Liefermanagement
Es werden sowohl Verkäufe an der Kasse, Fakturaaufträge, als auch Kassenvorgänge, welche als Fakturaauftrag abgeschlossen werden, an Einzelpersonen oder Heime per Bote beliefert.
Sie finden das Modul ![]() Liefermanagement auf dem IXOS Desktop und in der IXOS-Menüleiste im Menü
Liefermanagement auf dem IXOS Desktop und in der IXOS-Menüleiste im Menü ![]() Verkauf.
Verkauf.
Das Modul Liefermanagement stellt in drei Übersichten den Arbeitsablauf beim Versenden von Ware per Bote dar:
- Planen/Packen - Anhand der aufgelisteten Lieferpositionen an Kunden können Sie die Tour planen und zusammenpacken.
- Liefern/Abrechnen - Hier sehen Sie die einzelnen Stationen und - bei Nutzung der digitalen Lieferliste - auch den Status. Wenn der Bote von der Tour zurückkommt, rechnen Sie die Tour ab.
- Archiv - Alle abgerechneten Touren werden zur Nachverfolgung archiviert.
Falls die Anzeige in der Übersicht durch eine Filterung eingeschränkt ist, wird im Register das blaue Filter-Icon angezeigt. Mehr dazu lesen Sie in Filtereinstellungen im Liefermanagement.
Besonderheiten beim Liefermanagement im Filial- und Partnerapotheken-Verbund finden Sie hier: Liefermanagement mit Filial- und Partnerapotheken
Um die Belieferung von Heimen und Kliniken zu vereinfachen, werden die einzelnen Stationen innerhalb einer Tour automatisch wie folgt in Ebenen einsortiert, um insbesondere den Packprozess übersichtlicher zu gestalten:
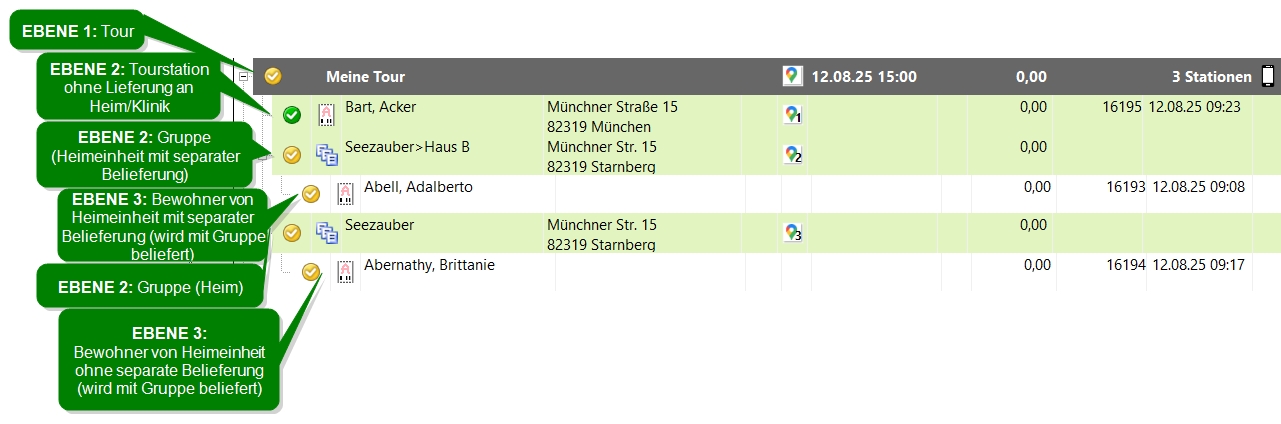
-
Ebene 1
Die erste Ebene bildet in allen Registern die Tour selbst. Bei Aufklappen der Tour werden die Stationen angezeigt.
-
Ebene 2
Die zweite Ebene entspricht den anzufahrenden bzw. zusammen zu packenden Tourstationen. Diese können Einzelstationen oder Gruppen (bei Heimen) sein. Nur die Stationen der zweiten Ebene werden für die Tourplanung berücksichtigt.
Gruppen können Heimeinheiten mit eingestellter separater Belieferung oder Heime sein und beinhalten die Lieferungen für die dazugehörigen Bewohner. Ob die Lieferungen für Heimbewohner an das Heim oder an eine Heimeinheit gehen, hängt vom Status der Checkbox Separate Belieferung in Kontaktdetails: Heim > Struktur > Belieferung ab.
-
Ebene 3
Die dritte Ebene bilden Empfänger (Heimbewohner), die mit einer Gruppe beliefert werden.
Filialen bilden eigene Gruppen. Diese einzelnen Gruppen der Filialen werden nicht zusammengeführt.
Prinzipieller Ablauf beim Liefermanagement
- Sie öffnen das Modul Liefermanagement im Register Planen/Packen.
Mehr dazu im Thema 'Tour planen und packen'.- Sie legen mit Ständige Touren - F3 und nachfolgend Neu - F3 regelmäßige Touren an.
- Sie legen mit Einmalige Tour anlegen - Strg+F3 einmalige Touren an.
- Im Modul Kontakte auf der Seite Spezifische Daten wählen Sie für zu beliefernde Kunden und Heimkontakte die Bevorzugte Tour (ständige Tour) aus. Diese wird dann in Verkaufsvorgängen beim Eingeben der Zahlungs- und Liefermodalitäten vorgeschlagen.
- Legen Sie bei Bedarf ständige Botenaufgaben an, welche Sie mit oder ohne Tourzuordnung einstellen können. Mehr dazu im Thema 'Ständige Botenaufgabe anlegen und bearbeiten'.
- Sowohl an der Kasse als auch in der Faktura können Verkäufe zur Belieferung per Lieferung vorgesehen werden.
- In einem Kassenverkauf können Nachlieferartikel oder der gesamte Verkauf (ggf. über den Button Reservierung) für die Lieferung per Lieferung/Bote vorgesehen werden. Im Fenster Abholung/Lieferung wählen Sie die Option Lieferung/Bote.
Mehr dazu lesen Sie in Lieferung oder Post.
Beachten Sie auch die Möglichkeit zum Abschluss eines Kassenverkaufs mit Faktura - F11 als Möglichkeit, Heimbelieferungen effektiv abzuwickeln. Mehr dazu im Thema 'Besonderheiten beim Kasse-Faktura-Übergang'.Wenn Sie möchten, dass bei einem Verkauf an der Kasse die Druckstücke für die Lieferung nicht sofort, sondern erst beim Packen im Backoffice ausgedruckt werden, dann aktivieren Sie den Konfigurationsparameter 'Packen im Backoffice'. - In einem Fakturaverkauf wählen Sie an der Fakturakasse den Button per Bote.
Mehr dazu lesen Sie in Aufträge liefern lassen.
- In den Auftragsdetails als auch Lieferscheindetails können Sie die Kennzeichnung zur Lieferung setzen. Für Sammellieferscheine aktivieren Sie das Kontrollkästchen
 Sammellieferschein liefern.
Sammellieferschein liefern.Mehr dazu lesen Sie in Aufträge liefern lassen.
Die erzeugten Lieferungen werden im Modul Liefermanagement in den beim Verkauf automatisch vorgeschlagenen oder manuell ausgewählten Touren einsortiert.
Nicht zugeordnete Lieferungen werden im Register Planen/Packen angezeigt.
- In einem Kassenverkauf können Nachlieferartikel oder der gesamte Verkauf (ggf. über den Button Reservierung) für die Lieferung per Lieferung/Bote vorgesehen werden. Im Fenster Abholung/Lieferung wählen Sie die Option Lieferung/Bote.
- Sie öffnen das Modul Liefermanagement im Register Planen/Packen.
Mehr dazu im Thema 'Tour planen und packen'.
- Wenn gewünscht, packen Sie bereits vor dem manuellen Zusammenstellen der Tour die Tüten entsprechend den Lieferpositionen zusammen.
Sie legen Touren an, sofern die in Schritt 1 angelegten Touren nicht ausreichen.
Sie ordnen der Tour die gewünschten (gepackten oder nicht gepackten) noch nicht automatisch zugeordneten Lieferpositionen zu.
Sie öffnen die Tour in der Touren-Übersicht und wählen Tour optimieren - F12, um die einzelnen Tourstationen in die optimale Reihenfolge zu bringen.
Die Funktionen Tour optimieren - F12 und An Bote übergeben - F12 sind berechtigungsgeschützt. Touren können Benutzer optimieren und freigeben, die über die Berechtigung 'Botendienst: Tour optimieren' verfügen.
Ggf. fügen Sie der Tour noch eine Botenaufgabe hinzu, welche der Bote neben der Belieferung der Kunden erledigen sollte.
Mehr dazu im Thema 'Botenaufgabe anlegen'.
Falls Sie eine ständige Botenaufgabe mit der Zuordnung zu dieser ständigen Tour angelegt haben, erscheint die Botenaufgabe automatisch mit bei der ständigen Tour. Mehr dazu im Thema 'Ständige Botenaufgabe anlegen und bearbeiten'.
Sie packen die Tour zusammen und legen die Artikel bspw. nach dem Scannen in die Tüten.
Hierbei sind auch Teillieferungen bereits vorrätiger Ware möglich. Mehr dazu im Thema 'Lieferung packen'.Sofern Sie die Lieferung bereits mit der vollständigen Menge gepackt haben, können Sie diesen Schritt überspringen und gleich 'automatisch packen' mit An Bote übergeben - F12. Mehr dazu im Thema 'Sonderfall: Automatisch packen'.- Sie übergeben die gepackten Tüten dem Boten zur Auslieferung.
- Sie übergeben dem Boten entweder die Dokumente zur Tour oder Sie lassen ihn die Tourdaten über den in IXOS generierten QR-Code auf sein mobiles, internetfähiges Gerät übertragen und mit dem zugehörigen Passwort freigeben.
- Der Bote kann dann die Web-App verwenden, um Bezahlung, eventuelle Kommentare und Tourstationen abzuwickeln und die Information dazu direkt zu IXOS zu übertragen. Mehr dazu lesen Sie in Digitale Lieferliste im Liefermanagement.
- Sie wechseln in das Register Liefern/Abrechnen, wenn der Bote zurückkommt.
Mehr dazu lesen Sie in Tour liefern und abrechnen.
- Sie selektieren die Tour und rechnen sie ab.
- Ggf. wählen Sie im Fenster Tour abrechnen für eine Lieferposition einen anderen Lieferstatus (nicht geliefert) oder eine der nächsten Touren, wenn die Ware nicht geliefert werden konnte.
Die Lieferposition wird wieder im Register Planen/Packen angezeigt.
- Ggf. ändern Sie den für eine Lieferposition den gezahlten Betrag auf einen Teilbetrag oder auf 'keinen Betrag erhalten'.
Hier können Sie sowohl einen Kredit oder einen Totalrabatt für den Restbetrag vergeben.
Mehr dazu im Thema 'Erhaltenen Betrag ändern'.
Bei Gruppenstationen sind keine Teilzahlungen oder Totalrabatte möglich.
- Eine abgerechnete Lieferung wird in das Register Archiv verschoben, wo sie jederzeit eingesehen werden kann.
- Wichtigste Entscheidung für Verkäufe an der Kasse: Wo soll gepackt werden?
Soll das Botenetikett und ggf. der Botenbon bei Verkaufsabschluss in der Offizin oder beim Packen im Backoffice gedruckt werden? Das wird mit Packen im Backoffice konfiguriert. Initial wird bei Verkaufsabschluss gedruckt.
- Bei einem Verkauf in der Faktura ist der Ausdruck des Botenetiketts und ggf. des Botenbons an den Ausdruck des Lieferscheins bzw. Sammellieferscheins geknüpft. Möchten Sie bei Verkaufsabschluss anfangen zu packen, wählen Sie Lieferscheine erstellen - F12. Mit der Funktion Ohne LS erstellen - Strg+F12 werden die Druckstücke erst beim Packen im Backoffice ausgegeben.
- Bei einem Verkauf an der Kasse wird standardmäßig eine Packliste gedruckt, welche neben Artikel- und Kundendaten u.a. die bestellte Menge, den Lagerort, den Anbieter und die Gesamtsumme ausweist.
- Die Lieferliste wird immer erst beim Abschluss des Packvorgangs im Modul Liefermanagement im Backoffice gedruckt.
- Die Anzahl aller Druckstücke ist konfigurierbar; für Botenbon und Botenetikett ist die Einstellung kassen- bzw. fakturaspezifisch.
- Den Zusatzbon können Sie trotz bezahlter Lieferung automatisch ausdrucken lassen, ebenso wie einen Kreditschein bei Kreditvergabe.
In allen Registern des Liefermanagements können Sie über Aktueller Verbrauch - Strg+F11 die aktuellen Daten zu Ihrer Nutzung der Lizenz zur Belieferung von Heimen und Kliniken abrufen. Berücksichtigt werden dabei alle einzelnen Stationen innerhalb von Gruppen mit Lieferung an ein Heim oder eine Klinik, die zu einer abgeschlossenen Tour gehören.
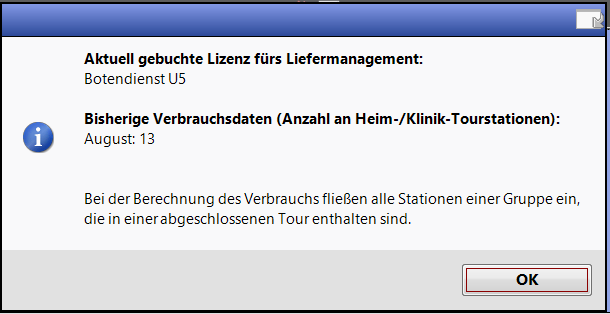
Weitere Info und Funktionen
'Übergreifenden Verkauf liefern lassen'
