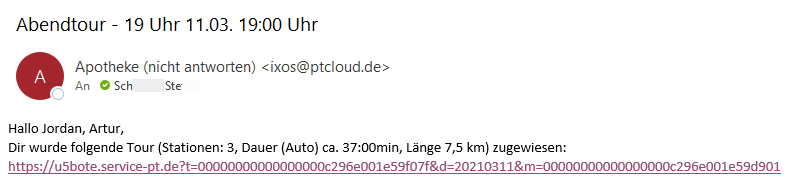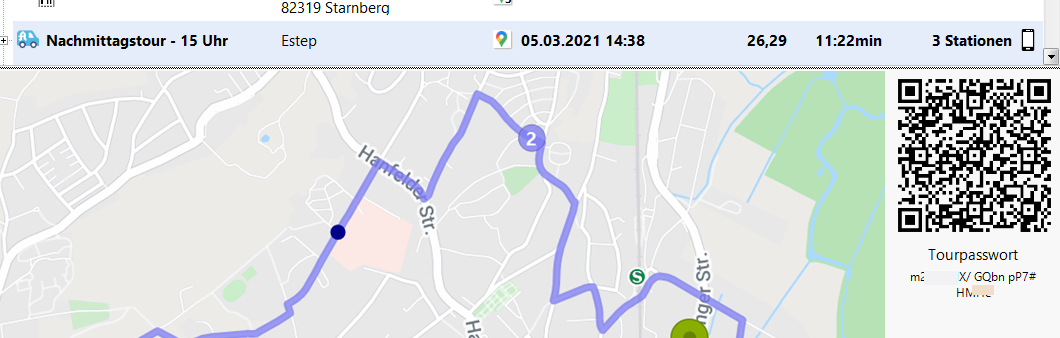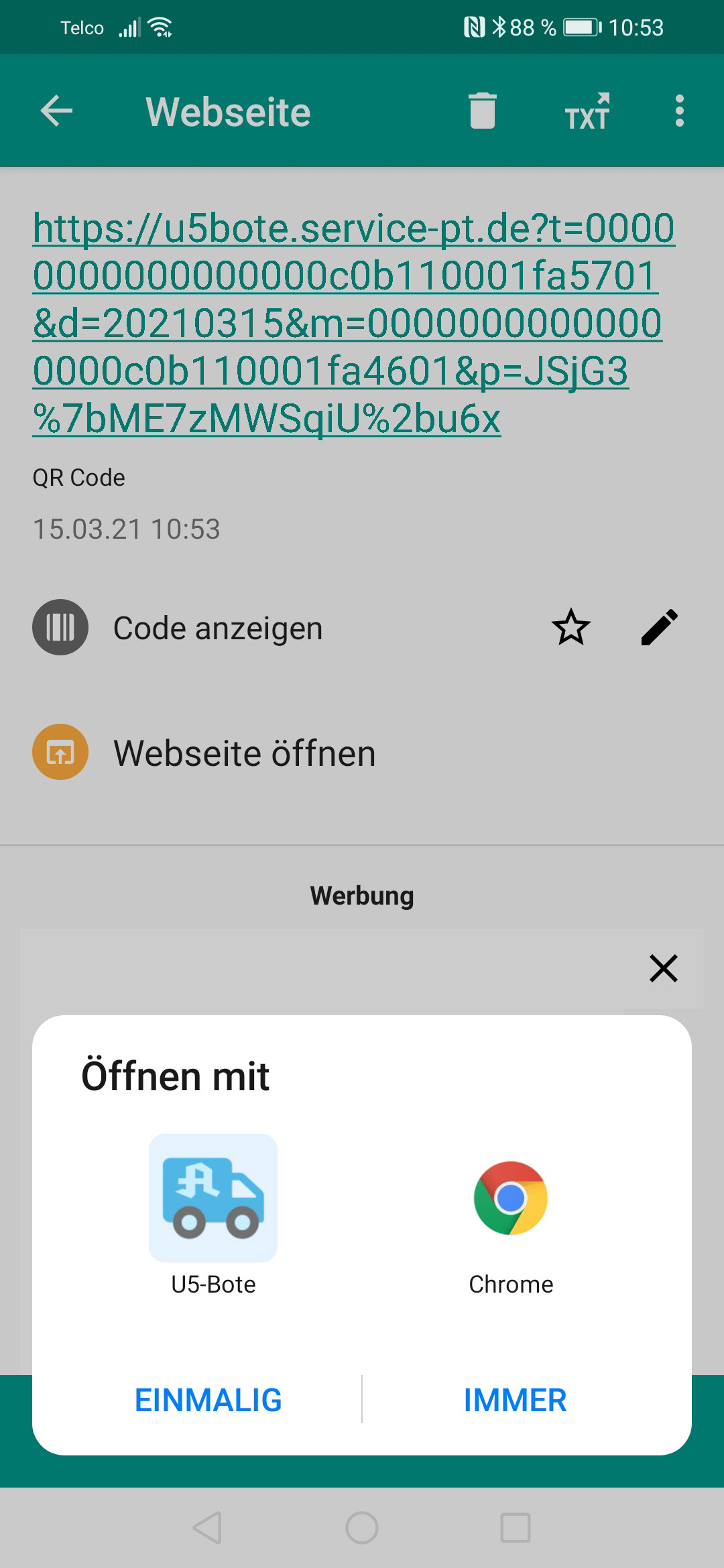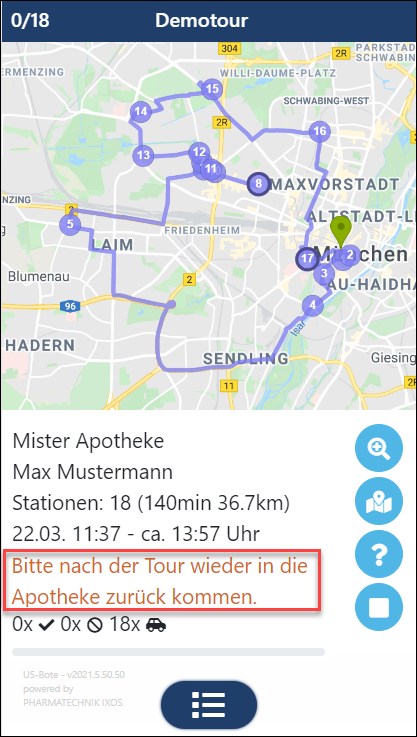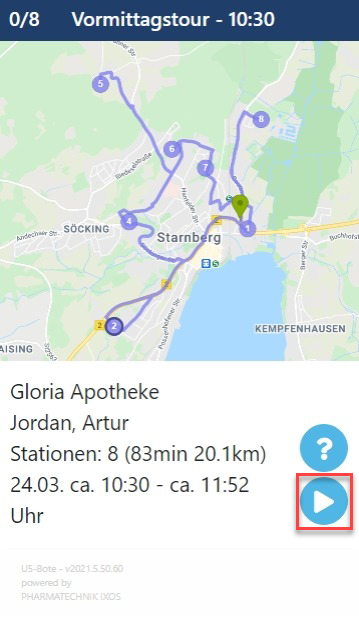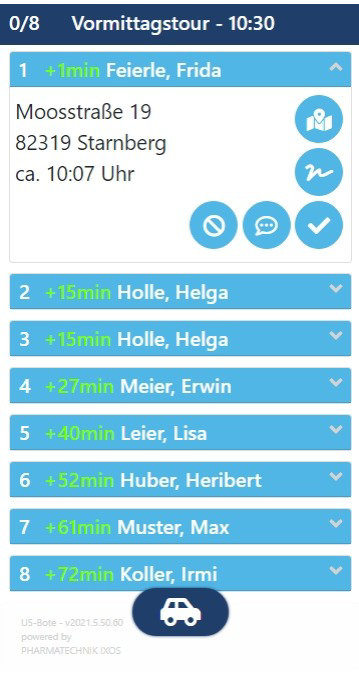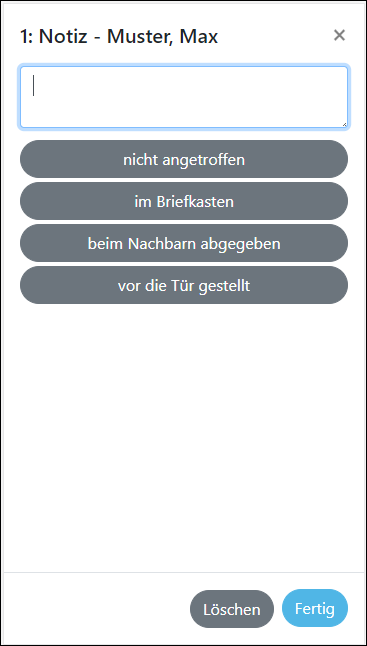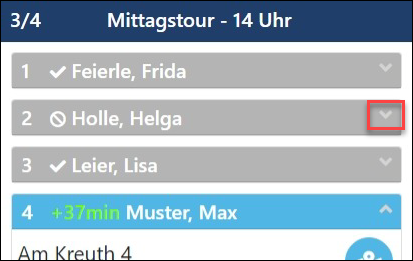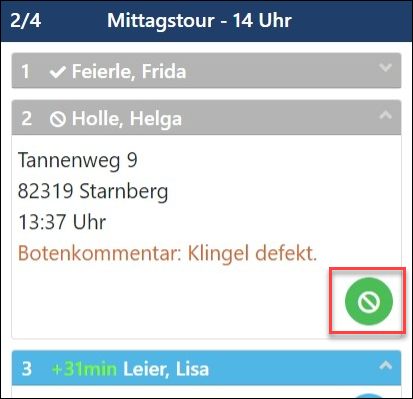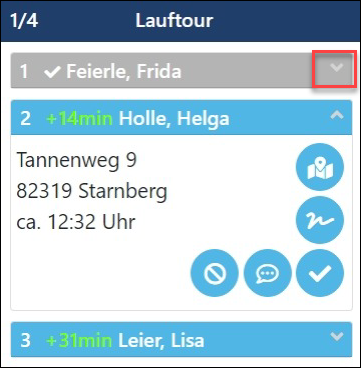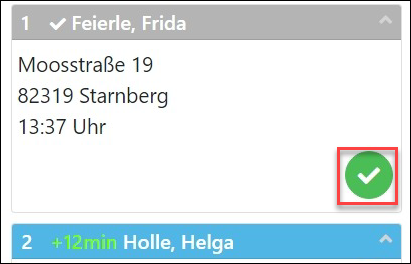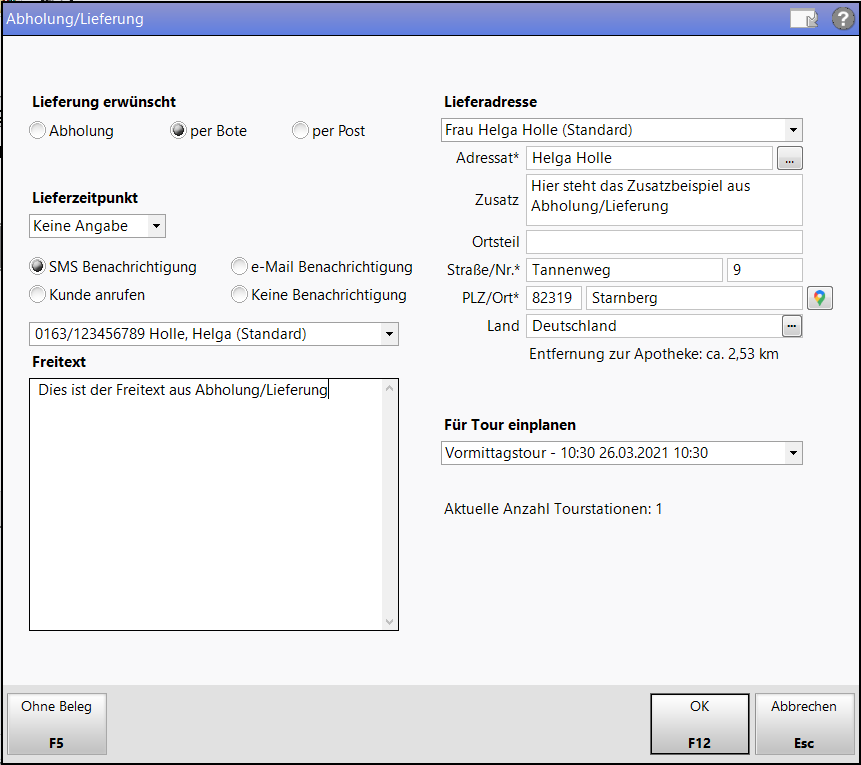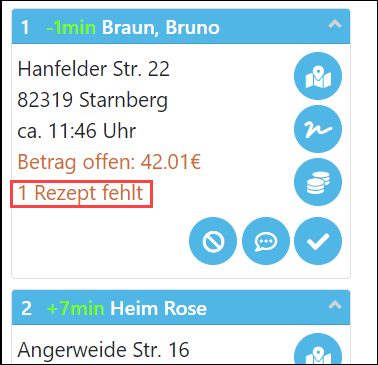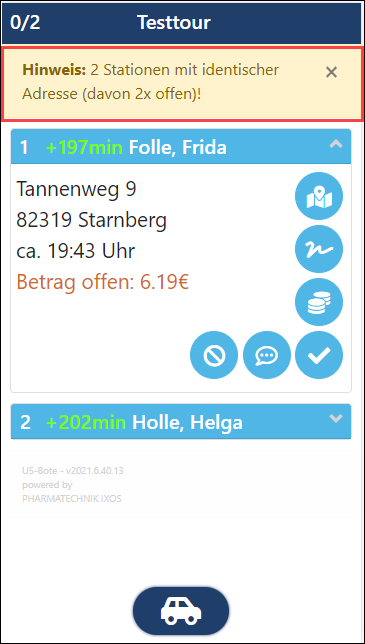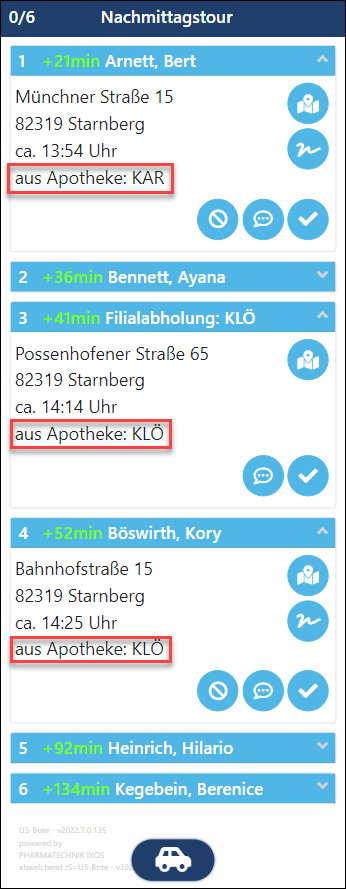Im Modul Liefermanagement kann der Bote an einem mobilen, internetfähigen Gerät wie z.B. einem Smartphone oder einem Tablet über die Web-Anwendung 'digitale Lieferliste' sämtliche Tourdaten abrufen und den Verkaufsvorgang an den einzelnen Tourstationen abwickeln.
Voraussetzungen zum Arbeiten mit der digitalen Lieferliste
-
Der Bote verfügt über ein mobiles, internetfähiges Gerät wie z.B. ein Smartphone oder ein Tablet.
-
Das Gerät hat ein iOS- oder ein Android-Betriebssystem.
-
Als Standard-Systembrowser ist bei beiden Betriebssystemen Google Chrome hinterlegt.
-
Der Standortzugriff auf dem Gerät ist erlaubt, sowohl in den Betriebssystem-Einstellungen als auch für den Standard-Systembrowser.
-
Der Bote erhält die Tourdaten entweder über eine
oder durch Einscannen des
vom IXOS-Bildschirm.
Wichtig: Zum Öffnen des Links muss der Standard-Systembrowser des Botengeräts verwendet werden.
Touren können mit dem Auto, dem Fahrrad oder zu Fuß angelegt und durchgeführt werden. Mehr dazu im Thema 'Tour anlegen und bearbeiten'.
Anleitung für den Boten
Android-Betriebssystem: Lieferliste erstmalig öffnen und U5-Bote installieren
-
Öffnen Sie die Lieferliste entweder durch Einscannen des QR-Codes oder über den Link aus Ihrer E-Mail.
-
Der Link erscheint im Bildschirm und Sie werden gefragt, ob Sie den Link mit Ihrem Standard-Systembrowser oder mit der
-
Um die App zu verwenden, bestätigen Sie mit
-
Das Symbol wird auf Ihrem Startbildschirm abgelegt.
-
Geben Sie ggf. das Tourpasswort ein. Die Tour wird geöffnet. Im Bildschirm erscheint die Tourkarte mit den einzelnen Stationen, der Apothekenname, Botenname, die Anzahl der Stationen mit der berechneten Gesamtdauer und -entfernung der Tour sowie Datum, Startzeit und errechnete Tourende-Zeit. Außerdem kann hier ein aus IXOS angezeigt werden.
iOS-Betriebssystem: Lieferliste erstmalig öffnen
-
Öffnen Sie die Lieferliste entweder durch Einscannen des QR-Codes oder über den Link aus Ihrer E-Mail.
-
Geben Sie ggf. das Tourpasswort ein. Die Tour wird geöffnet. Im Bildschirm erscheint die Tourkarte mit den einzelnen Stationen, der Apothekenname, Botenname, die Anzahl der Stationen mit der berechneten Gesamtdauer und -entfernung der Tour sowie Datum, Startzeit und errechnete Tourende-Zeit. Außerdem kann hier ein aus IXOS angezeigt werden.
Tour starten, liefern und abschließen
-
Um die Tour zu starten wählen Sie
Ihre Kunden (Empfänger) werden nun je nach Einstellung in IXOS automatisch per SMS oder E-Mail über den Start und die voraussichtliche Zustellzeit informiert. Bestätigen Sie den Start mit OK. -
Die erste Tourstation
Angezeigt werden neben der Nummer der Tourstation ggf. die Abweichung zur geplanten Lieferzeit (in unserem Beispiel eine Minute früher als geplant) sowie der Kundinnenname. Weitere mögliche Anzeigen sind Informationstexte und Rufnummern, siehe Direktanruf starten. Tipps zur Navigation
Tipps zur Navigation

Wählen Sie das Autosymbol (oder Rad oder Fußgänger) oder tippen Sie auf die dunkelblaue Titelzeile, um die Tourkarte zu öffnen:


Mit dem Plussymbol wird der Kartenausschnitt um die nächste anzufahrende Tourstation herum angezeigt:
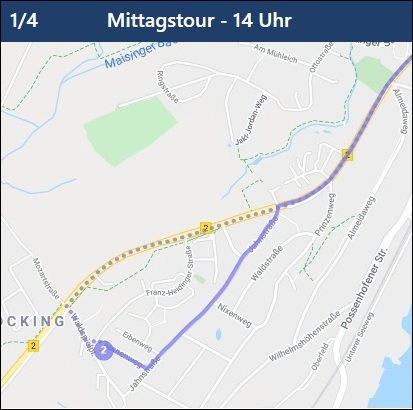

Mit dem Minussymbol gelangen Sie zurück in die Tourkartenübersicht. 
Mit dem Listensymbol gelangen Sie zurück zur aktuellen Tourstation bzw. Listenansicht. -
 An der Tourstation angekommen können Sie je nach Verkaufsart in IXOS die einzelnen Verkaufsschritte dokumentieren.
An der Tourstation angekommen können Sie je nach Verkaufsart in IXOS die einzelnen Verkaufsschritte dokumentieren.
Symbol Bedeutung 
Navigation zur Tourstation über die Navigationsapp Ihres Geräts. 
 Öffnet die Hilfe zu den einzelnen Arbeitsschritten:
Öffnet die Hilfe zu den einzelnen Arbeitsschritten:

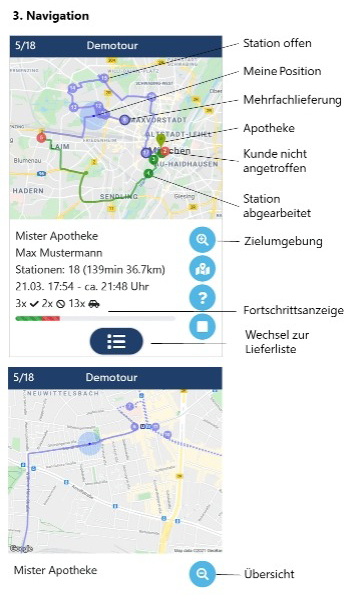
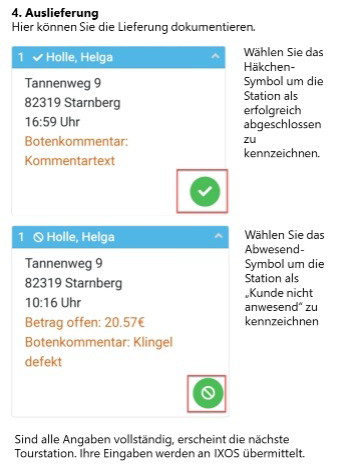

Wählen Sie den Pfeil nach links (<), um zum Ausgangsfenster zurück zu kehren.
Tour beenden (erst aktiv, wenn alle Stationen abgearbeitet sind) 
Unterschrift (optional) 
Zahlung an mobilem Endgerät (z.B. mit EC-Karte am SumUp Solo Lite-Kartenterminal) 
Barzahlung 
Kunde nicht angetroffen 
Botenrückmeldung (optional - auch mit vorgefertigten Texten, die an IXOS übertragen 
Station abgeschlossen -
Sind alle Angaben vollständig, klicken Sie auf das Station-abgeschlossen-Symbol. Die nächste Tourstation erscheint. Ihre Eingaben werden an IXOS übermittelt.
-
Sind alle Tourstationen abgefahren, so klicken Sie auf das
Eine Sicherheitsabfrage erscheint. Bestätigen Sie mit OK, um die Tour abzuschließen. Wenn Sie die Routenführung zurück zur Apotheke nutzen wollen, klicken Sie auf das zugehörige Routen-Symbol. -
Die Tour ist beendet und die letzten Daten werden an IXOS übertragen.
In einer Tour, in der Sie den Kunden nicht angetroffen haben und erneut anfahren, wählen Sie den Pfeil rechts und klappen Sie die Tour
Wählen Sie dann das grüne Kunde-nicht-angetroffen-
Danach können Sie alle Arbeitsschritte ausführen oder wiederholen.
Bereits abgeschlossene Tourstation erneut öffnen und ändern
In einer abgeschlossenen Tour (grau) wählen Sie den Pfeil rechts und klappen Sie die Tourstation
Wählen Sie das grüne .
Wählen Sie dann das Symbol aus demjenigen Arbeitsschritt, den Sie ändern möchten, wie z.B. Betrag ändern oder Unterschrift löschen usw.
Besonderheit bei Heimlieferungen
Bei einer Heimlieferung mit mehreren Kunden werden die einzelnen Kunden im Hinweis der Lieferliste mit aufgeführt. Bei nur einem Kunden erscheint dieser ebenfalls
Heimbewohner mit Lieferung an das Heim oder eine Heimeinheit (abhängig vom Status der Checkbox Separate Belieferung in der Heimstruktur) werden zu Gruppen zusammengeführt, die den anzufahrenden Tourstationen entsprechen. Die Digitale Lieferliste enthält zur besseren Übersichtlichkeit für den Boten lediglich die Gruppen und nicht sämtliche Endempfänger der einzelnen gruppierten Lieferungen. Handelt es sich bei einer Gruppe um eine Untereinheit eines Heims, so wird als Tourstation der Heimpfad (z.B. 'Musterheim > Haus X > Station Y') angezeigt.
Es werden evtl. hinterlegte Freitexte sowohl zur Gruppe als auch zu den einzelnen Empfängern angezeigt.
Mehr zum Gruppenkonzept lesen Sie hier.
Sind in den Stammdaten eine oder mehrere Telefonnummern mit Bemerkungen hinterlegt und ist die Option "Kunde anrufen" aktiviert, so erscheinen die Rufnummern unterhalb der
Tippen Sie auf die gewünschte Rufnummer und bestätigen Sie die Sicherheitsabfrage, um einen Anruf zu starten.
Weitere Informationen über Freitext und Zusatz
Beim Verkauf können Sie im Fenster Abholung/Lieferung das Feld Freitext und das
mit Informationen füllen. Diese Texte erscheinen dann in der Lieferliste beim jeweils zugehörigen
Zusätzlich kann die Apotheke über das Freitextfeld auf Hochpreisartikel oder Unterschriftenwunsch hinweisen.
Im Archiv kann dann eine Empfangsbestätigung mit der digitalen Unterschrift zur Dokumentation/Aufbewahrung ausgedruckt werden.
Hinweis "Rezept fehlt" in der Lieferliste
Wird bei einem Verkauf an der Kasse ein fehlendes Rezept mit F1 - Rezept fehlt vermerkt, so erscheint dieser Hinweis auch in der Lieferliste beim
Hinweis bei identischer Adresse
Werden bei einer Tour zwei Kunden mit identischer Adresse beliefert, so erscheint ein entsprechender Hinweis. Tippen Sie auf das Kreuz rechts oben, um den
Hinweis auf Filiale (Kürzel)
Werden bei einer Tour Stationen aus mehreren Filialen beliefert, so erscheint in der Tourstation dasjenige Filial-Apothekenkürzel, aus dem die Lieferung stammt