Lieferung oder Post
Die Ausgabe dieser Druckstücke (außer dem Kassenbon und der Packliste) können Sie bei Nutzung des Moduls Liefermanagement so konfigurieren, dass diese erst beim Packen der Lieferung im Backoffice mit dem Modul Liefermanagement erfolgt. Nutzen Sie dazu den Konfigurationsparameter 'Packen im Backoffice'.
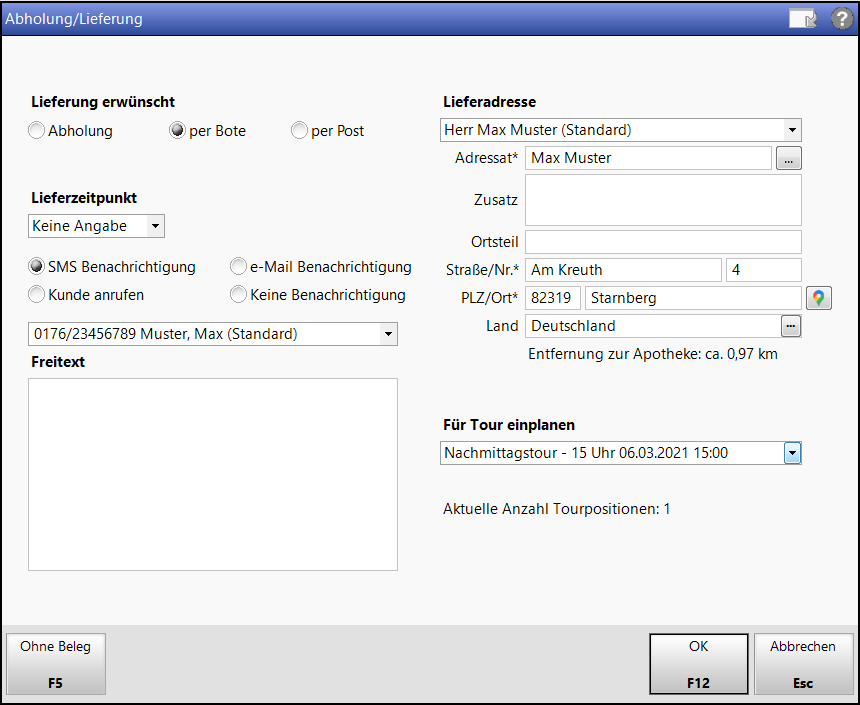
Die Eingabemöglichkeiten im Fenster Abholung/Lieferung werden im folgenden Thema erläutert: 'Abholungen, Lieferungen, Post'
Per Bote
-
Lieferzeitpunkt - hier können Sie ein Datum und eine Uhrzeit eingeben oder das Feld leer belassen (keine Angabe).
-
Benachrichtigung - Sie können den Kunden automatisch per SMS oder E-Mail benachrichtigen lassen (Mobilfunknummern nur aus dem deutschen Mobilfunknetz). Alternativ können Sie ihn anrufen.
Um einen bevorzugten Benachrichtigungsweg bei Kunden und Heimen vorzubelegen, benutzen Sie den Konfigurationsparameter Benachrichtigung Bote unter Systemeinstellungen > Verkauf: Liefermanagement > Lieferung. Mehr dazu lesen Sie hier.
-
Freitext - Sie können hier einen Lieferhinweis für den Boten eingeben oder einen bestehenden überarbeiten. Ist am Kunden in den Spezifischen Daten ein Lieferhinweis hinterlegt, wird dieser hier angezeigt.
Lieferhinweis zum Kunden speichern - Nutzen Sie diese Checkbox, um einen im Feld Freitext eingegebenen Lieferhinweis für zukünftige Lieferungen am Kunden zu speichern.
- Lieferadresse - Geben Sie die Lieferadresse des Kunden an, sofern diese nicht schon durch den kundenbezogenen Verkauf vorbelegt ist. Eine neu eingegebene Kundenadresse wird automatisch in die Stammdaten mit übernommen. Nutzen Sie auch die Kontaktauswahl mit Hilfe des Browsebuttons oder tragen Sie die Adresse manuell ein.
Eine abweichende Lieferadresse erscheint dann im Liefermanagement unter Planen/Packen und Liefern/Abrechnen. Sie wird auch für den Boten in der digitalen Lieferliste verwendet und angezeigt.
Falls der Verkauf jedoch eine Kundenzuordnung oder Subtotals mit unterschiedlichen Kundenzuordnungen enthält, so werden hier die Standardadresse(n) oder die abweichenden Lieferadressen zur Auswahl für die Lieferung angeboten. Falls in einem Verkauf mehrere Subtotals mit unterschiedlichen Kunden erfasst werden, dann wird der erste Kunde, für welchen ein Nachlieferartikel erfasst wurde, samt seinen Adressdaten in die Lieferanschrift aufgenommen.
Wählen Sie die gewünschte Lieferadresse aus der Liste aus. Voraussetzung: Die abweichende Lieferadresse muss im Modul Kontakte unter Anschriften im Register Adressen mit dem Typ Lieferung angelegt sein.Wenn Sie für einen Heimbewohner eine Botenlieferung oder eine Lieferung per Post anlegen, so wird standardmäßig die Adresse des Heims angeboten. Sie können auch die Adresse des Kunden auswählen, sofern eine andere Adresse als die des Heims hinterlegt ist.
Die Lieferadresse wird auf dem Botenbon aufgedruckt.
-
Adresserkennung:
Ist die Lieferadresse automatisch erkannt worden, so ist das Google-Icon farbig hinterlegt: . Mit einem Klick auf das Icon erhalten Sie die Tourstation in der Kartenansicht.
. Mit einem Klick auf das Icon erhalten Sie die Tourstation in der Kartenansicht.Mit Adresspunkt neu setzen - F5 können Sie fehlerhafte Geokoordinaten, z.B. nach Rückmeldung durch den Boten, korrigieren wie in . 'Kundenkontakte - Stammdaten' beschrieben.
Auch die Entfernung zur Apotheke wird angegeben.
Adresse auswählen - wird die Lieferadresse nicht automatisch erkannt (Google-Icon inaktiv ), so klicken Sie auf das Icon um die Kartenansicht auszuwählen und die Zieladresse auf der Karte mit einem Klick zu markieren. Sie wird dann in die Tour übernommen. Mehr dazu im Thema 'Kartendarstellung und -nutzung im Liefermanagement'.
), so klicken Sie auf das Icon um die Kartenansicht auszuwählen und die Zieladresse auf der Karte mit einem Klick zu markieren. Sie wird dann in die Tour übernommen. Mehr dazu im Thema 'Kartendarstellung und -nutzung im Liefermanagement'.
- Für Tour einplanen - Wählen Sie die Tour aus, der Sie den Verkauf zuordnen wollen. Nutzen Sie den automatischen Tourvorschlag zum gezielten Zuordnen der Verkäufe zu Touren. Mehr dazu im Thema 'Automatischer Tourvorschlag'.
Oder wählen Sie eine Tour aus der Liste aus, welche dem gewünschten Lieferzeitpunkt des Kunden entspricht.
Es werden alle Touren angeboten, welche im Modul Liefermanagement in der Lieferungen-Übersicht angezeigt werden. Touren, deren Tourvorbereitungszeit überschritten wurde, werden grau/kursiv dargestellt, können aber ausgewählt werden.
Lieferverhalten - Diese Liste ist nur relevant bei Reservierung eines Verkaufs mit Lagerware und Nachlieferartikeln, wobei per Bote geliefert werden soll und bei gleichzeitiger Nutzung des Moduls 'Liefermanagement'.Wählen Sie aus der Liste aus, wie Sie bei Verkäufen, welche sowohl vorrätige als auch nicht vorrätige Artikel beinhalten, liefern möchten. Mögliche Optionen: Gesamtlieferung (Die gesamte Ware wird in einer Lieferung geliefert.), Teillieferung (Die vorrätige Ware wird mit der nächsten Tour teilgeliefert; die Bestellware erst nach Eingang der Ware vom Großhandel.)
-
Aktuelle Anzahl Tourstationen: Gesamtzahl der aktuell zugeordneten Stationen auf dieser Tour.
Per Post
Für eine Lieferung per Post können Sie den Kunden anrufen und die Lieferadresse verwenden. Mehr dazu lesen Sie hier.
Gehen Sie wie folgt vor:
- Erfassen Sie den Kunden an der Kasse.
Falls der Kunde nicht gespeichert ist, können Sie die Lieferadresse später eingeben oder handschriftlich vermerken.
- Erfassen Sie die gewünschten Artikel an der Kasse.
- Ist der Kunde in Ihrer Offizin, besprechen Sie mit ihm, ob er evtl. schon Artikel mitnehmen und bezahlen möchte.
- Wählen Sie die Schaltfläche Reservierung, falls der Kunde nicht anwesend ist oder alle Artikel geliefert werden sollen. Ansonsten setzen Sie ggf. gezielt (z.B. per Kontextmenü) eine Nachliefermenge für zu liefernde Artikel.
- Wechseln Sie ins Total-Fenster.
Das Fenster Abholung/Lieferung öffnet sich.
- Wählen Sie unter Lieferung erwünscht die Option per Bote oder per Post.
- Wählen Sie ggf. den vom Kunden gewünschten Lieferzeitpunkt aus.
- Legen Sie fest, wie der Kunde bezüglich der Lieferung benachrichtigt werden soll und geben Sie die dafür notwendigen Kontaktdaten ein oder wählen Sie diese aus dem DropDown-Menü aus.
In den Systemeinstellungen können Sie einen bevorzugten Benachrichtigungsweg für Kunden und Heime hinterlegen. Mehr dazu lesen Sie hier. - Wählen Sie die Lieferadresse aus. Dies kann die Standardadresse oder eine abweichende Lieferadresse sein. Falls der Verkauf mehrere Kundenzuordnungen enthält, so wird eine Liste der Adressen angeboten.
Sollte dem Verkauf kein Kunde zugeordnet sein, so wählen Sie die Adresse mit Hilfe des Browsebuttons aus der Kontaktverwaltung aus oder geben Sie die Lieferadresse im nachfolgenden Feld manuell ein.
- Wählen Sie ggf. unter Tour die gewünschte Tour aus.
- Schließen den Vorgang mit OK - F12 ab und führen Sie den Verkauf wie gewohnt zu Ende.
Es werden ein Zusatzbon, ein Kassenbon, ein Botenbon und eine Packliste gedruckt. Bei Lieferung per Post wird ein für die Postlieferung angepasster Abholschein gedruckt.
Die Ausgabe der Druckstücke ist konfigurierbar. Mehr dazu im Thema 'Belege für Lieferung ausdrucken'.
-
Wenn Sie die Botenlieferung entsprechend der Packliste packen, wechseln Sie ins Modul securPharm-Verwaltung, wählen Sie Pck.-Stapel deaktivieren - Strg+F6, scannen Sie alle verifikationspflichtigen Artikel und buchen Sie mit Alle deaktivieren - F12 aus dem securPharm-System aus. Mehr dazu im Thema 'Packungsstapel und Packungen verifizieren und deaktivieren'.
Wenn der Bote mit dem Geld wieder in die Apotheke kommt, lösen Sie die Botenlieferung auf, ohne dass noch Packungsinformationen für securPharm zu erfassen wären.
Bei einer Botenlieferung mit Sofort-Bezahlung wird standardmäßig der Kassenbon gedruckt, bei 'Bezahlung bei Lieferung' wird der Zusatzbon gedruckt und bei Teilzahlung werden Zusatzbon und Kassenbon gedruckt.
Um eine Lieferliste und Botenetiketten zu drucken, wechseln Sie ins Modul Liefermanagement. Mehr dazu im Thema 'Belege für Lieferung ausdrucken'.
In einem Verbund von Filial- und Partnerapotheken können Sie auch einen übergreifenden Verkauf per Bote liefern lassen. Mehr dazu im Thema 'Übergreifenden Verkauf liefern lassen'.
Falls Sie den Verkauf für eine noch nicht gepackte Lieferung noch einmal bearbeiten und die Kundenzuordnung ändern, so wird im Fenster ein entsprechender Hinweis eingeblendet.
Überprüfen Sie in dem Fall, ob die Lieferadresse noch zutreffend ist.
Die Lieferadresse wird durch die Änderung der Kundenzuordnung nicht automatisch angepasst.
Falls die Lieferadresse nicht richtig ist, wählen Sie die zutreffende Lieferadresse aus.
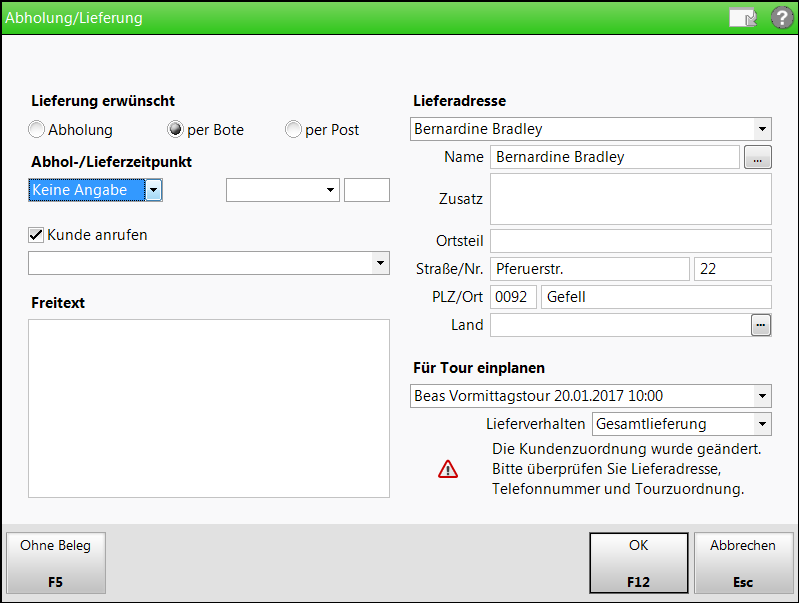
Sie können einer bereits optimierten Tour nachträglich eine Station hinzufügen - aus dem Verkauf oder durch Zuordnen in der Registerkarte Planen/Packen. Die neue Station wird automatisch an der günstigsten Tourstation eingefügt (1). Im Kartenausschnitt ist die Station lila umrahmt (2) und der Tourabschnitt ist gepunktet (3).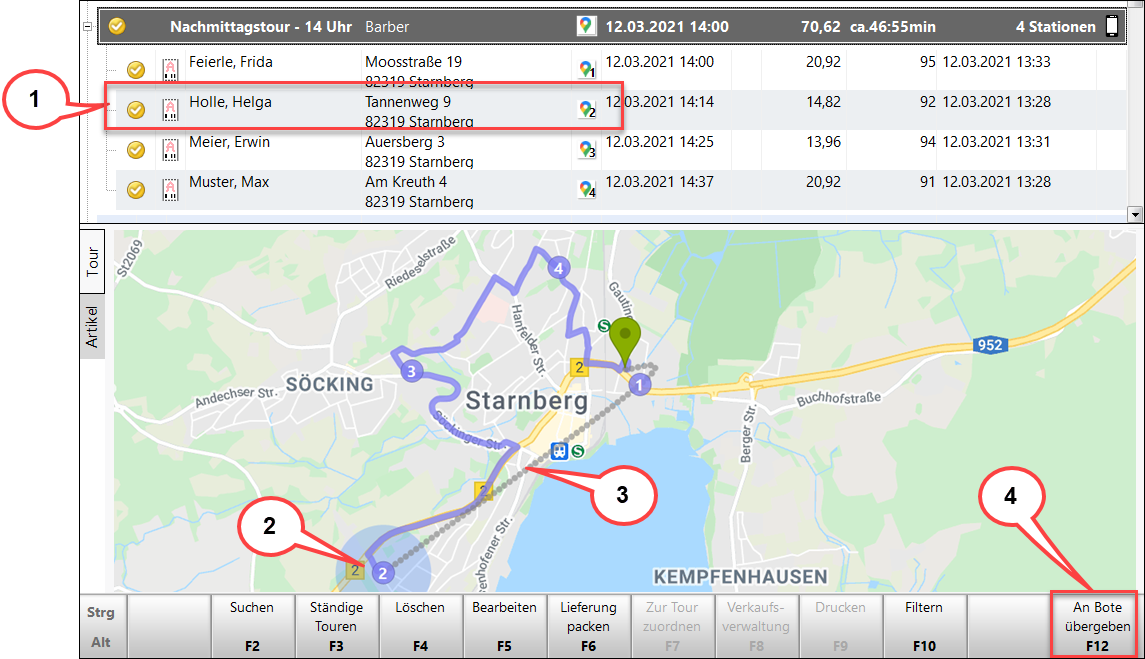
Wählen Sie An Bote übergeben - F12. Damit wird die Tour erneut optimiert und in die Registerkarte Liefern/Abrechnen verschoben. Dort erscheint dann auch der vollständig optimierte Kartenausschnitt.
Wenn Sie aus einer Tour eine einzelne Station löschen, verhält sich IXOS analog, berechnet die Tour erneut und zeigt Ihnen den optimierten Kartenausschnitt an, wenn Sie die Tour an den Boten übergeben haben.
Wenn Sie an einer optimierten Tour Änderungen wie z.B. eine Änderung der Reihenfolge vornehmen, so wird diese Änderung beibehalten.
Wenn Sie mit dem Kunden die Lieferung per Post vereinbaren, dann werden Abholscheine auf der Bonrolle des Kassendruckers ausgedruckt.
Diese Abholscheine enthalten neben apothekenspezifischen Daten folgende geänderte Angaben:
- Die Überschrift lautet Postlieferung Nr.: <Abholnummer>. Sie wird in größerer Schrift und fett gedruckt.
- Name, Anschrift des Kunden oder die abweichende Lieferanschrift, falls diese im Verkaufsvorgang ausgewählt bzw. eingegeben wurde
- Hinweiszeilen zum handschriftlichen Vermerken von Hinweisen für den Kunden
-
Die in den Kundenkontakten hinterlegte oder eingegebene Telefonnummer und die Mobilfunknummer werden vermerkt, unter: Wir informieren Sie, sobald die Ware vorrätig ist.
Das erleichtert den Kontakt zum Kunden bei notwendigen Rückfragen wesentlich, besonders bei folgenden Szenarien:
- Räumen Sie bspw. längere Zeit nach Ausstellung der Abholung das Abholregal auf, so können Sie den Kunden direkt anrufen, um mit ihm das weitere Verfahren zu besprechen.
- Wird unerwartet ein anderer (Nachfolge-) Artikel geliefert oder der Artikel wird überhaupt nicht geliefert., so können Sie den Kunden kurz anrufen, um weiteres zu klären.
- Öffnet der Kunde bei Lieferung der Artikel die Tür nicht, so kann der Bote anrufen.
- Zu zahlender Betrag
- Ggf. Freitext, in welchem Hinweise für den Boten gegeben werden, beispielsweise '3x klingeln' oder 'Ware kann auch in den Briefkasten gesteckt werden.'
- Die Bezeichnung unter dem Barcode lautet Postlief.: <Abholnummer>.
Im Modul Liefermanagement verwalten Sie sehr komfortabel die zu liefernden Vorgänge und Touren, drucken die Lieferliste, die Sie dem Boten mitgeben und Botenetiketten, welche Sie an den Tüten befestigen. Mehr dazu lesen Sie in Liefermanagement.
Mit Anbindung von ApoTune, der mobilen Liefermanagementlösung, erfolgt anhand der verpflichtend eingegebenen Kontaktdaten eine Optimierung der Tour auf dem Tablet des Boten. Mehr dazu im Thema 'ApoTune - Das mobile Liefermanagement'.
Weitere Info und Funktionen

