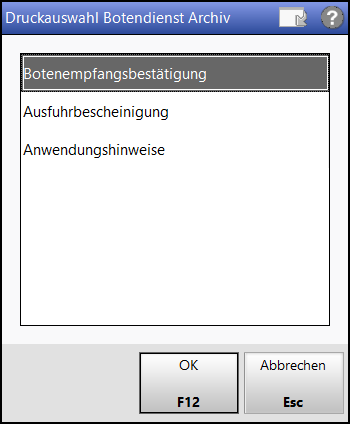Archivierte Tour einsehen
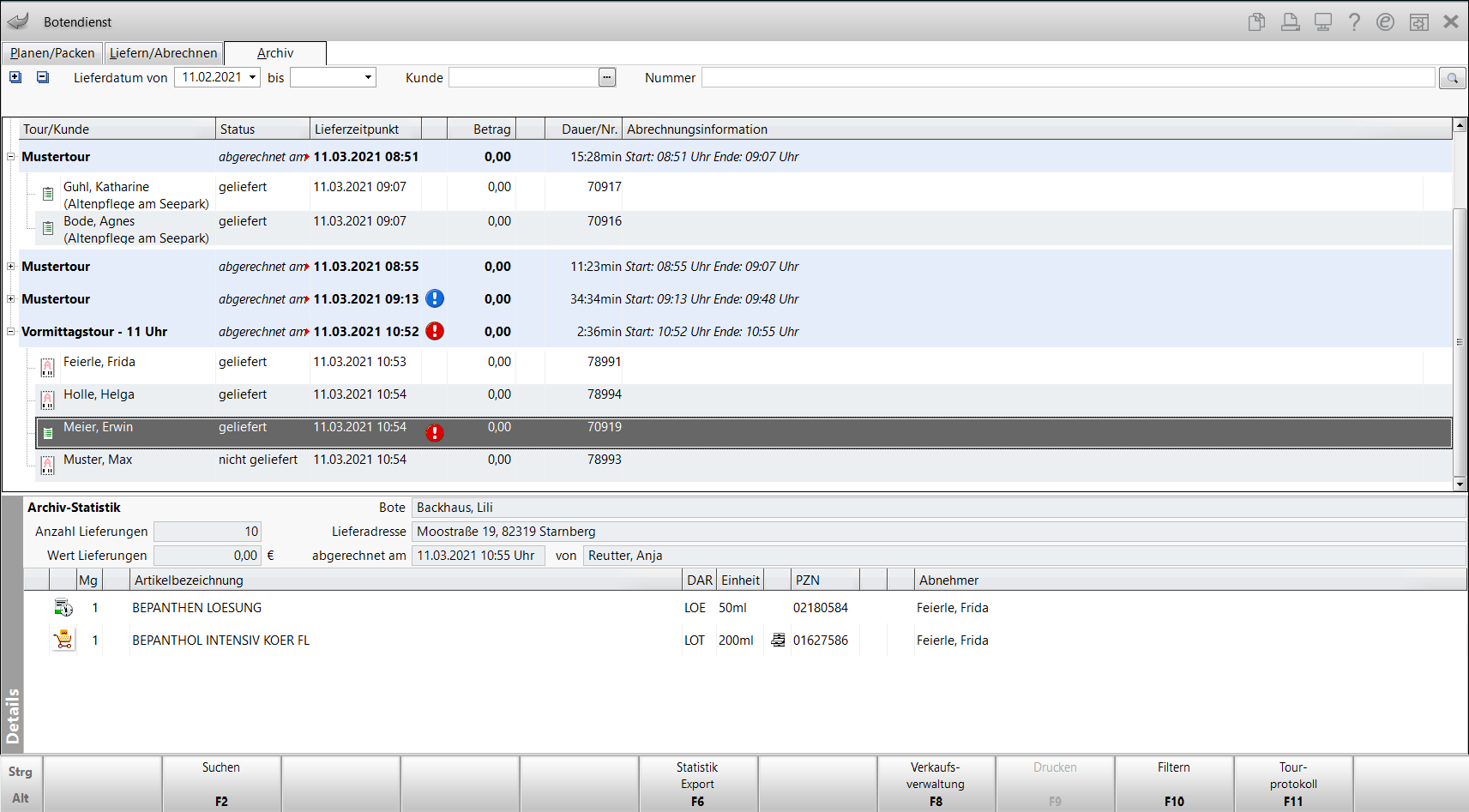
Die Touren-Übersicht ist in Ebenen strukturiert:
-
Ebene 1 - Tour
-
Ebene 2 - Tourstationen (Einzelstationen und Gruppen)
-
Ebene 3 - (Heimbewohner-)Stationen, die mit einer Gruppe ausgeliefert werden.
Mehr zum Ebenenkonzept lesen Sie hier.
Icons in der Tourenübersicht
-
Icon Belegart der Lieferposition -
 Abholung,
Abholung,  Lieferschein,
Lieferschein,  Sammellieferschein,
Sammellieferschein,  Auftrag (ohne oder nicht mit allen Lieferscheinen),
Auftrag (ohne oder nicht mit allen Lieferscheinen),  Kredit,
Kredit,  Notiz,
Notiz,  22x22.png) übergreifender Verkauf durch andere F&P-Apotheke im Verbund
übergreifender Verkauf durch andere F&P-Apotheke im Verbund -
Filialtour (bei Filial- und Partnerverbünden) - Filialtour-Symbol
 mit Namen der Startapotheke. Bei Tourstationen, die von einer anderen Filiale angelegt wurden (ausgegraut) steht hier das Kürzel der Filiale.
mit Namen der Startapotheke. Bei Tourstationen, die von einer anderen Filiale angelegt wurden (ausgegraut) steht hier das Kürzel der Filiale. -
Hinweise -
 - es ist ein Hinweistext für den Boten hinterlegt,
- es ist ein Hinweistext für den Boten hinterlegt,  - es ist ein Hinweis für den Boten und der Bote hat einen Hinweis für die Apotheke über die Webanwendung eingegeben,
- es ist ein Hinweis für den Boten und der Bote hat einen Hinweis für die Apotheke über die Webanwendung eingegeben, - der Bote hat einen Kommentar in der Webanwendung eingegeben. Die jeweiligen Tooltipps enthalten die zugehörigen Hinweistexte und werden angezeigt, wenn die Tourstation ausgewählt ist.
Icons im Detailbereich (Artikeldetails)
- Icon-Spalte Bestellstatus -
 Offene Bestellung,
Offene Bestellung,  Gesendete Bestellung,
Gesendete Bestellung,  Verfallartikel,
Verfallartikel,  Ladenhüter,
Ladenhüter, - Icon-Spalte Abgabebestimmungen - Es wird ggf. durch entsprechende Icons darauf hingewiesen, dass der Artikel verschreibungspflichtig ist, oder verschreibungspflichtig ist und einem generellen Substitutionsausschluss unterliegt, oder dass das Artikelsubtotal als Abverkauf mit fehlendem Rezept gekennzeichnet wurde.
- Icon-Spalte Lagerungsbestimmungen -
 Kühlartikel,
Kühlartikel,  Kühlkette,
Kühlkette,  lichtempfindlich,
lichtempfindlich, feuchtigkeitsempfindlich,
feuchtigkeitsempfindlich,  lageempfindlich,
lageempfindlich,  maximale Lagertemperatur,
maximale Lagertemperatur,  minimale Lagertemperatur
minimale Lagertemperatur - Icon-Spalte
 - verifikationspflichtiger oder teilweise verifikationspflichtiger Artikel. Nur relevant, wenn im Firmenstamm auf der Seite securPharm die Checkbox Packungen verifizieren aktiviert ist.
- verifikationspflichtiger oder teilweise verifikationspflichtiger Artikel. Nur relevant, wenn im Firmenstamm auf der Seite securPharm die Checkbox Packungen verifizieren aktiviert ist.
Archivierte Tour einsehen
Um eine archivierte Tour einzusehen, öffnen Sie die Übersicht Archiv.
Mit den Suchkriterien über der Touren-Übersicht können Sie die Anzeige der abgerechneten Touren gezielt einschränken.
Nutzen Sie die Plus-/Minus-Buttons, um die Baumstruktur in der Touren-Übersicht auf- bzw. zuzuklappen.
Nutzen Sie die Felder oberhalb der Tabelle, um gezielt nach Lieferzeitraum, Kundennamen oder Abholschein- oder Lieferscheinnummer zu suchen. Für eine feinere Filterung nutzen Sie die Funktion Filtern - F10.
Falls die Anzeige in der Übersicht durch eine Filterung eingeschränkt ist, wird im Register das blaue Filter-Icon angezeigt. Mehr dazu lesen Sie in Filtereinstellungen im Liefermanagement.
Mit Statistikexport - F6 erzeugen Sie Excel-Statistiken zu den Touren.
-
Tourliste - erstellt eine Statistik aller Touren als Übersicht (Beispiel in Excel geöffnet):

-
Tourliste mit Stationen enthält zusätzlich Informationen zu den einzelnen Tourstationen der Ebene 2 (Anfahrtspunkte der Tour) wie z.B. Kunden- bzw. Heim- oder Heimeinheitname und Statusinformation:

Wenn eine vom Kunden abweichende Lieferadresse verwendet wurde, so erscheint diese in Klammern
Jede Statistik können Sie entweder in Ihrer Arbeitsumgebung speichern oder in Excel öffnen:
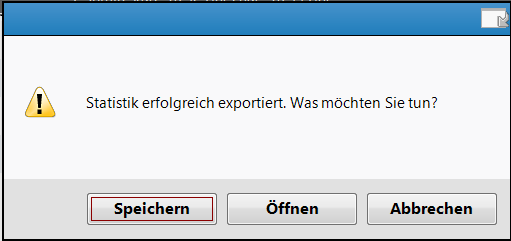
-
Markieren Sie die Tour.
-
Drücken Sie Drucken - F9. Das Druckfenster .
-
Drücken Sie OK - F12. Die Druckvorschau mit der ersten Tourstation/des ersten Kunden erscheint.
-
Wählen Sie Drucken / Senden - F12 und drucken Sie alle Dokumente aus oder wählen Sie Drucker anpassen - F5, um bestimmte Seiten oder Tourstationen/Kunden auszudrucken. Mehr dazu im Thema 'Druckeinstellungen - Übersicht'.
Sind in der Tour Kommentare, Unterschriften oder andere Hinweise zu einzelnen Tourstationen enthalten, so werden diese mit ausgedruckt. Mehr dazu lesen Sie in Digitale Lieferliste im Liefermanagement.
Wenn sich bei der Lieferung herausgestellt hat, dass bspw. der Zuzahlungsstatus des Kunden beim Verkauf fehlerhaft erfasst wurde, dann muss der Verkauf in der Abrechnung entsprechend markiert und nachträglich korrigiert werden. Dies können Sie direkt aus dem Archiv vornehmen. Suchen Sie die Lieferung ggf. anhand er Belegnummer heraus und wählen Sie Verkaufsverwaltung - F8.
Die Verkaufsverwaltung wird geöffnet, der Verkauf ist markiert und Sie können den Verkauf direkt bearbeiten. Mehr dazu im Thema 'Die Verkaufsverwaltung'.
Manuell archivierte Lieferungen werden gesondert ausgewiesen. Dabei stellt der Lieferzeitpunkt den Zeitpunkt der Archivierung dar. Mehr dazu im Thema 'Archivieren bereits belieferter Lieferscheine und Sammellieferscheine'.
Besonderheiten bei der Anzeige von Filialtouren im Register 'Archiv' finden Sie in Liefermanagement mit Filial- und Partnerapotheken.
Weitere Info und Funktionen
'Übergreifenden Verkauf liefern lassen'