Tour abrechnen
Außerdem können Sie hier die nachgelieferten Rezepte bedrucken.
Wenn die Ware nicht geliefert werden konnte, kann die Lieferung entweder einer anderen Tour zugeordnet werden oder zur erneuten Planung in die Lieferungen-Übersicht verschoben werden.
Falls der Bote nicht das gesamte Geld erhalten hat, können Sie für die einzelnen Abrechnungspositionen den Abrechnungsstatus ändern und für den Restbetrag einen Kredit oder einen Totalrabatt vergeben.
Diese Möglichkeit ist beim Abrechnen von Teillieferungen ab dem Erstellen einer 3. Teillieferung (einer Lieferung) für die Abrechnung der 1. Teillieferung nicht mehr gegeben. Wenn eine Tour in mehr als 2 Teillieferungen unterteilt wurde, kann für die 1. Teillieferung nur entweder der gesamte Betrag oder kein Geld abgerechnet werden oder die Abrechnung erfolgt später.
Wenn an den Arbeitsplatz ein CashGuard-Gerät angeschlossen ist, so kann das Kassieren des Geldbetrags über dieses erfolgen.
Abgerechnet werden nur die tatsächlich angefahrenen Tourstationen (Einzelstationen und Gruppen). Lieferungen an Heimbewohner (3. Tourebene), die über ihre Heimeinheit (Gruppe) beliefert werden, werden dadurch indirekt abgerechnet.
Tour abrechnen
Gehen Sie wie folgt vor:
- Öffnen Sie im Menü Verkauf das Modul Liefermanagement.
Im Register Liefern/Abrechnen sehen Sie alle Touren, welche sich in der Auslieferung befinden, aber noch nicht abgerechnet sind.
- Selektieren Sie die abzurechnende Tour.
- Wählen Sie Tour abrechnen - F12.
Das Fenster Tour abrechnen öffnet sich.
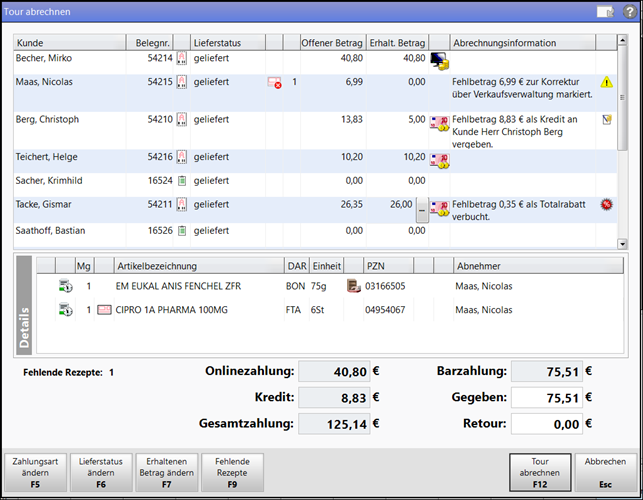
- Wenn ein fehlendes Rezept nachgereicht wurde, markieren Sie die Position und wählen Sie Fehlende Rezepte - F9. Mehr dazu im Thema 'Fehlende Rezepte bedrucken'.
- Prüfen Sie jede Lieferposition auf Lieferstatus und Erhaltenen Betrag.
- Abhängig davon, ob vom Lieferstatus und der Vollständigkeit der Bezahlung haben Sie folgende Möglichkeiten:
- Wenn die gesamte Ware geliefert werden konnte und der Bote das gesamte Geld für alle Lieferpositionen passend bereithält, dann bestätigen Sie den vorgeblendeten Gegeben-Betrag (Gesamtbetrag der Lieferung) mit Enter und wählen Sie Tour abrechnen - F12.
Der Gegeben-Betrag darf nicht kleiner sein als die zu zahlende Summe! Falls der Bote nicht das gesamte Geld kassieren konnte, so müssen Sie dies bei der entsprechenden Abrechnungsposition mit Erhaltenen Betrag ändern - F7 hinterlegen.
- Falls der Bote alles Geld einnehmen konnte, jedoch nicht passend hat, tragen Sie im Feld Gegeben die gegebene Summe ein (Anmerkung siehe oben) und bestätigen diese. Nach dem Herausgeben des Wechselgeldes wählen Sie Tour abrechnen - F12.
- Falls der Lieferstatus offen ist oder der Abrechnungsstatus nicht vollständig ist, fahren Sie mit dem nächsten Schritt fort.
- Wenn die gesamte Ware geliefert werden konnte und der Bote das gesamte Geld für alle Lieferpositionen passend bereithält, dann bestätigen Sie den vorgeblendeten Gegeben-Betrag (Gesamtbetrag der Lieferung) mit Enter und wählen Sie Tour abrechnen - F12.
- Navigieren Sie mit den Pfeil hoch/runter-Tasten (Zeilen wechseln) und mit Enter (einfaches Springen des Fokus in die Eingabefelder Lieferstatus und Erhalt. Betrag) zu den nicht gelieferten bzw. mit keinem oder teilweise erhaltenem Geld belieferten Lieferpositionen. Oder klicken Sie auf die gewünschte Zeile.
- Ändern Sie ggf. den Lieferstatus durch Aufklappen der Liste oder mit Lieferstatus ändern - F6. Belassen Sie den Status auf geliefert oder selektieren Sie ggf. aus der Liste, dass die Ware nicht geliefert werden konnte oder ordnen Sie ggf. die Lieferposition einer anderen Tour zu.
- Sofern in der Spalte Erhalt. Betrag der zu zahlende Betrag nicht oder nicht vollständig gezahlt wurde, tragen Sie den erhaltenen Betrag ein und drücken Sie Enter oder klicken auf den
 Browse-Button oder wählen Sie ohne Änderung des Betrags Erhaltenen Betrag ändern - F7.
Browse-Button oder wählen Sie ohne Änderung des Betrags Erhaltenen Betrag ändern - F7. Das Fenster Erhaltenen Betrag ändern öffnet sich.
- Nehmen Sie Angaben entsprechend des erhaltenen Betrags vor und bestätigen Sie die Angaben mit OK - F12.
- Nehmen Sie die ggf. verbleibende Restsumme entgegen oder geben Sie den Gegeben-Betrag ein und bestätigen diesen mit Enter.
Der Gegeben-Betrag darf nicht kleiner sein als die zu zahlende Summe! Falls der Bote nicht das gesamte Geld kassieren konnte, so müssen Sie dies bei der entsprechenden Abrechnungsposition mit Erhaltenen Betrag ändern - F7 hinterlegen.
-
Wählen Sie Tour abrechnen - F12.
Die mit Kreditvergabe abgeschlossenen Vorgänge werden in den offenen Posten des Kunden angezeigt.
Die offenen nicht gelieferten Artikel einer Teillieferung können nun wieder weiterbearbeitet, also geliefert werden.
Wurde eine Filialtour über die Lieferliste oder die Startapotheke gestoppt (abgeschlossen), so ist in allen beteiligten Filialapotheken die Funktion Tour abrechnen - F12 aktiv und die Tourstationen können von den jeweiligen Apotheken abgerechnet werden.
Sind Filialtouren in einer Filialapotheke noch nicht abgerechnet worden, so sind sie mit dem zugehörigen Filialkürzel und dem Eintrag Abrechnung offen gekennzeichnet.
Tour vorzeitig stoppen
Nur die Startapotheke kann eine Tour in einem Filial- und Partnerapothekenverbund stoppen, wenn diese noch nicht abgeschlossen ist.
Sobald die Tour gestoppt ist, wird Abrechnen - F12 in allen an der Tour beteiligten Apotheken aktiv, und Sie haben die Möglichkeit, die eigenen Stationen abzurechnen. Nicht gelieferte Stationen werden zurück in das Register Planen/Packen geschoben.
Wurden Lieferungen nicht beim Boten bezahlt, so erscheinen die Beträge und die zugehörigen Informationen in der Spalte "Abrechnungsinformation".
Mehr dazu im Thema ' Kredite auflösen, Rechnungen und Mahnungen begleichen'.
Wenn der Bote die fehlenden Rezepte von den Kunden entgegengenommen hat, dann können Sie diese jetzt bedrucken.
Gehen Sie wie folgt vor:
- Markieren Sie die Lieferposition mit fehlendem Rezept.
- Wählen Sie Fehlende Rezepte - F9 oder tippen Sie auf das zugehörige Icon.
Der Vorgang zum fehlenden Rezept wird im Modul Rezeptschuld angezeigt.
Mehr dazu im Thema 'Nachgereichtes Rezept bedrucken und abrechnen'.
- Wählen Sie Abrechnen - F12.
Die Rezeptdruck-Vorschau öffnet sich.
- Wählen Sie Drucken - F9.
- Drücken Sie Esc, um wieder zum Abrechnen der Tour zurückzukommen.
Wenn Sie in Ihrer Apotheke ein CashGuard-Gerät am Kassenarbeitsplatz angeschlossen haben, dann können Sie die Beträge, die der Bote im Laufe seiner Tour eingenommen hat, damit abrechnen.
Wie gewohnt, öffnen Sie zum Abrechnen einer Tour im Modul Liefermanagement das Register Liefern/Abrechnen, markieren die abzurechnende Tour und wählen Tour abrechnen - F12.
Im Fenster Tour abrechnen sehen Sie das  CashGuard-Symbol.
CashGuard-Symbol.
Pro Kunde wird der zu zahlende (offene) Betrag angezeigt und dementsprechend ist der erhaltene Betrag vorbelegt. Falls der Bote nicht den gesamten Betrag erhalten hat, dann tragen Sie den tatsächlich erhaltenen Betrag ein, bestätigen diesen mit 'Enter' und wählen wie üblich im sich öffnenden Fenster Erhaltenen Betrag ändern aus, wie mit dem Restbetrag verfahren werden soll.
Entsprechend der Summe aller erhaltenen Beträge von den einzelnen Kunden wird die einzuzahlende Summe angezeigt.
Nehmen Sie die Einzahlung vor, indem Sie die Geldscheine in die entsprechenden Banknotenfächer des CashGuard-Gerätes einführen. Münzen kann der Bote in die trichterförmige Öffnung bzw. den Münzschlitz einwerfen.
Um die Tour abrechnen zu können, müssen Sie mindestens die zu zahlende Summe einspeisen. Falls Sie weniger Geld als die angezeigte Summe einspeisen und Tour abrechnen - F12 wählen, werden Sie mit einer Hinweismeldung darauf aufmerksam gemacht.
Damit können nun auch die Abrechnungen aus dem Liefermanagement mittels CashGuard-Gerät korrekt und sicher ausgeführt werden.

Bei Klick auf das CashGuard-Symbol im Fenster wird der Statusfenster von CashGuard aufgeblendet, genau so wie Sie das aus dem Verkaufsfenster kennen. Mehr dazu im Thema 'Status- und Systemmeldungen einsehen'.
Mehr Informationen zum CashGuard-Gerät erhalten Sie in folgendem Hilfethema: 'IXOS-Kassenarbeitsplatz mit CashGuard-Gerät'
Weitere Info und Funktionen
