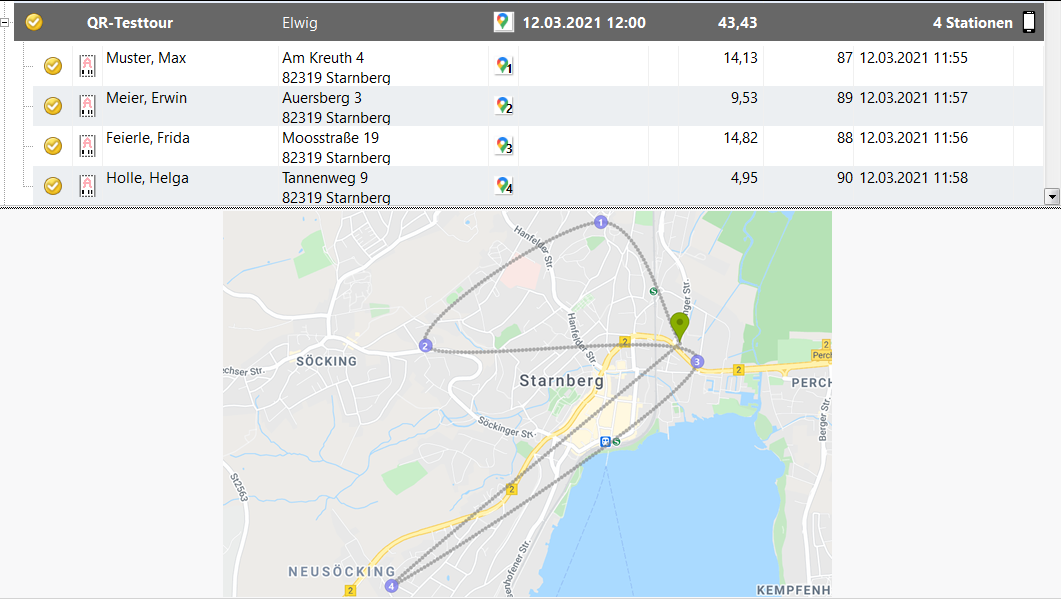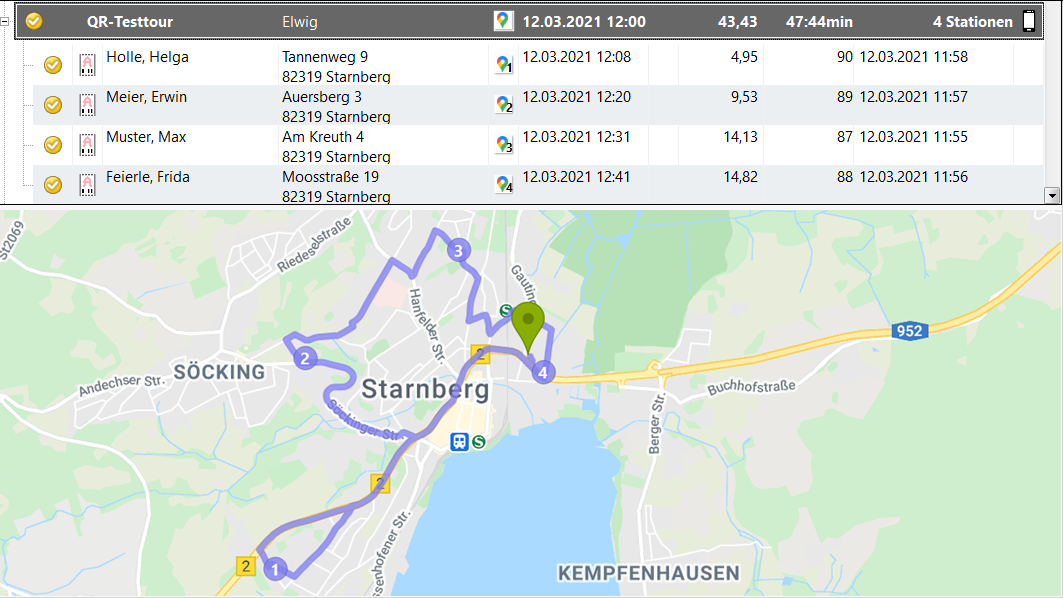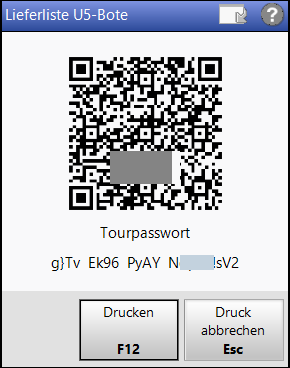Tour planen und packen
Die einzelnen Lieferungen in einer Tour können entsprechend der zu fahrenden Route sortiert werden. Danach erfolgt das Zusammenpacken der Ware in Tüten, ggf. mit Packkontrolle durch Scannen der Artikel. Mit der Übergabe der Ware an den Boten ist die Tour zur Auslieferung freigegeben.
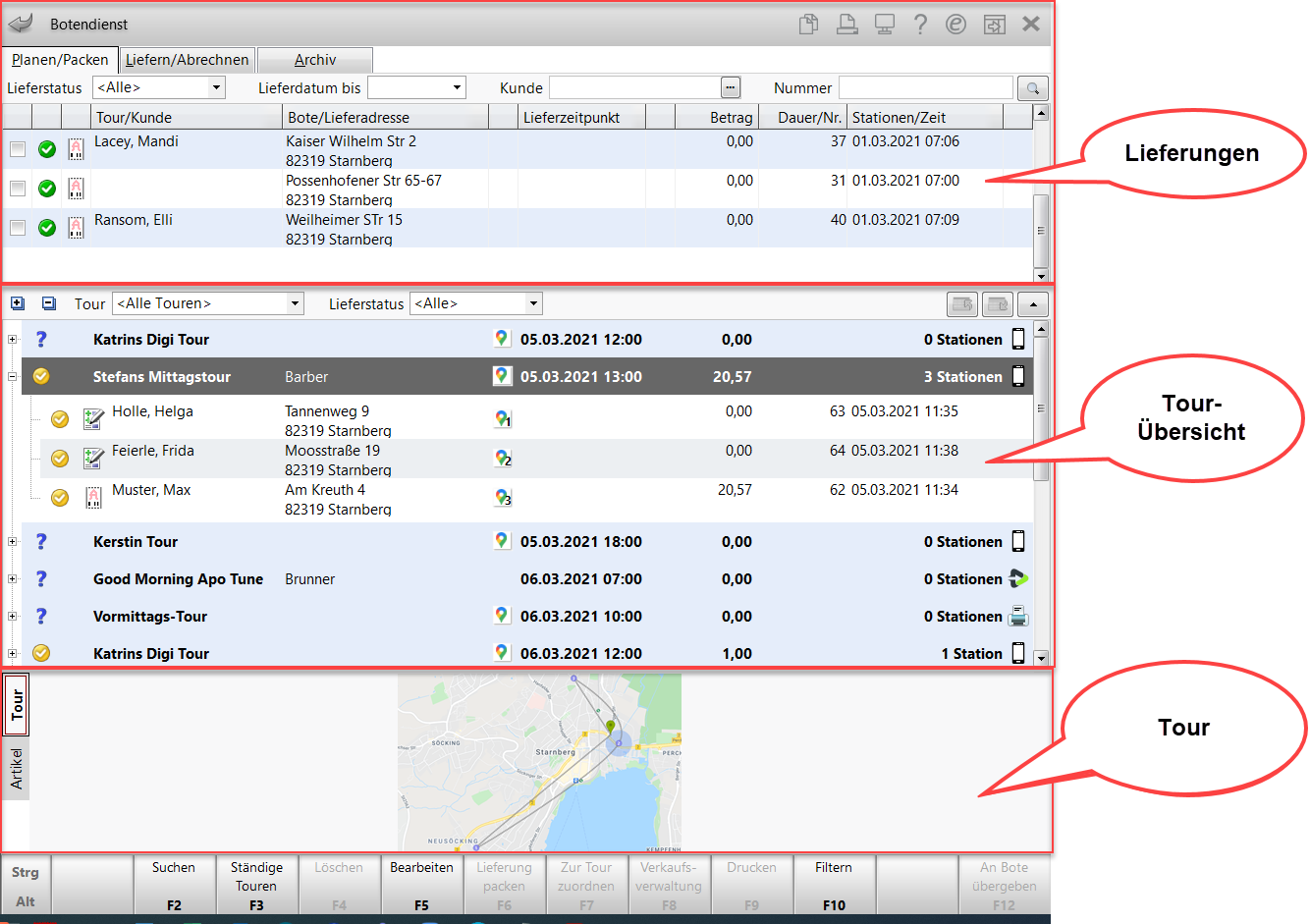
Die Touren-Übersicht ist in Ebenen strukturiert:
-
Ebene 1 - Tour
-
Ebene 2 - Tourstationen (Einzelstationen und Gruppen)
-
Ebene 3 - (Heimbewohner-)Stationen, die mit einer Gruppe ausgeliefert werden.
Mehr zum Ebenenkonzept lesen Sie hier.
Icons in der Lieferungen-Übersicht
- Icon 'Gesamtstatus Lieferposition' -
 gepackt,
gepackt,  nicht gepackt
nicht gepackt - Icon Belegart der Lieferposition --
 Abholung,
Abholung,  Lieferschein,
Lieferschein,  Sammellieferschein,
Sammellieferschein,  Auftrag,
Auftrag,  Botenaufgabe,
Botenaufgabe,  22x22.png) übergreifender Verkauf durch andere Filial- oder Partnerapotheke im Verbund
übergreifender Verkauf durch andere Filial- oder Partnerapotheke im Verbund - Filialtour (bei Filial- und Partnerverbünden) - Filialtour-Symbol
 mit Namen der Startapotheke. Bei Tourstationen, die von einer anderen Filiale angelegt wurden (ausgegraut) steht hier das Kürzel der Filiale.
mit Namen der Startapotheke. Bei Tourstationen, die von einer anderen Filiale angelegt wurden (ausgegraut) steht hier das Kürzel der Filiale. - Google-Kartensymbol -
 öffnet bei markierter Tour die gesamte Tour in einer Kartenansicht, bei markierter Tourstation den Adresspunkt in einem Kartenausschnitt. Die Ziffer gibt die Reihenfolge nach erfolgter Optimierung an.
öffnet bei markierter Tour die gesamte Tour in einer Kartenansicht, bei markierter Tourstation den Adresspunkt in einem Kartenausschnitt. Die Ziffer gibt die Reihenfolge nach erfolgter Optimierung an. - Icon
 - Es ist ein Hinweistext hinterlegt. Der Tooltipp enthält den Text.
- Es ist ein Hinweistext hinterlegt. Der Tooltipp enthält den Text.
Icons in der Touren-Übersicht
-
Icon-Spalte Packstatus des Artikels -
 alle Positionen vollständig gepackt,
alle Positionen vollständig gepackt,  gepackt,
gepackt,  Ware vorrätig, reserviert aber noch nicht gepackt,
Ware vorrätig, reserviert aber noch nicht gepackt,  Ware nicht vorrätig und noch nicht gepackt,
Ware nicht vorrätig und noch nicht gepackt,  Es wurde ein Ersatzartikel geliefert.
Es wurde ein Ersatzartikel geliefert. - Icon-Spalte Bestellstatus -
 Offene Bestellung,
Offene Bestellung,  Gesendete Bestellung,
Gesendete Bestellung,  Verfallartikel,
Verfallartikel,  Ladenhüter,
Ladenhüter, - Icon-Spalte Abgabebestimmungen - Es wird ggf. durch entsprechende Icons darauf hingewiesen, dass der Artikel verschreibungspflichtig ist, oder verschreibungspflichtig ist und einem generellen Substitutionsausschluss unterliegt, oder dass das Artikelsubtotal als Abverkauf mit fehlendem Rezept gekennzeichnet wurde.
- Icon-Spalte Lagerort -
 Lager/Hauptalphabet,
Lager/Hauptalphabet,  selbst angelegtes Lager auf höchster Ebene,
selbst angelegtes Lager auf höchster Ebene,  Kommissioniersystem,
Kommissioniersystem,  Kommissioniersystem und weitere Lagerorte,
Kommissioniersystem und weitere Lagerorte,  Kühlraum,
Kühlraum,  Kühlschrank,
Kühlschrank,  BtM-Schrank,
BtM-Schrank,  Freiwahl,
Freiwahl,  Sichtwahl,
Sichtwahl,  Rezeptur,
Rezeptur,  mehr als ein Lagerort ist zugeordnet (Der Tooltipp in den Lagerdaten, den Artikeltrefferlisten und an der Kasse zeigt alle zugeordneten Lagerorte.) Zusätzlich zu Hauptlagerorten sind auch Übervorratslagerorte zugeordnet:
mehr als ein Lagerort ist zugeordnet (Der Tooltipp in den Lagerdaten, den Artikeltrefferlisten und an der Kasse zeigt alle zugeordneten Lagerorte.) Zusätzlich zu Hauptlagerorten sind auch Übervorratslagerorte zugeordnet:  ,
,  ,
,  ,
,  ,
,  ,
,  ,
,  ,
,  ,
,  ,
,  ,
,  . Lagerort ist nicht Hauptlagerort, sondern nur Übervorratslagerort:
. Lagerort ist nicht Hauptlagerort, sondern nur Übervorratslagerort: 
- Icon-Spalte Lagerungsbestimmungen -
 Kühlartikel,
Kühlartikel,  Kühlkette,
Kühlkette,  lichtempfindlich,
lichtempfindlich, feuchtigkeitsempfindlich,
feuchtigkeitsempfindlich,  lageempfindlich,
lageempfindlich,  maximale Lagertemperatur,
maximale Lagertemperatur,  minimale Lagertemperatur
minimale Lagertemperatur - Info-Icon
 - das Info-Icon wird angezeigt, wenn zum E-Rezept eine Information hinterlegt ist. Über das Info-Icon öffnet sich das Dialog-Fenster Informationen zum Rezept, wo Sie Informationen zum E-Rezept hinterlegen, einsehen oder bearbeiten können.
- das Info-Icon wird angezeigt, wenn zum E-Rezept eine Information hinterlegt ist. Über das Info-Icon öffnet sich das Dialog-Fenster Informationen zum Rezept, wo Sie Informationen zum E-Rezept hinterlegen, einsehen oder bearbeiten können. - Icon-Spalte
 - verifikationspflichtiger oder teilweise verifikationspflichtiger Artikel. Nur relevant, wenn im Firmenstamm auf der Seite securPharm die Checkbox Packungen verifizieren aktiviert ist.
- verifikationspflichtiger oder teilweise verifikationspflichtiger Artikel. Nur relevant, wenn im Firmenstamm auf der Seite securPharm die Checkbox Packungen verifizieren aktiviert ist.
Stationen/Gruppen
Packstatus der Station/Gruppe: ![]() Station/Gruppe vollständig gepackt,
Station/Gruppe vollständig gepackt, ![]() Station/Gruppe packbar,
Station/Gruppe packbar, ![]() Station/Gruppe nicht packbar.
Station/Gruppe nicht packbar.
Positionen
Tour planen und packen
Ausgangssituation: Sie haben Verkäufe abgewickelt, welche ausgeliefert werden sollen.
Gehen Sie wie folgt vor:
- Öffnen Sie im Menü Verkauf das Modul Liefermanagement.
Im Register Planen/Packen sehen Sie alle Lieferungen, Touren und Detailinformationen zu den darin enthaltenen Artikeln.
- Legen Sie mit Ständige Touren - F3 oder Einmalige Tour anlegen - Strg+F3 eine neue Tour an, wenn die gewünschte Tour noch nicht angelegt ist.
- Nutzen Sie ggf. die automatische Zuordnung von Verkäufen zu Touren und stellen Sie die Kriterien dafür ein.
- Ordnen Sie der Tour Lieferpositionen zu, sofern noch keine automatische Tourzuordnung erfolgte.
- Wenn gewünscht, können Sie mit Neue Botenaufgabe - Strg+F5 eine Aufgabe hinterlegen, welche der Bote außerdem auf der Tour erledigen sollte.
- Legen Sie bei Bedarf ständige Botenaufgaben an, welche Sie mit oder ohne Tourzuordnung einstellen können. Mehr dazu im Thema 'Ständige Botenaufgabe anlegen und bearbeiten'.
-
Doppelklicken Sie die Tour oder wählen Sie Lieferung packen - F6 (mit Fokus auf der Tour oder einer Lieferstation innerhalb der Tour), wenn Sie die Tour geplant haben. Erfassen/ scannen Sie alle zu liefernden Artikel und verpacken Sie diese in die Tüten.
Mehr dazu im Thema 'Lieferung packen'.
Falls für enthaltene Lieferungen noch keine Lieferscheine oder Botenetiketten erzeugt und gedruckt wurden, dann werden diese jetzt erzeugt und gedruckt.
Sie können die Lieferpositionen beim Zusammenstellen der Tour packen (wie hier beschrieben) oder auch vor / nach dem Anlegen einer Tour.
-
Optimieren Sie die Tour mit Tour optimieren - F12. Die Reihenfolge der Tourstationen wird auf die kürzeste Route berechnet
Bei Touren im Filialverbund beginnen Touren immer an der Startapotheke. Nach Tour optimieren erscheinen zuerst die Abholstationen in aufsteigender Entfernung, dann folgen die Tourstationen.
Die Funktionen Tour optimieren - F12 und An Bote übergeben - F12 sind berechtigungsgeschützt. Touren können Benutzer optimieren und freigeben, die über die Berechtigung 'Botendienst: Tour optimieren' verfügen.
-
Wählen Sie An Bote übergeben - F12, wenn die Tour vollständig zusammengepackt ist und der Bote demnächst zur Abholung kommt. Ist keine Boten-E-Mail-Adresse eingegeben, so erscheint .
Scannen Sie in dem Fall den Code mit dem digitalen Endgerät (z.B. Smartphone) ein oder drucken Sie den Code zur Übergabe an den Boten aus. - Haben Sie eine Boten-E-Mail-Adresse eingegeben, so wird die Tour in die Übersicht Liefern/Abrechnen verschoben und der Bote erhält per E-Mail einen Link, um die Tourdaten abrufen zu können. Mehr dazu lesen Sie in Digitale Lieferliste im Liefermanagement.
Durch das Scannen des Barcodes auf der Packliste/dem Abholschein finden Sie die entsprechende Lieferung in jeder Übersicht. Mehr dazu lesen Sie in Belege für Lieferung ausdrucken.
Falls der Lieferzeitpunkt der Tour bei Übergabe an den Boten noch nicht erreicht ist, wird automatisch eine neue unbeplante Tour für diesen Lieferzeitpunkt im Register Planen/Packen angelegt. So können Sie jederzeit eine Tour zwischenschieben, ohne manuell eine neue Tour für diesen Lieferzeitpunkt anlegen zu müssen.
Automatisches Packen bedeutet Packen ohne Packkontrolle, d.h. ohne manuelles Erfassen oder scannen der Packungen beim Packen. Damit entfallen alle Schritte zum manuellen Packen mit Lieferung packen - F6 im oberen Kapitel. Sie erhalten jedoch keine Unterstützung für Ersatzartikel oder die Auslagerung aus dem Kommissioniersystem und Sie haben keine Packkontrolle durch das Scannen der Artikel.
Damit liegt die Verantwortung für die Vollständigkeit und die Abgabe der korrekten Artikel bei Ihnen.
Es werden folgende Anwendungsfälle unterschieden:
- Rechtzeitiges Packen der Lagerware ohne Abschließen der Tour:
Sie können Touren im Status
 'nicht gepackt' sofort mit Automatisch Packen - Alt+F12 ohne Packkontrolle packen, um das Packen der Lagerware und der ggf. eingetroffenen Nachlieferartikel rechtzeitig zu beginnen. Dabei werden alle Lager- und Nachlieferartikel als gepackt gekennzeichnet (die Menge der abgegebenen Positionen wird entsprechend der Anzahl der verkauften Packungen erhöht). Die Tour bleibt als
'nicht gepackt' sofort mit Automatisch Packen - Alt+F12 ohne Packkontrolle packen, um das Packen der Lagerware und der ggf. eingetroffenen Nachlieferartikel rechtzeitig zu beginnen. Dabei werden alle Lager- und Nachlieferartikel als gepackt gekennzeichnet (die Menge der abgegebenen Positionen wird entsprechend der Anzahl der verkauften Packungen erhöht). Die Tour bleibt als  'vollständig gepackt' im Register Planen/Packen. Damit können Nachlieferartikel gleich direkt aus der ggf. bereits eingetroffenen Lieferkiste (ohne vorherigen Wareneingang) dazugepackt werden oder aber erst später, falls die Ware noch nicht eingetroffen ist. Und es können auch noch Lieferungen von weiteren Verkäufen in die Tour aufgenommen werden.
'vollständig gepackt' im Register Planen/Packen. Damit können Nachlieferartikel gleich direkt aus der ggf. bereits eingetroffenen Lieferkiste (ohne vorherigen Wareneingang) dazugepackt werden oder aber erst später, falls die Ware noch nicht eingetroffen ist. Und es können auch noch Lieferungen von weiteren Verkäufen in die Tour aufgenommen werden. - Packen der Ware mit Abschließen der Tour:
Sie können Touren im Status
 'nicht gepackt' sofort mit An Bote übergeben - F12 ohne Packkontrolle packen.
'nicht gepackt' sofort mit An Bote übergeben - F12 ohne Packkontrolle packen.Beachten Sie dabei Folgendes bzgl. des Lieferverhaltens für die Tour, welches Sie beim Verkauf an der Kasse eingestellt haben:
-
Gesamtlieferung - Sie müssen alle Artikel (sowohl Lager- als auch Nachlieferartikel) in der verkauften Menge vollständig verpackt haben.
Ein Anwendungsfall wäre bspw. wenn Sie alle als Nachlieferartikel gekennzeichneten Positionen gleich aus der Lieferkiste in die Tüten verteilt haben, ohne sie im System einzubuchen.
- Teillieferung - Sie dürfen nur die Lagerartikel in der verkauften Menge vollständig verpackt haben. (Nachlieferartikel werden bei Teillieferungen beim automatischen Packen in eine spätere Tour einsortiert.)
Es erscheint folgende Hinweismeldung:
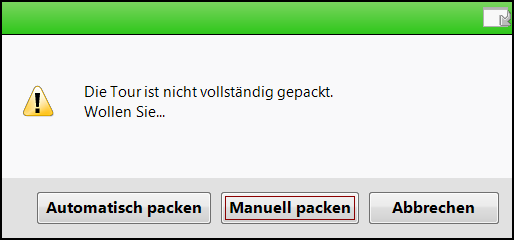
Wählen Sie eine der folgenden Optionen:
- Manuell packen - Das Fenster 'Lieferung packen' zum manuellen Packen der einzelnen Lieferpositionen der Tour öffnet sich. Mehr dazu im Thema 'Lieferung packen'.
- Automatisch packen - Wählen Sie diese Option, wenn Sie die Artikel für die Tour entsprechend dem beim Verkauf eingestellten Lieferverhalten gepackt haben. Bestätigen Sie folgende Abfrage mit Ja:
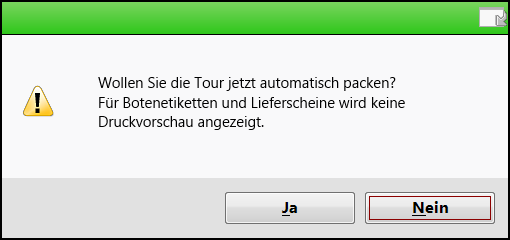
Bei Gesamtlieferung wird die Tour mit allen enthaltenen Artikeln fertiggestellt und abgeschlossen. Sie erscheint im Register Liefern/Abrechnen.
Falls Sie Teillieferung eingestellt hatten, werden nur alle Lagerartikel für die Tour fertiggestellt und erscheinen mit der Tour im Register Liefern/Abrechnen.
Die Nachlieferartikel der Teillieferung werden in eine spätere Tour entsprechend der Tourvorbereitungszeit der Bestellware einsortiert und verbleiben somit im Register Planen/Packen.)
Es werden Lieferscheine für die Lieferungen erzeugt und gedruckt, für die noch keine Lieferscheine gedruckt wurden. Die Druckvorschau wird jedoch in diesem Fall nicht angezeigt.
Auch hier wird die Lieferliste ausgedruckt.
-
Sobald Sie die Funktion Lieferung packen - F6 oder gleich Tour schließen - F12 (mit anschließendem 'automatischem' Packen) auswählen, wird automatisch der Botenbon aufgelöst.
Wenn Sie Touren mit der Option Teillieferung angelegt haben, dann erfolgt bei Verkäufen mit Lager- und Bestellware an der Kasse der automatische Tourvorschlag wie folgt:
Der gesamte Verkauf wird entsprechend der Tourvorbereitungszeit der Lagerware zugeordnet; NICHT entsprechend der Tourvorbereitungszeit der Bestellware.
Beim Packen haben Sie nun folgende Möglichkeiten:
- Packkontrolle mit Lieferung packen - F6:
Scannen Sie die lieferfähigen Packungen oder tragen Sie die zu liefernde Anzahl manuell ein.
Schließen Sie den Packvorgang mit Packen abschließen - F12 ab und beantworten Sie die Abfrage zur Teillieferung mit Ja.
Die Lagerware verbleibt gepackt in der Lieferung und kann abgeschlossen werden; die Bestellware wird in die nächste Tour entsprechend der Tourvorbereitungszeit der Bestellware einsortiert.
- Ohne Packkontrolle mit An Bote übergeben - F12:
Nach Bestätigen des 'automatischen' Packens geschieht Folgendes:
- Die Lagerware wird als vollständig gepackt und an den Boten übergeben gekennzeichnet und die Lieferung wird im Register Liefern/Abrechnen angezeigt.
- Die Bestellware wird in die nächste Tour entsprechend der Tourvorbereitungszeit der Bestellware einsortiert.
Anwendungsfall: Wenn der Kunde kurz vor der Abfahrt des Boten in der Apotheke erscheint und seine Bestellung mitnehmen möchte, können Sie die Lieferung gleich manuell aufzulösen.
Gehen Sie wie folgt vor:
- Öffnen Sie die Kasse und scannen Sie den Botenbon.
Die Abholung wird an der Kasse angezeigt.
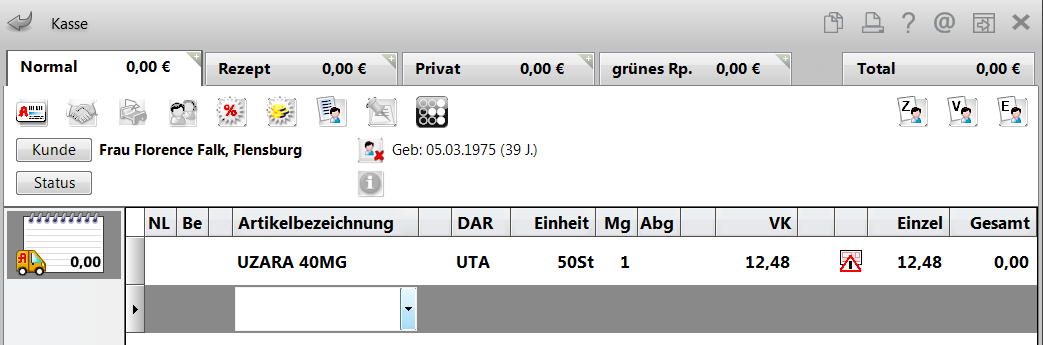
- Lösen Sie die Abholung wie gewohnt auf, kassieren ggf. das noch nicht bezahlte Geld und geben dem Kunden direkt die Ware.
Beachten Sie, dass diese Vorgehensweise für Verkäufe aus der Faktura nicht unterstützt wird.
Auch die Artikel aus einem übergreifenden Verkauf können Sie liefern lassen. Das heißt, der Kunde erwirbt die bei Ihnen nicht (vollständig) vorrätige Ware in Ihrer Apotheke und lässt sie sich aus einer anderen Apotheke im Filial- und Partnerverbund von einem Boten liefern.
Die Lieferung bzw. Tourposition wird in diesem Fall mit dem ![]() Icon zur Kennzeichnung des (übergreifenden) Verkaufs durch eine andere F&P-Apotheke im Verbund versehen.
Icon zur Kennzeichnung des (übergreifenden) Verkaufs durch eine andere F&P-Apotheke im Verbund versehen.
Mehr dazu lesen Sie in Übergreifenden Verkauf liefern lassen.
Touren-Übersicht auf- und zuklappen
Nutzen Sie die Plus-/Minus-Buttons, um die Baumstruktur in der Touren-Übersicht auf- bzw. zuzuklappen.
Fensterbereiche ein-/ausblenden
Die Ansicht der Übersichten Planen/Packen und Liefern/Abrechnen können Sie anpassen, d.h. die Lieferungen- und Touren-Übersicht und die Artikel-Details ein- bzw. ausblenden.
- Die Lieferungen-Übersicht blenden Sie im oberen Fensterbereich über Lieferungen ausblenden/Lieferungen einblenden - Strg+F8 aus bzw. ein. Alternativ nutzen Sie dazu die Pfeil-Buttons
 /
/  .
. - Die Touren-Übersicht blenden Sie im mittleren Fensterbereich über Touren ausblenden/Lieferungen einblenden - Strg+F7 aus bzw. ein.
- Den Artikel-Detailbereich blenden Sie im unteren Fensterbereich über Details ausblenden/Lieferungen einblenden - Strg+F6 aus bzw. ein.
Nutzen Sie die Felder oberhalb der Tabelle, um gezielt nach Lieferzeitraum, Kundennamen oder Abholschein- oder Lieferscheinnummer zu suchen. Für eine feinere Filterung nutzen Sie die Funktion Filtern - F10.
Falls die Anzeige in der Übersicht durch eine Filterung eingeschränkt ist, wird im Register das blaue Filter-Icon angezeigt. Mehr dazu lesen Sie in Filtereinstellungen im Liefermanagement.
Über die Pfeil-Buttons ![]() /
/ ![]() oder alternativ per Drag and Drop lässt sich die Reihenfolge der Tourstationen anpassen.
oder alternativ per Drag and Drop lässt sich die Reihenfolge der Tourstationen anpassen.
Um die Sortierung der Tourstationen wieder auf den Ausgangszustand zu bringen bzw. zurücksetzen, markieren Sie die Tour und wählen Sie Sortierung zurücksetzen - Strg+F11.
Markieren Sie die gewünschte Station in der Tour und wählen Sie Löschen - F4.
Die Lieferung wird aus der Tour entfernt und wieder in der Lieferungen-Übersicht zur weiteren Planung angezeigt.
Wenn Sie die einzige Station aus der Tour entfernen, dann erscheint die Tour wieder ![]() 'unbeplant'.
'unbeplant'.
Wenn Sie eine Gruppenstation aus der Tour entfernen, werden alle enthaltenen Einzelstationen ebenfalls entfernt.
Selektieren Sie die gewünschte Tour und wählen Sie Bearbeiten - F5.
Das Fenster Tour bearbeiten öffnet sich.
Mehr dazu im Thema 'Tour anlegen und bearbeiten'.
Mit Bearbeiten - F5 können Sie ständige Botenaufgaben für den aktuellen Tag bearbeiten. Hierbei kann sowohl der Hinweis wie auch die Lieferadresse verändert werden. Die 'Vorlage' der ständigen Botenaufgabe wird dadurch jedoch nicht verändert. Die nächste automatisch erzeugte ständige Botenaufgabe entspricht wieder der hinterlegten unveränderten Botenaufgabe.
Mehr dazu im Thema 'Ständige Botenaufgabe anlegen und bearbeiten'.
Über Drucken - F9: Packliste Tour können Sie eine kundenunabhängige Liste aller ungepackten Lagerartikel, die für die Tour benötigt werden, als Hilfestellung zum Zusammensuchen der Ware drucken.
Bereits ![]() gepackte Tourstationen können zur weiteren Bearbeitung über Auspacken - Alt+F8 wieder ausgepackt werden.
gepackte Tourstationen können zur weiteren Bearbeitung über Auspacken - Alt+F8 wieder ausgepackt werden.
Beachten Sie, dass ein Auspacken von Faktura-Aufträgen in vielen Fällen nicht nötig ist und die Station stattdessen bearbeitet werden kann.
Wenn Sie eine Position ändern möchten, bspw. die Menge ändern, markieren Sie diese und wählen Sie Verkaufsverwaltung - F8.
Die Verkaufsverwaltung wird geöffnet und der Vorgang ist markiert.
Ändern Sie den Verkauf wie gewünscht und schließen Sie ihn wieder ab.
Die geänderte Position wird automatisch mit dem Kennzeichen für das Liefermanagement versehen, sofern dieses nicht entfernt wurde, und erscheint wieder in der in der Lieferungen-Übersicht oder in der ursprünglichen Tour.
Sie können für Abholungen und Faktura-Vorgänge das Kennzeichen zur Lieferung entfernen, wenn der Kunde oder das Heim die Ware doch selbst abholt. Und es besteht die Möglichkeit, eine andere Lieferadresse auswählen oder anzugeben, wenn die Kunden dies wünschen.
-
Bei
 noch nicht gepackten
noch nicht gepackten  Abholungen können Sie über Bearbeiten - F5 im Fenster Abholung / Lieferung die Lieferart ändern, indem Sie bspw. die Option Abholung selektieren. Bei Bedarf wäre es auch möglich, eine andere Lieferadresse auszuwählen.
Abholungen können Sie über Bearbeiten - F5 im Fenster Abholung / Lieferung die Lieferart ändern, indem Sie bspw. die Option Abholung selektieren. Bei Bedarf wäre es auch möglich, eine andere Lieferadresse auszuwählen.Mehr dazu lesen Sie in Abholungen, Lieferungen, Post.
-
Bereits
 gepackte
gepackte  Abholungen können über Auspacken - Alt+F6 wieder ausgepackt werden (und direkt wieder in die Warenwirtschaft eingebucht werden)und anschließend kann über Bearbeiten - F5 im Fenster Abholung / Lieferung die Lieferart oder die Lieferadresse geändert werden.
Abholungen können über Auspacken - Alt+F6 wieder ausgepackt werden (und direkt wieder in die Warenwirtschaft eingebucht werden)und anschließend kann über Bearbeiten - F5 im Fenster Abholung / Lieferung die Lieferart oder die Lieferadresse geändert werden. -
Bei
 Aufträgen und
Aufträgen und  Lieferscheinen können Sie über Bearbeiten - F5 im Fenster Lieferkonditionen mit Nicht liefern - F4 die Kennzeichnung zur Botenlieferung entfernen. Mehr dazu lesen Sie in Aufträge liefern lassen.
Lieferscheinen können Sie über Bearbeiten - F5 im Fenster Lieferkonditionen mit Nicht liefern - F4 die Kennzeichnung zur Botenlieferung entfernen. Mehr dazu lesen Sie in Aufträge liefern lassen.
Beachten Sie, dass sich Änderungen an gruppierten Stationen auf die gesamte Gruppe (auf alle anderen Stationen innerhalb der Gruppe) auswirken.
Über die Funktion Gruppe bearbeiten - F5 können Sie im Fenster Gruppe bearbeiten den Lieferzeitpunkt, den Benachrichtigungsweg sowie einen Lieferhinweis hinterlegen/bearbeiten.
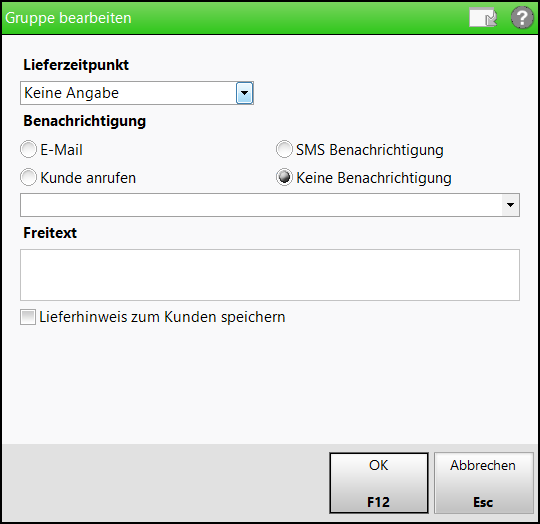
Beachten Sie, dass über Gruppe bearbeiten - F5 vorgenommene Änderungen Auswirkungen auf sämtliche enthaltenen Stationen haben.
Markieren Sie im Artikel-Detailbereich einen Artikel und wählen Sie Artikeldetails - F8, um die Artikeldetails zu diesem Artikel einzublenden.
Die Artikelinformationen zu einem bestellten Artikel öffnen Sie im Register Planen/Packen über das touchbare Einkaufswagen-Icon im Artikel-Detailbereich. Auf diese Weise können Sie schnell prüfen, mit welcher Bestellung der Artikel kommt.
Markieren Sie die gewünschte Tour und wählen Sie Löschen - F4.
Nach dem Bestätigen einer Sicherheitsabfrage wird die Tour gelöscht.
Die darin enthaltenen Lieferpositionen werden in der Lieferungen-Übersicht zur weiteren Planung angezeigt.
Weitere Info und Funktionen
'Übergreifenden Verkauf liefern lassen'