Ständige Botenaufgabe anlegen und bearbeiten
Ständige Botenaufgabe anlegen
Ausgangssituation: Sie haben das Modul Liefermanagement in der Übersicht geöffnet.
Gehen Sie wie folgt vor:
- Wählen Sie Ständige Botenaufg. - Alt+F5.
Das Fenster Ständige Botenaufgaben öffnet sich mit der Übersicht über die bereits angelegten Botenaufgaben.
-
Wählen Sie Neu - F3.
Das Fenster Ständige Botenaufgabe anlegen öffnet sich.
-
Wählen Sie die Option Als ungeplante Aufgabe, wenn Sie die Aufgabenserie keiner Tour zuordnen möchten, und nehmen Sie anschließend die gewünschten Einstellungen zum Turnus vor.
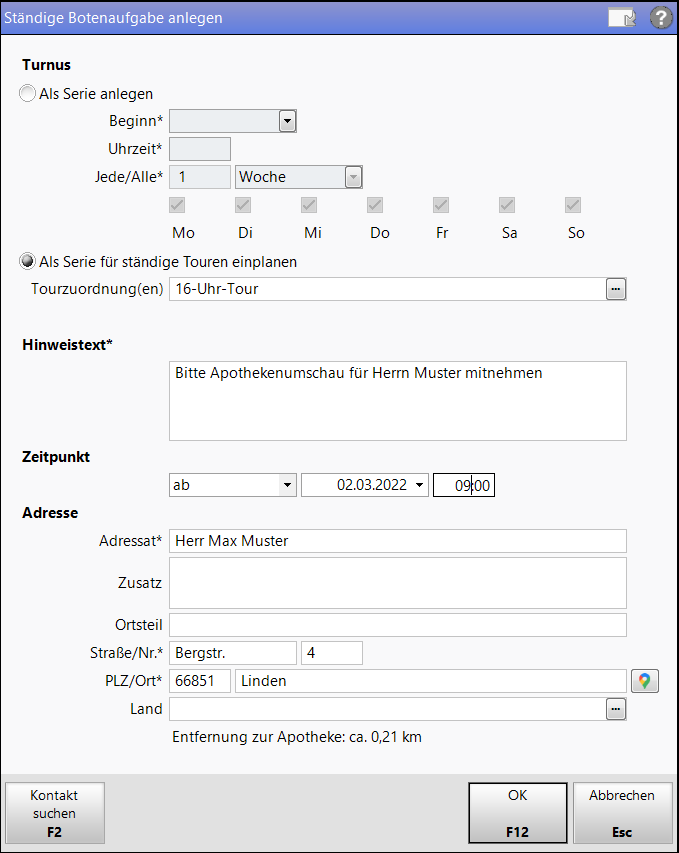
Nutzen Sie die Option Zu ständiger Tour einplanen, um die Aufgabenserie einer ständigen Tour zuzuordnen. Sie können anschließend Wochentage ausschließen, an denen die Botenaufgabe nicht zur Tour hinzugefügt werden soll.
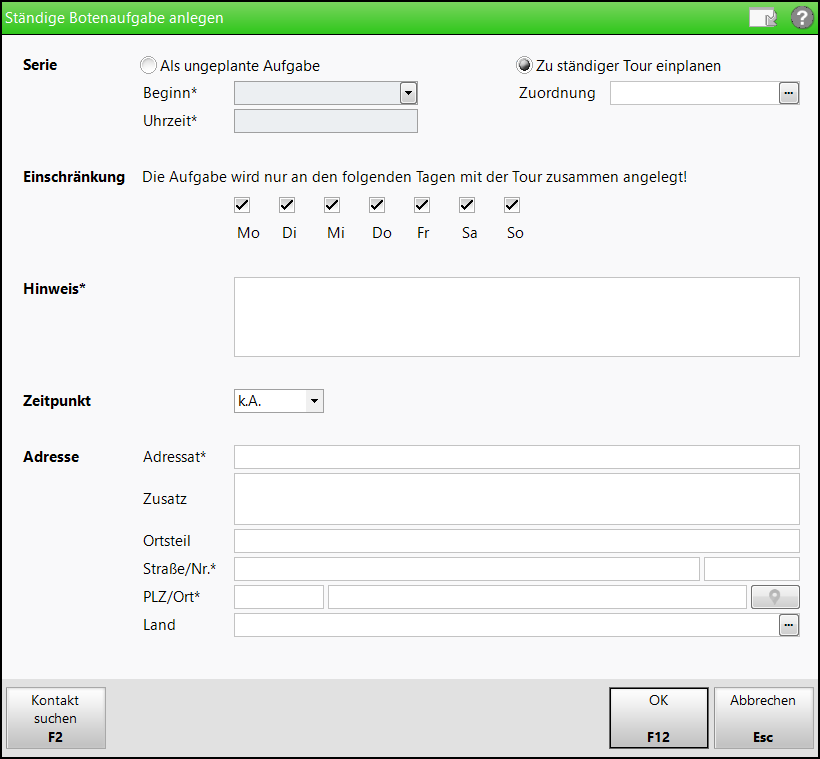
Um die Tourzuordnung vorzunehmen, wählen Sie den Browsebutton hinter dem Feld Zuordnung und wählen Sie im Fenster Ständige Touren auswählen die gewünschte Tour.
Mehr dazu im Thema 'Botenaufgabe einer ständigen Tour zuordnen'.
- Tragen Sie einen Hinweistext, d.h. die eigentliche Aufgabe des Boten ein.
- Tragen Sie ggf. die Lieferadresse ein. Falls die Lieferadresse eine Kundenadresse ist, können Sie auch Kunde suchen - F2 wählen, um die Adresse aus der Kontaktverwaltung zu übernehmen.
- Wählen Sie OK - F12, um die Aufgabe bei der Tour zu speichern.
Ständige Touren erhalten beim automatischen Anlegen in der Übersicht die zugeordneten ständigen Botenaufgaben. Ständige Touren, die bereits in der Übersicht angezeigt werden, enthalten keine nachträglich angelegten Botenaufgaben.
Wenn Sie möchten, dass die bereits angelegten Touren die neue Botenaufgabe auch schon enthalten, dann löschen Sie diese Touren. Diese werden (vor Erreichen der Lieferzeit) automatisch wieder angelegt und enthalten dann die Botenaufgaben.
Ständige Botenaufgabe bearbeiten
Ausgangssituation: Sie haben das Modul Liefermanagement in der Übersicht geöffnet.
- Wählen Sie Ständige Botenaufg. - Alt+F5.
Das Fenster Ständige Botenaufgaben öffnet sich mit der Übersicht über die bereits angelegten Botenaufgaben.
- Selektieren Sie die gewünschte Botenaufgabe und wählen Sie Bearbeiten - F5.
Das Fenster Ständige Botenaufgabe bearbeiten öffnet sich.
- Passen Sie die Eingaben wie gewünscht an.
- Wählen Sie OK - F12, um die Aufgabe zu speichern.
