Lieferung packen
Sobald Sie die Funktion Lieferung packen - F6 oder gleich Tour schließen - F12 (mit anschließendem 'automatischem' Packen) auswählen, wird automatisch der Botenbon aufgelöst.
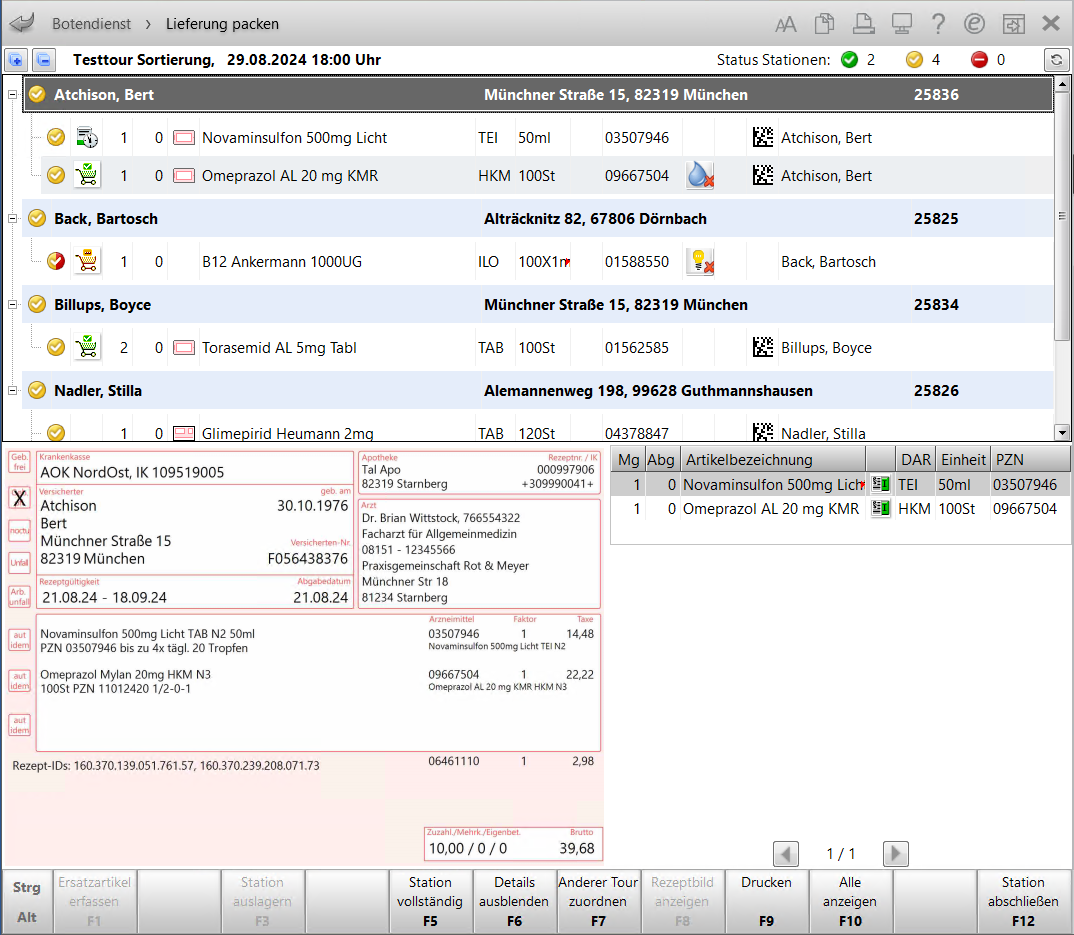
Im Fenster Lieferung packen werden alle Tourstationen zur besseren Übersichtlichkeit in Gruppen unterteilt angezeigt.
Private Tourempfänger sind in der Gruppe ohne Heimzuordnung enthalten.
Heimbewohner mit Lieferung an das Heim sind entsprechend dem Status der Checkbox Separate Belieferung in der Heimstruktur auf Heim- oder Heimeinheitebene zu Gruppen zusammengelegt.
Die Tourebenen können über die Plus- und Minus-Buttons auf- und zugeklappt werden.
In der oberen rechten Ecke wird angezeigt, wie viele Stationen gepackt ![]() , packbar
, packbar ![]() und nicht packbar
und nicht packbar ![]() sind.
sind.
Icons in der Tour-Übersicht
Stationen/Gruppen
Packstatus der Station/Gruppe: ![]() Station/Gruppe vollständig gepackt,
Station/Gruppe vollständig gepackt, ![]() Station/Gruppe packbar,
Station/Gruppe packbar, ![]() Station/Gruppe nicht packbar.
Station/Gruppe nicht packbar.
Positionen
-
Icon-Spalte Packstatus des Artikels -
 alle Positionen vollständig gepackt,
alle Positionen vollständig gepackt,  gepackt,
gepackt,  Ware vorrätig, reserviert aber noch nicht gepackt,
Ware vorrätig, reserviert aber noch nicht gepackt,  Ware nicht vorrätig und noch nicht gepackt,
Ware nicht vorrätig und noch nicht gepackt,  Es wurde ein Ersatzartikel geliefert.
Es wurde ein Ersatzartikel geliefert. - Icon-Spalte Bestellstatus -
 Offene Bestellung,
Offene Bestellung,  Gesendete Bestellung,
Gesendete Bestellung,  Verfallartikel,
Verfallartikel,  Ladenhüter,
Ladenhüter, - Icon-Spalte Abgabebestimmungen - Es wird ggf. durch entsprechende Icons darauf hingewiesen, dass der Artikel verschreibungspflichtig ist, oder verschreibungspflichtig ist und einem generellen Substitutionsausschluss unterliegt, oder dass das Artikelsubtotal als Abverkauf mit fehlendem Rezept gekennzeichnet wurde.
- Icon-Spalte Lagerort -
 Lager/Hauptalphabet,
Lager/Hauptalphabet,  selbst angelegtes Lager auf höchster Ebene,
selbst angelegtes Lager auf höchster Ebene,  Kommissioniersystem,
Kommissioniersystem,  Kommissioniersystem und weitere Lagerorte,
Kommissioniersystem und weitere Lagerorte,  Kühlraum,
Kühlraum,  Kühlschrank,
Kühlschrank,  BtM-Schrank,
BtM-Schrank,  Freiwahl,
Freiwahl,  Sichtwahl,
Sichtwahl,  Rezeptur,
Rezeptur,  mehr als ein Lagerort ist zugeordnet (Der Tooltipp in den Lagerdaten, den Artikeltrefferlisten und an der Kasse zeigt alle zugeordneten Lagerorte.) Zusätzlich zu Hauptlagerorten sind auch Übervorratslagerorte zugeordnet:
mehr als ein Lagerort ist zugeordnet (Der Tooltipp in den Lagerdaten, den Artikeltrefferlisten und an der Kasse zeigt alle zugeordneten Lagerorte.) Zusätzlich zu Hauptlagerorten sind auch Übervorratslagerorte zugeordnet:  ,
,  ,
,  ,
,  ,
,  ,
,  ,
,  ,
,  ,
,  ,
,  ,
,  . Lagerort ist nicht Hauptlagerort, sondern nur Übervorratslagerort:
. Lagerort ist nicht Hauptlagerort, sondern nur Übervorratslagerort: 
- Icon-Spalte Lagerungsbestimmungen -
 Kühlartikel,
Kühlartikel,  Kühlkette,
Kühlkette,  lichtempfindlich,
lichtempfindlich, feuchtigkeitsempfindlich,
feuchtigkeitsempfindlich,  lageempfindlich,
lageempfindlich,  maximale Lagertemperatur,
maximale Lagertemperatur,  minimale Lagertemperatur
minimale Lagertemperatur - Info-Icon
 - das Info-Icon wird angezeigt, wenn zum E-Rezept eine Information hinterlegt ist. Über das Info-Icon öffnet sich das Dialog-Fenster Informationen zum Rezept, wo Sie Informationen zum E-Rezept hinterlegen, einsehen oder bearbeiten können.
- das Info-Icon wird angezeigt, wenn zum E-Rezept eine Information hinterlegt ist. Über das Info-Icon öffnet sich das Dialog-Fenster Informationen zum Rezept, wo Sie Informationen zum E-Rezept hinterlegen, einsehen oder bearbeiten können. - Icon-Spalte
 - verifikationspflichtiger oder teilweise verifikationspflichtiger Artikel. Nur relevant, wenn im Firmenstamm auf der Seite securPharm die Checkbox Packungen verifizieren aktiviert ist.
- verifikationspflichtiger oder teilweise verifikationspflichtiger Artikel. Nur relevant, wenn im Firmenstamm auf der Seite securPharm die Checkbox Packungen verifizieren aktiviert ist.
Der Detailbereich
Der Detailbereich im unteren Fensterbereich dient der papierlosen Abgabekontrolle.
Wenn in der Tabelle eine Rezeptposition markiert ist, werden links das Rezeptbild und rechts die zugehörigen Artikel und Informationen in Tabellenform angezeigt. In der Artikeltabelle ist immer der Artikel markiert, der durch Scannen oder Anwahl oben markiert ist.
Ist bei E-Rezepten eine durchgängige Information hinterlegt, wird diese im unteren rechten Bereich angezeigt.
Unten im rechten Bereich kann bei mehreren Rezepten innerhalb einer Station über entsprechende 'zurück'- und 'vor'-Buttons zwischen den Rezeptbildern gewechselt werden.
Die Größe des Detailbereichs kann durch Ziehen und Ablegen des Splitters zwischen beiden Fensterbereichen angepasst werden. Diese Einstellung wird arbeitsplatzspezifisch gespeichert und beim nächsten Aufruf wieder vorzufinden.
Ausgangssituation: Sie haben an der Kasse nacheinander Vorgänge erfasst und einer Tour zugewiesen. Der Konfigurationsparameter 'Packen im Backoffice' ist auf 'Nein' gesetzt. Die relevanten Druckstücke (Packzettel, BtM-Empfangsbestätigung, Zusatzbon, ggf. Kundenetiketten, Botenbon, Botenetikett) und die Lagerartikel werden vorsortiert bereitgelegt, nach dem Wareneingang wird die bestellte Ware zugeordnet.
-
Öffnen Sie im Menü 'Verkauf' das Modul Liefermanagement.
Im Register Planen/Packen sehen Sie alle Touren, Stationen und die Detailinformationen zu enthaltenen Artikeln.
-
Markieren Sie die zu packende Tour in der Touren-Übersicht.
-
Wählen Sie Lieferung packen - F6.
Das Fenster Lieferung packen öffnet sich.
-
Erfassen Sie die auszuliefernden Artikel. Sie haben folgende Möglichkeiten:
-
Scannen Sie den securPharm-Code.
-
Wenn der securPharm-Code nicht vorhanden ist, scannen Sie den PZN-Barcode.
Wenn Sie die Artikel scannen, werden diese automatisch den entsprechenden Stationen zugeordnet und die Mengen werden erhöht.
-
Wenn auch der PZN-Barcode nicht vorhanden ist, wählen Sie die gewünschte Station aus und erhöhen Sie die Artikelmengen manuell im Feld Abgabemenge. Das kann auch eine Teilmenge sein.
-
Alternativ dazu können Sie einzelne Positionen oder Stationen markieren und die Funktionen Artikel vollständig - F5 oder Station vollständig - F5 verwenden.
In der Spalte Abgabemenge wird die Menge der Spalte Liefermenge übernommen.
Beachten Sie bei Nutzung der Funktionen Artikel vollständig - F5 oder Station vollständig - F5, dass auch für die nicht vorrätigen bzw. noch nicht im System eingebuchten Artikel die abgegebenen Mengen übernommen werden.
nicht vorrätigen bzw. noch nicht im System eingebuchten Artikel die abgegebenen Mengen übernommen werden.
-
-
Eine Station wird automatisch von IXOS abgeschlossen und mit einem grünen Haken-Symbol mit Schloss
 versehen, sobald sie vollständig
gepackt ist oder die Funktion Station vollständig - F5 oder Station abschließen
- F12 gewählt wird. Mit der nächsten Aktion wird die vollständig gepackte Station ausgeblendet.
Mit Alle anzeigen - F10 können Sie sämtliche Stationen wieder einblenden.
versehen, sobald sie vollständig
gepackt ist oder die Funktion Station vollständig - F5 oder Station abschließen
- F12 gewählt wird. Mit der nächsten Aktion wird die vollständig gepackte Station ausgeblendet.
Mit Alle anzeigen - F10 können Sie sämtliche Stationen wieder einblenden.Für verifikationspflichtige Artikel, die nicht über den securPharm-Code erfasst wurden oder nicht erfolgreich verifiziert wurden, öffnet sich das Fenster Packungsinformationen erfassen. Mehr dazu im Thema 'Packungsinformationen erfassen für securPharm'.
-
Sie können den Packprozess mit Esc verlassen.
Ausgangssituation: Sie haben an der Kasse nacheinander Vorgänge erfasst und einer Tour zugewiesen. Der Konfigurationsparameter 'Packen im Backoffice' ist auf 'Ja' gesetzt. Die relevanten Druckstücke (Packzettel, Zusatzbon, ggf. Kundenetiketten) und die Lagerartikel werden vorsortiert bereitgelegt, nach dem Wareneingang wird die bestellte Ware zugeordnet.
-
Öffnen Sie im Menü 'Verkauf' das Modul Liefermanagement.
Im Register Planen/Packen sehen Sie alle Touren, Stationen und die Detailinformationen zu enthaltenen Artikeln.
-
Markieren Sie die zu packende Tour in der Touren-Übersicht.
-
Wählen Sie Lieferung packen - F6.
Das Fenster Lieferung packen öffnet sich.
-
Erfassen Sie die auszuliefernden Artikel. Sie haben folgende Möglichkeiten:
-
Scannen Sie den securPharm-Code.
-
Wenn der securPharm-Code nicht vorhanden ist, scannen Sie den PZN-Barcode.
Wenn Sie die Artikel scannen, werden diese automatisch den entsprechenden Stationen zugeordnet und die Mengen werden erhöht.
-
Wenn auch der PZN-Barcode nicht vorhanden ist, wählen Sie die gewünschte Station aus und erhöhen Sie die Artikelmengen manuell im Feld Abgabemenge. Für alle Artikel können Sie in der Spalte Abgabemenge die verkaufte Menge manuell eintragen. Das kann auch eine Teilmenge sein.
-
Alternativ dazu können Sie einzelne Positionen oder Stationen markieren und die Funktionen Artikel vollständig - F5 oder Station vollständig - F5.
In der Spalte Abgabemenge wird die Menge der Spalte Liefermenge übernommen.
Beachten Sie bei Nutzung der Funktionen Artikel vollständig - F5 oder Station vollständig - F5, dass auch für die nicht vorrätigen bzw. noch nicht im System eingebuchten Artikel die abgegebenen Mengen übernommen werden.
nicht vorrätigen bzw. noch nicht im System eingebuchten Artikel die abgegebenen Mengen übernommen werden.
-
-
Die Station wird automatisch von IXOS abgeschlossen und mit einem grünen Haken-Symbol mit Schloss
 versehen , sobald sie vollständig
gepackt ist oder die Funktion Station vollständig - F5 oder Station abschließen
- F12 gewählt wird. Mit der nächsten Aktion wird die vollständig gepackte Station ausgeblendet.
Mit Alle anzeigen - F10 können Sie sämtliche Stationen wieder einblenden.
versehen , sobald sie vollständig
gepackt ist oder die Funktion Station vollständig - F5 oder Station abschließen
- F12 gewählt wird. Mit der nächsten Aktion wird die vollständig gepackte Station ausgeblendet.
Mit Alle anzeigen - F10 können Sie sämtliche Stationen wieder einblenden.Für verifikationspflichtige Artikel, die nicht über den securPharm-Code erfasst wurden oder nicht erfolgreich verifiziert wurden, öffnet sich das Fenster Packungsinformationen erfassen. Mehr dazu im Thema 'Packungsinformationen erfassen für securPharm'.
-
Je nach Einstellung der Konfigurationsparameter 'Druckanzahl Botenbon' und 'Druckanzahl Botenetikett' werden BtM-Empfangsbestätigung (Druckoptionen mit dem Konfigurationsparameter 'Empfangsbestätigung drucken' konfigurierbar), Botenbon und Botenetikett (Tütenetikett) gedruckt.
-
Sie können den Packprozess mit Esc verlassen.
Ausgangssituation: Sie haben an der Kasse nacheinander Vorgänge erfasst und einer Tour zugewiesen. Der Konfigurationsparameter 'Packen im Backoffice' ist auf 'Ja inkl. Druck' gesetzt. Nach dem Wareneingang wird die bestellte Ware in einer "Tourkiste" bereitgestellt.
- Öffnen Sie im Menü 'Verkauf' das Modul Liefermanagement.
Im Register Planen/Packen sehen Sie alle Touren, Stationen und die Detailinformationen zu enthaltenen Artikeln.
- Markieren Sie die zu packende Tour in der Touren-Übersicht.
- Drucken Sie die Tourpackliste für Lagerartikel mit Tourpackliste drucken - F9 aus. Alle Lagerartikel außerhalb des Kommissioniersystems werden gesammelt bereitgestellt.
- Wählen Sie Lieferung packen - F6.
Das Fenster Lieferung packen öffnet sich.
- Erfassen Sie einen auszuliefernden Artikel, indem Sie den securPharm-Code scannen. IXOS ermittelt automatisch, in welcher Station der Artikel benötigt wird.
Ist kein securPharm-Code vorhanden, scannen Sie den PZN-Barcode.
Wenn Sie die Artikel scannen, werden diese automatisch den entsprechenden Stationen zugeordnet und die Mengen werden erhöht.
Ist der PZN-Barcode auch nicht vorhanden, erhöhen Sie die Artikelmengen in der Spalte Abgabemenge manuell. Sie können auch eine Teilmenge eintragen.Alternativ dazu können Sie einzelne Positionen oder Stationen markieren und die Funktionen Artikel vollständig - F5 oder Station vollständig - F5 verwenden.
In der Spalte Abgabemenge wird die Menge der Spalte Liefermenge übernommen.
Beachten Sie bei Nutzung der Funktionen Artikel vollständig - F5 oder Station vollständig - F5, dass auch für die nicht vorrätigen bzw. noch nicht im System eingebuchten Artikel die abgegebenen Mengen übernommen werden.
nicht vorrätigen bzw. noch nicht im System eingebuchten Artikel die abgegebenen Mengen übernommen werden. - Das Kunden- bzw. Heimetikett (Packungsetikett) wird gedruckt, die Packung beklebt und dem richtigen Kunden oder Heim zugeordnet.
- Sind alle Artikel einer Station gepackt, schließt IXOS die Station automatisch ab versieht sie mit einem grünen Haken-Symbol mit Schloss
 . Mit der nächsten Aktion wird die vollständig gepackte Station ausgeblendet. Je nach Konfiguration werden BtM-Empfangsbestätigung, Zusatzbon, Botenbon und Botenetikett gedruckt. Mit Alle anzeigen - F10 können Sie sämtliche Stationen wieder einblenden.
. Mit der nächsten Aktion wird die vollständig gepackte Station ausgeblendet. Je nach Konfiguration werden BtM-Empfangsbestätigung, Zusatzbon, Botenbon und Botenetikett gedruckt. Mit Alle anzeigen - F10 können Sie sämtliche Stationen wieder einblenden.
Für verifikationspflichtige Artikel, die nicht über den securPharm-Code erfasst wurden oder nicht erfolgreich verifiziert wurden, öffnet sich das Fenster Packungsinformationen erfassen. Mehr dazu im Thema 'Packungsinformationen erfassen für securPharm'. - Sie können den Packprozess mit Esc verlassen.
-
Empfangsbestätigung BtM
-
Zusatzbon
-
Kunden- bzw. Heimetiketten (Packungsetikett)
-
Botenbon
-
Botenetikett (Tütenetikett)
Falls Sie den Packvorgang unterbrechen müssen oder möchten (z.B. um auf die Nachlieferartikel zu warten), verlassen Sie das Fenster mit Esc.
Alle Eingaben werden gespeichert und die bereits vorgenommenen Einträge bzw. gescannten Packungen werden zwischengespeichert, inklusive des Packstatus und der securPharm-Daten.
Sie können das Packen später mit Lieferung packen - F6 fortsetzen.
Wenn Sie eine Tour mit Lieferung packen - F6 packen, können Sie durch das Scannen einer Packliste oder eines Botenbons die in der Tour enthaltene Station direkt selektieren.
Falls Sie die Anzeige der Stationen mit Auswahl der Funktion Alle anzeigen - F10 auf die Anzeige der zu packenden Stationen eingeschränkt hatten, so wird diese Einschränkung beim Scannen der Packliste aufgehoben. D.h. die gescannte Station wird immer angezeigt, unabhängig davon, ob sie schon fertig gepackt oder noch zu packen ist.
Dadurch haben Sie besonders bei umfangreichen Touren einen schnellen Zugriff auf die einzelnen darin enthaltenen Stationen. Nutzen Sie diese Funktion auch zur Prüfung, ob die Station überhaupt in der geöffneten Tour enthalten ist.
Falls die Station nicht in der eben zum Packen geöffneten Tour enthalten ist, so wird eine entsprechende Hinweismeldung eingeblendet.
Sie können über Drucken - F9 > 'Packliste Tour' im Register Planen/Packen oder über Tourpackliste drucken - Strg+F9 im Fenster Lieferung packen eine Tourpackliste mit allen nicht gepackten Lagerartikeln als Hilfe bei der Zusammenstellung der Ware drucken.
Die Tourpackliste hat keinen Kundenbezug und dient nur dazu, alle notwendigen Lagerartikel für die Tour bereit zu stellen. Angezeigt werden die ungepackte Gesamtmenge und die Menge, die trotz Lagerartikel in Bestellung ist.
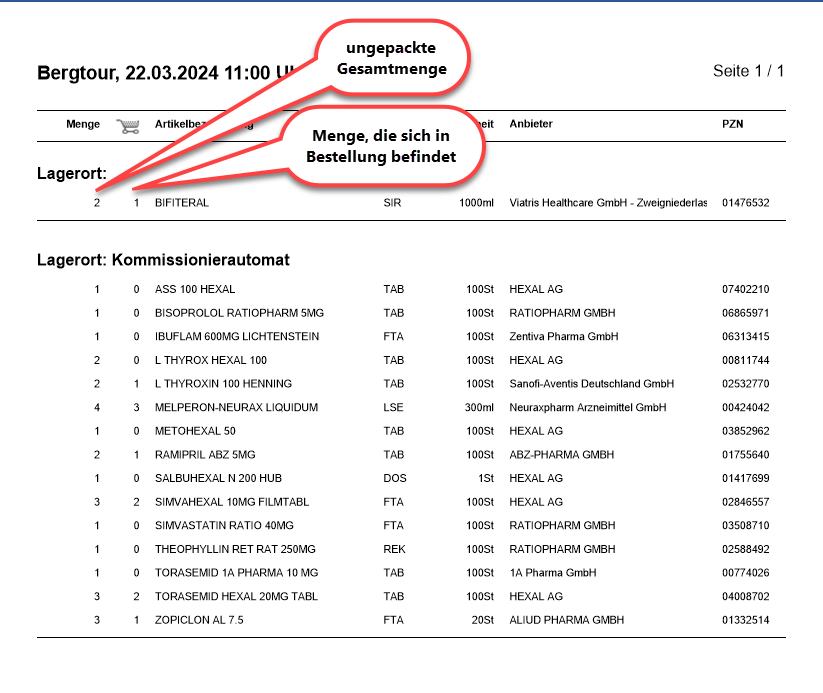
Wenn bspw. nicht alle Artikel vollständig lieferbar sind, die Ware aber dringend gebraucht wird, dann können Sie auch eine Teillieferung erstellen.
Möglicherweise hatten Sie bereits Touren angelegt, welche für Teillieferung vorgesehen sind, so dass bereits automatisch Bestellartikel in eine Tour einsortiert wurden, zu welcher diese Artikel noch nicht geliefert werden können bzw. geliefert worden sind.
Auch von vollständig lieferbaren Artikeln ist es möglich, nur eine Teilmenge zu liefern, wenn Sie den Rest bspw. für einen anderen Kunden 'offenhalten' möchten. Erfassen Sie dafür im Fenster Lieferung packen in der Spalte Abg nur die zu liefernde Menge oder scannen Sie nur die Menge an Packungen, die Sie teilliefern möchten.
Sobald ein Teil der Abgabemenge erfasst wurde, werden Sie nach über die Funktion Station abschließen - F12 gefragt, ob Sie eine Teillieferung erfassen möchten.
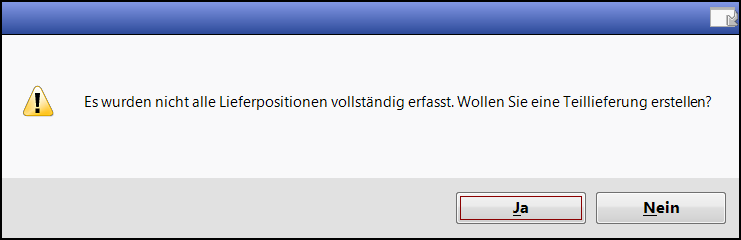
Sie haben folgende Möglichkeiten:
- 'Nein' - Wenn Sie keine Teillieferung erfassen möchten, dann kehren Sie ins Fenster Lieferung packen zurück.
-
'Ja' - Wenn Sie eine Teillieferung erfassen möchten, dann verbleibt die Rest-Lieferung sowie die darin befindlichen (nicht gelieferten) Artikel je nach eingestellter Tourvorbereitungszeit für Bestellware in der aktuellen Tour oder wird der nächstmöglichen Tour zugeordnet. Sie können diese Lieferung packen und liefern, auch wenn die erste Teillieferung noch nicht abgerechnet ist. Mehr dazu im Thema 'Tour abrechnen'.
Initial werden ![]() noch nicht gepackte (reservierte) oder
noch nicht gepackte (reservierte) oder ![]() nicht vollständig lieferbare Artikel mit einer Liefermenge (Spalte Abgabemenge) von 0 angezeigt.
nicht vollständig lieferbare Artikel mit einer Liefermenge (Spalte Abgabemenge) von 0 angezeigt.
Wenn alle Artikel einer Position vollständig vorrätig sind und geliefert werden sollen, so wählen Sie Artikel vollständig - F5.
Wenn alle Artikel der Station vollständig vorrätig sind und geliefert werden sollen, so wählen Sie Station vollständig - F5.
In der Spalte Abgabemenge wird die Menge der Spalte Liefermenge übernommen.
Sie können einen Artikel einer Tour zuordnen (beim Packen einer Lieferung) oder die bereits vorgenommene Zuordnung ändern (beim Packen einer Tour).
Wählen Sie dazu Anderer Tour zuordnen - F7.
Das Fenster Zur Tour zuordnen öffnet sich.
Mehr dazu im Thema 'Vorgang zu einer Tour zuordnen'.
Wählen Sie Rezeptbild anzeigen - F8, um eine vergrößerte Ansicht des Rezeptbildes aufzurufen. Sie gelangen ins Fenster Rezeptbild anzeigen, wo Sie auch eine durchgängige Info zum Rezept hinterlegen (Info - F6) oder eine Kopie drucken (Kopie drucken - F9) können.
Wenn Sie eine gepackte Station auspacken wollen, markieren Sie diese und wählen Sie Auspacken - F5. Die Station bleibt dabei in der Tour enthalten.
Beachten Sie, dass ein Auspacken von Faktura-Aufträgen in vielen Fällen nicht nötig ist und die Station stattdessen bearbeitet werden kann.
Wenn Sie mit einem Kommissioniersystem arbeiten, dann werden bei einem Verkauf an der Kasse die Artikel für eine Lieferung beim Erfassen des Verkaufs nicht sofort ausgelagert, wenn Sie den Konfigurationsparameter 'Packen im Backoffice' aktiviert haben und zu Beginn des Verkaufs Reservierung 'Kunde nicht anwesend' gewählt wurde.
Das Auslagern der Ware können Sie in diesem Fall beim Packen der Tour im Backoffice veranlassen.
Wählen Sie hierzu Artikel auslagern - F3 (bei markierter Position) oder Station auslagern - F3 (bei markierter Station) oder Gruppe auslagern - F3 (bei markierter Gruppe), um jeweils die gesamte Menge einer Position oder sämtliche Artikel einer Station bzw. Gruppe auslagern zu lassen. Um die gesamte Tour auszulagern, wählen Sie Tour auslagern - Strg+F3.
Ggf. wird die Position oder Station oder Gruppe automatisch gepackt, wenn die Abgabemenge nach der Auslagerung der zu liefernden Menge entspricht.
Solange das "Auslagerung in Arbeit-Symbol" angezeigt wird, sollte das Packen-Fenster nicht verlassen werden; Ebenso sollte nicht weitergearbeitet werden, bis das Auslagerungssymbol auf grün, gelb oder rot gewechselt hat, da sonst manuell nachgearbeitet werden muss, da die Station/Gruppe unter Umständen nicht automatisch abgeschlossen oder Etiketten gedruckt werden.
Ausgangssituation: Falls der bestellte Artikel nicht lieferbar ist und Sie stattdessen einen Ersatzartikel geliefert bekommen haben, dann ist der bestellte Artikel mit einem ![]() Icon gekennzeichnet und die Funktion Ersatzartikel erfassen - F1 ist eingabefähig.
Icon gekennzeichnet und die Funktion Ersatzartikel erfassen - F1 ist eingabefähig.
- Wählen Sie Ersatzartikel erfassen - F1.
Das Fenster Ersatzartikel geliefert öffnet sich.
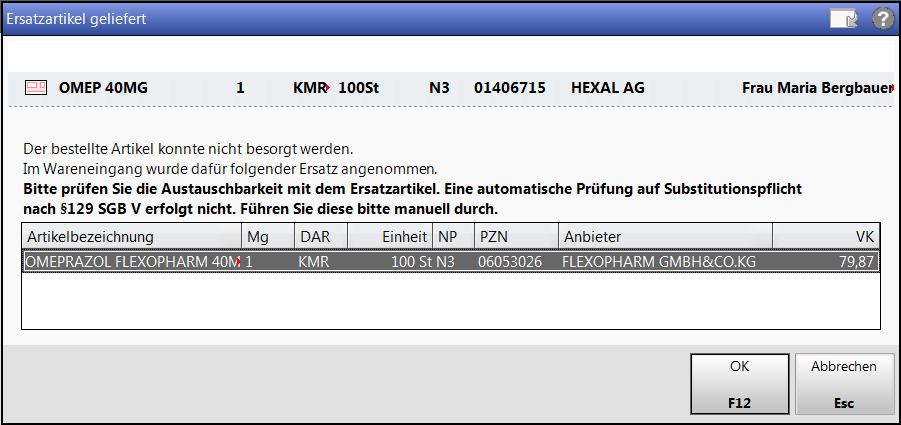
- Bestätigen Sie mit OK - F12, wenn Sie den Artikel abgeben möchten.
- Nach Auswahl des Sonderkennzeichens ggf. erfolgt eine Abfrage, ob Sie das Rezept neu bedrucken möchten.
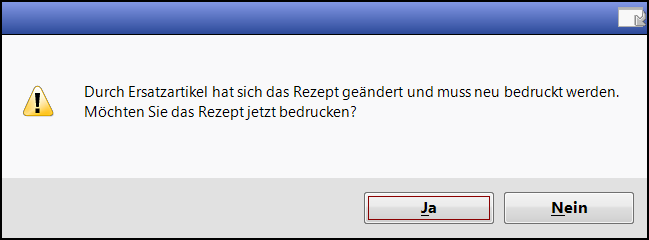
- Wählen Sie Ja, so wird der Rezeptdruck angeboten.
- Bedrucken Sie das Rezept.Sie kehren zum Packen der Lieferung zurück.
Der Ersatzartikel ist erfasst. Sie können ihn nun in der gelieferten Menge packen.
Über Verkaufsverwaltung - Strg+F8 wechseln Sie in die Verkaufsverwaltung und können dort den Verkaufsvorgang einsehen.
Navigieren Sie ggf. mit Hilfe der Auswahlliste zur gewünschten Lieferposition und wählen Sie Drucken - F9.
Das Fenster Druckauswahl für den entsprechenden Verkauf öffnet sich.
Mehr dazu lesen Sie in Belege für Lieferung ausdrucken.
Initial öffnet sich das Fenster Lieferung packen mit der Anzeige aller in der Tour bzw. Lieferposition enthaltenen Artikel.
Mit Packbare Artikel - F10 schränken Sie die Anzeige auf die noch nicht vollständig gepackten Positionen und Stationen ein.
Mit Alle anzeigen - F10 werden wieder alle Positionen und Stationen angezeigt.
Die Artikelinformationen zu einem bestellten Artikel öffnen Sie im Fenster Lieferung packen über das touchbare Einkaufswagen-Icon am Artikel. Auf diese Weise können Sie schnell prüfen, mit welcher Bestellung der Artikel kommt.
Weitere Info und Funktionen
