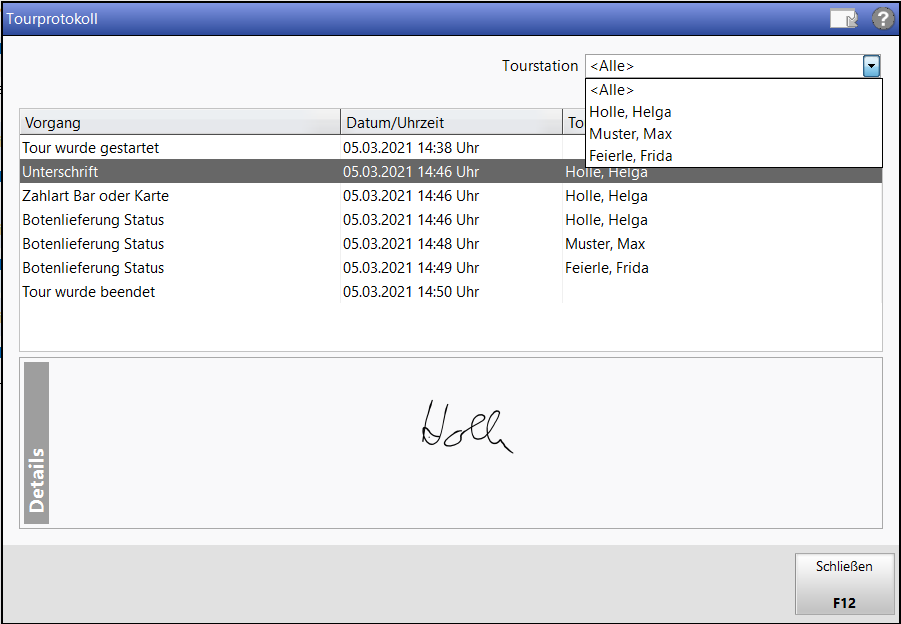Tour liefern und abrechnen
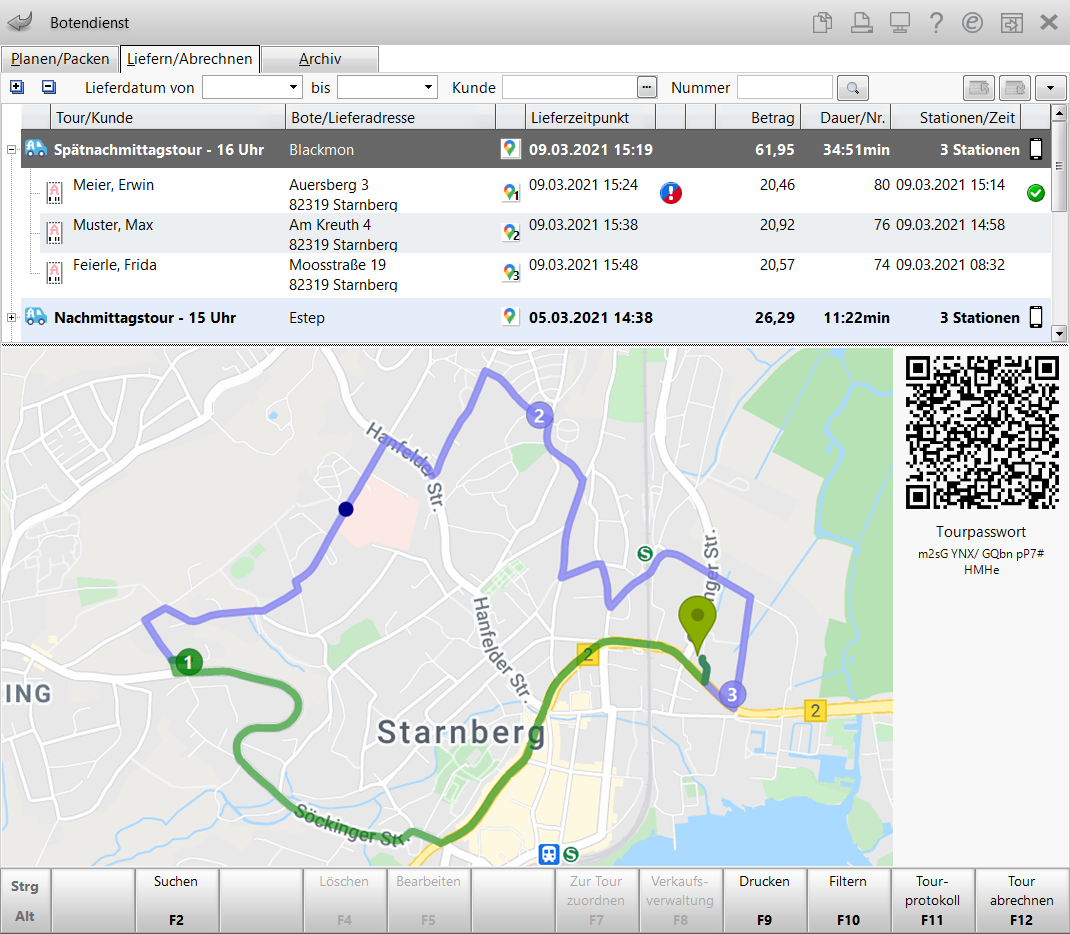
Die Touren-Übersicht ist in Ebenen strukturiert:
-
Ebene 1 - Tour
-
Ebene 2 - Tourstationen (Einzelstationen und Gruppen)
-
Ebene 3 - (Heimbewohner-)Stationen, die mit einer Gruppe ausgeliefert werden.
Mehr zum Ebenenkonzept lesen Sie hier.
Wenn der Bote mit der digitalen Lieferliste arbeitet, sehen Sie die aktuell abgefahrenen und die noch offenen Stationen mit Lieferangaben und Kommentaren.
Grün gekennzeichnet ist ein abgeschlossener Tour-Teil, blau ein noch zu beliefernder Tour-Teil.
Icons in der Touren-Übersicht
- Icon Belegart der Lieferposition -
 Abholung,
Abholung,  Lieferschein,
Lieferschein,  Sammellieferschein,
Sammellieferschein,  Auftrag,
Auftrag,  Botenaufgabe,
Botenaufgabe,  22x22.png) übergreifender Verkauf durch andere F&P-Apotheke im Verbund
übergreifender Verkauf durch andere F&P-Apotheke im Verbund - Filialtour (bei Filial- und Partnerverbünden) - Filialtour-Symbol
 mit Namen der Startapotheke. Bei Tourstationen, die von einer anderen Filiale angelegt wurden (ausgegraut), steht hier das Kürzel der Filiale.
mit Namen der Startapotheke. Bei Tourstationen, die von einer anderen Filiale angelegt wurden (ausgegraut), steht hier das Kürzel der Filiale. - Google-Kartensymbol -
 öffnet bei markierter Tour die gesamte Tour in einer Kartenansicht, bei markierter Tourstation den Adresspunkt in einem Kartenausschnitt. Die Ziffer gibt die Reihenfolge nach erfolgter Optimierung an.
öffnet bei markierter Tour die gesamte Tour in einer Kartenansicht, bei markierter Tourstation den Adresspunkt in einem Kartenausschnitt. Die Ziffer gibt die Reihenfolge nach erfolgter Optimierung an. - Hinweise -
 - es ist ein Hinweistext für den Boten hinterlegt,
- es ist ein Hinweistext für den Boten hinterlegt,  - es ist ein Hinweis für den Boten und der Bote hat einen Hinweis für die Apotheke über die Webanwendung gegeben,
- es ist ein Hinweis für den Boten und der Bote hat einen Hinweis für die Apotheke über die Webanwendung gegeben,  - der Bote hat einen Kommentar in der Webanwendung eingegeben. Die zugehörigen Tooltipps enthalten die zugehörigen Hinweistexte
- der Bote hat einen Kommentar in der Webanwendung eingegeben. Die zugehörigen Tooltipps enthalten die zugehörigen Hinweistexte - Lieferlistentyp und Information aus der Lieferliste - digitale Lieferliste
 , Lieferliste (Ausdruck)
, Lieferliste (Ausdruck)  , Station abgeschlossen
, Station abgeschlossen  , Kunden nicht angetroffen
, Kunden nicht angetroffen 
Tour liefern und abrechnen
Gehen Sie wie folgt vor:
- Öffnen Sie im Menü Verkauf das Modul Liefermanagement.
Im Register Liefern/Abrechnen sehen Sie alle Touren, welche abgeschlossen, aber noch nicht abgerechnet sind.
- Selektieren Sie die abzurechnende Tour.
- Wählen Sie Tour abrechnen - F12.
Das Fenster Tour abrechnen öffnet sich.
- Bedrucken Sie ggf. nachgereichte Rezepte, ändern Sie ggf. den Lieferstatus pro Lieferposition, ändern Sie ggf. den erhaltenen Betrag pro Lieferposition.
- Kassieren Sie das Geld vom Boten und schließen Sie die Abrechnung ab.
Weitere Funktionen
Touren-Übersicht auf- und zuklappen
Nutzen Sie die Plus-/Minus-Buttons, um die Baumstruktur in der Touren-Übersicht auf- bzw. zuzuklappen.
Fensterbereiche ein-/ausblenden
Die Ansicht der Übersichten Planen/Packen und Liefern/Abrechnen können Sie anpassen, d.h. die Lieferungen- und Touren-Übersicht und die Artikel-Details ein- bzw. ausblenden.
- Die Lieferungen-Übersicht blenden Sie im oberen Fensterbereich über Lieferungen ausblenden/Lieferungen einblenden - Strg+F8 aus bzw. ein. Alternativ nutzen Sie dazu die Pfeil-Buttons
 /
/  .
. - Die Touren-Übersicht blenden Sie im mittleren Fensterbereich über Touren ausblenden/Lieferungen einblenden - Strg+F7 aus bzw. ein.
- Den Artikel-Detailbereich blenden Sie im unteren Fensterbereich über Details ausblenden/Lieferungen einblenden - Strg+F6 aus bzw. ein.
Nutzen Sie die Felder oberhalb der Tabelle, um gezielt nach Lieferzeitraum, Kundennamen oder Abholschein- oder Lieferscheinnummer zu suchen. Für eine feinere Filterung nutzen Sie die Funktion Filtern - F10.
Falls die Anzeige in der Übersicht durch eine Filterung eingeschränkt ist, wird im Register das blaue Filter-Icon angezeigt. Mehr dazu lesen Sie in Filtereinstellungen im Liefermanagement.
Über die Pfeil-Buttons ![]() /
/ ![]() oder alternativ per Drag and Drop lässt sich die Reihenfolge der Tourstationen anpassen.
oder alternativ per Drag and Drop lässt sich die Reihenfolge der Tourstationen anpassen.
Markieren Sie die gewünschte Tour und wählen Sie Löschen - F4.
Nach dem Bestätigen einer Sicherheitsabfrage wird die Tour gelöscht. Die darin enthaltenen Lieferpositionen werden in der Lieferungen-Übersicht zur weiteren Planung (im Register Planen/Packen) angezeigt.
Solange die Tour noch nicht ausgeliefert wird, können Sie noch Lieferpositionen zur Tour hinzufügen oder entfernen oder die Tourzuordnung ändern.
- Lieferposition hinzufügen
Öffnen Sie mit Lieferungen einblenden - Strg+F8 die Lieferungen-Übersicht, markieren Sie die hinzuzufügende Lieferung und ziehen diese per Drag&Drop in die Tour oder nutzen Sie die Funktion Zur Tour zuordnen - F7.
- Tourzuordnung ändern
Selektieren Sie die gewünschte Lieferposition in der Tour oder in der Lieferungen-Übersicht und wählen Sie Zur Tour zuordnen - F7.
- Lieferposition aus Tour löschen
Markieren Sie die gewünschte Lieferposition in der Tour und wählen Sie Löschen - F4.
Die Lieferposition wird aus der Tour entfernt und wieder in der Lieferungen-Übersicht zur weiteren Planung angezeigt. Sie können dies wie im Register Planen/Packen auch per Drag&Drop (aus der Touren-Übersicht in die Lieferungen-Übersicht) bewerkstelligen.
Wenn Sie die einzige Lieferposition aus der Tour entfernen, dann wird die Tour automatisch gelöscht.
Zu einer Lieferposition können Sie jederzeit die Daten des Verkaufs einsehen.
Markieren Sie dazu die Lieferposition und wählen Sie Verkaufsverwaltung - F8.
Die Verkaufsverwaltung wird geöffnet und der Vorgang ist markiert.
Wenn Sie eine Lieferposition bereits an den Boten übergeben haben, dann kann der zugehörige Verkauf nur noch mit Einschränkungen geändert werden.
- Aufträge
Wenn Sie einen Auftrag oder einen Teil eines Auftrags (mit dem Lieferschein) bereits an den Boten übergeben haben, dann müssen Sie die Möglichkeit zur Bearbeitung prüfen.
Falls die Ware noch in der Apotheke ist, dann können Sie die Bearbeitung fortsetzen. Ansonsten müssen Sie die Bearbeitung abbrechen, um Inkonsistenzen zu vermeiden. Auf diese Notwendigkeit weist Sie eine Hinweismeldung hin, welche erscheint, wenn Sie einen bereits in der Auslieferung befindlichen Auftrag aus der Faktura mit Bearbeiten - F5 bearbeiten möchten.
Falls Sie den Auftrag direkt aus dem Liefermanagement mit Verkaufsverwaltung - F8 und anschließendem Bearbeiten - F5 bearbeiten, erscheint dieser Hinweis nicht, da hier bereits ersichtlich ist, ob sich die Tour bereits in der Auslieferung befindet.
- Abholungen
Wenn Sie eine Abholung aus einem Verkauf an der Kasse bereits gepackt haben, dann können Sie den Verkauf grundsätzlich nicht mehr bearbeiten. Die Funktion Bearbeiten - F5 ist in dem Fall immer deaktiviert.
Markieren Sie im Artikel-Detailbereich einen Artikel und wählen Sie Artikeldetails - F8, um die Artikeldetails zu diesem Artikel einzublenden.
Wählen Sie die Tour und wählen Sie Drucken - F9.
Die Lieferliste erscheint in der Druckvorschau.
Wählen Sie Drucken / Senden - F12, um den Druck zu starten.
Mehr dazu lesen Sie in Belege für Lieferung ausdrucken.
Wählen Sie die Lieferposition und wählen Sie Drucken - F9.
Die Druckauswahl erscheint.
Mehr dazu lesen Sie in Belege für Lieferung ausdrucken.
Wählen Sie den gewünschten Beleg und schließen Sie mit Drucken / Senden - F12 ab, um den Druck zu starten.
Wählen Sie Tourprotokoll - F11, um sich das Tourprotokoll wahlweise der gesamten Tour oder der jeweiligen Tourstation zu erstellen. Darin enthalten sind die Angaben, die der Bote auf der Tour mit seinem digitalen Endgerät festgehalten hat, wie z.B. Zahlungsart, Unterschrift, Beginn und Ende der Tour
Falls Sie 'ApoTune' zur Optimierung Ihrer Tour verwenden, steht Ihnen zusätzlich folgende Funktion zur Verfügung.
Falls der Übertragungsversuch der Daten an ApoTune aus dem Modul Liefermanagement im Register Planen/Packen fehlgeschlagen ist, können Sie die Übertragung der Tourdaten erneut anstoßen.
Wechseln Sie dazu in das Register Liefern/Abrechnen. Hier sehen Sie in der 2.Spalte nach dem Lieferzeitpunkt eine Kennzeichnung für die fehlgeschlagene Datenübertragung. Mehr dazu lesen Sie in Tour liefern und abrechnen.
 Wählen Sie die Tour aus und wählen Sie An ApoTune senden - F11.
Wählen Sie die Tour aus und wählen Sie An ApoTune senden - F11.
In ApoTune wird jede Tour mit einer spezifischen Kennung aus IXOS versehen, so dass sie eindeutig identifiziert werden kann. Mehrfachanlagen von Tour (bei mehrmaliger Übertragung) sind damit ausgeschlossen.
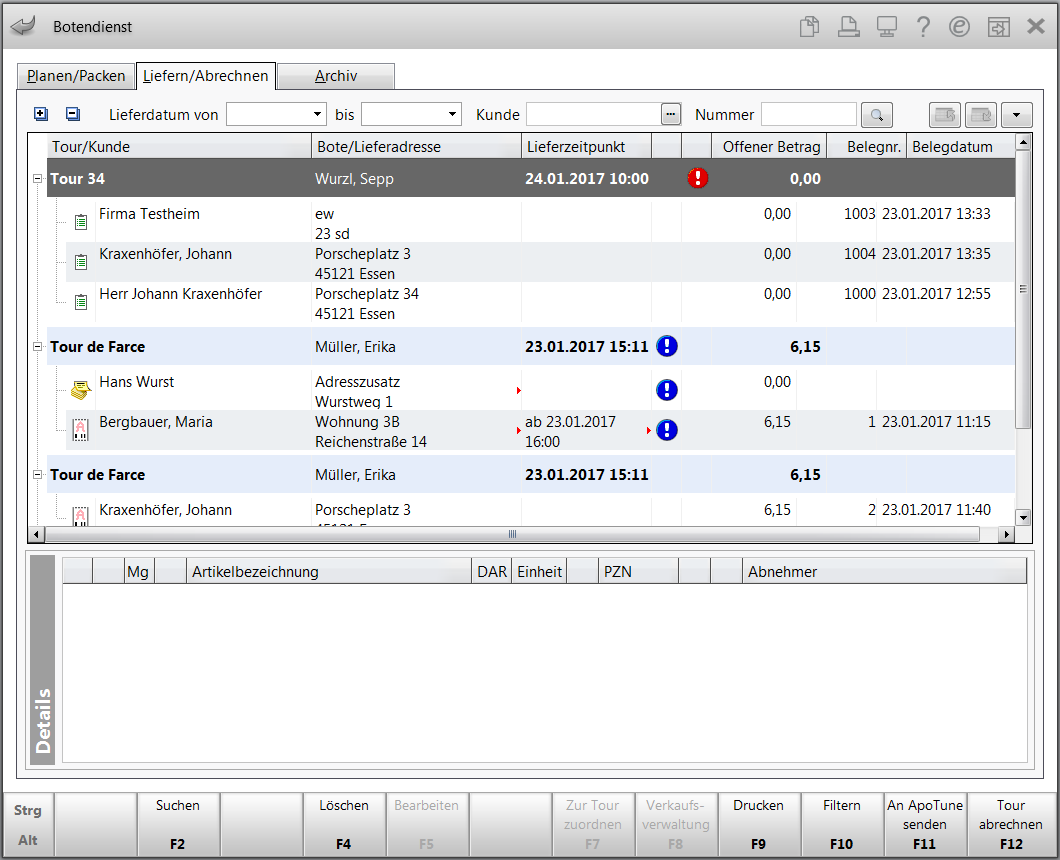
Weitere Info und Funktionen