Übergreifenden Verkauf liefern lassen
Gehen Sie zunächst vor wie gewohnt:
- Erfassen Sie den Artikel an der Kasse, wählen Sie bei
 22x22.png) Verfügbarkeit in einer F&P-Apotheke die Funktion F&P-Anfrage - Strg+F11.
Verfügbarkeit in einer F&P-Apotheke die Funktion F&P-Anfrage - Strg+F11. - Im Anfragefenster können Sie nun auf Wunsch des Kunden die Belieferung per Bote anfragen. Aktivieren Sie dafür im Bereich Anfrage das KontrollkästchenBotenlieferung
 .
.
- Daraufhin werden sofort die Lieferkonditionen abgefragt. Stimmen Sie diese mit dem Kunden ab.
 Hier können Sie im Feld Name den Kundennamen eingeben, welcher als Kundenname ins Anfragefenster übernommen wird, falls dieser vom Namen der Lieferadresse abweicht.
Hier können Sie im Feld Name den Kundennamen eingeben, welcher als Kundenname ins Anfragefenster übernommen wird, falls dieser vom Namen der Lieferadresse abweicht.
- Nehmen Sie ggf. Änderungen der Lieferkonditionen vor und bestätigen Sie mit OK - F12.
 Die Anforderung einer Botenlieferung wird mit dem
Die Anforderung einer Botenlieferung wird mit dem  Botenlieferungs-Icon gekennzeichnet.
Botenlieferungs-Icon gekennzeichnet. Besprechen Sie mit dem Kunden, ab wann die Lieferung bei ihm eintreffen soll. Geben Sie diese Information im Anfragefenster auch als Kommentar an die beliefernde Apotheke, so dass diese die Information direkt im Anfragefenster sieht! So vermeiden Sie, dass der Kunde bei einer automatischen Tourzuordnung mit dem Modul Liefermanagement ggf. nicht zu erreichen ist, wenn geliefert wird.
Besprechen Sie mit dem Kunden, ab wann die Lieferung bei ihm eintreffen soll. Geben Sie diese Information im Anfragefenster auch als Kommentar an die beliefernde Apotheke, so dass diese die Information direkt im Anfragefenster sieht! So vermeiden Sie, dass der Kunde bei einer automatischen Tourzuordnung mit dem Modul Liefermanagement ggf. nicht zu erreichen ist, wenn geliefert wird.Die angefragte Apotheke kann auf Basis dieser Information ggf. eine spätere Tour einstellen, als initial vom System vorgeschlagen wird (bspw. 'nächste Tour'), sofern Sie das Modul Liefermanagement nutzen.
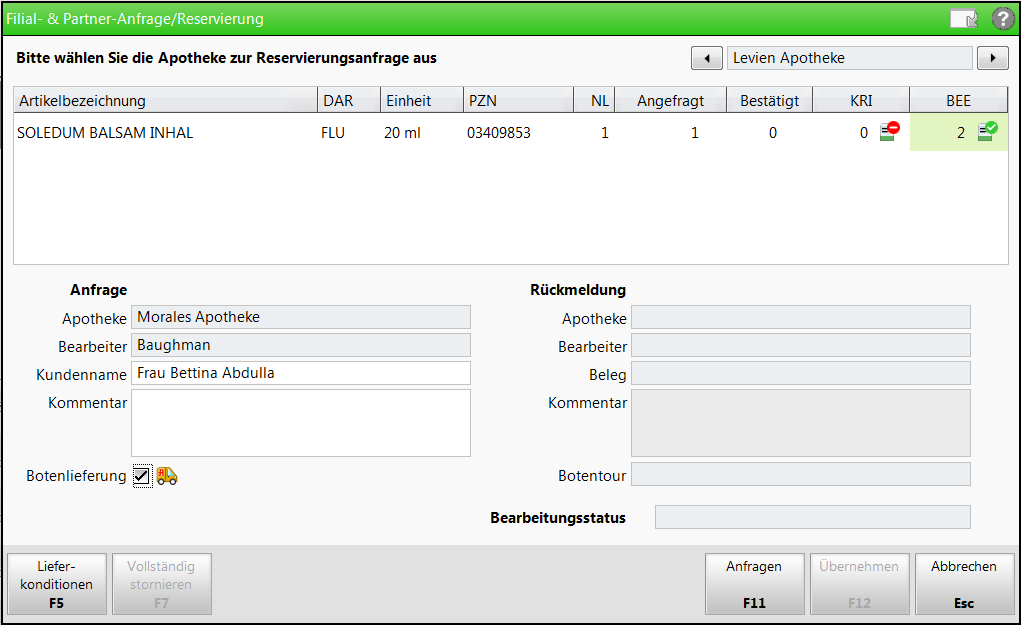
- Mit Anfragen - F11 schicken Sie die Anfrage an die ausgewählte Apotheke.
- In der angefragten Apotheke erscheint das Anfragefenster wie gewohnt an Kassenarbeitsplätzen (ohne offenen Verkauf).

- Der Bearbeiter in der angefragten Apotheke nimmt die Anfrage zunächst zur Bearbeitung an mit Anfrage bearbeiten - F12.
Er könnte nun die Botenlieferung ablehnen, indem er das Kontrollkästchen Botenlieferung
 deaktiviert. Das Botenlieferungs-Icon würde sich in dem Fall verändern zu
deaktiviert. Das Botenlieferungs-Icon würde sich in dem Fall verändern zu  .
.In unserem Beispiel wird die Tour zunächst nicht abgelehnt, sondern bestätigt.

- Um in der angefragten Apotheke andere Lieferkonditionen wie bspw. eine andere Tour einzustellen, nutzen Sie auch hier die Funktion Lieferkonditionen - F5.
Nehmen Sie ggf. Änderungen vor wie bspw. eine spätere Tour aufgrund des Kommentars der anfragenden Apotheke und bestätigen Sie mit OK - F12.
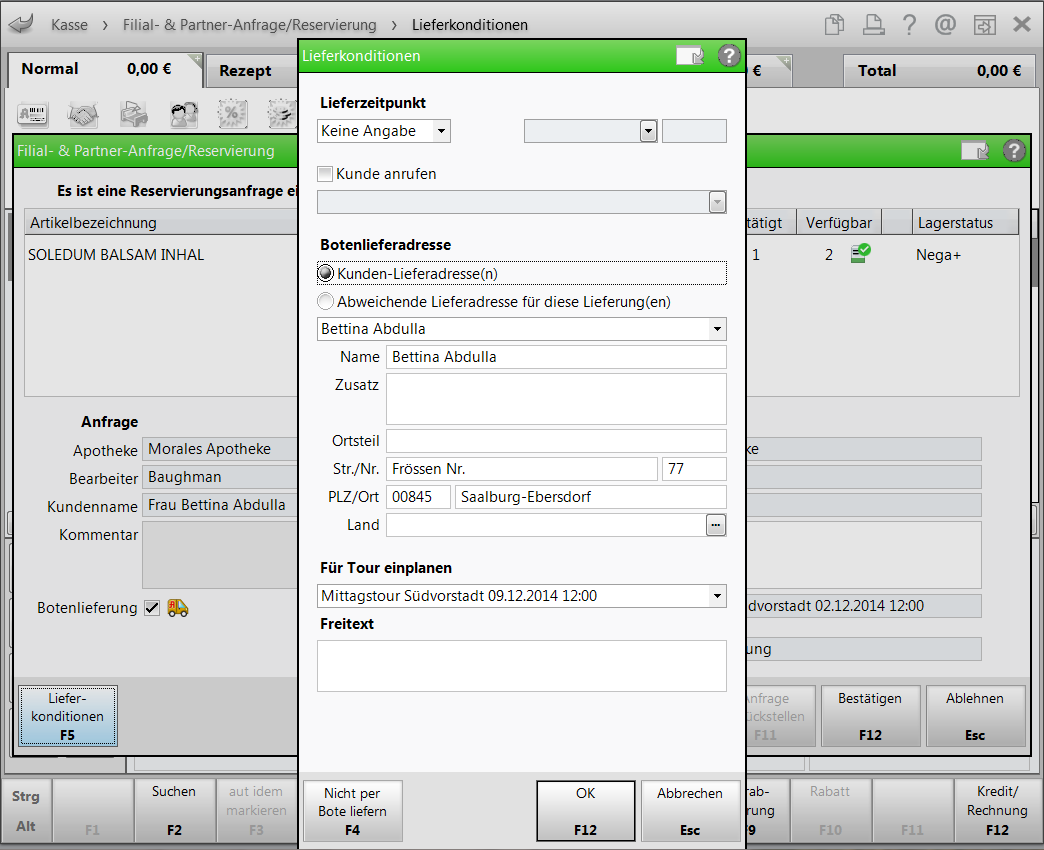
- Wenn Sie die Artikel abgeben möchten und der Lieferung per Bote zustimmen, wählen Sie Bestätigen - F12.
Daraufhin werden je nach Druckeinstellung die Packliste für die Botenlieferung (F&P) und ein Botenbon/Botenetikett gedruckt.

Beispiel: Packliste für die Botenlieferung (F&P)
Wenn Sie das Modul Liefermanagement nutzen, wird die Tour mit der Kennzeichnung des Verkaufs über eine
 22x22.png) F&P-Apotheke angezeigt und kann dort wie gewohnt gepackt und geliefert werden.
F&P-Apotheke angezeigt und kann dort wie gewohnt gepackt und geliefert werden. 
Der Tooltipp des Icons zeigt an, aus welcher Apotheke die Reservierung der Ware vorgenommen wurde.
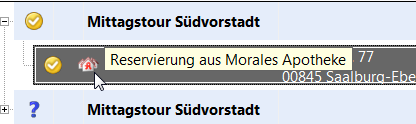
-
In der anfragenden Apotheke sehen Sie die Antwort der anderen Apotheke. Es gibt nun folgende Bearbeitungsvarianten:
-
Übernehmen Sie die Bestätigung von der abgebenden Apotheke mit Übernehmen - F12 in den Verkaufsvorgang.
Informieren Sie den Kunden auch über die Tour, mit welcher er beliefert wird.
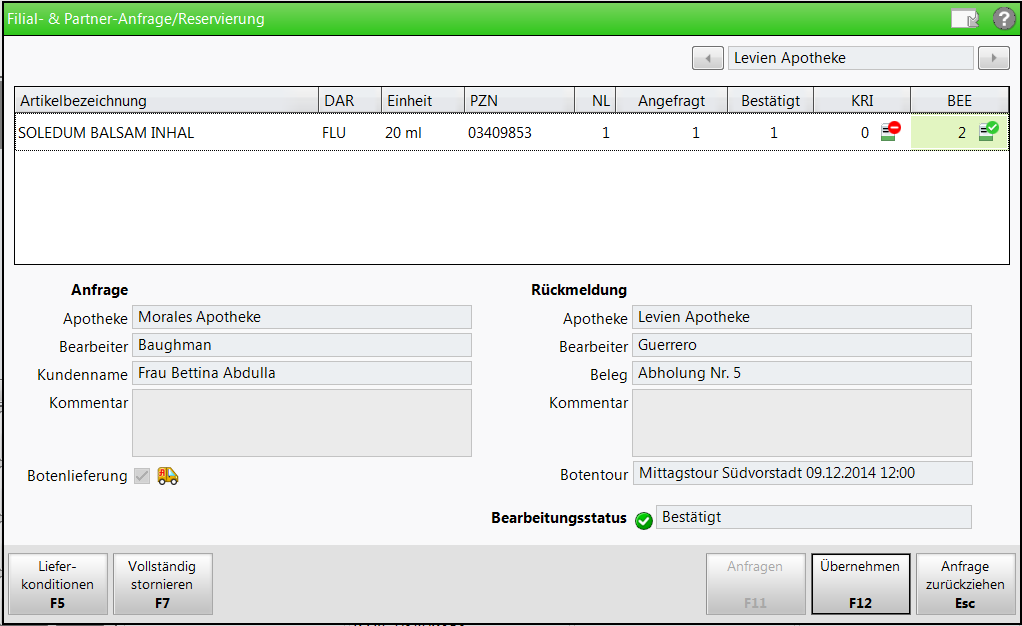
Im Verkaufsfenster weist der Tooltipp zum übergreifenden Verkauf auch aus, dass die Botenlieferung bestätigt wurde.

Schließen Sie den Verkauf wie gewohnt ab.
- Falls die Anfrage über die Abgabe der Artikel positiv beantwortet wurde, aber die Belieferung per Bote abgelehnt wurde, wird der Bearbeitungsstatus als
 Teilbestätigt angezeigt. Das Botenlieferungs-Icon würde sich in dem Fall verändern zu
Teilbestätigt angezeigt. Das Botenlieferungs-Icon würde sich in dem Fall verändern zu  .
.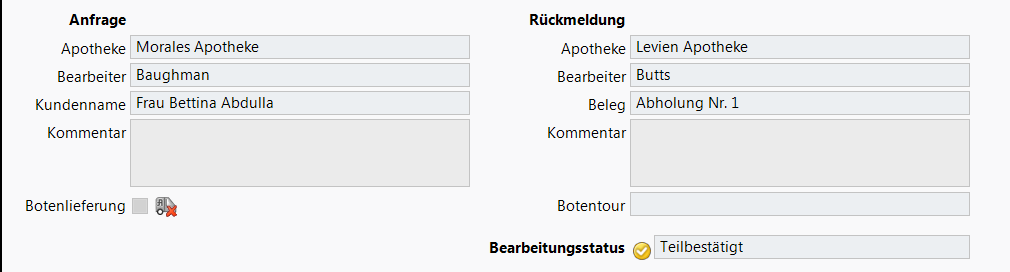
Mit Übernehmen der Teilbestätigung von der abgebenden Apotheke mit Übernehmen - F12 in den Verkaufsvorgang wird das
 Icon zur Teilbestätigung im Verkaufsfenster angezeigt. Der Tooltipp weist die Ablehnung der Tour aus.
Icon zur Teilbestätigung im Verkaufsfenster angezeigt. Der Tooltipp weist die Ablehnung der Tour aus.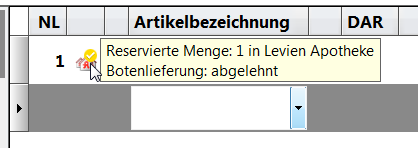
Schließen Sie den Verkauf wie gewohnt ab und informieren Sie den Kunden über die Ablehnung der Lieferungsanfrage per Bote.
- Falls sich nach Bestätigung der Anfrage durch die abgebende Apotheke herausstellt, das Sie in der anfragenden Apotheke versehentlich einen falschen Kunden erfasst haben und diesen wechseln, so wird automatisch erneut die Auswahl der Lieferkonditionen aufgeblendet. Sie werden mit einem
 Hinweis im unteren Bereich des Fensters auf den Kundenwechsel aufmerksam gemacht.
Hinweis im unteren Bereich des Fensters auf den Kundenwechsel aufmerksam gemacht.  Passen Sie die Lieferadresse durch Auswahl aus der Liste an und senden Sie die Anfrage erneut mit Anfragen - F11!
Passen Sie die Lieferadresse durch Auswahl aus der Liste an und senden Sie die Anfrage erneut mit Anfragen - F11!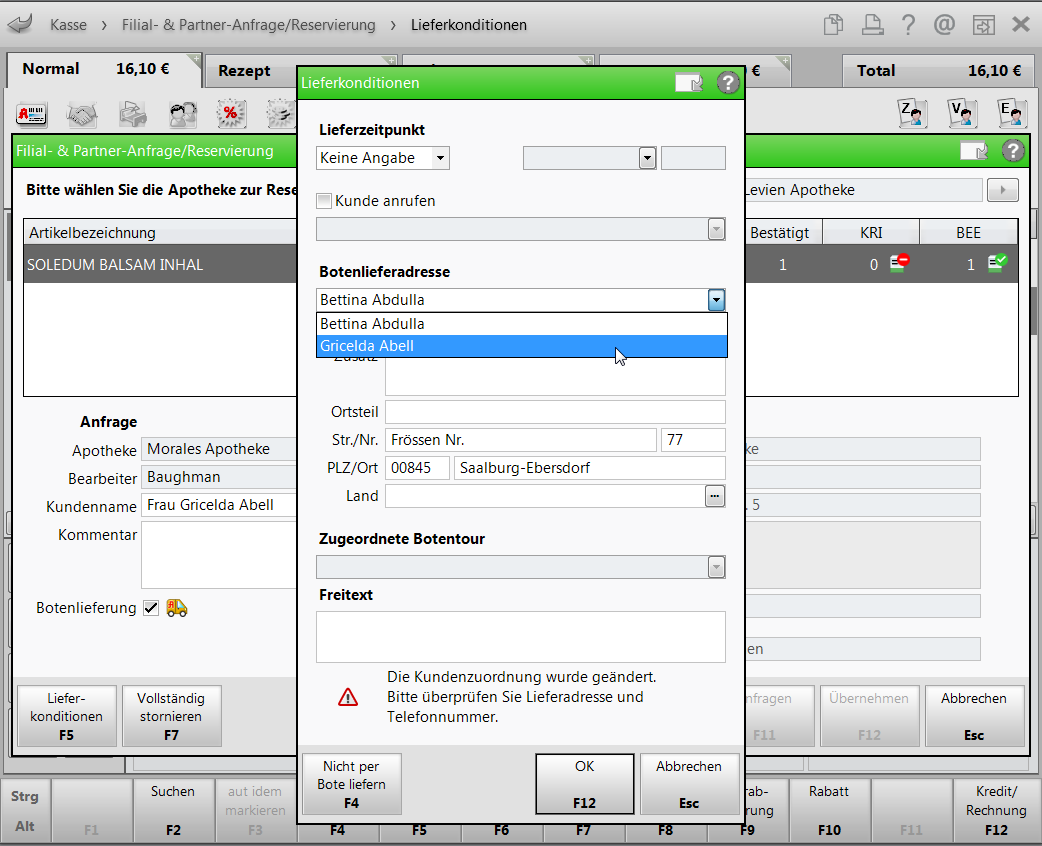
In der abgebenden Apotheke wird der Kunde aktualisiert. Es erscheint jedoch ein
 Hinweis, dass die Lieferkonditionen geändert wurden und dass Sie die veralteten Belege vernichten sollen.
Hinweis, dass die Lieferkonditionen geändert wurden und dass Sie die veralteten Belege vernichten sollen. Mit dem Bestätigen dieser erneuten Anfrage werden neue Belege gedruckt, welche die neue Kundenzuordnung widerspiegeln.
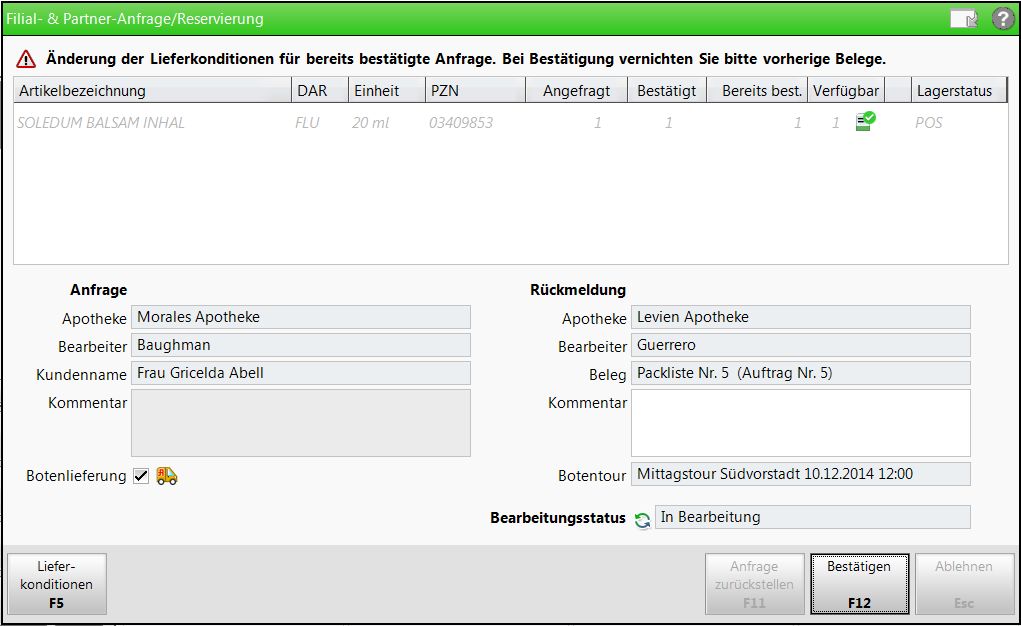
- Falls der Auftrag in der abgebenden Apotheke bereits weiterbearbeitet wurde, bspw. im Modul Liefermanagement gepackt wurde, und in der anfragenden Apotheke nach einem Kundenwechsel oder nach einer Mengenänderung erneut angefragt wird, dann kann der ursprüngliche Auftrag nicht mehr geändert werden. Deshalb wird ein neuer Auftrag angelegt, für welchen Sie manuell die Liefer- und Packliste ausdrucken müssen.
In dem Fall erscheint in der abgebenden Apotheke eine Hinweismeldung mit Aufforderung zur manuellen Stornierung des veralteten Auftrags.
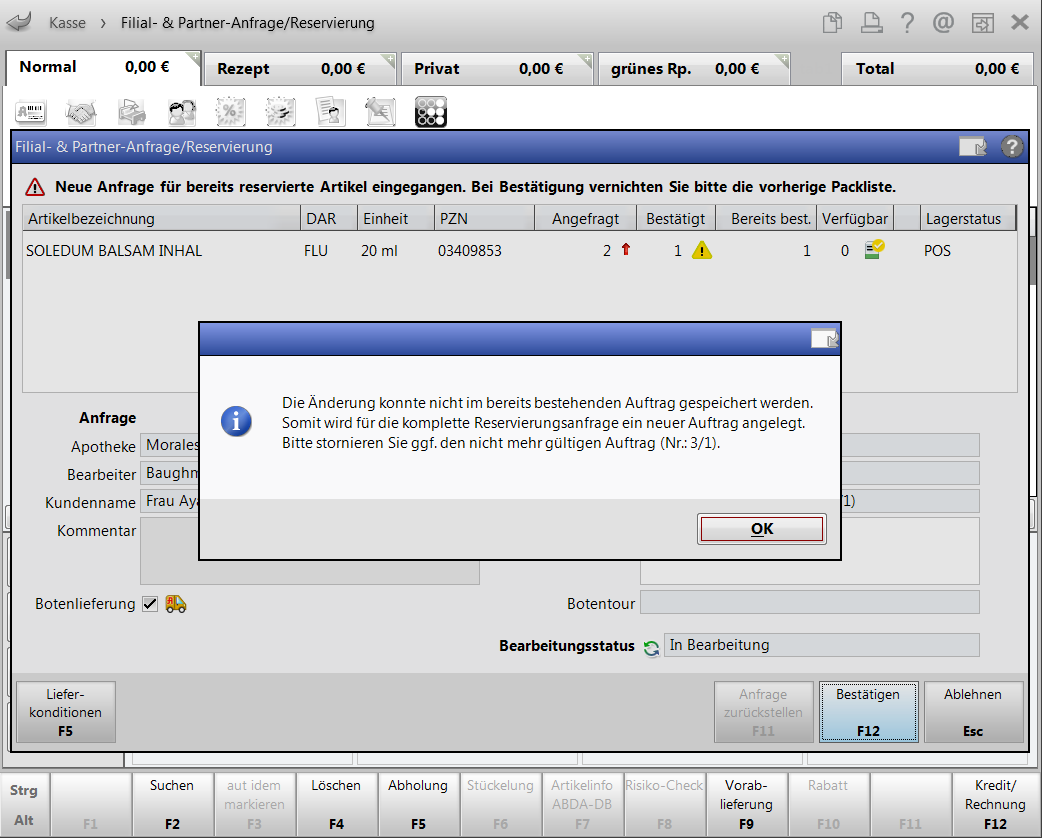
-
Damit haben beide Apotheken einen übergreifenden Verkauf mit Lieferung der Ware per Bote abgewickelt.
In der Verkaufsverwaltung der verkaufenden Apotheke wird der Vorgang mit dem Kassenbon angezeigt; ein Abholschein ist nicht relevant, da es sich um eine Botenlieferung handelt.
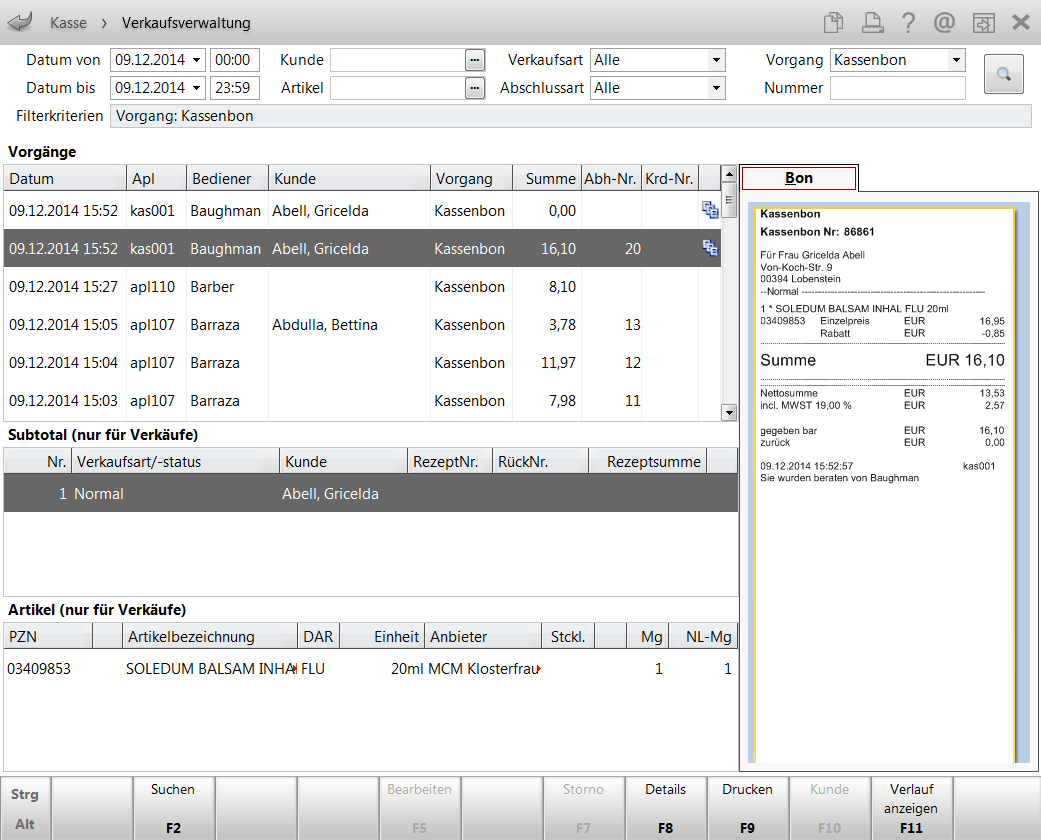
Weitere Info und Funktionen
