Tour anlegen und bearbeiten
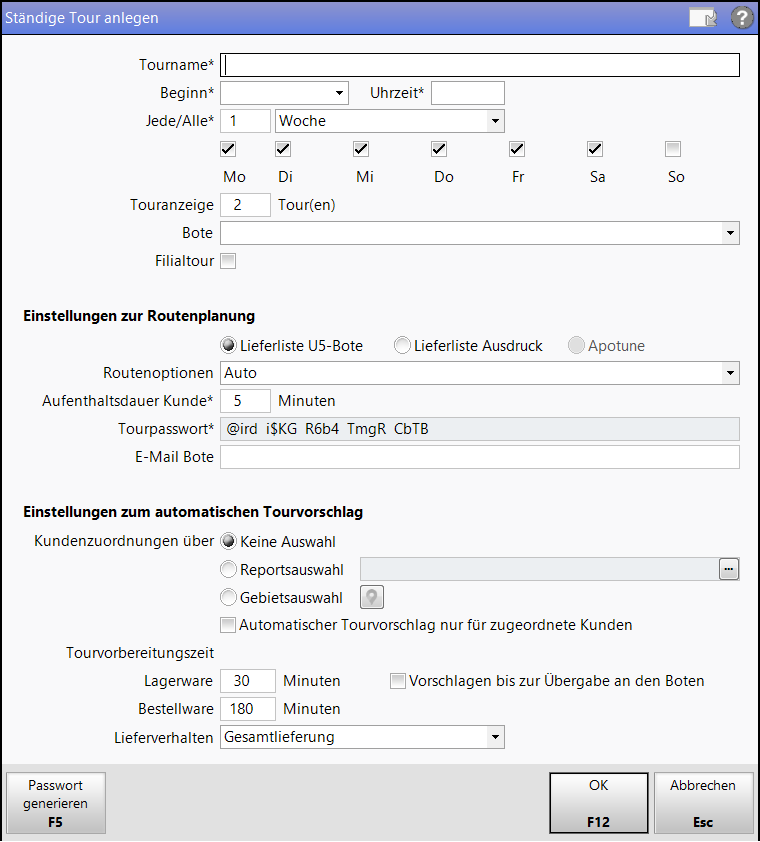
Tourinformationen
- Tourname - Name der Tour
- Beginn - Startdatum der Tour. Bei einer ständigen Tour ist das gleichzeitig der Startzeitpunkt der Tour-Serie.
- Uhrzeit - Startzeit
- Jede/Alle ... <Zeitabschnitt> - Turnus, mit welchem eine ständige Tour geliefert werden soll.
- Kontrollkästchen für Wochentage bei wöchentlicher Lieferung- Aktivieren Sie die Kontrollkästchen der gewünschten Wochentage, um die Tour an diesen Wochentagen liefern zu lassen.
- Touranzeige - Anzahl der immer anzuzeigenden Touren in der Touren-Übersicht und beim Verkauf in den Fenstern zum Festlegen der Zahlungs- und Liefermodalitäten. Standardwerte: 3 bei wöchentlicher Lieferung; 1 bei monatlicher Lieferung
- Bote - Wählen Sie den Boten aus der Liste der Mitarbeiter oder entfernen Sie einen versehentlich zugeordneten Boten, indem Sie den Eintrag <keine Angabe> auswählen.
- Filialtour (nur in einem Filial- und Partnerverbund) - Legen Sie hier fest, ob es sich um eine Filialtour handelt und welche Filialen an der Filialtour teilnehmen.
Einstellungen zur Routenplanung
-
Lieferliste digital - erstellt eine Liste, die dem Boten dann online übergeben werden kann, entweder per E-Mail bei eingetragener E-Mailadresse des Boten oder über den QR-Code während der Übergabe an den Boten oder nachträglich über den QR-Code-Ausdruck. Sie haben die folgenden Optionen:
"Routenoptionen" - wählen Sie Auto, Fahrrad oder Fußgänger.
"Aufenthaltsdauer Kunde" - Zeit, die der Bote benötigt, um die Lieferung beim Kunden abzuwickeln
"Tourpasswort" - benötigt der Bote zum Online-Abrufen der Lieferdaten. Es kann über den QR-Code oder manuell vom Boten eingegeben werden. Das Passwort wird in IXOS automatisch generiert und angezeigt. Wird ein neues Passwort benötigt, so können Sie mit Passwort generieren - F5 ein neues Passwort von IXOS generieren lassen. Das Passwort ist geräteabhängig und muss vom Boten an jedem neuen Gerät ein Mal eingegeben werden. -
Lieferliste Ausdruck - ermöglicht den Ausdruck einer vollständigen Lieferliste in Papierform. Mit der Option "Übersichtskarte drucken" können Sie eine Google-Karte mit allen Tourstationen ausdrucken.
-
Apotune - aktiviert die Datenweitergabe an Apotune.
-
Routenoptionen - wählen Sie eine der drei Fortbewegungsmöglichkeiten Auto, Fahrrad oder Fußgänger.
-
Aufenthaltsdauer Kunde - legen Sie fest, wie lange der Bote an Zeit beim Kunden benötigt
-
Tourpasswort - benötigt der Bote pro Gerät zur jeweiligen Tour. Ein neues Passwort generieren Sie mit Passwort generieren - F5
-
E-Mail Bote - geben Sie hier die E-Mailadresse des Boten ein. Der Bote erhält dann nach Fertigstellen der Tour eine E-Mail mit einem Link zu den Tourdaten, der Digitale Lieferliste im Liefermanagement
Einstellungen zum automatischen Tourvorschlag
- Entsprechend diesen Vorgaben wird in Verkäufen mit Botenlieferung die Liefertour vorgeschlagen.
-
Kundenzuordnung über
-
keine Auswahl - die Tour wird auf keinen Kundenbereich eingeschränkt (Standard-Voreinstellung). Kunden mit einer hinterlegten bevorzugten Tour (in der Kontaktverwaltung) werden dennoch bei "keine Auswahl" berücksichtigt.
-
Reportsauswahl - mit [...] öffnen Sie das zugehörige Report-Fenster, aus dem Sie einen Report für die Kundenzuordnung auswählen oder mit Neue Abfrage -F3 einen Report erstellen und auswählen, Reportabfrage ein, siehe 'Automatische Kundenzuordnung für Touren mit Hilfe von Reports'
-
Gebietsauswahl - aktiviert das Google-Icon
 . Mit einem Klick auf das Icon wird die Gebietskarte geöffnet und Sie können das vorgeschlagene Gebiet übernehmen oder die Eckpunkte auf der Karte verschieben und eingrenzen oder .
. Mit einem Klick auf das Icon wird die Gebietskarte geöffnet und Sie können das vorgeschlagene Gebiet übernehmen oder die Eckpunkte auf der Karte verschieben und eingrenzen oder . Mehr dazu lesen Sie in Kartendarstellung und -nutzung im Liefermanagement.
-
Option Tour soll ausschließlich für die zugeordneten Kunden verwendet werden - Diese Tour wird nur bei Kunden für die automatische Zuordnung vorgeschlagen, die innerhalb der Zuordnung liegen. Bei Kunden außerhalb der Auswahl steht die Tour nicht zur Verfügung.
-
Beispiel: Die Tourvorbereitungszeit ist auf 30 Minuten eingestellt, das heißt, Sie haben immer mindestens 30 Minuten Zeit zum Packen, ohne dass noch Lieferungen automatisch in diese Tour aufgenommen werden. Wenn bspw. ein Verkauf 20 Minuten vor Auslieferung der nächsten Tour abgeschlossen wird, dann wird in diesem Verkauf nicht mehr die Tour, welche in 20 Minuten geliefert werden soll, vorgeschlagen, sondern die darauf folgende. Die vorgeschlagene Tour ist also die Tour, welche nach der nächsten Tour (nach 20 Minuten) ausgeliefert wird, d.h. die übernächste Tour.
- Lagerware - Zeitspanne, welche zum Packen von Artikeln, die in der Apotheke vorrätig sind, benötigt wird.
 Vorschlagen bis zur Übergabe an Boten - Aktivieren Sie die Option, wenn Sie die Tour auch innerhalb der eingestellten Tourvorbereitungszeit für Lagerware für Verkäufe offenhalten möchten, bis die Tour tatsächlich mit Tour schließen - F12 geschlossen und an den Boten zur Auslieferung übergeben wird.
Vorschlagen bis zur Übergabe an Boten - Aktivieren Sie die Option, wenn Sie die Tour auch innerhalb der eingestellten Tourvorbereitungszeit für Lagerware für Verkäufe offenhalten möchten, bis die Tour tatsächlich mit Tour schließen - F12 geschlossen und an den Boten zur Auslieferung übergeben wird.
- Bestellware - Zeitspanne, welche zum Liefern der beim Großhandel bestellten Nachlieferartikel sowie zum anschließenden Packen der Nachlieferartikel und ggf. Lagerware benötigt wird.
Hier wird davon ausgegangen, dass Sie Bestell- und Lagerware in einer Lieferung liefern lassen möchten. Entsprechend den Lieferzeiten des Großhandels müssen Sie die Zeitspanne einstellen, in welcher die Ware geliefert und fertig zum Ausliefern per Bote sein wird. Mit 180 Minuten wird eingestellt, dass Lieferungen, welche in 3 Stunden (oder weniger) per Bote geliefert werden, nicht im Verkauf vorgeschlagen werden, weil die Bestellware nicht in dieser Zeit verfügbar und gepackt sein wird. Stattdessen wird die nächstfällige Lieferung vorgeschlagen. In dieser Zeitspanne bis zur nächstfälligen Lieferung sollte die Ware vom Großhändler eingegangen und lieferbereit sein.
- Lieferverhalten bei Lager- und Bestellware - Entscheiden Sie, ob Sie Lager- und Bestellware für einen Verkauf an der Kasse ggf. getrennt liefern möchten. Mit den Optionen legen Sie fest, welche Tourvorbereitungszeit für die GESAMTE Lieferung (mit Lager- und Bestellware) für den Tourvorschlag massgeblich sein soll. Entsprechend erfolgt die automatische Tourzuordnung:
- Gesamtlieferung - Der gesamte Verkauf wird entsprechend der Tourvorbereitungszeit der Bestellware zugeordnet.
Beim späteren Packen mit Packkontrolle ('Lieferung packen - F6') können Sie durch das Erfassen der lieferbaren Artikel trotzdem eine Teillieferung veranlassen, falls Bestellware noch nicht eingetroffen sein sollte; beim automatischen Packen wird die gesamte Ware (Lager- und Bestellware) als gepackt gekennzeichnet und an den Boten übergeben.
- Teillieferung - Der gesamte Verkauf wird entsprechend der Tourvorbereitungszeit der Lagerware zugeordnet.
Beim späteren Packen mit Packkontrolle ('Lieferung packen - F6') veranlassen Sie durch das Erfassen der lieferbaren Artikel die Teillieferung; beim automatischen Packen werden alle Lagerartikel vollständig als gepackt gekennzeichnet und an den Boten übergeben; in beiden Fällen wird die Bestellware der nächstmöglichen Tour entsprechend der eingestellten Tourvorbereitungszeit für Bestellware zugeordnet.
- Gesamtlieferung - Der gesamte Verkauf wird entsprechend der Tourvorbereitungszeit der Bestellware zugeordnet.
Ständige Tour anlegen
Eine ständige/regelmäßige Tour dient als Vorlage für weitere Touren, welche in einem regelmäßigen Turnus erfolgen sollen. Die aus dieser Vorlage automatisch erzeugten Touren werden in der beim Anlegen der Tour angegebenen Anzahl als einzelne Touren in der Tourenübersicht angezeigt.
Wenn einer dieser Touren keine Lieferung zugeordnet wird und der Lieferzeitpunkt überschritten ist, dann verfällt diese Tour. Falls eine Tour abgerechnet wird, ohne dass der Lieferzeitpunkt erreicht ist, wird automatisch eine neue unbeplante Tour für diesen Lieferzeitpunkt im Register Planen/Packen angelegt. So können Sie jederzeit eine Tour dazwischen legen, ohne manuell eine neue Tour für diesen Lieferzeitpunkt anlegen zu müssen. Mehr dazu im Thema 'Tour liefern und abrechnen'.
Gehen Sie zum Anlegen von ständigen Touren wie folgt vor:
- Öffnen Sie im Menü Verkauf das Modul Liefermanagement. In der Registerkarte Planen/Packen sehen Sie alle Lieferungen, Touren und die Detailinformationen zu enthaltenen Artikeln.
- Wählen Sie Ständige Touren - F3:

-
Wählen Sie Neu - F3.
 Das Fenster Ständige Tour anlegen öffnet sich.
Das Fenster Ständige Tour anlegen öffnet sich.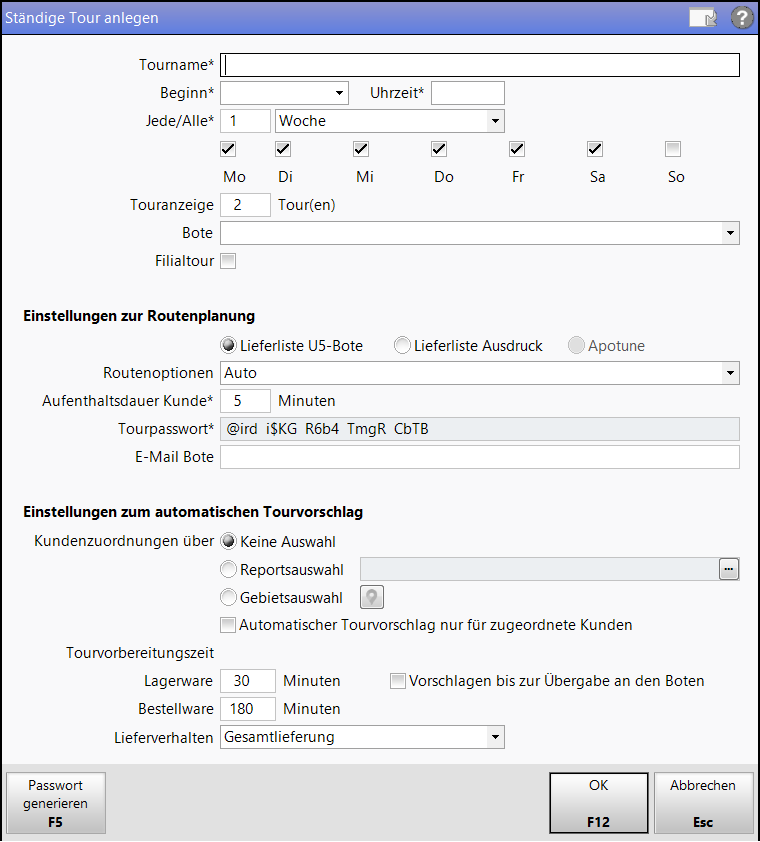
- Geben Sie den Tournamen, das Beginndatum und die -uhrzeit sowie den Turnus ein.
- Ändern Sie ggf. die Anzahl der anzuzeigenden Touren.
- Wählen Sie ggf. den Boten aus.
- Nur in einem Filial- und Partnerverbund: Legen Sie fest, ob es sich um eine Filialtour .
Klicken Sie auf die Auswahl rechts [...] und wählen Sie die teilnehmenden Filialen - Legen Sie fest, ob Sie mit der digitalen Lieferliste für den Boten arbeiten wollen oder mit einem Ausdruck der Lieferliste. Bei digitaler Lieferliste legen Sie die oben genannten Optionen fest.
- Legen Sie für den automatischen Tourvorschlag fest, wie die Kundenzuordnung erfolgen soll (Reportauswahl, siehe 'Automatische Kundenzuordnung für Touren mit Hilfe von Reports' oder Gebietsauswahl).
- Legen Sie die Tourvorbereitungszeit fest:
- für Touren mit (ausschließlich) Lagerware
Aktivieren Sie die Option Vorschlagen bis zur Übergabe an Boten, wenn Sie möchten, dass die Tour unabhängig von der Tourvorbereitungszeit für Lagerware bis zum letztendlichen Übergeben der Tour an den Boten mit Tour schließen - F12 zum Vorschlag in Verkäufen zur Verfügung stehen soll.
- Für Touren, welche (zusätzlich) Bestellware enthalten.
Es wird davon ausgegangen, dass Sie Bestell- und Lagerware in einer Lieferung liefern lassen möchten. Entsprechend der Lieferzeiten des Großhandels müssen Sie die Zeitspanne einstellen, in welcher die Ware geliefert und fertig zum Ausliefern sein wird. Mit 180 Minuten wird eingestellt, dass Lieferungen, welche in 3 Stunden geliefert werden, nicht im Verkauf vorgeschlagen werden, weil die Bestellware nicht in dieser Zeit verfügbar sein wird. Sondern es wird die nächstfällige Lieferung vorgeschlagen. In dieser Zeitspanne bis zur nächstfälligen Lieferung sollte die Ware vom Großhändler eingegangen und lieferbereit sein.
- für Touren mit (ausschließlich) Lagerware
- Legen Sie das Lieferverhalten bei Lager und Bestellware fest.
- Schließen Sie mit OK - F12 ab.
- Selektieren Sie die Tour im Fenster Ständige Touren und wählen Sie Schließen - F12.
Ständige Tour bearbeiten
Sowohl die Vorlage als auch eine konkrete ständige Tour kann bearbeitet werden, bspw. durch Änderung der Lieferzeit oder des Boten. Eine Änderung einer einzelnen ständigen Tour hat keine Auswirkungen auf die Vorlage, d.h. die Tourenserie.

|
Wenn Sie eine Tourvorlage ändern, dann hat diese Änderung noch keine Auswirkung auf die bereits angezeigten einzelnen Touren dieser Vorlage. Erst mit dem Generieren der nächsten einzelnen ständigen Tour wird diese Änderung wirksam. |
Tourvorlage bearbeiten
- Wählen Sie Ständige Touren - F3.
 Das Fenster Ständige Touren öffnet sich.
Das Fenster Ständige Touren öffnet sich. - Selektieren Sie die Tour und wählen Sie Bearbeiten - F5.
 Das Fenster Ständige Tour bearbeiten öffnet sich.
Das Fenster Ständige Tour bearbeiten öffnet sich.
- Nehmen Sie die Änderungen vor und schließen Sie mit OK - F12 ab.

Um den Boten zu ändern, selektieren Sie den Boten aus der Liste der Mitarbeiter oder entfernen Sie einen versehentlich zugeordneten Boten, indem Sie den Eintrag <keine Angabe> auswählen.
Einzelne ständige Tour bearbeiten
- Wählen Sie die einzelne Tour einer ständigen Tourserie in der Touren-Übersicht aus und wählen Sie Bearbeiten - F5.
 Das Fenster Botentour bearbeiten öffnet sich.
Das Fenster Botentour bearbeiten öffnet sich.
- Nehmen Sie die Änderungen vor und schließen Sie mit OK - F12 ab.

Um den Boten zu ändern, wählen Sie den Boten aus der Liste der Mitarbeiter oder entfernen Sie einen versehentlich zugeordneten Boten, indem Sie den Eintrag <keine Angabe> auswählen.
Einmalige Tour anlegen
Gehen Sie wie folgt vor:
- Öffnen Sie im Menü Verkauf das Modul Liefermanagement.
 Im Register Planen/Packen sehen Sie alle Lieferungen, Touren und die Detailinformationen zu enthaltenen Artikeln.
Im Register Planen/Packen sehen Sie alle Lieferungen, Touren und die Detailinformationen zu enthaltenen Artikeln. - Wählen Sie Einmalige Tour anlegen - Strg+F3.
 Das Fenster Tour anlegen öffnet sich.
Das Fenster Tour anlegen öffnet sich.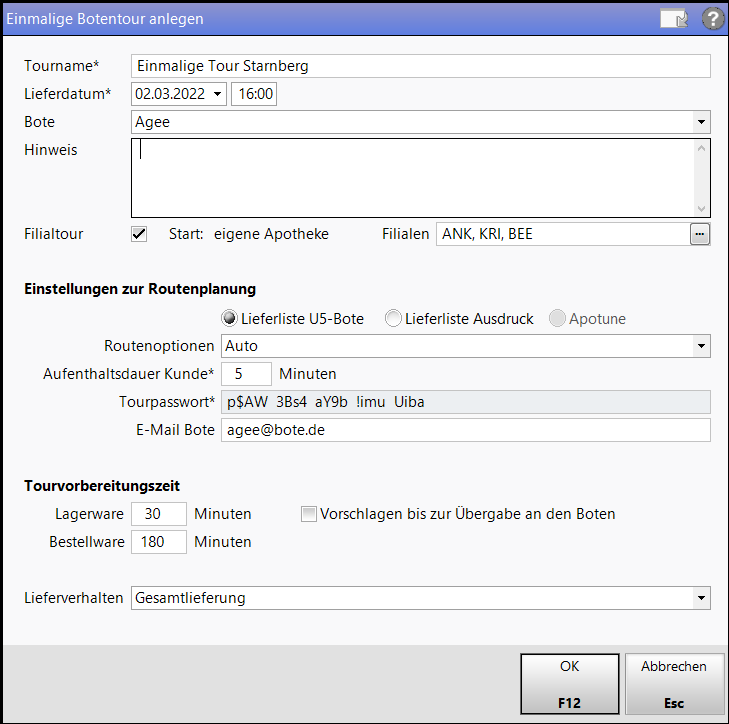
- Geben Sie die Daten wie oben beschrieben ein und bestätigen Sie mit OK - F12.
 Die Tour wird im Tourenbereich angezeigt und ist markiert. Zunächst ist die Tour noch
Die Tour wird im Tourenbereich angezeigt und ist markiert. Zunächst ist die Tour noch  'unbeplant'.
'unbeplant'.
Weitere Info und Funktionen



