Erhaltenen Betrag ändern
Diese Möglichkeit ist beim Abrechnen von Teillieferungen ab dem Erstellen einer 3. Teillieferung (einer Lieferung) für die Abrechnung der 1. Teillieferung nicht mehr gegeben. Wenn eine Tour in mehr als 2 Teillieferungen unterteilt wurde, kann für die 1. Teillieferung nur entweder der gesamte Betrag oder kein Geld abgerechnet werden oder die Abrechnung erfolgt später. Außerdem können Sie eine der Zahlungsarten Barzahlung oder Onlinezahlung wählen.
Beachten Sie, dass bei Gruppen (Heimeinheiten) weder Teilzahlungen noch Totalrabatte möglich sind. Ebenfalls ist keine Änderung des Kreditempfängers möglich. Der Kredit wird automatisch dem Heimbewohner zugeordnet.
Sie können unter folgenden Optionen wählen:
-
gesamten Betrag erhalten - Der Kunde hat den gesamten Betrag bezahlt.
-
Verkauf später über Verkaufsverwaltung korrigieren - Aufgrund eines fehlerhaften Verkaufs, bspw. Zuzahlungsstatus des Kunden war falsch gesetzt, hat der Bote kein Geld oder bspw. nur die Zuzahlung anstatt des Gesamtbetrags erhalten. Sie können den Vorgang jetzt nicht abrechnen, sondern müssen ihn später in der Verkaufsverwaltung korrigieren.
-
später abrechnen - Die Lieferung verbleibt im Register Liefern/Abrechnen zur späteren Abrechnung. Damit können einzelne Lieferungen gezielt von der Gesamtabrechnung ausgenommen werden, falls bspw. Unklarheiten bei der Lieferung auftraten.
-
keinen Betrag erhalten - Der Kunde hat kein Geld bezahlt.
-
teilweise erhalten - Der Kunde hat einen Teilbetrag bezahlt. Bei Gruppen nicht verfügbar.
-
Erhaltener Betrag - Vom Boten kassierter Betrag. Dieser wird je nach oben gewählter Option vorbelegt oder muss bei der Option teilweise erhalten auf den tatsächlich erhaltenen Betrag geändert werden.
-
Zahlungsart - auswählen, ob Barzahlung oder Onlinezahlung erfolgt ist.
-
Fehlbetrag - Bei Teilzahlung verbleibender zu zahlender Restbetrag und Auswahlliste zur weiteren Behandlung dieser Restsumme:
-
Kredit - Wählen Sie diese Option, wenn Sie den Restbetrag als Kredit vergeben möchten, den der Kunde später zu zahlen hat. Dieser wird bspw. in den offenen Posten des Kunden ausgewiesen. Der Ausdruck eines Kreditscheins ist optional und konfigurierbar. Initial wird kein Kreditschein ausgedruckt.
Mehr dazu lesen Sie hier. -
Totalrabatt - Wählen Sie diese Option, wenn Sie den Restbetrag komplett als Rabatt vergeben möchten.
Diese Möglichkeiten stehen bei Gruppen nicht zur Verfügung.
-
-
Kredit an Kunde - Anzeige des Kunden, an welchen der Kredit vergeben werden soll. Mit Auswahl des
 Browse-Buttons können Sie einen anderen Kunden auswählen.
Browse-Buttons können Sie einen anderen Kunden auswählen. Bei Stammkunden ist dieses Feld ggf. vorbelegt.
Bei Gruppen ist keine Änderung des Kreditempfängers möglich. Der Kredit wird automatisch dem Heimbewohner zugeordnet.
Ausgangssituation: Sie sind beim Abrechnen der Tour und der Bote hat nicht das gesamte Geld erhalten.
Gehen Sie wie folgt vor:
- Selektieren Sie im Fenster Tour abrechnen die entsprechende Lieferposition.
- Wählen Sie Erhaltenen Betrag ändern - F7 oder klicken Sie den
 Browse-Button in der Spalte Erhalt. Betrag.
Browse-Button in der Spalte Erhalt. Betrag.Das Fenster Erhaltenen Betrag ändern öffnet sich.
Sie können auch gleich im Fenster Tour abrechnen den Teilbetrag in die Spalte Erhalt. Betrag eingeben und Enter drücken. Dann ist der erhaltene Betrag und die Option teilweise erhalten bereits vorausgefüllt. - Wählen Sie die Option teilweise erhalten.
- Ändern Sie das Feld Erhaltener Betrag auf die erhaltene Summe.
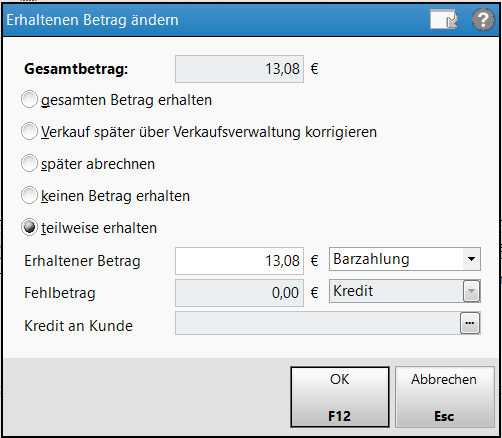
- Entscheiden Sie, wie mit dem verbleibenden Fehlbetrag umzugehen ist. Wählen Sie einen Eintrag aus der Liste aus:
- Kredit - Es wird ein Kreditschein ausgestellt, den der Kunde später begleichen muss.
- Totalrabatt - Sie erlassen dem Kunden die Restsumme.
- Falls Sie sich für eine Kreditvergabe entschieden haben, prüfen Sie im Feld Kredit an Kunde den Kunden, an welchen der Kredit vergeben wird und wählen Sie ggf. mit Klick auf den
 Browse-Button einen anderen Kunden aus.
Browse-Button einen anderen Kunden aus. - Wählen Sie OK - F12, um die Eingaben zu sichern.
Damit haben Sie eine nicht komplette Bezahlung im System hinterlegt. Mehr dazu im Thema 'Tour abrechnen'.
Der offene Betrag wird bspw. in den offenen Posten des Kunden ausgewiesen. Der Ausdruck eines Kreditscheins ist optional und konfigurierbar. Initial wird kein Kreditschein ausgedruckt. Mehr dazu lesen Sie hier.
Ausgangssituation: Sie sind beim Abrechnen der Tour und der Bote hat kein oder nicht das gesamte Geld erhalten.
Gehen Sie wie folgt vor:
- Selektieren Sie im Fenster Tour abrechnen die entsprechende Lieferposition.
- Wählen Sie Erhaltenen Betrag ändern - F7 oder klicken Sie den
 Browse-Button in der Spalte Erhalt. Betrag.
Browse-Button in der Spalte Erhalt. Betrag.Das Fenster Erhaltenen Betrag ändern öffnet sich.
Sie können auch gleich im Fenster Tour abrechnen in die Spalte Erhalt. Betrag einen Wert von 0 € eingeben und Enter drücken. Dann ist der erhaltene Betrag gleich Null und die Option keinen Betrag erhalten bereits vorausgefüllt. - Wählen Sie die Option keinen Betrag erhalten.
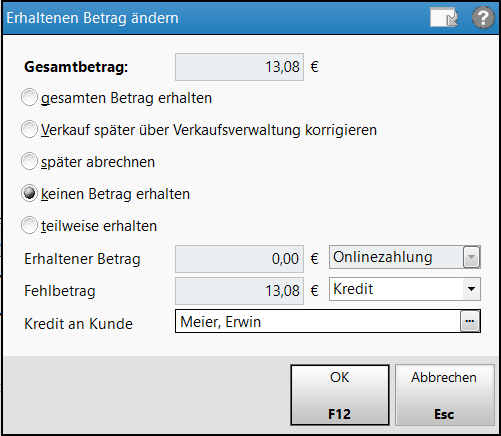
- Entscheiden Sie, wie mit dem verbleibenden Fehlbetrag umzugehen ist. Wählen Sie einen Eintrag aus der Liste aus:
- Kredit - Es wird ein Kreditschein ausgestellt, den der Kunde später begleichen muss.
- Totalrabatt - Sie erlassen dem Kunden die Restsumme.
- Falls Sie sich für eine Kreditvergabe entschieden haben, prüfen Sie im Feld Kredit an Kunde den Kunden, an welchen der Kredit vergeben wird und wählen Sie ggf. mit Klick auf den
 Browse-Button einen anderen Kunden aus.
Browse-Button einen anderen Kunden aus. - Wählen Sie OK - F12, um die Eingaben zu sichern.
Damit haben Sie das Ausbleiben der Zahlung im System hinterlegt. Mehr dazu im Thema 'Tour abrechnen'.
Ausgangssituation: Sie möchten die Abrechnung einer Lieferung auf einen späteren Zeitpunkt verschieben.
Gehen Sie wie folgt vor:
- Selektieren Sie im Fenster Tour abrechnen die entsprechende Lieferposition.
- Wählen Sie Erhaltenen Betrag ändern - F7 oder klicken Sie den
 Browse-Button in der Spalte Erhalt. Betrag.
Browse-Button in der Spalte Erhalt. Betrag.Das Fenster Erhaltenen Betrag ändern öffnet sich.
- Wählen Sie die Option später abrechnen.
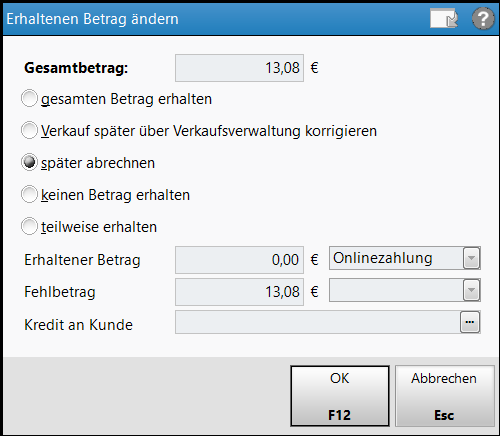
- Wählen Sie OK - F12, um die Eingaben zu sichern.
Die Lieferung verbleibt im Register Liefern/Abrechnen zur späteren Abrechnung. Damit können einzelne Lieferungen gezielt von der Gesamtabrechnung ausgenommen werden, falls bspw. Unklarheiten bei der Lieferung auftraten.
Ausgangssituation: Sie sind beim Abrechnen der Tour und der Bote hat kein oder nicht das gesamte Geld erhalten, weil ein fehlerhafter Verkauf zugrunde lag. Es war bspw. der Zuzahlungsstatus des Kunden falsch gesetzt. Der Bote hat kein Geld oder bspw. nur die Zuzahlung anstatt des Gesamtbetrags erhalten. Sie können den Vorgang jetzt nicht abrechnen, sondern müssen ihn später in der Verkaufsverwaltung korrigieren.
Gehen Sie wie folgt vor:
- Selektieren Sie im Fenster Tour abrechnen die entsprechende Lieferposition.
- Wählen Sie Erhaltenen Betrag ändern - F7 oder klicken Sie den
 Browse-Button in der Spalte Erhalt. Betrag.
Browse-Button in der Spalte Erhalt. Betrag.Das Fenster Erhaltenen Betrag ändern öffnet sich.
- Wählen Sie die Option Verkauf später über Verkaufsverwaltung korrigieren.
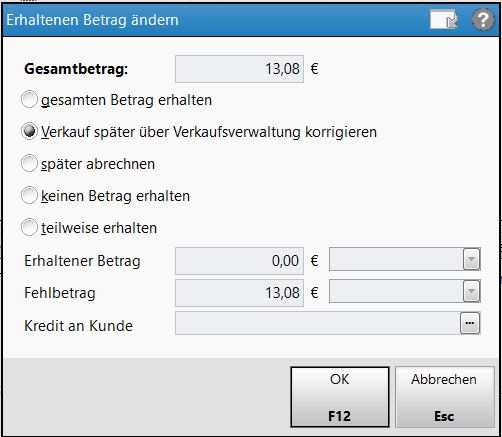
Der erhaltene Betrag wird auf 0€ festgesetzt, da an dieser Stelle keine Information über den tatsächlich zu zahlenden Betrag verfügbar ist.
- Wählen Sie OK - F12, um die Eingaben zu sichern.
- Notieren Sie sich die Belegnummer des Vorgangs.
- Schließen Sie die Abrechnung dieser Tour ab. Mehr dazu im Thema 'Tour abrechnen'.
- Wechseln Sie in das Register Archiv oder wechseln Sie alternativ dazu in die Verkaufsverwaltung, wo Sie den Vorgang anhand des Belegs heraussuchen und fahren mit Schritt 10 fort.
- Suchen Sie dort die Lieferung mit fehlerhaftem Verkauf anhand der Belegnummer und markieren diese.
- Wählen Sie Verkaufsverwaltung - F8.
Die Verkaufsverwaltung wird geöffnet, der letzte Vorgang in dieser Verkaufskette ist selektiert.
- Wählen Sie Bearbeiten - F5.
Der Verkauf wird aktiviert.
- Nehmen Sie die erforderlichen Änderungen vor, bspw. Setzen des Rezeptstatus 'Zuzahlungspflichtig'.
- Schließen Sie den Verkauf ab und bedrucken ggf. das Rezept neu.
Weitere Info und Funktionen
