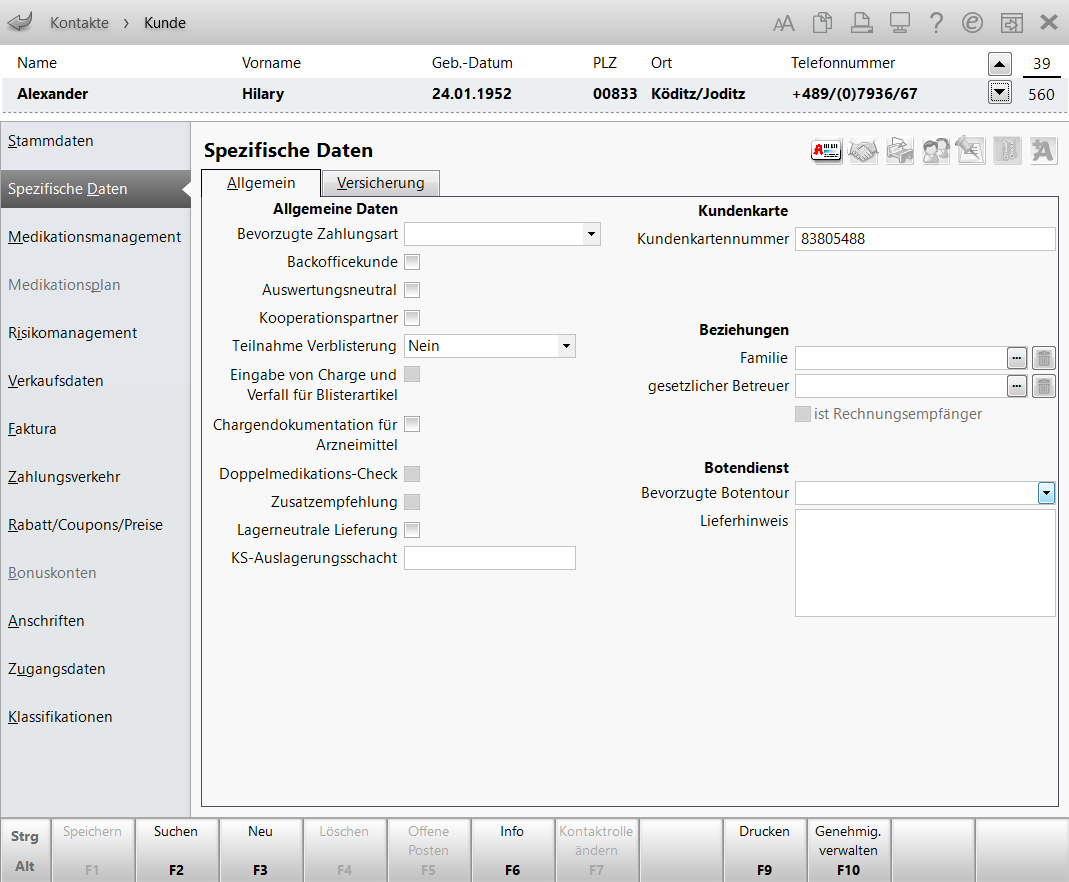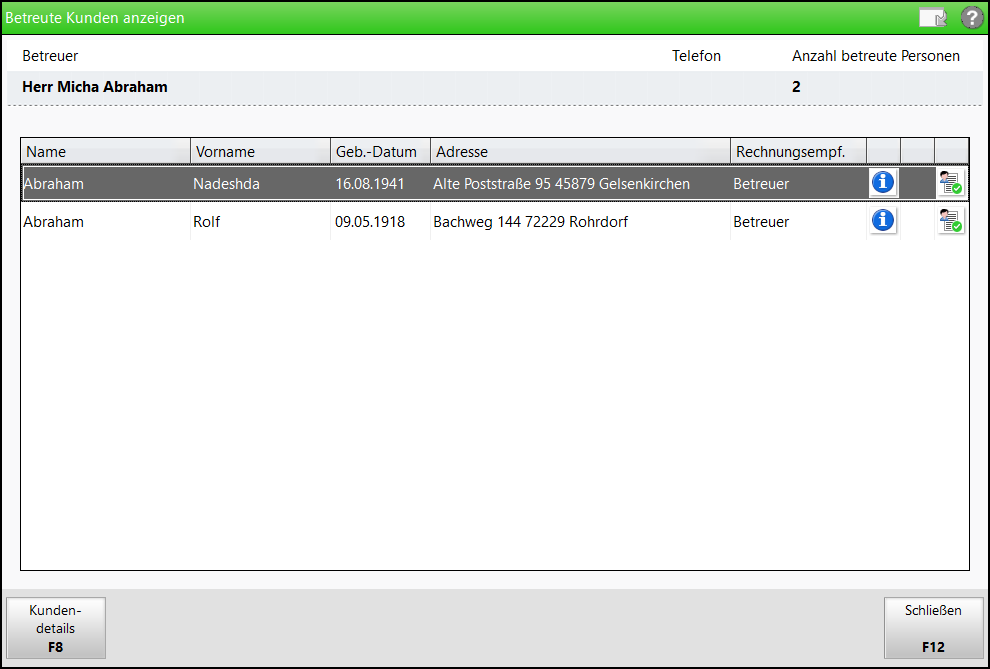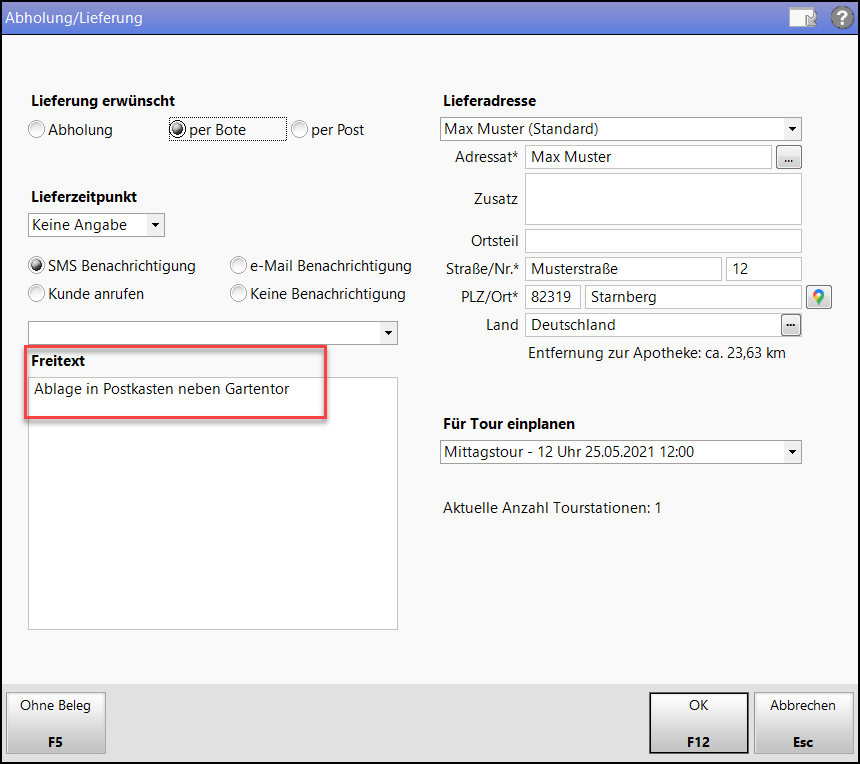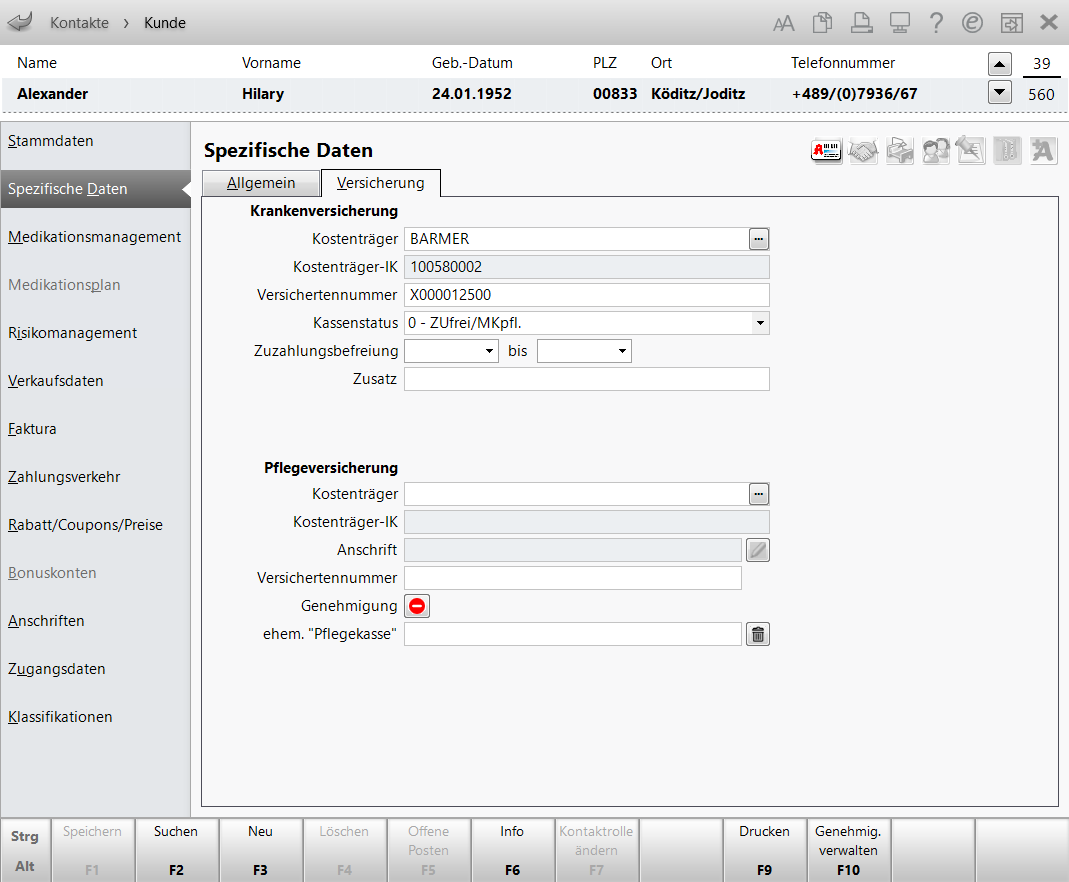Spezifische Daten (Kunden)
Ist der Kunden-Kontakt eine Firma, stehen Ihnen abweichende Eingabefelder zur Verfügung.
- Bevorzugte Zahlungsart - Mit diesem Parameter können Sie die bevorzugte Zahlungsart für den Kunden vorgeben. Beim Abschluss eines Verkaufs an diesen Kunden wird dann die eingestellte Zahlungsart vorbelegt.
Hinweise:
- Die Vorbelegung hat Vorrang vor einer Zahlungsart, die ggf. zusätzlich für den Arbeitsplatz vorbelegt ist. Mehr dazu im Thema 'Zahlungsart je Arbeitsplatz individuell vorbelegen.'.
- Wenn Sie einen Verkauf mit unterschiedlichen Kunden erfassen, für die jeweils unterschiedliche Zahlungsarten hinterlegt sind, kann das System keine Zahlungsart vorbelegen. Sie erhalten den Hinweis, dass für die erfassten Kunden unterschiedliche Zahlungsarten vorliegen.Beachten Sie, dass Abholungen trotz nachfolgender Umstellung der Bevorzugten Zahlungsart auf Faktura nicht in der Faktura aufgelöst werden können. Sie müssen an der Kasse mit einer anderen Zahlungsart, z.B. Bar (Bar - F4) aufgelöst werden, auch wenn kein Restbetrag verbleibt. Mehr dazu im Thema 'Abholungen, Boten-/Postlieferungen und Faktura-Bestellungen auflösen'.
Für Heime und Heimeinheiten ist die bevorzugte Zahlungsarten automatisch Faktura.
- Backofficekunde - Aktivieren Sie das Kontrollkästchen, um alle Verkäufe an diesen Kontakt als Backoffice-Verkauf zu werten. Er geht damit bspw. nicht in die Mitarbeitereinsatzplanung ein.
- Auswertungsneutral - Aktivieren Sie das Kontrollkästchen, wenn Sie Kunden erfassen, die bei Auswertungen nicht berücksichtigt werden sollen.
- Kooperationspartner - Aktivieren Sie das Kontrollkästchen, um diesen Kunden als Partner in einem Filial- und Partnerapothekenverbund zu kennzeichnen. Eine Partnerapotheke kennzeichnet in diesem Zusammenhang, dass sie nicht zum gleichen Handelsunternehmen (gleiche USt.-ID) gehört wie Ihre Apotheke. Mit dieser Kennzeichnung stellen Sie u.a. sicher, dass in Reports, Cockpit und der IBV-Auswertung die Umsätze und Absätze des Kooperationspartners ausgefiltert werden, so dass die Ergebnisse für Ihre Apotheke nicht verfälscht werden.
- Großhandelspartner - Aktivieren Sie das Kontrollkästchen, um den Kunden vom Typ Firma als Großhandelspartner zu kennzeichnen. Im Zuge dessen werden die Kontrollkästchen Kooperationspartner, Chargendokumentation für Arzneimittel und Lagerneutrale Lieferung automatisch aktiviert. Mehr dazu im Thema 'Großhandelsgeschäft'.
- Teilnahme Verblisterung - Wählen Sie aus der Liste aus, ob und an welcher Art der Verblisterung der Kunde teilnimmt. Folgende Werte stehen in Abhängigkeit des genutzten Blistersystems zur Verfügung:
- Nein - keine Verblisterung
- Mit Bestandsführung (manuelles Blistern) - manuelle oder maschinelle Verblisterung in der Apotheke
- Ohne Bestandsführung (Lohnblistern) - maschinelle Verblisterung oder Verblisterung per Lohnauftrag
- Fremdsystem (mit Bestandsführung)
- Fremdsystem (ohne Bestandsführung)
Beachten Sie bei Verwendung von Blimus® folgendes:
- Sollte das Blimus®-System in IXOS nicht konfiguriert sein, wird ein gelbes Warndreieck hinter dem Feld Teilnahme Verblisterung angezeigt.
- Sollte keine gültige Lizenz vorliegen, wird ein rotes Warndreieck hinter dem Feld angezeigt. Mehr dazu im Thema 'Blimus und Verblisterung mit Fremdsystem'.
- Eingabe von Charge und Verfall für Blisterartikel - Aktivieren Sie das Kontrollkästchen, wenn bei der Abgabe von Blisterartikeln an diesen Kunden die Eingabe der Chargennummer und des Verfallsdatum automatisch abgefragt werden soll. Mehr dazu im Thema 'Angeforderte Packungsinformationen erfassen (Chargendokumentation)'.
- Chargendokumentation für Arzneimittel - Aktivieren Sie das Kontrollkästchen, wenn bei jeder Abgabe von Arzneimitteln an diesen Kunden die Eingabe der Chargennummer automatisch abgefragt werden soll. Mehr dazu im Thema 'Angeforderte Packungsinformationen erfassen (Chargendokumentation)'.Gemäß Apothekenbetriebsordnung §17 (6c) muss beim Warenaustausch zwischen Apotheken die Chargenbezeichnung des jeweiligen Arzneimittels dokumentiert und auch dem Empfänger mitgeteilt werden.
- Doppelmedikations-Check - Aktivieren Sie das Kontrollkästchen, um in kundenbezogenen Verkaufsvorgängen auf mögliche Doppelmedikationen hinzuweisen. Diese Option ist nur dann editierbar, wenn der Konfigurationsparameter 'Doppelmedikations-Check aktiv' aktiviert ist. Mehr dazu im Thema 'Hinweis auf mögliche Doppel- bzw. Folgemedikation'.
Sie können die Vorbelegung dieses Kontrollkästchen für die Neuanlage eines Kunden mit dem Konfigurationsparameter 'Doppelmedikations-Check bei Kundenneuanlage' einstellen.
- Zusatzempfehlung - Sofern das Modul Cross Selling aktiviert ist, werden standardmäßig immer Zusatzempfehlungen anhand der hinterlegten Cross-Selling-Empfehlungen angezeigt.
- Bevorzugte Tour - Wählen Sie die Tour, mit der der Kunde beliefert werden soll. Es werden nur die regelmäßigen Touren zur Selektion angeboten. Diese Tour wird dann initial beim Festlegen der Zahlungs- und Liefermodalitäten für eine Botenlieferung vorgeschlagen. Wenn Sie eine bevorzugte Tour bei einem Heimkontakt hinterlegen, wird automatisch bei jedem zugeordneten Heimbewohner diese Tour ausgewählt, auch wenn in den Kundendaten keine Tour hinterlegt ist.
Nur relevant bei Nutzung der Lizenz Liefermanagement. Mehr dazu lesen Sie in Liefermanagement.
- Lagerneutrale Lieferung - Aktivieren Sie das Kontrollkästchen, wenn Artikel im Verkauf (vorzugsweise Faktura) nicht aus dem Lager, sondern nur der speziellen Lieferung entnommen werden sollen. Mehr dazu im Thema 'Lagerneutrale Lieferung'.
- KS-Auslagerungsschacht- Geben Sie hier die Nummer des Auslagerungsschachts für den Kommissionierautomaten an.
- E-Datenaustausch (EDI) - Wählen Sie aus der Liste aus, welchen externen Auftragspartner Sie mit diesem Kundenkontakt verknüpfen möchten. Derzeit möglich: Artemis. Nur relevant mit der Lizenz Arzt.connect. Mehr dazu im Thema 'Elektronisches Versenden von Lieferscheindaten'.
Scannen Sie den Barcode der Kundenkarte oder geben Sie die Nummer manuell ein.
Die Kartennummer wird als Kundenkartennummer automatisch eingetragen.
Beim Scannen der Kundenkarte wird dann die Auswahl des konkreten Kunden angeboten.
-
Familie
Hier können Sie Kunden-Kontakte auswählen und diese zu einer Familie zusammenfassen.
Sprechen Sie das Vorgehen mit Ihrem Datenschutzbeauftragen ab und passen Sie ggf. die betroffenen Dokumente an.Mit Durchsuchen [...] am Feld Familie öffnen Sie das Fenster zur Kontaktauswahl. Hier werden Kunden-Kontakte mit dem gleichen Nachnamen vorgeschlagen. Markieren Sie den entsprechenden Kontakt und wählen OK - F12.
Die beiden Kontakte werden miteinander verknüpft. Der aktuell geöffnete Kontakt wird als Ansprechpartner festgelegt.
Ist der Kunden-Kontakt bereits einer Familie zugeordnet, dann ist im Feld Familie der Ansprechpartner angegeben.
Die Verwaltung (Festlegung des Ansprechpartners und der Rechnungsstellung usw.) der Familie nehmen Sie in den Familiendetails vor. Das Fenster öffnet sich, wenn Sie den Browse-Button [...] nutzen.
Mit Klick auf das Icon Papierkorb lösen Sie den Kontakt von der Familie.
Sofern dann nur noch ein anderer Kontakt Mitglied der Familie ist, wird die gesamte Familie automatisch gelöscht.
-
gesetzlicher Betreuer
Kontakt einem gesetzlichen Betreuer zuordnen:
Über den Browse-Button [...] öffnet sich das Fenster zur Kontaktauswahl bzw. zur Kontakt-Neuanlage.
Kontakt ist Betreuer:
Im Feld ist Kunde ist Betreuer eingetragen. Nutzen Sie den Browse-Button [...], um die betreuten Kontakte anzuzeigen.
Aktivieren Sie das Kontrollkästchen ist Rechnungsempfänger, wenn die Rechnungen an den gesetzlichen Betreuer adressiert und zugestellt werden sollen. In dem Fall werden die Adressdaten und der bevorzugte Rechnungszustellweg des gesetzlichen Betreuers berücksichtigt.
Lesen Sie auch die Tipps und Tricks unter Gesetzlicher Betreuer
Bei Kundenkontakten können Sie hier eine bevorzugte Tour auswählen und einen Lieferhinweis eingeben. Der Lieferhinweis erscheint an der Kasse im Fenster Abholung/Lieferung bei
Sie können den Text bearbeiten oder direkt mit OK - F12 übernehmen.
Arbeiten Sie mit der digitalen Botenliste, so erscheint dieser Lieferhinweis dort unterhalb der Kunden- und Lieferdaten.
Tragen Sie hier die Angaben zur Krankenversicherung Ihres Kunden ein. Für Firmenkunden können Sie keine Krankenversicherung hinterlegen.
- Kostenträger - Klicken Sie auf Durchsuchen [...], um den gewünschten Kostenträger aus einer Liste auszuwählen.
- Kostenträger-IK - Wird automatisch eingetragen, wenn ein Kostenträger ausgewählt wurde.
- Versichertennummer - Geben Sie hier die Versichertennummer des Kunden ein. IXOS prüft die eingegebene Versichertennummer auf Plausibilität. Falls die eingegebene Nummer den Prüfkriterien nicht entspricht, wird beim Verlassen des Eingabefeldes durch ein Warnsymbol und beim Speichern durch eine Meldung darauf hingewiesen.
- Kassenstatus - Hier können Sie den Kassenstatus des Kunden einstellen, z.B. 'Zuzahlungspflichtig / Mehrkostenpflichtig'. Der Standardwert wird beim Anlegen eines Kunden abhängig vom Alter des Kunden ermittelt.Mit dem Konfigurationsparameter Kassenstatus automatisch aktualisieren können Sie folgenden Automatismus aktivieren:
Wird der Kassenstatus eines aktiven Kunden geändert oder wird der Kunde neu eingerichtet, so werden an seinem 18. Geburtstag automatisch folgende Status durch den Status 1 "Zuzahlungspflichtig/Mehrkostenpflichtig"ersetzt, sofern keine Zuzahlungsbefreiung eingetragen ist:
- kein Kassenstatus
- 0 - Zuzahlungspflichtig/Mehrkostenpflichtig
- 0 (K) – Kinderrezept
Wenn Sie den Status nach dem 18. Geburtstag wieder ändern, wird er nicht mehr automatisch aktualisiert.
Sie finden den Konfigurationsparameter in den Systemeinstellungen der Kontakte, Gültigkeitsbereich Systemparameter auf der Seite Automatisierung.Mehr dazu im Thema 'Kassenstatus automatisch aktualisieren'.
Bei der Neuanlage eines minderjährigen Kunden wird automatisch der Kassenstatus „0 (K) – Kinderrezept“ vorbelegt. Dazu muss vor dem ersten Speichern des Kunden das Geburtsdatum eingetragen sein.
Tragen Sie bei einem Kundenkontakt eine Zuzahlungsbefreiung ein oder ändern diese, wird der Kassenstatus automatisch angepasst.
Somit wird der Kassenstatus auf 0 - ZUfrei./MKpfl. gesetzt, wenn der bisherige Status keine Angabe oder 1 - ZUpfl./MKpfl. war und Sie ein gültiges Datum zur Zuzahlungsbefreiung eintragen.
- Zuzahlungsbefreiung von … bis …- Liegt für den Kunden eine Zuzahlungsbefreiung vor, können Sie den Zeitraum hier eintragen. Bei Angabe des Anfangsdatums wird im Feld bis automatisch der letzte Tag des laufenden Jahres vorgegeben. Der Kassenstatus wird automatisch angepasst, wenn Sie die Änderung mit Speichern - F1 speichern. Bei Verkäufen erhalten Sie einen Hinweis, falls der Zeitraum der Zuzahlungsbefreiung bereits abgelaufen, also älter als der aktuelle Tag, ist. Sie können dann entscheiden, ob Sie die Angaben bearbeiten oder löschen wollen.
- Zusatz - Textfeld für Zusatzinformationen
Tragen Sie hier die Angaben zur Pflegeversicherung Ihres Kunden ein. Für Firmenkunden können Sie keine Pflegeversicherung hinterlegen.
- Kostenträger - Klicken Sie auf den Browse-Button [...], um den gewünschten Kostenträger aus einer Liste auszuwählen. Nutzen Sie dazu ggf. die Information im Feld ehem. "Pflegekasse" (s.u.). Falls vor Installation der IXOS-Version 2018.2 im Feld Pflegekasse ein Eintrag vorhanden war, wird versucht, automatisch die zutreffende Pflegekasse zu ermitteln.
- Kostenträger-IK - Wird automatisch eingetragen, wenn ein Kostenträger ausgewählt wurde.
- Anschrift - Anschrift der Pflegeversicherung für die Abrechnung.
Mit Auswahl des Stift-Buttons gelangen Sie in die Kontaktdaten des Kostenträgers. Wechseln Sie zur Seite Anschriften, um die Anschrift einzupflegen.
Kennzeichnen Sie deren Typ als Rechnung. Mehr dazu im Thema 'Anschriften'.
- Versichertennummer - Geben Sie die Versichertennummer des Kunden ein.
 Bei unvollständiger Genehmigung ist u.a. keine Versichertennummer hinterlegt. Falls Sie mit dem DRZ abrechnen, ist diese verpflichtend einzugeben.
Bei unvollständiger Genehmigung ist u.a. keine Versichertennummer hinterlegt. Falls Sie mit dem DRZ abrechnen, ist diese verpflichtend einzugeben. - Genehmigung - Zustand der Genehmigung, Anlage 4 zur Beantragung von Pflegehilfsmitteln zum Verbrauch. Folgende Zustände sind möglich:
 Genehmigung erteilt (mindestens der Genehmigungszeitraum für PG51 und PG54 ist eingetragen),
Genehmigung erteilt (mindestens der Genehmigungszeitraum für PG51 und PG54 ist eingetragen),  Genehmigung beantragt (Kostenträger oder Genehmigungszeitraum fehlt für eine der beiden Produktgruppen),
Genehmigung beantragt (Kostenträger oder Genehmigungszeitraum fehlt für eine der beiden Produktgruppen),  keine Genehmigung erteilt (weder Kostenträger noch Genehmigungszeitraum sind für eine der beiden Produktgruppen eingetragen)
keine Genehmigung erteilt (weder Kostenträger noch Genehmigungszeitraum sind für eine der beiden Produktgruppen eingetragen)Mit Auswahl des Buttons gelangen Sie zum Formular der Genehmigung. Mehr dazu im Thema 'Antrag auf Kostenübernahme bei der Pflegekasse stellen'.
- ehem. "Pflegekasse" - Falls vor Installation der IXOS-Version 2018.2 Pflegekasse ein Eintrag vorhanden war, wird dieser hier angezeigt.
Mit Klick auf den Papierkorb, löschen Sie den Eintrag nach der Prüfung der Adressdaten.
Lesen Sie auch die Tipps und Tricks unter Kommissionierer: Auslagerungsschacht für Kontakte festlegen
| KS-Auslagerungsschacht | Legen Sie für diesen Kontakt einen eigenen KS-Auslagerungsschacht fest. Bei einem Heim-Kontakt legen Sie diesen in der Heimstruktur fest. Wählen Sie dazu das Heim-Symbol an. |
|
E-Datenaustausch (EDI) |
Wählen Sie Artemis, wenn Sie Lieferscheindaten auf elektronischem Weg an Artemis-Augenkliniken übermitteln. Wählen Sie EDIFACT, wenn Sie mit dem Geschäftspartner Bestellungen, Lieferscheine und Rechnungen elektronisch austauschen. |
| EDIFACT-Empfängerkennung |
Ist Teil der EDIFACT-Identifikationsnummer und wird für den Datenaustausch zwischen Apotheken und Großhändlern verwendet. Nur eingabefähig, wenn Sie den E-Datenaustausch (EDI)nutzen. |
| EDIFACT-Senderkennung | Ist Teil der EDIFACT-Identifikationsnummer und wird für den Datenaustausch zwischen Apotheken und Großhändlern verwendet. Nur eingabefähig, wenn Sie den E-Datenaustausch (EDI) nutzen . |
Es werden alle Daten ausgetauscht, ausgenommen sind die bevorzugte Tour, der KS-Auslagerungsschacht und die Daten zur Pflegeversicherung.
Verwandte Aufgaben