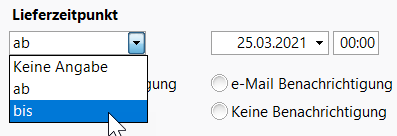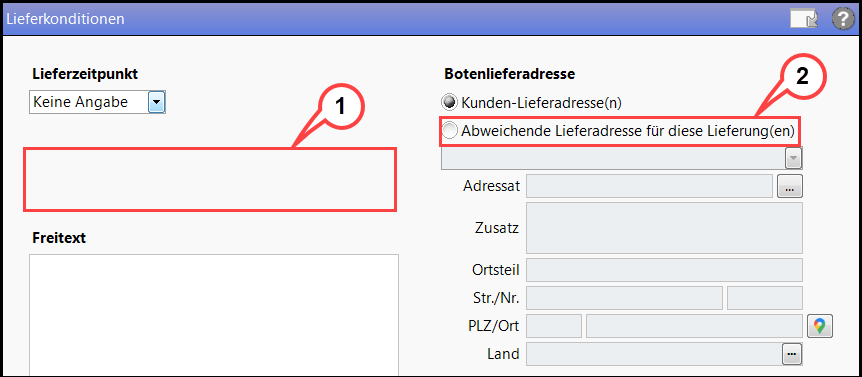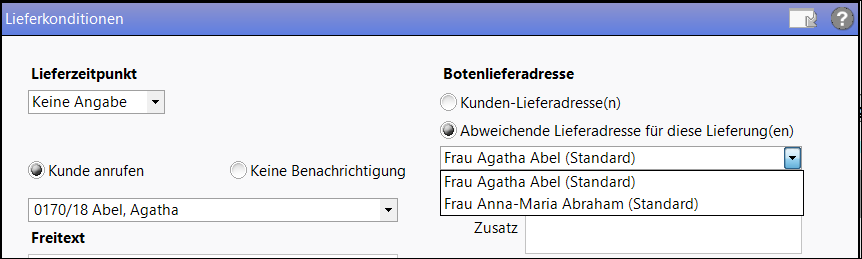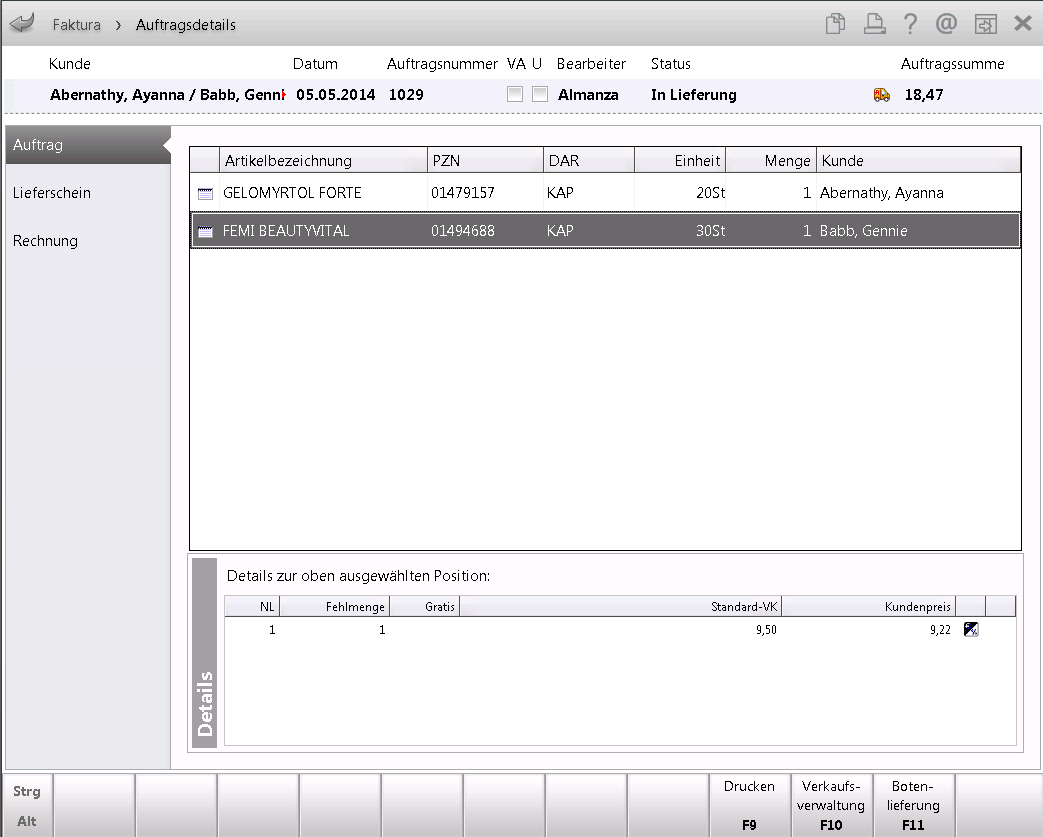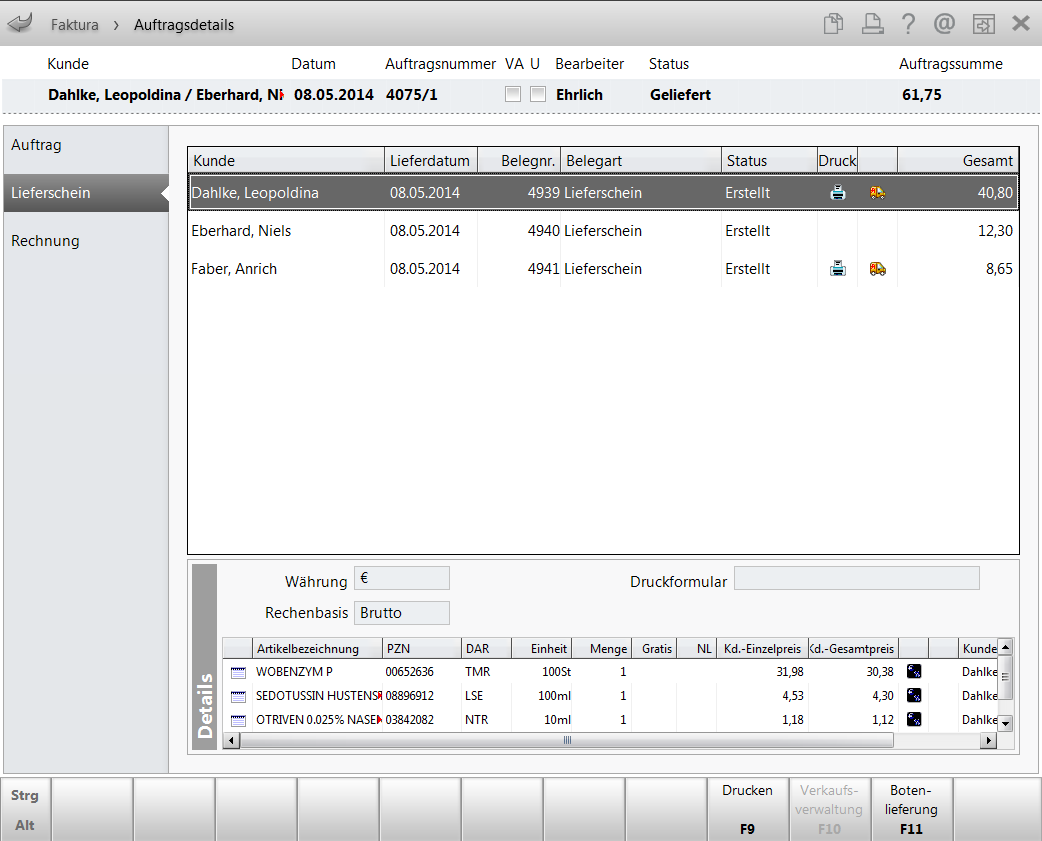Aufträge liefern lassen
- Sie kennzeichnen den gesamten Verkauf aus der Faktura als Botenlieferung.
- Sie setzen das Kennzeichen zur Botenlieferung in den Auftragsdetails für einen Auftrag oder für einzelne Lieferscheine.
- Sie setzen bei der Zusammenstellung von Sammelscheinen das Kennzeichen zur Botenlieferung.
- Auch bei einem Verkauf von Lagerartikeln an der Kasse, welcher an einen Heimkunden mit hinterlegter bevorzugter Tour abgewickelt und mit Faktura - F11 abgeschlossen wird, wird von einer Botenlieferung ausgegangen.
- Sie setzen das Kennzeichen zur Botenlieferung in der Lieferscheinübersicht für einzelne Lieferscheine. Mehr dazu im Thema 'Lieferscheine'.
Im Fenster Lieferkonditionen stellen Sie nach dem Veranlassen einer Botenlieferung die Details für die Lieferung ein.
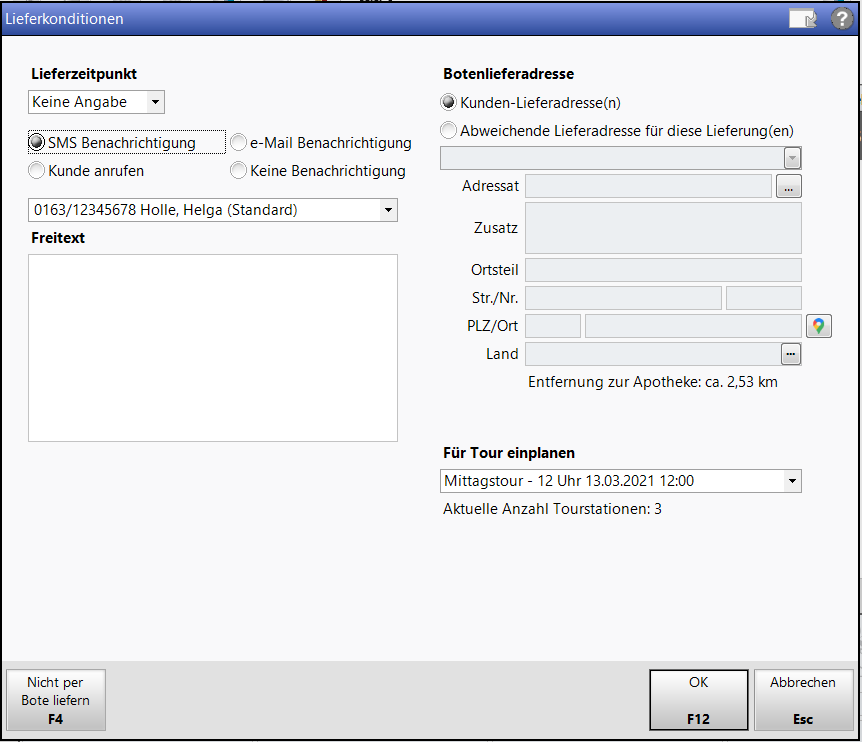
Im Fenster Lieferkonditionen haben Sie folgende Eingabemöglichkeiten:
- Lieferzeitpunkt - Wählen Sie einen Lieferzeitpunkt aus der . Der Wunschtermin wird der Tourauswahl unter "Für Tour einplanen" automatisch angepasst. Außerdem können Sie dies nutzen, um dem Kunden mitzuteilen, ab wann er die Ware frühestens geliefert bekommt. Zudem kann der Bearbeiter im Wareneingang mit dieser Information ggf. eine spätere Lieferung akzeptieren. Diese Angabe wird auf dem Abholschein mit aufgedruckt.
- Keine Angabe - Wählen Sie diesen Eintrag, wenn Sie sich nicht festlegen möchten. Somit erfolgt keine Angabe zum Lieferzeitpunkt auf dem Botenbon.
- Ab - Wählen Sie diesen Eintrag, und selektieren Sie rechts das Datum und die Uhrzeit zu welchem die Lieferung erfolgt.
- Bis - Wählen Sie diesen Eintrag, und selektieren Sie rechts das Datum und die Uhrzeit zu welchem der Kunde spätestens die Artikel abholt.
- Benachrichtigung - Sie können den Kunden automatisch per SMS oder E-Mail benachrichtigen lassen (Mobilfunknummern nur aus dem deutschen Mobilfunknetz). Das gilt sowohl für das voraussichtliche Eintreffen der Lieferung als auch für den Fall, dass der Kunde nicht angetroffen wurde. Alternativ können Sie ihn anrufen (Kunde anrufen aktivieren). Wenn mehrere Telefonnummern (Festnetz und Mobil) hinterlegt sind, so werden mehrere Listeneinträge angeboten. Sie können aus der Liste auch einen anderen Kundennamen samt Telefonnummer auswählen. Die hinterlegten Rufnummern erscheinen auch in der digitalen Lieferliste. Der Bote kann die Rufnummer auswählen und damit einen Anruf auslösen.
- Botenlieferadresse
- Kunden-Lieferadresse(n) - Wählen Sie diese Option, wenn die Lieferung an die Standard-bzw. die Lieferadresse des Kunden (sofern hinterlegt) des ersten Subtotals bzw. des einzigen Subtotals gehen soll.
Wenn Sie für einen Heimbewohner oder ein Heim eine Botenlieferung oder eine Lieferung per Post anlegen, so wird initial die Adresse des Heims unter Abweichende Lieferadresse angeboten.
- Abweichende Lieferadresse für diese Lieferung(en) -Wählen Sie diese Option, wenn Sie aus der
 Liste den Kunden eines anderen Subtotals oder eine andere hinterlegte Lieferadresse für die Lieferung auswählen möchten.
Liste den Kunden eines anderen Subtotals oder eine andere hinterlegte Lieferadresse für die Lieferung auswählen möchten.
Diese Liste ist leer, wenn der Verkauf für einen nicht gespeicherten Kunden erfolgte. Falls der Verkauf jedoch eine Kundenzuordnung oder Subtotals mit unterschiedlichen Kundenzuordnungen enthält, so werden hier die Adresse(n) oder die abweichenden Lieferadressen zur Auswahl für die Lieferung angeboten. Voraussetzung: Die abweichende Lieferadresse muss im Modul Kontakte unter Anschriften zur Lieferung hinterlegt sein.Wenn Sie für einen Heimbewohner oder ein Heim eine Botenlieferung oder eine Lieferung per Post anlegen, so wird initial die Adresse des Heims angeboten.
Alternativ oder falls keine Lieferadresse hinterlegt ist, können Sie über die Auswahl des
 Browsebuttons die gewünschte Lieferadresse aus der Kontaktverwaltung (hier: Standardadresse des Kunden) heraussuchen oder aber manuell eintragen.
Browsebuttons die gewünschte Lieferadresse aus der Kontaktverwaltung (hier: Standardadresse des Kunden) heraussuchen oder aber manuell eintragen.Die Lieferadresse wird auf dem Botenbon aufgedruckt.
- Kunden-Lieferadresse(n) - Wählen Sie diese Option, wenn die Lieferung an die Standard-bzw. die Lieferadresse des Kunden (sofern hinterlegt) des ersten Subtotals bzw. des einzigen Subtotals gehen soll.
- Für Tour einplanen - Diese Liste ist nur relevant bei Lieferung der Nachlieferartikel per Bote und gleichzeitiger Nutzung des Moduls 'Liefermanagement'.
Nutzen Sie den automatischen Tourvorschlag zum gezielten Zuordnen der Verkäufe zu Touren. Mehr dazu im Thema 'Automatischer Tourvorschlag'.
Oder wählen Sie eine Tour aus der
 Liste aus, welche dem gewünschten Lieferzeitpunkt des Kunden entspricht.
Liste aus, welche dem gewünschten Lieferzeitpunkt des Kunden entspricht.Es werden alle Touren angeboten, welche im Modul Liefermanagement in der Lieferungen-Übersicht angezeigt werden. Touren, deren Tourvorbereitungszeit überschritten wurde, werden grau/kursiv dargestellt, können aber ausgewählt werden.
- Freitext - Geben Sie hier, wenn erforderlich, weitere Informationen ein. Dieser Text erscheint beim Touraufruf in der digitalen Lieferliste.
Wählen Sie die Option Abweichende Lieferadresse für diese Lieferung(en)", um die zugehörige Kundenadresse auswählen zu
und den Auftrag in die Tour zu übernehmen. Ist ein Heimkunde im Auftrag enthalten, so ist die Option "Abweichende Lieferadresse..." automatisch aktiv und Sie können den zugehörigen Kunden aus der Liste auswählen.
Aufträge können auf verschiedene Weise für eine Botenlieferung vorgesehen werden:
- 'Aufträge per Bote liefern lassen'
- 'Auftrag mit Liefermanagement beliefern (Auftragsdetails)'
- 'Lieferschein eines Auftrags mit Liefermanagement beliefern (Lieferscheindetails)'
- 'Auftrag mit Sammelschein als Botenlieferung kennzeichnen'
Aufträge per Bote liefern lassen
Wenn Sie bereits beim Erfassen eines Auftrags wissen, dass dieser per Bote beliefert werden soll, dann wählen Sie den folgenden Weg.
Ausgangssituation: Sie haben den Fakturaauftrag angelegt und sind beim Erfassen der Artikel in der Fakturakasse.
- Um einen Auftrag per Bote liefern zu lassen, klicken oder tippen Sie beim Erfassen der Artikel an der Fakturakasse den Button per Bote oder wählen Sie per Bote - Alt+F6.
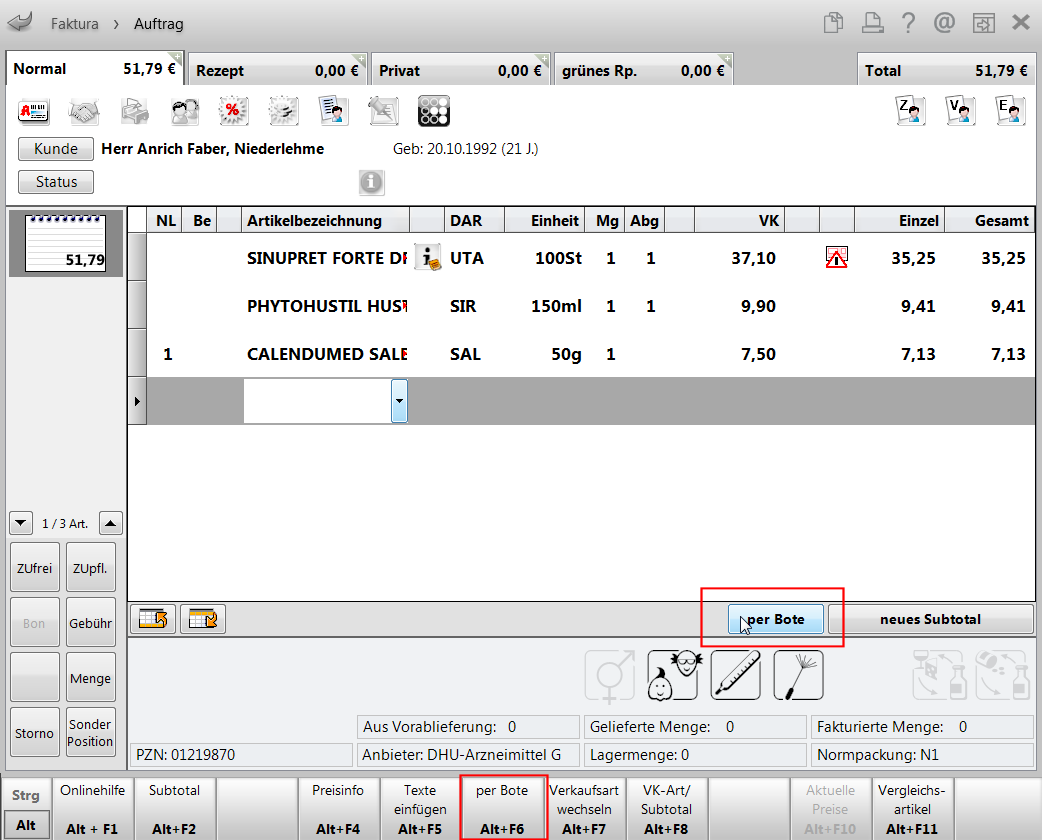
 Daraufhin öffnet sich das Fenster Lieferkonditionen.
Daraufhin öffnet sich das Fenster Lieferkonditionen. - Geben Sie hier die erforderlichen Daten ein und bestätigen mit OK - F12.
- Schließen Sie den Verkauf aus der Fakturakasse wie gewohnt ab.
Auftrag mit Liefermanagement beliefern (Auftragsdetails)
Wenn sich erst nach dem Erfassen eines Auftrags mit Nachlieferartikeln herausstellt, dass der Kunde den Nachlieferartikel per Bote geliefert bekommen möchte, oder wenn Sie den Auftrag ohne Lieferscheine abgeschlossen, d.h. reserviert hatten, dann können Sie die Botenlieferung nachträglich in den Auftragsdetails der Faktura einstellen. Mehr dazu im Thema 'Auftragsdetails einsehen'.
Nutzen Sie dazu die Funktion Botenlieferung - F11, sowohl zum Kennzeichnen einer Botenlieferung als auch zum Entfernen des Kennzeichens.
Zunächst öffnet sich das Fenster Lieferkonditionen.
Geben Sie hier die erforderlichen Daten ein und bestätigen mit OK - F12.
Der Auftrag wird in der Kopfzeile mit dem ![]() Liefermanagement-Icon gekennzeichnet.
Liefermanagement-Icon gekennzeichnet.
Jeder Lieferschein, der für diesen Auftrag neu erzeugt wird, wird entsprechend mit "per Bote" zu liefern gekennzeichnet und in der Lieferliste (im Liefermanagement) angeboten.
Wenn der Auftrag allerdings keine Nachlieferartikel enthält (der Lieferschein ist bereits gedruckt) und der Kunde möchte die Artikel per Bote geliefert bekommen, dann wechseln Sie auf die Seite Lieferschein, um eine Botenlieferung zu veranlassen. Mehr dazu im Abschnitt 'Lieferschein eines Auftrags mit Liefermanagement beliefern (Lieferscheindetails)'.
Lieferschein eines Auftrags mit Liefermanagement beliefern (Lieferscheindetails)
Es ist auch möglich, nur einzelne Lieferscheine eines Auftrags per Bote liefern zu lassen. Wechseln Sie dazu in die Auftragsdetails der Faktura auf die Seite Lieferschein. Mehr dazu im Thema 'Details zu Lieferscheinen einsehen'.
Markieren Sie den gewünschten Beleg und wählen die Funktion Botenlieferung - F11, sowohl zum Kennzeichnen einer Botenlieferung als auch zum Entfernen des Kennzeichens.
Zunächst öffnet sich das Fenster Lieferkonditionen.
Geben Sie hier die erforderlichen Daten ein und bestätigen mit OK - F12.
Auftrag mit Sammelschein als Botenlieferung kennzeichnen
Gehen Sie wie folgt vor:
- Markieren Sie in der Auftragsübersicht den gewünschten Auftrag.
- Wählen Sie Sammelsch. LS erstellen - Strg + F5.
Das Fenster Sammelschein für Lieferscheine erstellen öffnet sich.
Mehr dazu im Thema 'Sammelschein für Lieferscheine erstellen und drucken'.
-
Geben Sie die Suchkriterien ein und drücken Sie F12 - OK.
Das Fenster Belege zur Sammelscheinerstellung auswählen öffnet sich; hier werden alle ermittelten Lieferscheine angezeigt.
Mehr dazu im Thema 'Lieferungen oder Rechnungen/Kredite zur Sammelscheinerstellung auswählen'.

- Aktivieren Sie das Kontrollkästchen Sammellieferschein per Bote liefern.
 Unabhängig davon, ob enthaltene Lieferungen bereits per Bote geliefert werden sollen, wird der gesamte Sammellieferschein für die Botenlieferung gekennzeichnet.
Unabhängig davon, ob enthaltene Lieferungen bereits per Bote geliefert werden sollen, wird der gesamte Sammellieferschein für die Botenlieferung gekennzeichnet. - Markieren Sie die Lieferscheine - durch Anklicken und ggf. durch Halten der Strg-Taste für das Markieren mehrerer Belege - die in den Sammelschein einbezogen werden sollen.
-
Drücken Sie F12 - OK.
Das Fenster Lieferkonditionen öffnet sich.
-
Geben Sie hier die erforderlichen Daten ein und bestätigen mit OK - F12.
Der Sammellieferschein und das Botenetikett wird erstellt und gedruckt und ist mit der Kennzeichnung für eine Lieferung per Bote versehen.
Sobald der Sammellieferschein erstellt und gedruckt wurde, wird die Markierung zur Botenlieferung von allen enthaltenen Lieferscheinen entfernt und die einzelnen Lieferungen werden aus einer bereits erfolgten Tourzuordnung entfernt.
- Fahren Sie mit der Sammelscheinerstellung für weitere Kunden fort.
Kennzeichnung zur Botenlieferung entfernen
Falls ein ursprünglich zur Botenlieferung vorgesehener Auftrag bzw. Lieferschein doch nicht per Bote beliefert werden soll, dann müssen Sie diese Kennzeichnung entfernen. Dies ist nur möglich, wenn die Lieferung noch nicht an den Boten übergeben wurde.
Öffnen Sie den Vorgang in der Auftragsübersicht der Faktura, wechseln mit Details - F8 in die Auftragsdetails, wählen Botenlieferung - F11 und wählen im Fenster Lieferkonditionen die Funktion Nicht per Bote liefern - F4.
Außerdem können Sie bei Nutzung des Moduls Liefermanagement das Kennzeichen im Modul Liefermanagement entfernen. Mehr dazu im Thema 'Tour planen und packen'.
Sonderfall: Standardmäßig Botenlieferung für Lagerartikel bei Heimbewohnern
Bei Verkäufen von Lagerartikeln an Heimbewohner mit hinterlegter Bevorzugter Tour in den Kontaktdaten, welche Sie an der Kasse erfassen und mit Faktura - F11 abschließen, wird immer davon ausgegangen, dass Sie diese per Bote beliefern lassen möchten. Das erleichtert den Arbeitsablauf, da die Botenlieferung der wahrscheinlichste Art der Versorgung von Heimbewohnern ist.
Deshalb wird hier standardmäßig das Fenster Liefermodalitäten aufgeblendet.
Hier können Sie nach Prüfung der vorgeblendeten Lieferkonditionen mit OK - F12 eine Botenlieferung veranlassen.
Falls der Kunde in der Offizin ist und seine Lagerartikel gleich mitnehmen möchte, dann wählen Sie im Fenster Lieferkonditionen die Funktion Nicht per Bote liefern - F4 oder verlassen das Fenster mit Esc. Daraufhin können Sie die Artikel gleich mitgeben; es wird keine Botenlieferung angelegt.
Beachten Sie Folgendes:
- Falls für den Heimkunden Nachlieferartikel erfasst wurden, wird wie bisher beim Wechsel ins Total-Fenster das Fenster Abholung/Lieferung aufgeblendet, in welchem Sie die Botenlieferung auswählen müssen.
- Falls in den Kontaktdaten des Heimkunden keine Bevorzugte Tour hinterlegt wurde, wird bei Abgabe von Lagerartikeln und Abschluss mit Faktura - F11 ein normaler Auftrag erstellt. Diesen können Sie bei Bedarf nachträglich über die Auftragsdetails auf der Seite Lieferung mit Botenlieferung - F11 für eine Belieferung per Bote vorsehen.
- Bei Verkäufen an Kunden mit der Kennzeichnung Faktura, welche keine Heimbewohner sind, wird nicht von einer Botenlieferung ausgegangen. Bei Bedarf können Sie eine gewünschte Botenlieferung durch Reservierung der Artikel und Auswahl der Botenlieferung im Fenster Abholung/Lieferung oder über die Auftragsdetails veranlassen.
Mit Anbindung von ApoTune, der mobilen Liefermanagementlösung, erfolgt anhand der verpflichtend eingegebenen Kontaktdaten eine Optimierung der Tour auf dem Tablet des Boten. Mehr dazu lesen Sie in ApoTune - Das mobile Liefermanagement.
Weitere Info und Funktionen