Rezeptverkäufe mit Artikelverordnung durchführen
Fahren Sie nach Auswahl des Rezeptstatus wie folgt fort:
- Erfassen Sie den
 Kunden, falls gewünscht, oder zumindest den
Kunden, falls gewünscht, oder zumindest den  Kostenträger, um Rabattverträge einhalten zu können. (Der Kostenträger sollte bei den Kundendaten hinterlegt sein.)
Kostenträger, um Rabattverträge einhalten zu können. (Der Kostenträger sollte bei den Kundendaten hinterlegt sein.)Mehr dazu in folgenden Themen: 'Kontakte suchen in verschiedenen Anwendungen', 'Vorschlagsunterstütztes Erfassen von Kunden', 'Kostenträger auswählen'
- Prüfen Sie vor Erfassung jedes Artikels, ob der Austausch per
 aut idem ausgeschlossen ist. Falls dem so ist, wählen Sie aut idem markieren - F3, bevor Sie den Artikel erfassen. Damit stellen Sie sicher, dass die Importsuche automatisch ausgeführt wird. Mehr dazu im Thema 'aut idem-Kreuz für Import-/Originalartikel gesetzt'.
aut idem ausgeschlossen ist. Falls dem so ist, wählen Sie aut idem markieren - F3, bevor Sie den Artikel erfassen. Damit stellen Sie sicher, dass die Importsuche automatisch ausgeführt wird. Mehr dazu im Thema 'aut idem-Kreuz für Import-/Originalartikel gesetzt'. - Erfassen Sie den ersten auf dem Rezept verordneten Artikel. Geben Sie dazu z.B. den Anfang des Artikelnamens in das Feld Artikelbezeichnung ein.
Falls Sie mit dem Rezeptscan arbeiten, scannen Sie das Rezept. Mehr dazu im Thema 'Ablauf beim Rezeptscan (Muster-16-Rezept)'.
- Drücken Sie Enter, um eine Artikelsuche zu starten.
 Ihr Suchbegriff wird in der Artikeldatenbank gesucht.
Ihr Suchbegriff wird in der Artikeldatenbank gesucht.
Das Ergebnis wird als Trefferliste ausgegeben.
Mehr dazu im Thema 'Trefferlistenansicht 'Standard - Filialen & Partner''. - Wählen Sie den verordneten Artikel mit den Pfeiltasten aus und drücken Sie Enter, um ihn an die Kasse zu übernehmen.
Alternativ zu den Schritten 1-3 können Sie auch einfach den Artikel-Barcode scannen.Bei einem GKV-Rezeptverkauf wird als nächstes geprüft, ob für den gewählten Artikel Rabattverträge bestehen und falls nicht, oder ob ein Austausch gegen ein preisgünstigeres Präparat gemäß aut idem (Generikamarkt) oder entsprechend der Importsuche (Importmarkt) angezeigt ist. Ggf. müssen Sie das verordnete Präparat gegen einen Rabattvertragsartikel bzw. preisgünstigeres Präparat austauschen.
Mehr Informationen dazu erhalten Sie in folgenden Themen: 'Rabattvertragssuche', 'aut idem-Suche' und 'Importsuche'Beachten Sie bitte auch das Vorgehen bei gesetztem aut idem-Kreuz: 'aut idem-Kreuz für Import-/Originalartikel gesetzt'Für Verordnungen auf Grünes Rezept wird unterschieden, ob verschreibungspflichtige oder nicht verschreibungspflichtige Artikel verordnet sind:- nicht verschreibungspflichtige Artikel: Der Verkauf wird wie ein Normalverkauf behandelt.
- verschreibungspflichtige Artikel: Der Verkauf wird wie ein Verkauf auf Privatrezept behandelt.
-
Falls es sich um verifikationspflichtige oder teilweise verifikationspflichtige Artikel bzgl. securPharm handelt, scannen Sie den securPharm-Code auf der Packung. Gehen Sie vor, wie in folgendem Hilfethema beschrieben: 'Packungsinformationen erfassen für securPharm'
- Wenn Sie einen nicht rabattierten Artikel in den Verkauf übernehmen wollen, obwohl ein rabattierter Artikel oder ein Artikel entsprechend der Importsuche existiert, dann wird das Vergeben eines Sonderkennzeichens vorgeschlagen. Mehr dazu im Thema 'Rabattvertragsprüfung'.
- Wenn Sie das Modul Medikationsmanagement nutzen und einen Artikel mit einem mit 'A' beginnenden ABDA-WGS an einen im Rahmen des Medikationsmanagements betreuten Kunden
 verkaufen, öffnet sich das Fenster Medikationsdetails zum Einbuchen der Medikation. Falls ein ähnlicher Artikel in Ihrer Apotheke bereits als Medikation angelegt wurde (durch eigenen Verkauf oder durch das Anlegen eines Mustereintrages), dann öffnet sich das Fenster Mögliche Doppelmedikation.
verkaufen, öffnet sich das Fenster Medikationsdetails zum Einbuchen der Medikation. Falls ein ähnlicher Artikel in Ihrer Apotheke bereits als Medikation angelegt wurde (durch eigenen Verkauf oder durch das Anlegen eines Mustereintrages), dann öffnet sich das Fenster Mögliche Doppelmedikation.
Mehr dazu in folgenden Themen: 'Eingeben von Verlaufsdetails' und 'Doppelmedikationen bearbeiten (Medikationsmanagement)' - Wiederholen Sie die Schritte 1-6 für jeden weiteren Artikel, den Sie verkaufen möchten.Sie können die Reihenfolge der erfassten Artikel auf dem Rezept anpassen. Mehr dazu im Thema 'Positionen umsortieren '.
- Erfassen Sie, wenn nötig, eine Gebühr. Mehr dazu im Thema 'Gebühr auswählen'.
- Falls nötig, kennzeichnen Sie das Rezept als fehlend. Mehr dazu im Thema 'Rezeptverkäufe mit fehlendem Rezept abwickeln'.
- Falls nötig, ändern Sie das Abgabedatum in der Buttonleiste mit Auswahl des Buttons <Abgabedatum>. Mehr dazu im Thema 'Abgabedatum für Rezeptdruck ändern'.Die Änderung des Abgabedatums bezieht sich nur auf das aufzudruckende Abgabedatum auf dem Rezept. Das Abschlussdatum des Verkaufsvorganges bleibt hiervon unberührt. Stellen Sie sicher, dass Sie hier immer das Datum der tatsächlichen Abgabe der Verordnung eintragen. Normalerweise wird das Verkaufsdatum aufgedruckt.
- Drucken Sie ggf. einen Packzettel aus, um alle Artikel für den Kunden zusammenstellen zu können.
Mehr dazu im Thema 'Packzettel als Hilfestellung ausdrucken'.
- Drücken Sie die Taste Total, um den Verkauf abzuschließen.
 Das Total-Fenster öffnet sich.
Das Total-Fenster öffnet sich.
Im Feld Summe wird der zu zahlende Betrag angezeigt.
Als Zahlungsart ist Bar voreingestellt. - Tragen Sie im Feld Gegeben ggf. den Gegeben-Betrag ein und drücken Sie Enter.
 Die Kasse errechnet bei Überzahlung den rückzuerstattenden Betrag und druckt den Kassenbon.
Die Kasse errechnet bei Überzahlung den rückzuerstattenden Betrag und druckt den Kassenbon.Die Rezeptdruck Vorschau öffnet sich. Hier haben Sie verschiedene Möglichkeiten des weiteren Vorgehens.
- Falls der Kunde bzw. mehrere Kunden des Verkaufs die App "Meine Apotheke" benutzen, öffnet sich das Fenster Kassenbon über die App Meine Apotheke ausgeben. Mit OK - F12 wird der Kassenbon als PDF-Datei an die App des Kunden gesendet. Falls dem Verkauf mehrere Kunden mit einem Zugang für die App "Meine Apotheke" zugeordnet sind, können Sie einen Kunden wählen, an den der gesamte Kassenbon geschickt wird.
Falls Sie den herkömmlichen Ausdruck des Kassenbons wünschen, brechen Sie das Fenster mit Abbrechen - Esc ab.
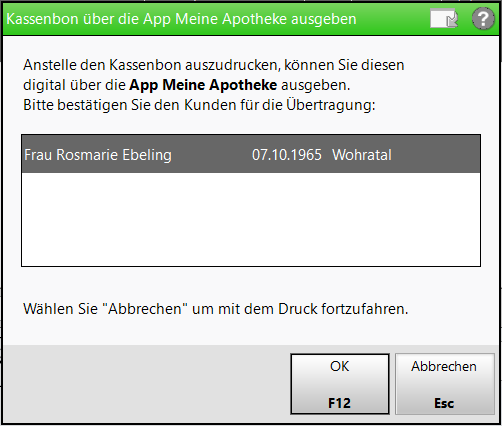
- Legen Sie, sofern vorhanden, das Rezeptformular in den Rezeptdrucker ein und drücken Sie F12 - Druck.
 Das Rezeptformular wird bedruckt. Bei fehlenden Rezepten wird in Abhängigkeit vom Konfigurationsparameter 'Erinnerungsbon 'Fehlendes Rez.'' ein Erinnerungsbon gedruckt.
Das Rezeptformular wird bedruckt. Bei fehlenden Rezepten wird in Abhängigkeit vom Konfigurationsparameter 'Erinnerungsbon 'Fehlendes Rez.'' ein Erinnerungsbon gedruckt. - Drücken Sie Enter, um das Total-Fenster zu schließen.
Damit ist der Verkauf abgeschlossen. Die Kasse wechselt zurück ins Verkaufsfenster, wo Sie einen neuen Verkauf beginnen können.
Weitere Info und Funktionen
'Symbole für Subtotals: Verkaufsart, Rezeptstatus und spezielle Rezepte'
Tipps & Tricks: Abrechnung von Arzneimitteln zur künstlichen Befruchtung
