Gebühr auswählen
-
Verschieben Sie die Verkaufsposition innerhalb des Subtotals oder in ein anderes Subtotal, wandert die zugehörige Gebühr mit.
-
Löschen Sie die Verkaufsposition, wird die zugehörige Gebühr automatisch auch gelöscht.
-
Erfassen Sie einen Ersatzartikel, wird die an den Ursprungsartikel gekoppelte Gebühr automatisch dem Ersatzartikel zugeordnet.
-
Stornieren Sie eine Verkaufsposition, wird auch die angekoppelte Gebühr automatisch storniert.
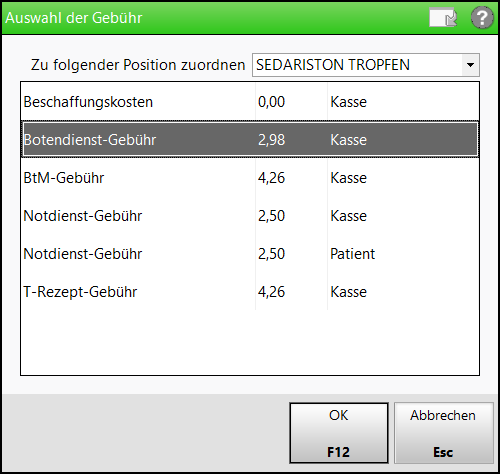
Zu einem Artikel hinzugefügte Gebühren werden im Verkaufsfenster mit einem vorangestellten Pluszeichen (+) dargestellt:

Notdienst-Gebühr zuordnen
Bei Verkäufen während eines Notdienstes können Sie eine zusätzliche Notdienst-Gebühr erheben. Gehen Sie wie folgt vor:
- Drücken Sie beim Erfassen der Artikel die Taste Gebühr bzw. wählen Sie die Schaltfläche Gebühr.
 Das Fenster Auswahl der Gebühr öffnet sich.
Das Fenster Auswahl der Gebühr öffnet sich. - Wählen Sie die Notdienst-Gebühr aus.
Bei einem Rezeptverkauf zu Lasten der GKV müssen Sie außerdem entscheiden, ob die Gebühr zu Lasten des Patienten oder der Kasse abgerechnet werden soll. - Im DropDown-Menü Zu folgender Position zuordnen können Sie auswählen, zu welcher Verkaufsposition die markierte Gebühr zugeordnet werden soll, sofern im aktuellen Subtotal mehrere Verkaufspositionen gelistet sind.
- Wählen Sie OK - F12.
 Die Gebühr wird als Position ins aktuelle Subtotal übernommen. Haben Sie die Gebühr einer Verkaufsposition zugeordnet, wird diese direkt darunter gelistet.
Die Gebühr wird als Position ins aktuelle Subtotal übernommen. Haben Sie die Gebühr einer Verkaufsposition zugeordnet, wird diese direkt darunter gelistet.
Damit haben Sie dem Subtotal eine Notdienst-Gebühr zugeordnet. Die sogenannte Noctu-Gebühr wird auf dem Rezeptdruck ausgewiesen. Mehr dazu im Thema 'Rezeptdruck Vorschau'.
- In der Anwendung Feiertage & Notdienst haben Sie die notdienstfreien Zeiten Ihrer Apotheke hinterlegt. Mehr dazu im Thema 'Feiertage und Notdienstfreie Zeiten (Noctu-Gebühr)'..
- Der Konfigurationsparameter Noctu-Automatik ist aktiviert. Sie finden den Parameter in den Systemeinstellungen der Kasse, Gültigkeitsbereich 'Systemparameter' auf der Seite Gebühren.
BtM-Gebühr zuordnen
Markieren Sie die entsprechende Verkaufsposition und wählen die Schaltfläche Gebühr an. Im Fenster Auswahl der Gebühr ist die BtM-Gebühr bzw. die T-Rezept-Gebühr bereits vorbelegt.
Sofern Sie bspw. im Fall der mehrfachen Abgabe von Substitutionsmitteln die BtM-Gebühr mehrfach abrechnen, dann geben Sie im Mengenfeld der Position die entsprechende Anzahl ein.
Sie finden den Konfigurationsparameter in den Systemeinstellungen der Kasse, Gültigkeitsbereich 'Systemparameter' auf der Seite Gebühren.
T-Rezept-Gebühr zuordnen
Markieren Sie die entsprechende Verkaufsposition und wählen die Schaltfläche Gebühr an. Im Fenster Auswahl der Gebühr ist die BtM-Gebühr bzw. die T-Rezept-Gebühr bereits vorbelegt.
Sie finden den Konfigurationsparameter in den Systemeinstellungen der Kasse, Gültigkeitsbereich 'Systemparameter' auf der Seite Gebühren.
Botendienst-Gebühr zuordnen
Geben Sie eine Verkaufsposition, die eine Nachliefer-Menge besitzt, mit der Lieferart Bote ab, dann können Sie die Botendienst-Gebühr über die Schaltfläche Gebühr erfassen. Im Fenster Auswahl der Gebühr haben Sie die Möglichkeit, die Botendienst-Gebühr einer Verkaufsposition zuzuordnen.
Alternativ geben Sie die Sonder-PZN OHNE PZN Botendienst als generischen Artikel ein. Mehr dazu im Thema 'Sonderkennzeichen/generische Artikel'.
Geben Sie einen Artikel mit Lieferart per Bote ab, dann überprüft das System zunächst, ob die Voraussetzungen gegeben sind. Wenn dies der Fall ist, wird die Botendienst-Gebühr automatisch zur 1. Verkaufsposition mit Nachliefermenge in einem Subtotal erfasst, bei mehreren Subtotalen nur einmal im gesamten Total.
Sie können die automatisch hinzugefügte Gebühr auch manuell im Subtotal entfernen. In den Detailangaben der Verkaufsverwaltung ist dieser Vorgang nachvollziehbar. Mehr dazu lesen Sie hier: 'Detailangaben zum aktuellen Vorgang anzeigen'
Bei Rezepturen, generischen Artikeln und bei Vorablieferung wird die Gebühr nicht automatisch hinzugefügt.
Beschaffungskosten berechnen
Um Beschaffungskosten geltend zu machen, gehen Sie wie folgt vor:
- Doppelklicken Sie den Eintrag Beschaffungskosten.
 Das Fenster Beschaffungskosten für Artikel öffnet sich.
Das Fenster Beschaffungskosten für Artikel öffnet sich.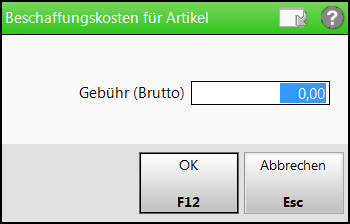
- Geben Sie die angefallenen Beschaffungskosten ein.
- Speichern Sie die Eingabe mit OK - F12.
 Die Gebühr wird als Position ins aktuelle Subtotal übernommen und unter der entsprechenden Verkaufsposition gelistet.
Die Gebühr wird als Position ins aktuelle Subtotal übernommen und unter der entsprechenden Verkaufsposition gelistet.
Die Gebühren werden im Modul Gebührenpflege gepflegt. Die Beschaffungskosten können Sie dort mit einem Wert vorbelegen, den Sie im Verkauf jederzeit ändern können. Gesetzlich festgelegte Gebühren können Sie nicht verändern.
Mehr dazu im Thema 'Gebührenpflege'.
Weitere Info und Funktionen
