Weitere Funktionen im Verkaufsvorgang
Kurz erklärt
Rezeptstatus wählen
Wenn Sie einen Rezeptverkauf durchführen wollen, drücken Sie die Taste Rezept und wählen Sie den Rezeptstatus aus.
Verkaufsstatus des Subtotals ändern
Die Taste Status ändert in einem noch offenen Subtotal die Verkaufsart.
Subtotal löschen
Esc und die Funktion Löschen - F4 löschen nach einer Abfrage das aktive Subtotal. Eine Sicherheitsabfrage verhindert das versehentliche Löschen.
Nur Lagerartikel suchen
Um ausschließlich Lagerartikel anzuzeigen, bestätigen Sie die Namenseingabe mit der Taste Ende, anstatt mit 'Enter'.
Nach Wirkstoffen suchen
Um nach einem Wirkstoff zu suchen, geben Sie als Artikelname den Wirkstoffnamen ein und bestätigen Sie die Eingabe mit der Taste Bild , anstatt mit 'Enter'.
, anstatt mit 'Enter'. Das Fenster Stoffe auswählen öffnet sich.
Das Fenster Stoffe auswählen öffnet sich.
Wählen Sie den gewünschten Wirkstoff aus und drücken Sie F12 - OK. Das Fenster Erweiterte Artikelsuche - Wirkstoffsuche öffnet sich.
Das Fenster Erweiterte Artikelsuche - Wirkstoffsuche öffnet sich.
Hier können Sie zusätzliche Angaben für die Wirkstoffsuche machen.
Mit F12 - OK starten Sie die Wirkstoffsuche.
Mehr dazu im Thema 'Erweiterte Artikelsuche: Wirkstoffsuche'.
Positionen umsortieren
Sie können die Positionen innerhalb eines Subtotals oder zwischen verschiedenen Subtotals auf verschiedene Weise beliebig umsortieren.
Markieren Sie zunächst die gewünschte Position, z.B. per Mausklick.
- Drag&Drop: Ziehen Sie die Position (bei Mausbedienung mit gehaltener linker Maustaste) an die gewünschte Position im Subtotal bzw. in ein anderes Subtotal.
Diese Funktion wird für alle Artikelpositionen, für Generische Artikelpositionen (Ohne PZN ....) und für reine Rückkäufe unterstützt.
Sonderfall: Falls Sie eine Artikelposition aus einem Rezept-Subtotal in ein Subtotal mit einer anderen Verkaufsart verschieben, so wird im Fall einer vorangegangenen Substitution nicht der ausgewählte Artikel, sondern der verordnete (ursprüngliche) Artikel ins andere Subtotal übernommen.
Barverkaufspositionen, Gebühren, Stückelungspositionen, Artikel aus Stornierungsvorgängen, die sich auf ein abgeschlossenes Subtotal beziehen sowie Differenzkosten können jedoch nicht verschoben werden. Ebenso können Abhol-Positionen nicht aus einer Abholungsauflösung herausgeschoben, jedoch zusätzliche Positionen hineingeschoben werden.
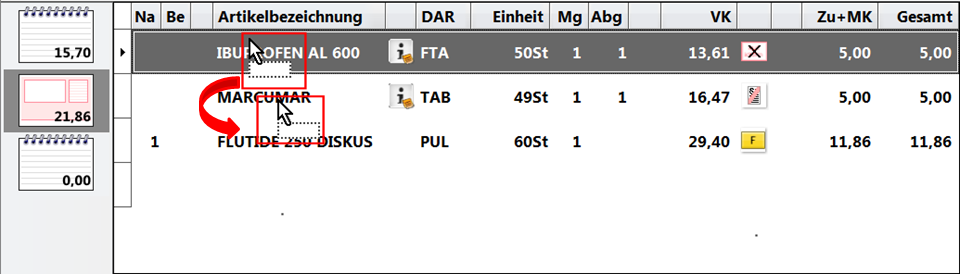
Beispiel: Verschieben einer Rezeptposition von der ersten an die zweite Stelle

Beispiel: Verschieben eines Artikels von einem Subtotal in ein anderes Subtotal
- Innerhalb eines Subtotals: Drücken Sie Alt +
 oder klicken oder touchen Sie den Rangverschiebungsbutton
oder klicken oder touchen Sie den Rangverschiebungsbutton  , um die Position innerhalb des Subtotals nach oben zu verschieben.
, um die Position innerhalb des Subtotals nach oben zu verschieben. - Innerhalb eines Subtotals: Drücken Sie Alt +
 oder klicken oder touchen Sie den Rangverschiebungsbutton
oder klicken oder touchen Sie den Rangverschiebungsbutton  , um die Position innerhalb des Subtotals nach unten zu verschieben.
, um die Position innerhalb des Subtotals nach unten zu verschieben.
Einzelne Position aus Subtotal löschen
Um eine einzelne Position zu löschen, tragen Sie bei der Position im Feld Menge eine 0 (Null) ein und bestätigen die Eingabe mit Enter. Eine Sicherheitsabfrage verhindert das versehentliche Löschen eines Artikels.
Rezeptbild vom Rezept-Scan ansehen
Wenn Sie die automatische Rezeptbearbeitung durch Rezept-Scan an der Kasse nutzen, können Sie das gescannte Rezeptbild auch noch nach der Übernahme der Artikel an die Kasse direkt vom Verkaufsfenster aus anzeigen lassen. Klicken oder tippen Sie dazu auf den  Rezeptbild-Button unter den Artikelzeilen.
Rezeptbild-Button unter den Artikelzeilen.
Das ermöglicht Ihnen ein durchgängiges Arbeiten am Bildschirm mit vergrößertem Rezeptbild und daher eine weitere Verbesserung der Patientensicherheit und die Vermeidung von Retaxierungen.
Mehr dazu im Thema 'Rezeptansicht einblenden'.
Signalisierung von Verordnungsvorgaben
Falls zu einem Artikel Verordnungsvorgaben vorliegen, so können Sie diese an der Kasse und in der Faktura wie folgt anzeigen lassen:
- Im Beratungs- und Artikelinfobereich werden vorliegende Verordnungsvorgaben zwischen den CAVE- und Interaktionsicons und den ggf. eingeblendeten Framm-Informationen mit dem
 Icon signalisiert.
Icon signalisiert.Klicken bzw. tippen Sie auf das
 Icon, um die hinterlegten Verordnungsvorgaben zum selektierten Artikel zu öffnen.
Icon, um die hinterlegten Verordnungsvorgaben zum selektierten Artikel zu öffnen.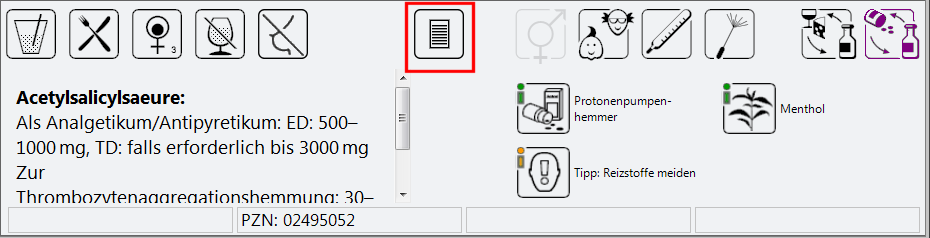
Beispiel: Signalisierung von Verordnungsvorgaben an der Kasse

Beispiel: Signalisierung von Verordnungsvorgaben in der Faktura
- Sofern Verordnungsvorgaben zum selektierten Artikel vorliegen, können Sie diese auch mit der Funktion Artikelinfo ABDA-DB - F7 und im Fenster Zusatzinformationen zum Artikel anzeigen mit der Auswahl des Eintrags Verordnungsvorgaben anzeigen lassen. Mehr dazu im Thema 'Zusatzinformationen zum Artikel anzeigen'.
- Mit dem Kontextmenü-Eintrag Verordnungsvorgaben öffnen Sie ebenfalls die Verordnungsvorgaben zum Artikel, sofern vorhanden.

Mehr dazu im Thema 'Verordnungsvorgaben zum Artikel'.
Änderungen an einer Verkaufsposition durchführen
Position ändern - Strg + F8 ermöglicht Ihnen, die Zuzahlung oder Mehrkosten eines Artikels zu ändern bzw. ihn als nicht verfügbar zu kennzeichnen. Mehr dazu im Thema 'Verkaufsposition ändern'.
Artikelmenge beim Erfassen vorwählen
Die Taste Menge X auf der Tastatur und der Button Menge im Buttonbereich des Fensters ermöglicht Ihnen, von vornherein eine größere Menge eines Artikels zu erfassen. Geben Sie zunächst die gewünschte Anzahl in das Feld Artikelbezeichnung ein.
Drücken Sie dann die Taste Menge X.
 Die eingegebene Zahl wird in das Feld Menge übernommen.
Die eingegebene Zahl wird in das Feld Menge übernommen.
Scannen Sie dann den Artikel oder suchen Sie ihn durch Eingabe der Anfangsbuchstaben heraus.
Stornieren einzelner Positionen oder des gesamten Verkaufs
Mit der Taste oder dem Button Storno können Sie im Verkauf nach Abfrage einzelne Positionen oder den gesamten Verkauf stornieren. Mehr dazu im Thema 'Verkauf an der Kasse stornieren'.
Druck des Packzettels auslösen
Mit der Taste oder dem Button Bon können Sie im Verkauf den Ausdruck des Packzettels auslösen.
Notdienstgebühr oder Beschaffungskosten zuordnen
Mit der Taste oder dem Button Gebühr können Sie dem Verkauf eine Notdienstgebühr oder Beschaffungskosten zuordnen. Es öffnet sich das Fenster Auswahl der Gebühr. Mehr dazu im Thema 'Gebühr auswählen'.
Verkaufsvorgang abschließen
Die Taste Total schließt den laufenden Verkaufsvorgang komplett ab. Das Total-Fenster öffnet sich. Hier wickeln Sie die Bezahlung, Bon- und Rezeptdruck für den Verkauf ab.
Das Total-Fenster öffnet sich. Hier wickeln Sie die Bezahlung, Bon- und Rezeptdruck für den Verkauf ab.
Automatisches Prüfen auf Rezeptschuld beim Erfassen von Artikeln
Oftmals erhalten Apotheken von Heimen Rezepte ohne Mitteilung, welche darauf verordneten Artikel bereits vorab geliefert wurden. Eine automatische Prüfung auf Rezeptschuld verhindert, dass Sie vorab gelieferte Artikel nicht unbeabsichtigt erneut abgeben, sondern abrechnen.
Wenn Sie an der Kasse oder in der Faktura einen Artikel erfassen, wird automatisch geprüft, ob für diesen Artikel und diesen Kunden bereits eine Vorablieferung besteht oder ein Rezept nachzureichen ist. Voraussetzung: Der Kunde wird vorab zugeordnet; bei einem Faktura-Auftrag ist dies automatisch der Fall.
Sollte für den Kunden der erfasste Artikel bereits vorab geliefert worden sein, öffnet sich das Modul Offene Posten. Der erfasste Artikel ist bereits markiert.
Übernehmen Sie den Artikel mit Übernehmen - F12 an die Kasse, um ihn abzurechnen.
Verkaufsart für Arbeitsplatz/Kasse vorbelegen
Wird an der Kasse oder in der Faktura ein neuer Verkaufsvorgang gestartet, so entscheidet der Konfigurationsparameter Vorbelegung Verkaufsart, mit welcher Verkaufsart bzw. mit welchem Rezeptstatus der neue Vorgang automatisch initialisiert wird. Voreingestellt ist der Normalverkauf.
Der Parameter greift, wenn Sie einen Verkauf mit Total abgeschlossen oder ihn mit Esc abgebrochen haben.
Wollen Sie eine andere Verkaufsart vorbelegen, ändern Sie die Einstellung des Parameters. Sie finden ihn in den Systemeinstellungen der Kasse, Gültigkeitsbereiche 'Kasse' bzw. 'Arbeitsplatz', auf der Seite Allgemeines zum Abverkauf.
Mehr dazu im Thema 'Vorbelegung Verkaufsart'.
Akustisches Signal bei Nachliefermengen
Sobald Kasse bzw. Faktura in einem Verkauf eine Nachliefermenge ermittelt haben, gibt der Arbeitsplatz ein akustisches Signal (Piepton).
Ob das Signal gegeben wird, können Sie über den Konfigurationsparameter Ermittlung der autom. Nachlieferung für jeden Arbeitsplatz individuell einstellen. Sie finden den Parameter in den Systemeinstellungen der Systempflege, Gültigkeitsbereich 'Arbeitsplatz', auf der Seite Akust. Signal.
Mehr dazu im Thema 'Signaltöne für Meldungen und Ereignisse'.
 An Arbeitsplätzen, an denen bevorzugt mit der Faktura Aufträge erfasst werden, empfiehlt es sich, den Signalton für Nachliefermengen zu deaktivieren.
An Arbeitsplätzen, an denen bevorzugt mit der Faktura Aufträge erfasst werden, empfiehlt es sich, den Signalton für Nachliefermengen zu deaktivieren.
Automatisches Dokumentieren einer Abgabe von BtM und Blutprodukten
Wenn Sie an der Kasse oder in der Faktura ein Betäubungsmittel oder ein Blutprodukt abgeben, dann wird automatisch eine Dokumentation dazu angelegt. Diese wird im Modul Dokumentationsverwaltung aufgenommen und steht Ihnen dort zur weiteren Bearbeitung zur Verfügung.
Ob die Dokumentation automatisch angelegt wird, können Sie über den Konfigurationsparameter BtM automatisch dokumentieren einstellen. Sie finden den Parameter in den Systemeinstellungen der Dokumentationsverwaltung, Gültigkeitsbereich 'Systemparameter', auf der Seite BtM.
Mehr dazu im Thema 'BtM automatisch dokumentieren'.
Abfrage des Kunden und des Arztes bei Abgabe von BtM und Blutprodukten
Wenn Sie an der Kasse oder in der Faktura in einem Verkauf ein Betäubungsmittel oder ein Blutprodukt erfassen, dann wird automatisch der Kunde und der Arzt abgefragt. Dies dient zur Dokumentation der Warenbewegungen dieser Artikel. Die Daten werden bei Freischaltung der kostenpflichtigen Funktion in der Dokumentationsverwaltung aufgenommen und stehen Ihnen dort zur weiteren Bearbeitung zur Verfügung, sofern Sie auch den Konfigurationsparameter 'BtM automatisch dokumentieren' bzw. 'Automatische Dokumentation' aktiviert haben.
Ob die Abfrage erfolgt, können Sie über den Konfigurationsparameter 'Doku.-relevante Angaben bei BtM-Verkauf abfragen' bzw. 'Kunde und Arzt bei Verkauf abfragen' für jeden Arbeitsplatz individuell einstellen.
Sie finden die Konfigurationsparameter in den Systemeinstellungen der Dokumentationsverwaltung, Gültigkeitsbereich 'Systemparameter' bzw. 'Arbeitsplatz', auf den Seiten BtM bzw. Blutprodukte.
Dokumentation der Chargen für abgegebene Arzneimittel
Die Chargendokumentation ist bei einem Warenaustausch von Arzneimitteln zwischen Apotheken gesetzlich vorgeschrieben gemäß Apothekenbetriebsordnung §17 (6c). Dabei muss die abgebende Apotheke die Daten erfassen und der annehmenden Apotheke mitteilen.
Auch in Szenarien wie der Abgabe von Arzneimitteln an Heime und Ärzte kann diese Angabe gewünscht sein.
Insbesondere jedoch bei der (manuellen) Verblisterung (Eigenverblisterung mit Einzelpackungen) von Arzneimitteln mit dem Modul Blimus ist die Angabe von Chargennummer und Verfalldatum sehr wünschenswert, so dass diese Daten direkt an das Blimus ®-System übertragen werden können. Dadurch kann dieser manuelle Arbeitsschritt in Blimus ® entfallen.
Um die Chargennummer und ggf. das Verfallsdatum bei der Abgabe von Arzneimitteln zu dokumentieren, können Sie die automatische Abfrage dieser Daten in der Kunden-Kontaktverwaltung (sowohl bei Apotheken als Kunden als auch bei Personen/Heimen als Kunden) auf der Seite Spezifische Daten aktivieren.
Außerdem ist die Eingabe der Chargennummer und des Verfallsdatum im Verkauf jederzeit über den Kontextmenü-Eintrag Packungsinformation möglich.
Mehr Informationen dazu finden Sie in folgenden Themen:
- 'Angeforderte Packungsinformationen erfassen (Chargendokumentation)'
- 'Packungsinformationen für nicht verifikationspflichtige Packungen manuell erfassen und ändern'
- 'Spezifische Daten (Kunden)'
Weitere Info und Funktionen
Tipps & Tricks: IXOS Kasse – Die praktische Drag & Drop Funktion
