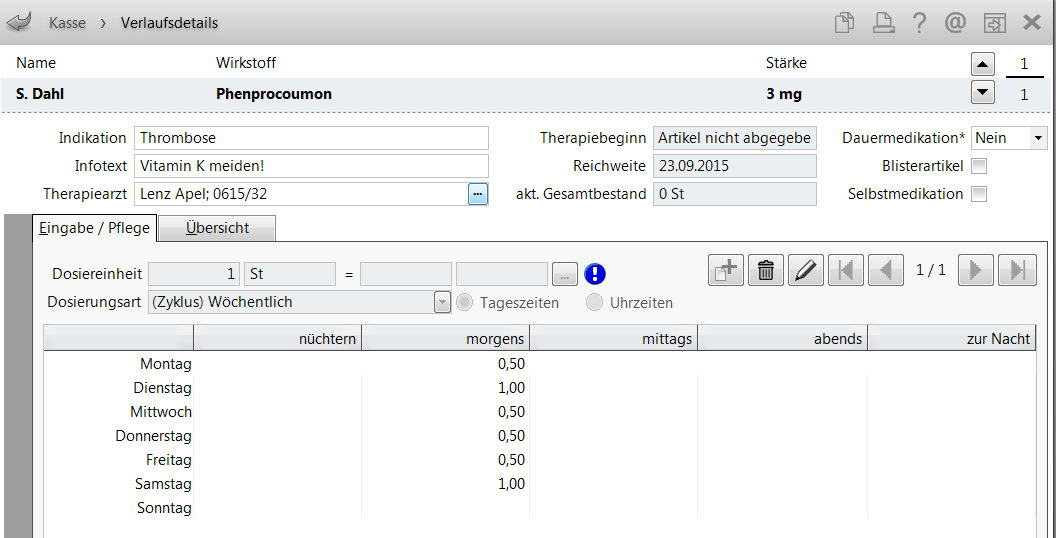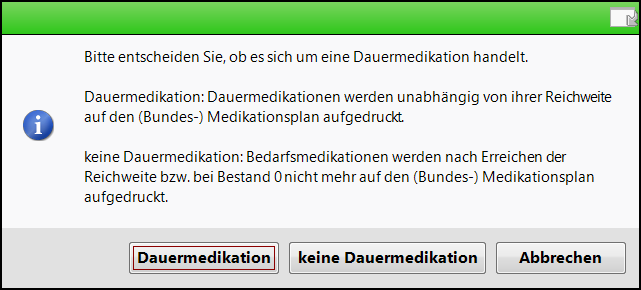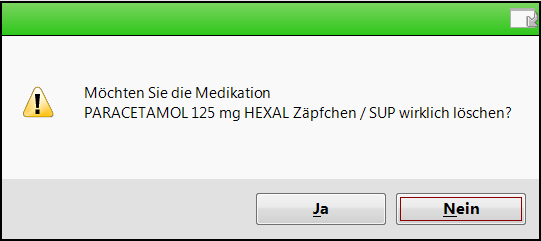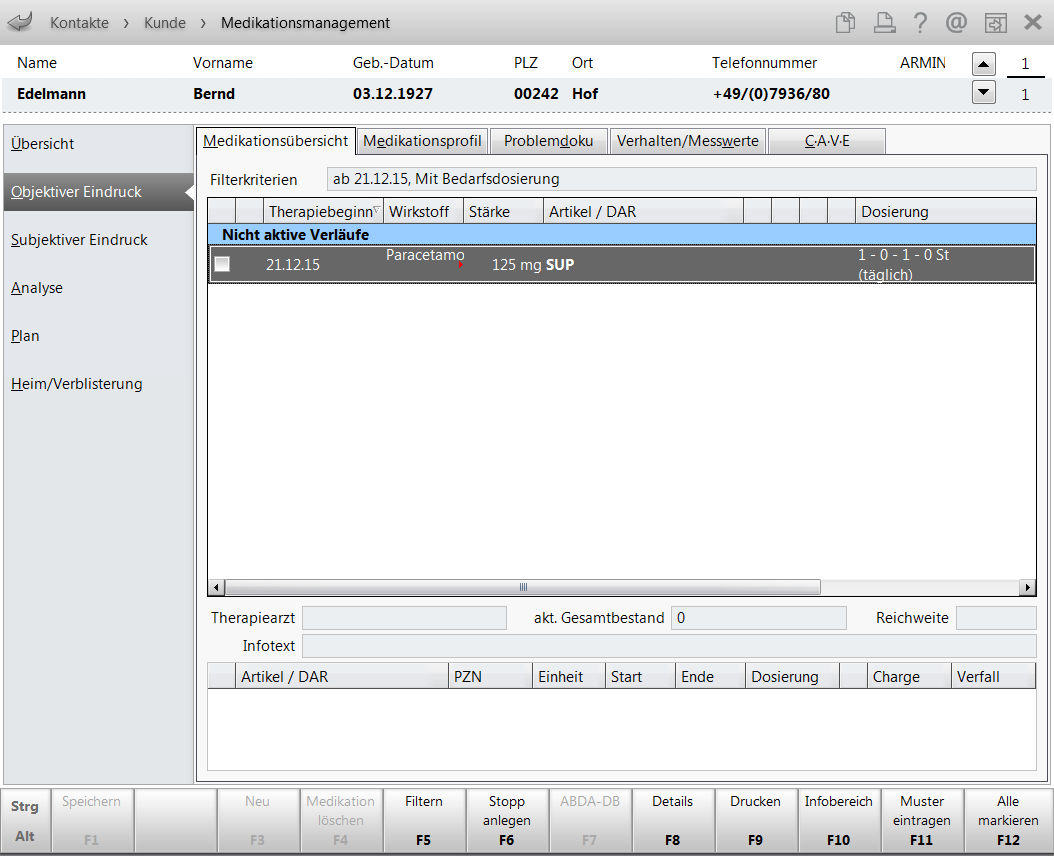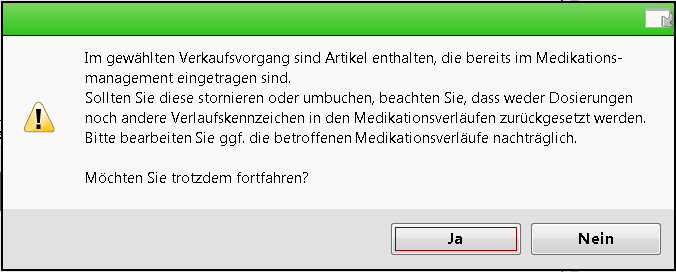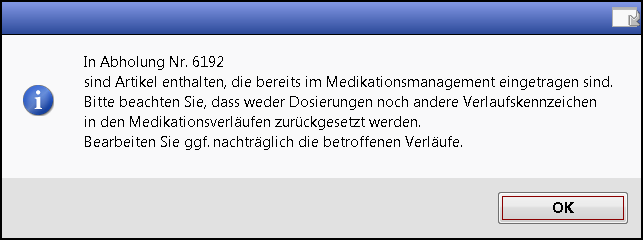Eingeben von Verlaufsdetails
Hier dokumentieren Sie zu jeder Medikation ggf. Daten wie das Dosierungsschema und die Höhe der Dosierung, sowie den Start- und Endezeitpunkt der Dosierungsabschnitte und Restbestände.
IXOS unterstützt Sie beim Berechnen des Start- und Endezeitpunktes sowie des Medikamenten-Bestandes beim Kunden, sofern eine Standarddosierung hinterlegt ist..
Das Abgabedatum sowie die hinterlegten Dosierungsinformationen werden auf die Kunden- und Heimetiketten aufgedruckt. Mehr dazu im Thema 'Drucken in der Auftragsübersicht'.
Mit dem Konfigurationsparameter Med.-Details bei gleicher Medikation ausblenden können Sie das Öffnen der Verlaufsdetails unterdrücken, wenn Sie eine Folgeverordnung mit identischer PZN bzw. M2-Nummer zu letzten eingebuchten PZN abgeben. Mehr dazu im Thema 'Med.-Details bei gleicher Medikation ausblenden'.
- Modul Medikationsmanagement: auf der Seite Objektiver Eindruck im Register Medikationsübersicht mit der Funktion Details - F8 die Verlaufsdetails zu einer Medikation öffnen.
- Modul Medikationsmanagement: auf der Seite Objektiver Eindruck im Register Medikationsübersicht mit der Funktion Muster eintragen - F11 die Verlaufsdetails zu der Medikation des Musterartikels einpflegen
- auf der Seite Verkaufsdaten: mit der Funktion Medikation einbuchen - Alt + F11 die Verlaufsdetails zu der Medikation einpflegen
- auf der Seite Verkaufsdaten: mit der Funktion Muster eintragen - F11 im sich öffnenden Fenster Mustereintrag die Verlaufsdetails zu der Medikation des Musterartikels einpflegen
- Dem Verkauf ist ein Kunde zugeordnet.
- Der Kunde ist im Rahmen des Medikationsmanagements betreut
 .
. - Es werden alle Arzneimittel mit Ausnahme von Tierarzneimitteln berücksichtigt, auch jene außerhalb des A-Sortiments (ABDA-WGS: A). Außerhalb des A-Sortiments betrifft das insbesondere Homöopathie-Artikel.
Wenn Sie eines der beiden Fenster mit Abbrechen - Esc verlassen, dann wird der Artikel nicht als Medikation bzw. Folgemedikation eingebucht! Sie müssten das später nachholen. Mehr dazu im Thema 'Einbuchen einer Medikation'.
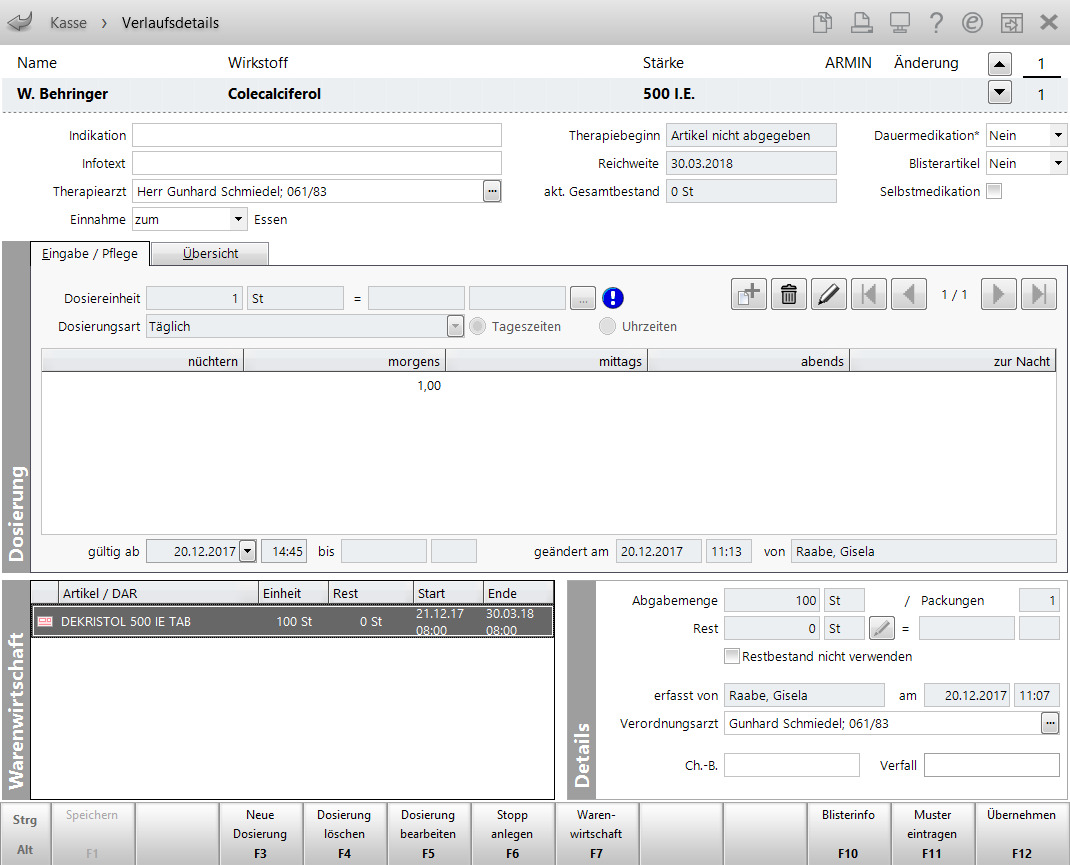
Beispiel: Eingeben von Verlaufsdetails in einem Verkaufsvorgang
Das Fenster Verlaufsdetails unterteilt sich in folgende drei Bereiche:
- Verlaufsinformationen
- Dosierungsinformationen
- Artikelinformationen
Im Kopfbereich des Fensters sehen Sie folgende Informationen:
- Name und Anfangsbuchstabe des Vornamen des Kunden
- Wirkstoff - Bezeichnung des Wirkstoffs
- Stärke - Wirkstoffstärke
Mit der Auswahlliste am rechten Rand blättern Sie durch die Details der weiteren Medikationen für diesen Kunden.
Im oberen Bereich sehen Sie die Verlaufsinformationen:
- Button - Kennzeichnung, dass ein Medikationsstopp vorliegt:
 Medikationsabbruch,
Medikationsabbruch,  Medikationspause. Klicken Sie die Buttons, um den Medikationsstopp einsehen und bearbeiten zu können.Im Tooltipp werden alle enthaltenen Stopps aufgelistet.
Medikationspause. Klicken Sie die Buttons, um den Medikationsstopp einsehen und bearbeiten zu können.Im Tooltipp werden alle enthaltenen Stopps aufgelistet. - Indikation - Vom Arzt mitgeteilte Indikation. Diese sollte nach Möglichkeit allgemein gehalten werden, damit sie bei Indikationsänderungen nicht angepasst werden muss. (Beispiel: Ibuprofen > Zahnschmerzen, dann Regelschmerzen und später Gelenkschmerzen; hier besser „Schmerzen“).
- Infotext - Freitext, der eine zusätzliche Information zur Einnahme enthalten und ggf. auch auf Druckdokumente gedruckt werden kann.
- Therapiearzt - Arzt und Telefonnummer, bei dem Rezepte angefordert und Rückfragen zur Therapie gestellt werden können. Sofern im Kundenkontakt ein Hausarzt eingetragen ist, wird dieser als Therapiearzt automatisch übernommen. In der Medikationsübersicht und auf Druckstücken wird dieser Arzt ausgewiesen. Des weiteren können Rezeptanforderungen an diesen Arzt adressiert werden. Die Angabe des Therapiearztes ist zwingend notwendig!
- Einnahme - Liste zur Festlegung der Einnahme vor, zum, oder nach dem Essen. Diese Einstellung hat nur bei Blisterkunden eine Funktion, bei allen anderen Kunden ist dies eine reine Information.
- Therapiebeginn - Datum des Therapiebeginns für den Medikationsverlauf. Im Tooltipp wird neben dem Datum auch die genaue Uhrzeit angezeigt.
- ! - Kennzeichnung noch nicht begonnener Verläufe
- (Artikel noch nicht abgegeben) - Artikel wurde noch nicht abgegeben
- (Abgabe) - Artikel wurde abgegeben, aber es ist keine Dosierung hinterlegt
- Reichweite - Datum, an dem der aktuelle Gesamtbestand gegen 0 läuft. Im Tooltipp wird neben dem Datum auch die genaue Uhrzeit angezeigt.
-
akt. Gesamtbestand - Aktueller Gesamtbestand aus allen Abgaben. Ausnahme: Bestände, für die das Feld Restbestand nicht verwenden aktiviert ist, werden nicht mit berücksichtigt. Bei Kunden, welche an der Verblisterung teilnehmen, wird der Minus-Bestand in roter Schrift dargestellt, wenn der Artikel mit Vorschuss produziert wurde.
Anzeige der alternativen Einheit nur dann, wenn eine alternative Einheit definiert wurde.
- Produktionsbestand - (Anzeige nur bei aktiver Blistermanagement-Lizenz) ist der Bestand, der nach der letzten Produktion eines Wochenblisters zur Verfügung steht. Wurden Artikel mit Vorschuss produziert, dann wird der Minus-Bestand in roter Schrift angegeben.
- Dauermedikation - Kennzeichnung, ob es sich um eine Dauermedikation handelt. Als Dauermedikation gilt ein Arzneimittel, welches dauerhaft eingenommen wird, z.B. Blutdrucksenker; im Gegensatz zu Bedarfsmedikationen, welche nicht dauerhaft eingenommen werden, z.B. Antibiotika. Die Eingabe muss verpflichtend mit Ja oder Nein erfolgen.
Bei einer Dauermedikation werden folgende Funktionen unterstützt:
- Berücksichtigung für die Rezeptanforderung
- Medikation erscheint auch ohne Bestand auf allen Dosierungsdruckstücken bzw. -anzeigen (Medikationsplan, Wochenplan, Blisteretikett, Blisterplan, Bundesmedikationsplan); Bedarfsmedikationen dagegen nach Ablauf der Reichweite nicht
- Medikation erscheint auch bei ausgelaufenem Bestand (vor Beginn des Filterzeitraumes) in der Medikationsübersicht bzw. dem Medikationsplan. Die Medikation ist dann rot unterlegt.
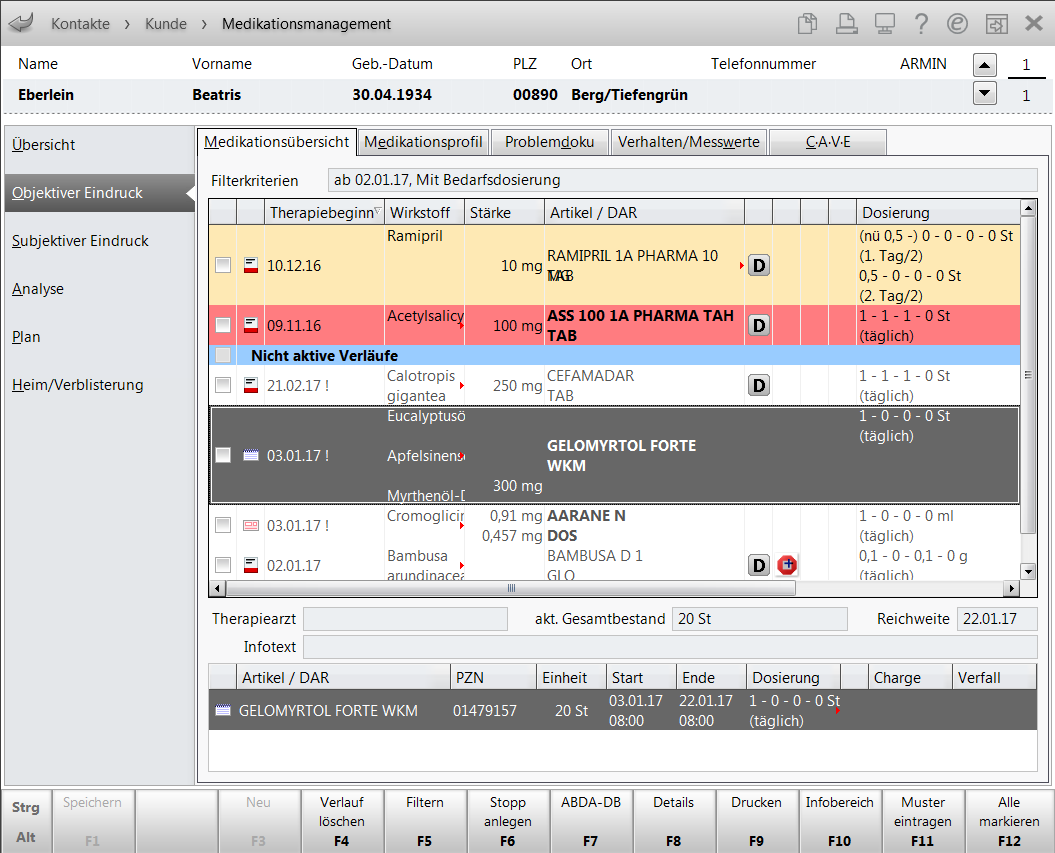
- Blisterartikel - Kennzeichnung, ob die Artikel des Verkaufs für den Kunden verblistet werden.
- Selbstmedikation - Kennzeichnung, ob der Artikel als Selbstmedikation, d.h. ohne ärztliche Verordnung angewendet wird. Beim Anlegen eines neuen Verlaufs mit einem Normalverkauf wird die Kennzeichnung automatisch gesetzt.
Im mittleren Bereich sehen Sie Dosierungsinformationen:
- Register Eingabe/Pflege - Eingabe eines einzelnen Dosierabschnitts
Dosiereinheit - Faktor und Einheit der verlaufsbildenden Dosiereinheit, sowie Faktor und Einheit der alternativen Dosiereinheit.
Der
 Browse-Button ermöglicht die Eingabe einer alternativen Einheit für die Einnahme. Mehr dazu im Thema 'Eingeben einer alternativen Dosierungseinheit'.
Browse-Button ermöglicht die Eingabe einer alternativen Einheit für die Einnahme. Mehr dazu im Thema 'Eingeben einer alternativen Dosierungseinheit'.Das Icon
 signalisiert, dass vom Hersteller die Möglichkeit zur Dosierung in einer alternativen Einheit gemeldet wurde.
signalisiert, dass vom Hersteller die Möglichkeit zur Dosierung in einer alternativen Einheit gemeldet wurde.- Dosierungsart - Anwendungsschema bzw. Zyklustyp
- Täglich - Täglich sich wiederholendes Einnahmeschema
- Bedarfsdosierung - Dosierung erfolgt nach Bedarf, ggf. mit Vorgaben der Einzel- und der Tagesgesamtdosis. Mit dieser Dosierung können weder Bestände noch Reichweiten berechnet werden.
- Freie Dosierung - Eingabe eines Freitextes zur verordneten Dosierung, bspw. '1-2 Tabletten morgens'. Mit dieser Dosierung können weder Bestände noch Reichweiten berechnet werden.
- (Zyklus) Wöchentlich / (Zyklus) Monatlich - Wochen- bzw. Monatszyklus, der sich jede Woche / jeden Monat wiederholt
Damit können bspw. auch unregelmäßige Dosierungen abgebildet werden.
- (Zyklus) 2...4-Wochen, (Zyklus) 2...31 Tage - Wochen- bzw. Tageszyklus, der sich alle 2 ... 4 Wochen / 2 ... 31 Tage wiederholt
Nach Eingabe der Dosierungsinformationen können Sie im Feld gültig ab unterhalb der Dosierungsinformationen den Zeitpunkt einstellen, ab welchem dieser Dosierungsabschnitt beginnen soll.
Falls Sie die Angaben bereits gespeichert haben und möchten die Dosierung bzw. das Startdatum noch einmal ändern, müssen Sie in den Bearbeitungsmodus wechseln. Nutzen Sie dazu den Button oder die Funktion Dosierung bearbeiten - F5.
Button oder die Funktion Dosierung bearbeiten - F5. Tageszeiten - Aktiviert den Tageszeiten-Modus. Hier umfasst die Dosierung bis zu fünf Anwendungen pro Tag: nüchtern entspricht 06:00 Uhr, morgens entspricht 08:00 Uhr, mittags entspricht 12:00 Uhr, abends entspricht 18:00 Uhr, zur Nacht entspricht 21:00 Uhr.
Uhrzeiten - Aktiviert den Uhrzeiten-Modus. Hier umfasst die Dosierung bis zu zehn Anwendungen pro Tag. Initial sind 7 Uhrzeiten vorgeblendet: 06:00 Uhr, 08:00 Uhr, 10:00 Uhr, 12:00 Uhr, 15:00 Uhr, 18:00 Uhr, 21:00 Uhr. Die Uhrzeiten sind in den Spaltenköpfen eingabefähig und änderbar.
- Anzahl der Uhrzeiten - Auswahl der Anzahl.

 Fügt einen neuen Dosierungsabschnitt ein. Nutzen Sie dafür auch die Funktion Neue Dosierung - F3.
Fügt einen neuen Dosierungsabschnitt ein. Nutzen Sie dafür auch die Funktion Neue Dosierung - F3. Löscht den aktuell angezeigten Dosierungsabschnitt. Nutzen Sie dafür auch die Funktion Dosierung löschen - F4.
Löscht den aktuell angezeigten Dosierungsabschnitt. Nutzen Sie dafür auch die Funktion Dosierung löschen - F4. Aktiviert den Bearbeitungsmodus für die aktuell angezeigte Dosierung. Nutzen Sie dafür auch die Funktion Dosierung bearbeiten - F5.
Aktiviert den Bearbeitungsmodus für die aktuell angezeigte Dosierung. Nutzen Sie dafür auch die Funktion Dosierung bearbeiten - F5. Wechselt zum ersten Dosierabschnitt.
Wechselt zum ersten Dosierabschnitt. Wechselt zum vorherigen Dosierabschnitt.
Wechselt zum vorherigen Dosierabschnitt.- Nummer des aktuellen Dosierabschnitts / Gesamtzahl der Dosierabschnitte
 Wechselt zum nächsten Dosierabschnitt.
Wechselt zum nächsten Dosierabschnitt. Wechselt zum letzten Dosierabschnitt.
Wechselt zum letzten Dosierabschnitt.- Tabelle - Auflistung aller Dosierungsinformationen zu den gewählten Zeiten. Nutzen Sie auch folgende Tastenkombinationen zum Navigieren in der Dosierungstabelle:
Die
 rechts- bzw.
rechts- bzw.  links-Tasten ermöglichen das Bewegen des Fokus innerhalb der Zelle vor und nach das Komma
links-Tasten ermöglichen das Bewegen des Fokus innerhalb der Zelle vor und nach das KommaDie Enter-Taste ermöglichen das Bewegen des Fokus innerhalb der Zeile zur nächsten Zelle bzw. mit Shift+Enter zur vorigen Zelle
Die
 auf- bzw.
auf- bzw.  abwärts-Tasten ermöglichen das Bewegen des Fokus innerhalb der Spalte zur oberen bzw. unteren Zelle
abwärts-Tasten ermöglichen das Bewegen des Fokus innerhalb der Spalte zur oberen bzw. unteren Zelle
- gültig ab ... bis - Datum und Uhrzeit des Dosierungsbeginns und des Dosierungsendes dieses Dosierungsabschnittes. Das Dosierungsende (gültig bis) wird berechnet; der letzte Dosierungsabschnitt hat keine "gültig bis"-Angabe, sondern immer ein offenes Ende.
- geändert am - Änderungsdatum und -uhrzeit
- von - Bearbeiter, welcher die Änderung vorgenommen hat.
- Register Übersicht - Auflistung der einzelnen Dosierungsabschnitte

Im unteren Bereich sehen Sie die Artikelinformationen, u.a. mit den Bestandsinformationen und der Möglichkeit zur Bestandskorrektur:
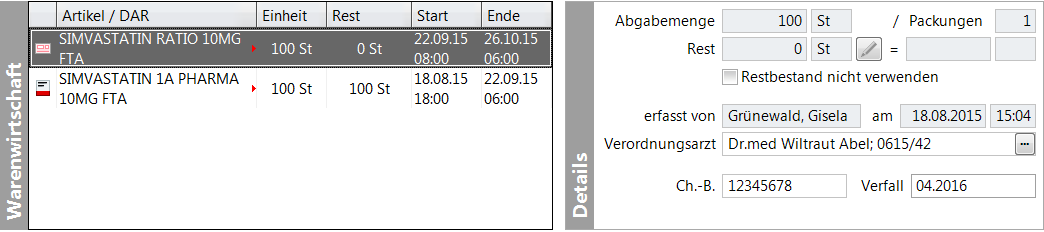
Im Bereich Warenwirtschaft werden die Artikel aufgelistet, die für diesen Medikationsverlauf abgegeben wurden, inkl. Restbestand sowie Start- und Endzeit der Einnahme.
- Verkaufsart - Die Spalte zeigt per Icon an, um welche Verkaufsart es sich handelt. Vorablieferung, Mustereintrag usw..
- Rest - Zeigt die noch einzunehmende Menge der Packung bzw. den Abgaberestbestand.
Im Bereich Details werden die Details zur Medikation, die im Bereich Warenwirtschaft markiert ist, aufgelistet:
- Abgabemenge - gesamte Abgabemenge (Bsp.: Abgabe von 2 Packungen á 100St entspricht Abgabemenge = 200St)
- Packungen - Menge der abgegebenen Packungen
-
Rest - Abgabemenge abzüglich der davon bereits eingenommenen Einheiten.
 - Abgaberestbestand korrigieren: Öffnet das Fenster Bestandskorrektur. Mehr dazu im Thema 'Bestandskorrekturbuchung vornehmen'.
- Abgaberestbestand korrigieren: Öffnet das Fenster Bestandskorrektur. Mehr dazu im Thema 'Bestandskorrekturbuchung vornehmen'.Ist eine Packung komplett aufgebraucht (Rest = 0), so ist eine nachträgliche Bestandskorrektur nicht mehr möglich.
= - Restbestand in alternativer Einheit, sofern definiert
-
Restbestand nicht verwenden - Aktivieren Sie das Kontrollkästchen, um zu kennzeichnen, dass der Restbestand, welcher zum unter Warenwirtschaft markierten Artikel besteht, nicht weiter verwendet wird. Dies entspricht einem Medikationsabbruch auf der Medikationsebene. Ist das Kontrollkästchen aktiviert, so wird der Abgaberestbestand automatisch auf „0,00“ korrigiert und nicht mehr in den Gesamtbestand des Verlaufs eingerechnet.
Beispiel: Patient bekommt ein Medikament von der Firma Hexal und verträgt einen Hilfsstoff nicht. Er muss unverzüglich auf Firma Ratiopharm umsteigen. Würde nun der Anwender einen „normalen“ Medikationsabbruch anlegen, so hätte er noch immer einen Restbestand. Würde nun der Verlauf wieder durch eine neue Buchung von Ratiopharm aktiviert werden, so würde das System mit dem Restbestand von Hexal weiter rechnen. Wenn er aber nun dieses Kontrollkästchen markiert, dann signalisiert er, dass der Restbestand nicht verwendet werden soll und der Patient kann mit der Einnahme eines neuen Medikamentes fortfahren.
-
Verordnungsarzt - Der aus der Kasse für den Verkauf übermittelte bzw. beim Mustereintrag erfasste Arzt inkl. Telefonnummer (sofern hinterlegt). Hier sollte der (in den Kontaktdaten hinterlegte) Arzt stehen, der diese Verordnung veranlasst hat, um die Möglichkeit für Rückfragen zu bieten.
Wurde kein Verordnungsarzt eingegeben, so bleibt das Feld leer. Der Arzt wird nie von der Vorgängermedikation übernommen.
Dieser Arzt wird auf keinem Druckstück ausgewiesen; die Angabe dient nur zu Recherchezwecken.
-
Ch.-B. / Verfall - Chargenbezeichnung und Verfalldatum.
 - Die beiden Felder sollten ausgefüllt sein, wenn der Verlauf Blisterartikel zur manuellen Verblisterung enthält (Kontrollkästchen Blisterartikel ist aktiviert).
- Die beiden Felder sollten ausgefüllt sein, wenn der Verlauf Blisterartikel zur manuellen Verblisterung enthält (Kontrollkästchen Blisterartikel ist aktiviert).
Mit Medikation löschen - Strg+F4 können Sie die im Bereich Warenwirtschaft markierte Medikation löschen.
Im Tooltipp auf dem Verkaufsart-Icon wird der Buchungszeitpunkt der Medikation angezeigt, was insbesondere für Mustereinträge von Interesse sein kann.
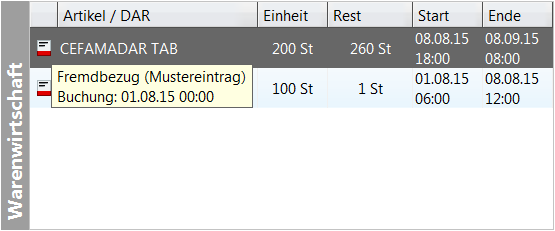
Eingeben von Verlaufsdetails
Um Verlaufs-, Dosierungs- und Artikelinformationen einzupflegen oder zu ändern, orientieren Sie sich bitte an den oben unter 'Wichtige Elemente das Fensters anzeigen' beschriebenen Informationen zu den Feldern dieser Bereiche.
- Unter dem Register Eingabe/Pflege geben Sie mit Neue Dosierung - F3 eine neue Dosierung ein. Bereits vorhandene Dosierungsabschnitte bleiben dabei unverändert.
- Um eine bestehende Dosierung zu ändern, wählen Sie Dosierung bearbeiten - F5.
 Beachten Sie dabei, dass die Dosierung auch rückwirkend geändert wird, d.h. der Bestand sowie die Reichweite der Medikation ändern sich ebenfalls.
Beachten Sie dabei, dass die Dosierung auch rückwirkend geändert wird, d.h. der Bestand sowie die Reichweite der Medikation ändern sich ebenfalls. -
 Die Dosierungsangaben werden bei beiden Varianten editierbar; das Gültigkeitsdatum der bestehenden Dosierung wird übernommen, ist jedoch änderbar.
Die Dosierungsangaben werden bei beiden Varianten editierbar; das Gültigkeitsdatum der bestehenden Dosierung wird übernommen, ist jedoch änderbar. -
Beachten Sie, dass als Dauermedikation gekennzeichnete Artikel auch nach Erreichen der Reichweite mit auf den Bundesmedikationsplan gedruckt werden, wohingegen als Bedarfsmedikation (keine Dauermedikation) gekennzeichnete Artikel nach Erreichen der Reichweite nicht mehr auf dem Bundesmedikationsplan erscheinen.
Darauf macht Sie eine Abfragemeldung aufmerksam, falls Sie die Kennzeichnung zur Dauermedikation noch nicht gesetzt hatten.
- Die Bestände können im Detailbereich mit Klick oder Antippen des Buttons
 'Abgaberestbestand korrigieren' im Fenster Bestandskorrektur jederzeit korrigiert werden. Mehr dazu im Thema 'Bestandskorrekturbuchung vornehmen'.
'Abgaberestbestand korrigieren' im Fenster Bestandskorrektur jederzeit korrigiert werden. Mehr dazu im Thema 'Bestandskorrekturbuchung vornehmen'. - Medikationsabbruch auf der Medikationsebene:
Aktivieren Sie das Kontrollkästchen Restbestand nicht verwenden, um zu kennzeichnen, dass der Restbestand, welcher zum unter Warenwirtschaft markierten Artikel besteht, nicht weiter verwendet wird. Dies entspricht einem Medikationsabbruch auf der Medikationsebene. Ist das Kontrollkästchen aktiviert, so wird der Abgaberestbestand automatisch auf „0,00“ korrigiert und nicht mehr in den Gesamtbestand des Verlaufs eingerechnet.
Beispiel: Patient bekommt ein Medikament von der Firma Hexal und verträgt einen Hilfsstoff nicht. Er muss unverzüglich auf Firma Ratiopharm umsteigen. Würde nun der Anwender einen „normalen“ Medikationsabbruch anlegen, so hätte er noch immer einen Restbestand. Würde nun der Verlauf wieder durch eine neue Buchung von Ratiopharm aktiviert werden, so würde das System mit dem Restbestand von Hexal weiter rechnen. Wenn er aber nun dieses Kontrollkästchen markiert, dann signalisiert er, dass der Restbestand nicht verwendet werden soll und der Patient kann mit der Einnahme eines neuen Medikamentes fortfahren.
Medikation ohne Dosierung einbuchen und umgekehrt
Die Abgabe von Artikeln an einen im Rahmen des Medikationsmanagements betreuten Kunden und das Einpflegen der Dosierungsdaten für diese Medikation wurden voneinander getrennt. So können Sie nun bspw. eine verordnete Dosierung für einen Kunden einpflegen (per Mustereintrag), auch wenn noch kein Verkauf über diese Medikation und damit den Artikel an ihn abgewickelt wurde. Ebenso können Sie die Medikation beim Verkauf anlegen, ohne Dosierungsangaben einzutragen.
Damit lassen sich bspw. Verkäufe zügig abwickeln, während die Dosierungsangaben später - bspw. im Backoffice - eingepflegt werden.
Um eine Dosierung bereits vor einem Verkauf des Artikels zu hinterlegen, wählen Sie in den Verlaufsdetails, im Medikationsplan und der Medikationsübersicht die Funktion Muster eintragen - F11. Bei Auswahl der Funktion aus den Verlaufsdetails ist der im Bereich Warenwirtschaft markierte Artikel bereits vorbelegt.
- Tragen Sie im Feld Packungen0 ein, wenn der Artikel noch nicht abgegeben wurde, aber Sie möchten bereits die Dosierungsinformationen für die Medikation hinterlegen.
- Falls der Artikel bereits abgegeben wurde, dann ändern Sie das Datum auf das Abgabedatum, damit dieses mit dem Eintragen der Dosierung als Therapiebeginn hinterlegt und zur Berechnung der Bestände herangezogen wird. Nach dem Einbuchen des Mustereintrags können Sie den Abgabezeitpunkt und damit den Therapiebeginn nicht mehr rückdatieren!
-
Verläufe ohne Artikel haben einen unbekannten Bestand ?, sowohl in den Verlaufsdetails als auch in der Medikationplanübersicht
Gehen Sie zum Einbuchen einer Dosierung ohne Artikel wie folgt vor:
- Öffnen Sie die Medikationsübersicht.
- Wählen Sie Musterartikel eintragen - F11.
- Erfassen Sie den Artikel, geben Sie die Packungsanzahl 0 ein und schließen Sie mit OK - F12 ab.
 Das Fenster Verkaufsdetails öffnet sich.
Das Fenster Verkaufsdetails öffnet sich. - Geben Sie ggf. die Dosierung ein und schließen Sie mit Übernehmen - F12 ab.
 Die Medikationsübersicht öffnet sich.
Die Medikationsübersicht öffnet sich. - Markieren Sie den Artikel im Detailbereich und wählen Sie Medikation löschen - F4.
 Es erscheint die Abfrage, ob Sie die Medikation tatsächlich löschen möchten.
Es erscheint die Abfrage, ob Sie die Medikation tatsächlich löschen möchten. - Bestätigen Sie die Abfrage mit Ja.
 In der Medikationsübersicht wird nur noch der Wirkstoff, die Stärke, DAR und Dosierung angezeigt, jedoch kein Artikel mehr.
In der Medikationsübersicht wird nur noch der Wirkstoff, die Stärke, DAR und Dosierung angezeigt, jedoch kein Artikel mehr.
Stornierung eines Verkaufs oder Kundenwechsel ohne Auswirkung auf Medikationsverlauf
Falls Sie den Verkauf für einen Artikel stornieren oder den Kunden wechseln, wird zwar der Artikel aus den Medikationsdaten des Kunden gelöscht, aber der Medikationsverlauf, die Dosierung, Verlaufskennzeichen usw. bleiben bestehen.
Darauf machen Sie folgende Warn- und Hinweismeldungen aufmerksam:
- Beispiel: Stornieren oder Bearbeiten eines Verkaufs aus der Verkaufsverwaltung oder der Faktura mit Artikel, der im Medikationsmanagement eingebucht ist.
- Beispiel: Ein an der Kasse oder in der Faktura erfasster und ins Medikationsmanagement aufgenommener Artikel wird im selben Verkaufsvorgang wieder gelöscht.
- Beispiel: In den Offenen Posten eines Kunden wird die Abholung einer Nachlieferung mit bereits ins Medikationsmanagement aufgenommenen Artikeln bereinigt.
Passen Sie in den letzten beiden Fällen die Dosierung, falls eingepflegt, beim ursprünglichen Kunden noch an. Oder entscheiden Sie sich im ersten Fall gegen die Stornierung bzw. Bearbeitung des Verkaufs.
Artikelinformationen aus- und einblenden
Um einen mehrstufigen Dosierungsabschnitt (bspw. Wochenzyklen) besser einsehen zu können, können Sie den Bereich 'Artikelinformationen' der Warenwirtschaft und Details aus- und wieder einblenden.
Nutzen Sie dazu die Funktion Warenwirtschaft - F7.
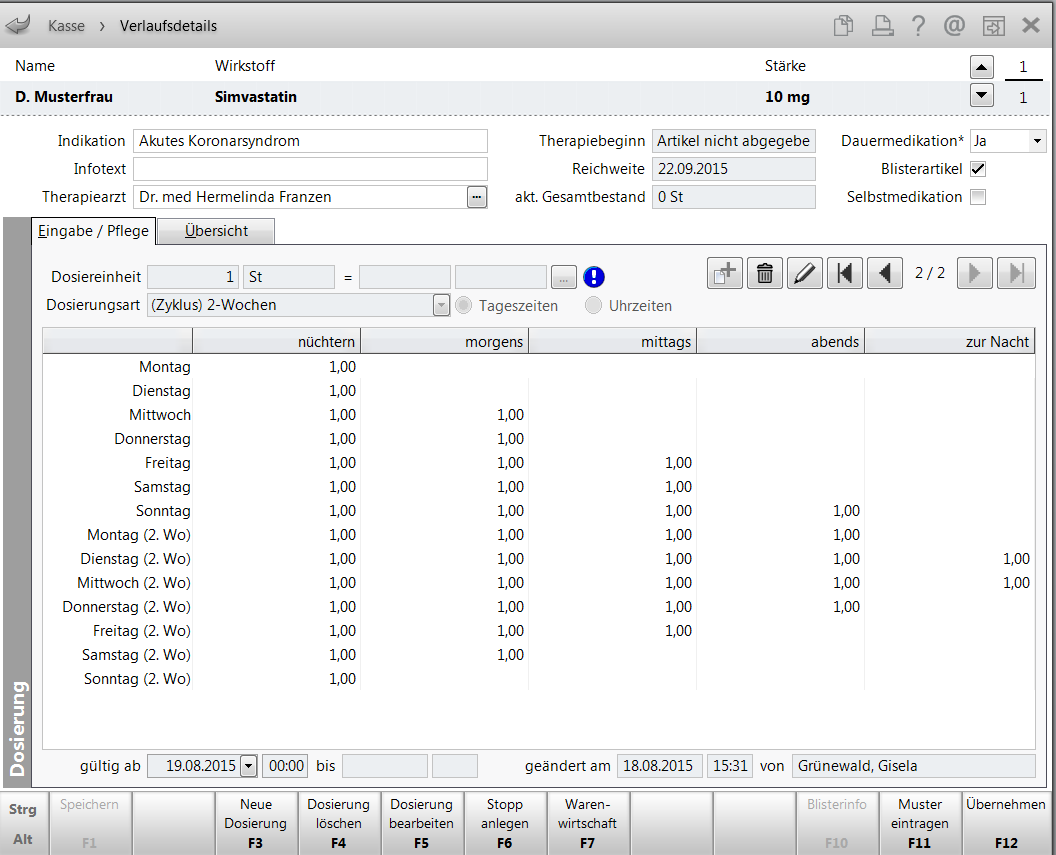
Weitere Info und Funktionen