Ablauf beim Rezeptscan (Muster-16-Rezept)
Genereller Ablauf beim Rezeptscan
Gehen Sie wie folgt vor:
Ausgangssituation: Sie haben das Modul Kasse geöffnet; es wird ein Verkaufsfenster angezeigt.
- Legen Sie das Rezept oder die Rezepte im Querformat mit der Rezeptvorderseite nach vorn in den Rezeptscanner ein. Achten Sie bei mehreren Rezepten darauf, dass das erste Rezept, welches Sie bearbeiten möchten, hinten liegt.
(Auch beim 'Über-Kopf-Einlegen' werden die Rezeptdaten erkannt.)
 Die Rezepte werden gescannt und die allgemeinen Rezeptdaten werden geprüft.
Die Rezepte werden gescannt und die allgemeinen Rezeptdaten werden geprüft.- Wenn die Angaben fehlerfrei erkannt und validiert werden konnten, fahren Sie mit Schritt 2 fort.
Werden beim Scannen Unstimmigkeiten erkannt, so blinkt das Hinweissymbol
 und das Fenster Rezeptdaten prüfen mit
und das Fenster Rezeptdaten prüfen mit  Warn- bzw.
Warn- bzw.  Fehlerhinweisen wird geöffnet.
Fehlerhinweisen wird geöffnet. Tragen Sie die nicht erkannten Daten nach. Mehr dazu im Thema 'Rezeptdaten prüfen'.
Fehlerhaft aufgedruckte Daten dürfen Sie nicht korrigieren! Dies muss in der Arztpraxis vorgenommen werden.
- Wenn zum erkannten Kunden mehrere ähnliche Kontakte hinterlegt sind, öffnet sich das Fenster Kundendaten übernehmen.
Überprüfen Sie die Angaben im Kundenbereich und gleichen diese ggf. ab oder legen Sie einen neuen Kundenkontakt an, wenn keiner der hinterlegten Kontakte zutrifft. Mehr dazu im Thema 'Kundendaten abgleichen und übernehmen'.
- Das Fenster Rezept-Scan öffnet sich.
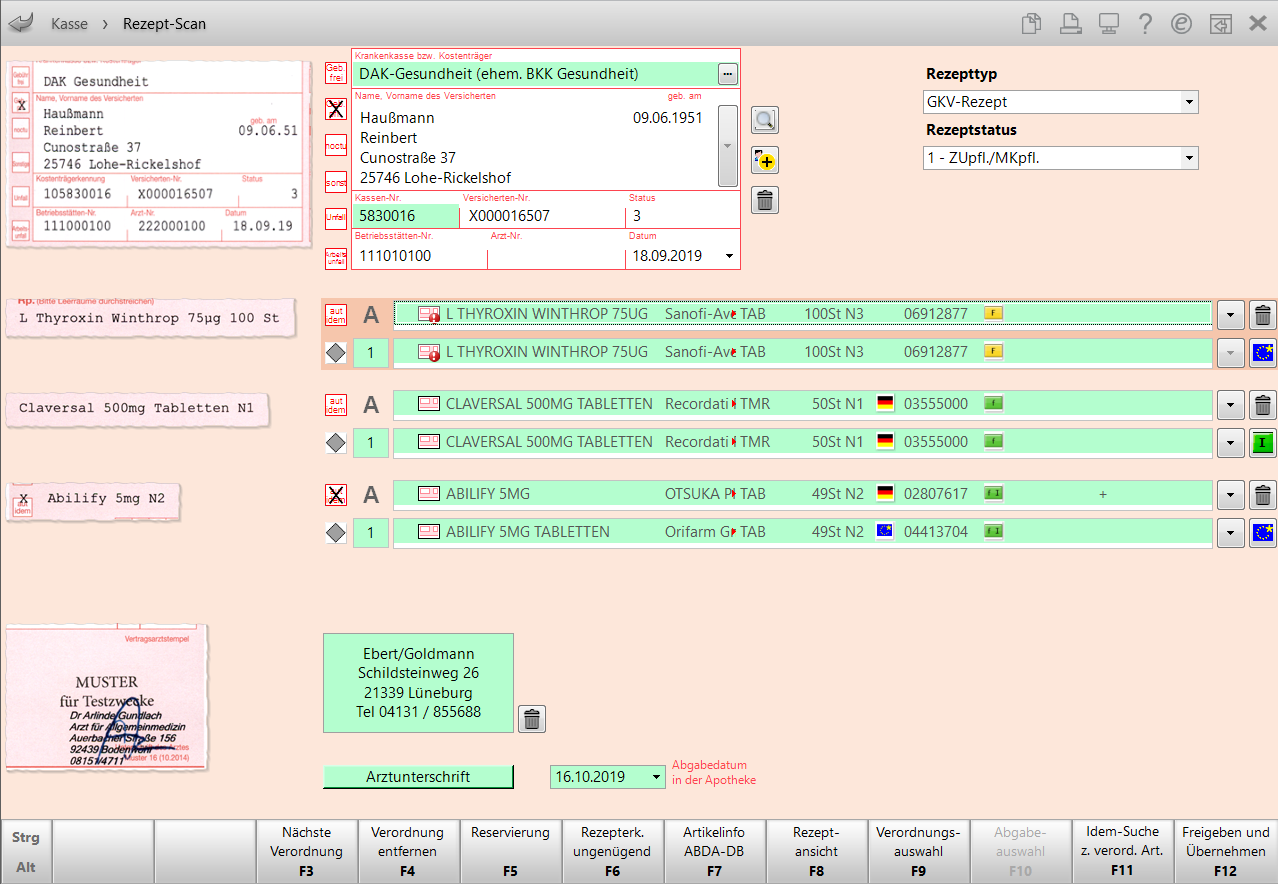
- Falls Sie die Angaben im Kundenbereich noch nicht überprüft und abgeglichen haben, gleichen Sie diese ggf. jetzt ab oder erfassen Sie den Kunden neu.
- Falls Sie die Artikel nicht vorrätig haben und der Kunde das Rezept nicht einlösen möchte, können Sie die Artikel als Neinverkäufe kennzeichnen.
- Überprüfen Sie den Rezepttyp, den Rezeptstatus und die Zuzahlungsbefreiung und gleichen diese ggf. ab.
Mehr dazu im Thema 'Rezepttyp, Rezeptstatus, Zuzahlungsbefreiung abgleichen'.
- Überprüfen Sie die Verordnungsbedingungen und gleichen Sie diese ggf. ab.
Mehr dazu im Thema 'Verordnungsbedingungen (aut idem, Sonderkennzeichen) bearbeiten'.
- Überprüfen Sie die Verordnungen und die ermittelten Austauschpräparate und gleichen Sie diese ggf. ab.
Mehr dazu im Thema 'Verordnungen und Austauschpräparate abgleichen (Rezeptscan)'.
- Falls erforderlich, setzen Sie ein Sonderkennzeichen. Mehr dazu im Thema 'Sonderkennzeichen im Rezeptscan setzen'.
- Die Arztdaten (Name, Anschrift usw.) werden automatisch überprüft und der Status wird farbig angezeigt. Mehr dazu im Thema 'Automatische Überprüfung der Arztdaten'.
- Falls die Arztunterschrift vorhanden ist, aber nicht erkannt wurde oder umgekehrt, korrigieren Sie ggf. den Status des Abgleichs. Mehr dazu im Thema 'Erkennung der Arztunterschrift korrigieren'.
- Passen Sie ggf. das aufzudruckende Abgabedatum in der Apotheke über die vereinfachte Datumsangabe per
 Dropdown-Button an. Dieses wird beim Rezeptdruck an der Kasse berücksichtigt.
Dropdown-Button an. Dieses wird beim Rezeptdruck an der Kasse berücksichtigt.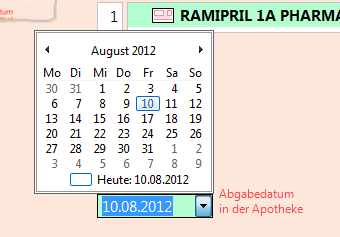
Die Gültigkeit des Abgabedatums orientiert sich an folgenden Vorgaben: Bei Privatrezepten gelten 3 Monate Abgabefrist. Bei GKV-Rezepten beträgt die Frist 1 Monat. Um bei GKV-Rezepten jedoch Retaxationen vorzubeugen, wird diese Frist im Rezeptscan auf 28 Tage begrenzt, da bei Kostenträgern eine unterschiedliche Auffassung herrscht, welcher konkrete Zeitraum einem „Monat“ entspricht.
- Wenn Sie alle Daten vollständig geprüft und ggf. korrigiert haben, wählen Sie Freigeben und Übernehmen - F12.
 Alle an der Kasse üblichen zusätzliche Prüfungen, bspw. zum Artikelstamm+V, zu CAVE- und Interaktionsrisiken (bei Nutzung entsprechender Lizenzen) usw. werden durchgeführt. Hat der Kunde offene Posten (Vorablieferungen, fehlende Rezepte, unbeglichene Rechnungen usw.), so wird das Fenster Offene Posten angezeigt, sofern Sie die arbeitsplatzspezifische Anzeige mit dem Konfigurationsparameter 'Offene Posten aufblenden' eingestellt haben.Fehlt eine Einwilligungserklärung zur Datenspeicherung personenbezogener Daten, so erscheint eine entsprechende Hinweismeldung, um Sie darauf aufmerksam zu machen:
Alle an der Kasse üblichen zusätzliche Prüfungen, bspw. zum Artikelstamm+V, zu CAVE- und Interaktionsrisiken (bei Nutzung entsprechender Lizenzen) usw. werden durchgeführt. Hat der Kunde offene Posten (Vorablieferungen, fehlende Rezepte, unbeglichene Rechnungen usw.), so wird das Fenster Offene Posten angezeigt, sofern Sie die arbeitsplatzspezifische Anzeige mit dem Konfigurationsparameter 'Offene Posten aufblenden' eingestellt haben.Fehlt eine Einwilligungserklärung zur Datenspeicherung personenbezogener Daten, so erscheint eine entsprechende Hinweismeldung, um Sie darauf aufmerksam zu machen: Hinweismeldung
Hinweismeldung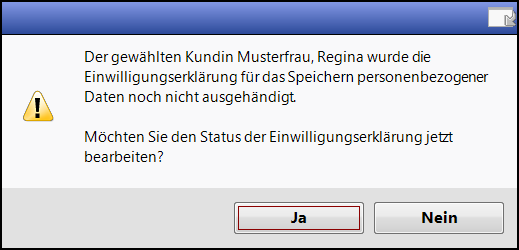
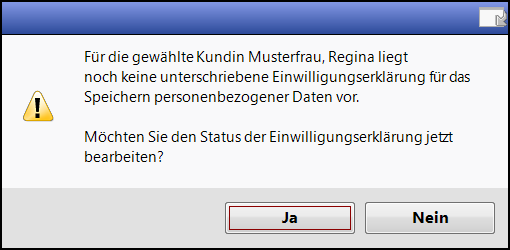
Wählen Sie Ja, um die Verwaltung der Einwilligungserklärung abzuschließen.
- Bearbeiten Sie alle Abfragen, übernehmen Sie ggf. die offenen Posten.
 Die ermittelten Artikel in den Zeilen 'abgabefähiger Artikel' werden an die Kasse übernommen.
Die ermittelten Artikel in den Zeilen 'abgabefähiger Artikel' werden an die Kasse übernommen.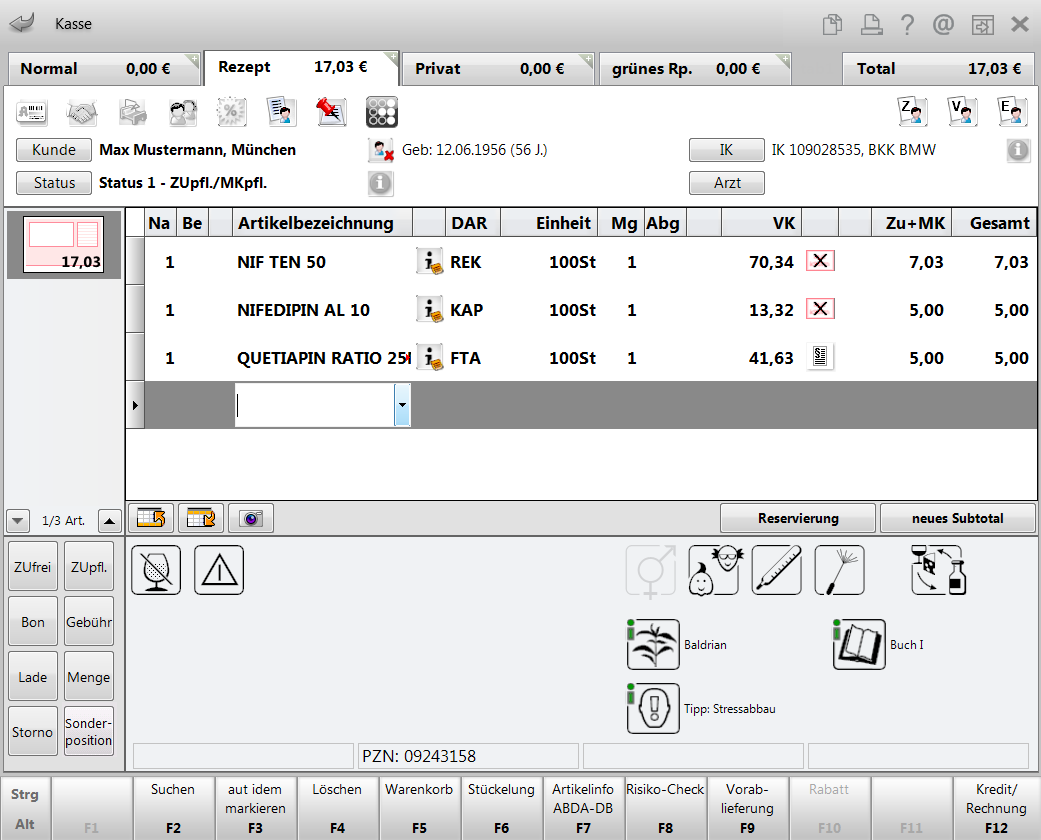
- Wenn Sie mehrere Rezepte gescannt hatten, dann wird nach einer kurzen Zeit mit der Bearbeitung des nächsten Rezeptes fortgefahren. Sollten fehlerhafte Rezeptdaten erkannt werden, so wird das Fenster Rezeptdaten prüfen aufgeblendet (siehe Schritt 1), ansonsten erscheint das Fenster Rezept-Scan für dieses Rezept (siehe Schritt 2).
Alle gescannten und übernommenen Rezepte werden als einzelne Subtotals in einem Total aufgelistet.
- Setzen Sie den Rezeptverkauf wie gewohnt fort.
Damit haben Sie einen Rezeptverkauf mittels Rezeptscan eingeleitet und die verordneten bzw. abgabefähigen Artikel an die Kasse übernommen.
Kennzeichnung bei ungenügender Rezepterkennung
Sollten Sie mit der Rezepterkennung einmal nicht zufrieden sein, wählen Sie die Funktion Rezepterk. ungenügend - F6 und fahren Sie mit der Bearbeitung des Rezepts fort.
Bearbeitung des Rezeptscans abbrechen
Sie können die Bearbeitung des Rezeptscans jederzeit abbrechen.
Gehen Sie wie folgt vor:
- Sie haben folgende Möglichkeiten:
- Drücken Sie die Taste Esc.
- Wählen Sie das
 Schließen-Icon in der Titelleiste des Fensters Rezept-Scan.
Schließen-Icon in der Titelleiste des Fensters Rezept-Scan. - Wählen Sie im Navigationspfad in der Titelleiste des Fensters Rezept-Scan den Eintrag Kasse.
 Es erscheint eine Abfrage.
Es erscheint eine Abfrage.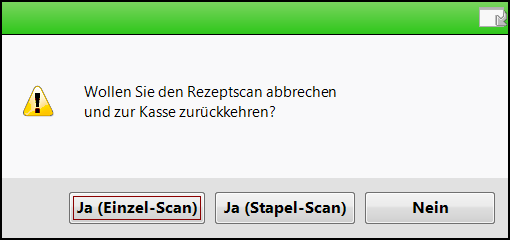
- Wählen Sie Ja (Einzel-Scan), um den Scan eines einzelnen Rezepts abzubrechen, oder wählen Sie Ja (Stapel-Scan), um den Scan aller gleichzeitig in einem Stapel gescannten Rezepte abzubrechen, und zum Modul Kasse zurückzukehren. An der Kasse werden daraufhin nicht die Artikel des Rezepts bzw. der Rezepte übernommen.
Weitere Info und Funktionen
