Kasse
Sie finden das Modul ![]() Kasse auf dem IXOS Desktop und in der IXOS Menüleiste im Menü
Kasse auf dem IXOS Desktop und in der IXOS Menüleiste im Menü ![]() Verkauf.
Verkauf.
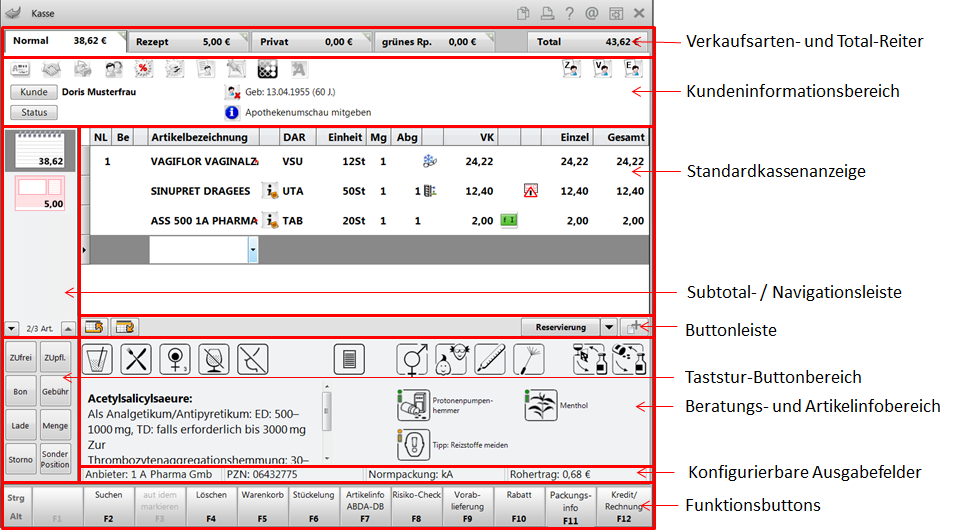
Ansicht der Kasse: Das Verkaufsfenster zeigt einen Normalverkauf
Verkaufsarten-Register
Klicken Sie einen Register an, um ein neues Subtotal mit dieser Verkaufsart zu starten:
- Ein Normalverkauf erfolgt nur bei rezeptfreien Artikeln. Mehr dazu im Thema 'Artikel verkaufen'.
- Der Rezeptverkauf erfolgt bei Vorlage eines GKV-Rezepts. Mehr dazu im Thema 'Rezeptverkäufe durchführen'.
- Die Verkaufsart Privatrezept gilt bei Vorlage eines Privatrezepts.
- Die Verkaufsart Grünes Rezept gilt für Verordnungen von nicht verschreibungspflichtigen Arzneimitteln, die nicht von den gesetzlichen Krankenkassen erstattet werden, und auch für verschreibungspflichtige Artikel, die von privaten Krankenkassen und ggf. gesetzlichen Krankenkassen erstattet werden. Im ersten Fall ist das Rezept unbegrenzt gültig, im zweiten Fall 3 Monate, wie ein Privatrezept.
Register 'Total'
Im Register Total schließen Sie einen Verkauf an der Kasse ab. Mehr dazu im Thema 'Verkaufsabschluss im Total-Fenster'.
Kundeninformationsbereich
Anzeige von Informationen zu Kunde, Verkaufsart/ Rezeptstatus, Kostenträger und Arzt:
- Kundeninformations-Icons:
Ist dem Verkauf ein Kunde zugeordnet, werden über Icons kundenbezogene Informationen signalisiert. Die betreffenden Icons sind dann aktiv (=farbig) dargestellt:
 Kunde mit Kundenkarte,
Kunde mit Kundenkarte,  /
/  im Rahmen des Medikationsmanagements / der Verblisterung betreuter Kunde,
im Rahmen des Medikationsmanagements / der Verblisterung betreuter Kunde,  Heimbewohner (Tooltipp weist Heimzuordnung aus),
Heimbewohner (Tooltipp weist Heimzuordnung aus),  Kunde mit Familienverknüpfung,
Kunde mit Familienverknüpfung,  Kunde mit ungültiger Familienverknüpfung (Ansprechpartner der Familie ist verstorben oder gesperrt),
Kunde mit ungültiger Familienverknüpfung (Ansprechpartner der Familie ist verstorben oder gesperrt),  Kunde mit Rabattmodell,
Kunde mit Rabattmodell,  für den aktuellen Kunden sind gültige Coupons verfügbar,
für den aktuellen Kunden sind gültige Coupons verfügbar,  die Coupons sind (max. 3 Monate) abgelaufen oder noch nicht gültig (sowohl max. 3 Monate abgelaufene, als auch erst zukünftig gültige Coupons können auf Wunsch eingelöst werden),
die Coupons sind (max. 3 Monate) abgelaufen oder noch nicht gültig (sowohl max. 3 Monate abgelaufene, als auch erst zukünftig gültige Coupons können auf Wunsch eingelöst werden),  es existieren personalisierte Rabattcoupons, die dem Kunden vergeben werden können,
es existieren personalisierte Rabattcoupons, die dem Kunden vergeben werden können,  dem Kunden wurden keine Coupons zugeordnet,
dem Kunden wurden keine Coupons zugeordnet,  Kundenrabattmodell aktiv,
Kundenrabattmodell aktiv,  für den Kunden sind Verkaufsdaten vorhanden; können evtl. gesperrt sein,
für den Kunden sind Verkaufsdaten vorhanden; können evtl. gesperrt sein,  eML aufrufbar,
eML aufrufbar,  Kunde hat offene Posten,
Kunde hat offene Posten,  ein Familienmitglied hat offene Posten,
ein Familienmitglied hat offene Posten,  Kunde nimmt an einem Bonusmodell teil,
Kunde nimmt an einem Bonusmodell teil,  Kunde ist bei "Meine Apotheke" registriert.
Kunde ist bei "Meine Apotheke" registriert.Klicken Sie auf die Icons, um die betreffende Seite der Kontaktdetails aufzurufen bzw. um einen Sonderbonus manuell zu vergeben.
- Kundeninformations-Buttons:
 - Klicken Sie den Button an, um einen Kunden zuzuordnen. Neben dem Button wird der aktuell zugeordnete Kunde, das Geburtsdatum und Alter, sowie - bei GKV-Rezeptverkäufen - die Daten der Zuzahlungsbefreiung angezeigt.
- Klicken Sie den Button an, um einen Kunden zuzuordnen. Neben dem Button wird der aktuell zugeordnete Kunde, das Geburtsdatum und Alter, sowie - bei GKV-Rezeptverkäufen - die Daten der Zuzahlungsbefreiung angezeigt. - Klicken Sie den Button an, um die Verkaufsart auszuwählen bzw. zu ändern. Die aktuelle Verkaufsart bzw. der Rezeptstatus wird neben dem Button angezeigt.
- Klicken Sie den Button an, um die Verkaufsart auszuwählen bzw. zu ändern. Die aktuelle Verkaufsart bzw. der Rezeptstatus wird neben dem Button angezeigt. - Klicken Sie den Button an, um bei Rezeptverkäufen einen Kostenträger zuzuordnen. Der aktuell zugeordnete Kostenträger wird neben dem Button angezeigt.
- Klicken Sie den Button an, um bei Rezeptverkäufen einen Kostenträger zuzuordnen. Der aktuell zugeordnete Kostenträger wird neben dem Button angezeigt. - Klicken Sie den Button an, um bei Rezeptverkäufen einen Arzt zuzuordnen. Der aktuell zugeordnete Arzt wird neben dem Button angezeigt.
- Klicken Sie den Button an, um bei Rezeptverkäufen einen Arzt zuzuordnen. Der aktuell zugeordnete Arzt wird neben dem Button angezeigt.
- Button
-
 - Klicken Sie den Button an, um die Kundenzuordnung zum Subtotal zu entfernen. Dieser Button wird nur dann angezeigt, wenn dem Subtotal ein Kunde zugeordnet ist.
- Klicken Sie den Button an, um die Kundenzuordnung zum Subtotal zu entfernen. Dieser Button wird nur dann angezeigt, wenn dem Subtotal ein Kunde zugeordnet ist. -
 - Dieser Button zeigt an, dass es sich um einen Laufkunden handelt. Wählen Sie den Button an, wenn Sie die Laufkundenzuordnung zum Subtotal entfernen möchten. Dieser Button wird nur dann angezeigt, wenn dem Subtotal ein Laufkunde zugeordnet ist.
- Dieser Button zeigt an, dass es sich um einen Laufkunden handelt. Wählen Sie den Button an, wenn Sie die Laufkundenzuordnung zum Subtotal entfernen möchten. Dieser Button wird nur dann angezeigt, wenn dem Subtotal ein Laufkunde zugeordnet ist.
-
- Des Weiteren werden das Geburtsdatum, das Alter und die Datumsgrenze einer gültigen Zuzahlungsbefreiung, sowie
 Informations-Icons zur Signalisierung von Kunden-, Kostenträger- sowie Arzt-spezifischen Informationen angezeigt, sofern diese Daten hinterlegt sind. Das Geburtsdatum wird rot angezeigt, wenn der Geburtstag in spätestens 3 Tagen bevorsteht.
Informations-Icons zur Signalisierung von Kunden-, Kostenträger- sowie Arzt-spezifischen Informationen angezeigt, sofern diese Daten hinterlegt sind. Das Geburtsdatum wird rot angezeigt, wenn der Geburtstag in spätestens 3 Tagen bevorsteht. -
 - Klicken Sie den Button an, um die Zuzahlungsliste für den ausgewählten Kunden anzuzeigen und ggf. auszudrucken. Dieser Button wird nur an der Kasse angezeigt und wenn dem Subtotal ein Kunde zugeordnet ist. Mehr dazu im Thema 'Auswertungen aus einem kundenbezogenen Verkauf durchführen'.
- Klicken Sie den Button an, um die Zuzahlungsliste für den ausgewählten Kunden anzuzeigen und ggf. auszudrucken. Dieser Button wird nur an der Kasse angezeigt und wenn dem Subtotal ein Kunde zugeordnet ist. Mehr dazu im Thema 'Auswertungen aus einem kundenbezogenen Verkauf durchführen'. -
 - Klicken Sie den Button an, um die Liste der Verordnungen für den ausgewählten Kunden anzuzeigen und ggf. auszudrucken. Dieser Button wird nur an der Kasse angezeigt und wenn dem Subtotal ein Kunde zugeordnet ist. Mehr dazu im Thema 'Auswertungen aus einem kundenbezogenen Verkauf durchführen'.
- Klicken Sie den Button an, um die Liste der Verordnungen für den ausgewählten Kunden anzuzeigen und ggf. auszudrucken. Dieser Button wird nur an der Kasse angezeigt und wenn dem Subtotal ein Kunde zugeordnet ist. Mehr dazu im Thema 'Auswertungen aus einem kundenbezogenen Verkauf durchführen'. -
 - Klicken Sie den Button an, um die Liste der Einkäufe für den ausgewählten Kunden anzuzeigen und ggf. auszudrucken. Dieser Button wird nur an der Kasse angezeigt und wenn dem Subtotal ein Kunde zugeordnet ist. Mehr dazu im Thema 'Auswertungen aus einem kundenbezogenen Verkauf durchführen'.
- Klicken Sie den Button an, um die Liste der Einkäufe für den ausgewählten Kunden anzuzeigen und ggf. auszudrucken. Dieser Button wird nur an der Kasse angezeigt und wenn dem Subtotal ein Kunde zugeordnet ist. Mehr dazu im Thema 'Auswertungen aus einem kundenbezogenen Verkauf durchführen'.
Der Bereich ist komplett für die Bedienung per Maus oder Touchscreen optimiert.
Subtotal- / Navigationsleiste (links neben der Artikelliste)
Anzeige der Subtotal-Icons für den laufenden Verkaufsvorgang: die Icons für den Rezeptstatus signalisieren die Verkaufsart der Subtotals.
Mehr dazu im Thema 'Symbole für Subtotals: Verkaufsart, Rezeptstatus und spezielle Rezepte'.
Im Icon selbst wird der Wert der Subtotals angezeigt, z.B. ![]() .
.
Die Anzahl der Subtotals und die Anzahl der im jeweiligen Subtotal enthaltenen Artikel werden am unteren Ende der Navigationsleiste angezeigt, z.B. 2/3 Art.
Standardkassenanzeige
Auflistung der Verkaufspositionen für das ausgewählte Subtotal. Hier erfassen Sie auch die Artikel für den Verkauf und können Änderungen an den einzelnen Positionen vornehmen. Es werden folgende Informationen angezeigt:
- NL - Nachliefermenge: Menge, die nachgeliefert werden muss, da der Lagerbestand nicht ausreichend ist oder der Kunde nicht alles mitnehmen möchte.
- Be /Icon <Verfügbarkeit in anderer Filiale>
- Be - Bestellmenge: Menge, die Sie nach Erfassen des Artikels mit Warenkorb - F5 zusätzlich bestellen, um sie an Lager zu legen. Dies kommt bevorzugt bei Neuanlage eines Artikels zur Anwendung.
(Diese Spalte steht nur in Einzelapotheken zur Verfügung, die nicht einem Apothekenverbund angehören.)
 22x22.png) verfügbarer Bestand in einer anderen Apotheke,
verfügbarer Bestand in einer anderen Apotheke,  22x22_Manu.png) angefragte Menge kann vollständig beliefert werden,
angefragte Menge kann vollständig beliefert werden,  angefragte Menge kann teilweise beliefert werden Mehr dazu im Thema 'Übergreifender Verkauf in einem Apothekenverbund'.
angefragte Menge kann teilweise beliefert werden Mehr dazu im Thema 'Übergreifender Verkauf in einem Apothekenverbund'.(Diese Spalte steht nur dann zur Verfügung, wenn Sie einem Filial- und Partnerverbund von Apotheken angehören und wenn die Funktion 'Übergreifender Verkauf' zwischen Ihrer und mindestens einer anderen Apotheke freigeschaltet wurde.)
- Be - Bestellmenge: Menge, die Sie nach Erfassen des Artikels mit Warenkorb - F5 zusätzlich bestellen, um sie an Lager zu legen. Dies kommt bevorzugt bei Neuanlage eines Artikels zur Anwendung.
-
 - Sonderkennzeichen gesetzt. Klicken oder berühren Sie das Icon, um das Fenster Sonderkennzeichen bearbeiten zu öffnen. Hier ist das gesetzte Kennzeichen bereits markiert.
- Sonderkennzeichen gesetzt. Klicken oder berühren Sie das Icon, um das Fenster Sonderkennzeichen bearbeiten zu öffnen. Hier ist das gesetzte Kennzeichen bereits markiert.  Diese Spalte ist bei Fachkunden (GH, Filialen, Klinik) in der Auftragskasse nicht vorhanden. Mehr dazu im Thema 'Sonderkennzeichen setzen'.
Diese Spalte ist bei Fachkunden (GH, Filialen, Klinik) in der Auftragskasse nicht vorhanden. Mehr dazu im Thema 'Sonderkennzeichen setzen'. - Artikelbezeichnung - Kurzbezeichnung des Artikels
-
Symbol 'Artikelinformation' ggf. kombiniert mit sonstigen Informationen

aktuelle Info (nicht länger als 6 Monate zurückliegend) 
eigene Info 
aktuelle und eigene Info 
aktuelle, eigene und sonstige Info 
eigene und sonstige Info 
sonstige Info: Teedrogen-, Gelbe Liste Information zum Präparat oder Teilbarkeit/Mörserbarkeit, Produkt- und Anbieter-Informationen
- DAR - Darreichungsform-Kennzeichen
- Einheit - Packungsgrößenangabe in Menge und Einheit
- Mg - Geben Sie die abzugebende Menge ein. Beim Erfassen des Artikels ist standardmäßig die Menge 1 vorbelegt. Wenn Sie die Menge 0 eingeben, wird der Artikel nach Bestätigung gelöscht.
- Abg - Tatsächlich abzugebende (positive Zahl) oder zurückzunehmende (negative Zahl) Menge. Die abzugebende Menge kann kleiner als die unter Mg eingegebene abzugebende Menge sein, wenn bspw. eine Nachliefermenge in der Spalte NL berechnet wurde.
-
Icon - Stückelung: Position ist
 taxierter oder
taxierter oder  abgegebener Artikel. Verblisterung: Artikel ist
abgegebener Artikel. Verblisterung: Artikel ist  blisterfähig.
blisterfähig.Icon-Spalte Lagerort -
 Lager/Hauptalphabet,
Lager/Hauptalphabet,  selbst angelegtes Lager auf höchster Ebene,
selbst angelegtes Lager auf höchster Ebene,  Kommissioniersystem,
Kommissioniersystem,  Kommissioniersystem und weitere Lagerorte,
Kommissioniersystem und weitere Lagerorte,  Kühlraum,
Kühlraum,  Kühlschrank,
Kühlschrank,  BtM-Schrank,
BtM-Schrank,  Freiwahl,
Freiwahl,  Sichtwahl,
Sichtwahl,  Rezeptur,
Rezeptur,  mehr als ein Lagerort ist zugeordnet (Der Tooltipp in den Lagerdaten, den Artikeltrefferlisten und an der Kasse zeigt alle zugeordneten Lagerorte.) Zusätzlich zu Hauptlagerorten sind auch Übervorratslagerorte zugeordnet:
mehr als ein Lagerort ist zugeordnet (Der Tooltipp in den Lagerdaten, den Artikeltrefferlisten und an der Kasse zeigt alle zugeordneten Lagerorte.) Zusätzlich zu Hauptlagerorten sind auch Übervorratslagerorte zugeordnet:  ,
,  ,
,  ,
,  ,
,  ,
,  ,
,  ,
,  ,
,  ,
,  ,
,  . Lagerort ist nicht Hauptlagerort, sondern nur Übervorratslagerort:
. Lagerort ist nicht Hauptlagerort, sondern nur Übervorratslagerort: 
Icon - Kühlung:
 Kühlartikel,
Kühlartikel,  Kühlkette (Nur angezeigt, falls keine Stückelung vorliegt und kein Lagerort zugeordnet ist)
Kühlkette (Nur angezeigt, falls keine Stückelung vorliegt und kein Lagerort zugeordnet ist)Icon - A+V-Artikel auf GKV-Rezept:
 Artikelabgabe auf eine Pauschale,
Artikelabgabe auf eine Pauschale,  Pauschale,
Pauschale,  Pauschale aus Individualvertrag
Pauschale aus Individualvertrag - VK - Verkaufspreis des Artikels. Bei neu zugelassenen Arzneimitteln, die nicht auf GKV-Rezept abgegeben werden, ist der Apotheken-VK um den Erstattungsbetrag vermindert.
-
 aut idem - Icon;
aut idem - Icon; .png) Rabattvertrag zu ausgewähltem Kostenträger mit Austauschhinweisen des G-BA;
Rabattvertrag zu ausgewähltem Kostenträger mit Austauschhinweisen des G-BA; .png) Rabattvertrag zu ausgewähltem Kostenträger ohne Austauschhinweise des G-BA;
Rabattvertrag zu ausgewähltem Kostenträger ohne Austauschhinweise des G-BA;  Rabattvertrag übergangen,
Rabattvertrag übergangen,  Rabattvertrag nicht prüfbar (ungewiss),
Rabattvertrag nicht prüfbar (ungewiss),  Negativliste,
Negativliste,  Explosivgrundstoff, weitere Icons (bzgl. Austauschhinweise des G-BA, Festbetrag, Zuzahlung, Mehrkosten) unter 'Festbetrag / aut idem / Negativliste '
Explosivgrundstoff, weitere Icons (bzgl. Austauschhinweise des G-BA, Festbetrag, Zuzahlung, Mehrkosten) unter 'Festbetrag / aut idem / Negativliste '  Diese Spalte ist bei Fachkunden (GH, Filialen, Klinik) in der Auftragskasse nicht vorhanden.
Diese Spalte ist bei Fachkunden (GH, Filialen, Klinik) in der Auftragskasse nicht vorhanden. -
 nicht erstattungsfähiges apothekenpflichtiges Arzneimittel - Icon;
nicht erstattungsfähiges apothekenpflichtiges Arzneimittel - Icon;  Positionsrabatt-Coupon;
Positionsrabatt-Coupon;  Pflegehilfsmittel,
Pflegehilfsmittel,  Kalkulation über A+V;
Kalkulation über A+V;  Kalkulation über A+V-Individualvertrag;
Kalkulation über A+V-Individualvertrag;  (
( ) kalkulierter Preis (eines Kunden mit vereinbartem Sortiment) mit Standard-Anzeige;
) kalkulierter Preis (eines Kunden mit vereinbartem Sortiment) mit Standard-Anzeige;  (
( ) kalkulierter Preis (eines Kunden mit vereinbartem Sortiment) mit Anzeige der Datumsabhängigkeit;
) kalkulierter Preis (eines Kunden mit vereinbartem Sortiment) mit Anzeige der Datumsabhängigkeit;  (
( ) kalkulierter Preis (eines Kunden mit vereinbartem Sortiment) mit Anzeige der Uhrzeitabhängigkeit;
) kalkulierter Preis (eines Kunden mit vereinbartem Sortiment) mit Anzeige der Uhrzeitabhängigkeit;  (
( ) kalkulierter Preis (eines Kunden mit vereinbartem Sortiment) mit Anzeige der Kundenabhängigkeit;
) kalkulierter Preis (eines Kunden mit vereinbartem Sortiment) mit Anzeige der Kundenabhängigkeit; - Gesamt - zu zahlender Gesamtbetrag
- Die Schriftart und -farbe der erfassten Artikel hat folgende Bedeutung:
- schwarz: normaler Verkauf
- grau, kursiv: Bereits abgegebener Artikel in einer Abholungsauflösung, Auflösung eines Kredites/Bezahlung einer Rechnung. Mehr dazu in folgenden Themen: 'Abholungen, Boten-/Postlieferungen und Faktura-Bestellungen auflösen', ' Kredite auflösen, Rechnungen und Mahnungen begleichen'
- rot: Rückkauf oder Korrektur; durch Stornierung ausgelöst.
Buttonleiste unter der Standardkassenanzeige:
-
 Verschiebt die markierte Position nach oben.
Verschiebt die markierte Position nach oben. -
 Verschiebt die markierte Position nach unten.
Verschiebt die markierte Position nach unten. -
 /
/  - Möglichkeit zur Kennzeichnung, dass das Rezept fehlt und nachgereicht werden muss. Nur relevant bei Verkäufen auf Rezept. Mehr dazu im Thema 'Rezeptverkäufe mit fehlendem Rezept abwickeln'.
- Möglichkeit zur Kennzeichnung, dass das Rezept fehlt und nachgereicht werden muss. Nur relevant bei Verkäufen auf Rezept. Mehr dazu im Thema 'Rezeptverkäufe mit fehlendem Rezept abwickeln'. - Button <Abgabedatum> - Auf das Rezept aufzudruckendes Abgabedatum der Verordnung. Mehr dazu im Thema 'Abgabedatum für Rezeptdruck ändern'.
-
 Öffnet das gescannte Rezeptbild im Rezeptverkauf. Mehr dazu im Thema 'Rezeptansicht einblenden'.
Öffnet das gescannte Rezeptbild im Rezeptverkauf. Mehr dazu im Thema 'Rezeptansicht einblenden'. -
 Kennzeichnet den gesamten Verkauf als Nachlieferung. Nur relevant an der Kasse. Mehr dazu im Thema 'Reservieren eines gesamten Verkaufs an der Kasse'.
Kennzeichnet den gesamten Verkauf als Nachlieferung. Nur relevant an der Kasse. Mehr dazu im Thema 'Reservieren eines gesamten Verkaufs an der Kasse'. -
 Der Verkauf wird nicht über das Lager abgewickelt, sondern über eine gesonderte Bestellung direkt beliefert. Mehr dazu im Thema 'Lagerneutrale Lieferung'.
Der Verkauf wird nicht über das Lager abgewickelt, sondern über eine gesonderte Bestellung direkt beliefert. Mehr dazu im Thema 'Lagerneutrale Lieferung'. -
 Die Artikel werden direkt abgegeben sondern per Bote geliefert. Nur relevant in der Faktura. Mehr dazu im Thema 'Aufträge liefern lassen'.
Die Artikel werden direkt abgegeben sondern per Bote geliefert. Nur relevant in der Faktura. Mehr dazu im Thema 'Aufträge liefern lassen'. -
 /
/  Öffnet die Information zum Auftrag. Nur relevant in der Faktura. Mehr dazu im Thema 'Information zum Auftrag hinzufügen und einsehen'.
Öffnet die Information zum Auftrag. Nur relevant in der Faktura. Mehr dazu im Thema 'Information zum Auftrag hinzufügen und einsehen'. -
 Öffnet ein neues Subtotal.
Öffnet ein neues Subtotal.
Beratungs- und Artikelinfobereich
Anzeige von Verordnungsvorgaben, CAVE-Gegenanzeigen, Interaktionen, Framm- und Cross-Selling-Informationen mit Hilfe von speziellen Icons, sowie Anzeige von Hinweistexten.
Mehr dazu in folgenden Themen: 'Signalisierung von Verordnungsvorgaben', 'CAVE-Risiken im Kassenfenster anzeigen', 'Anzeige der Standardhinweise der ABDA-Datenbank im Kassenfenster', 'Arzneimittelinformationen nach Dr. Framm im Kassenfenster anzeigen', 'Interaktionen im Kassenfenster ', 'Cross-Selling-Informationen im Kassenfenster anzeigen',
Konfigurierbare Ausgabefelder
In den vier Textfeldern am unteren Rand des Verkaufsfensters werden im Artikelinformationsfeld zusätzliche Informationen zum aktuell ausgewählten Artikel angezeigt. Welche Informationen die Felder zeigen, können Sie Ihren Anforderungen entsprechend in den Systemeinstellungen der Kasse einstellen. Mehr dazu im Thema 'Artikelinformationsfeld zum aktuell ausgewählten Artikel'.
Tastatur-Buttonbereich (unten links)
Enthält Buttons zur Kennzeichnung des Rezeptstatus: Zufrei (zuzahlungsfreies Rezept, Zupfl. (zuzahlungspflichtiges Rezept),
die von der Kassentastatur bekannten Tasten Bon, Lade, Storno, Gebühr und Menge, sowie den Button zum Einfügen einer Sonder-Position (Rezeptur, Parenteralia-Rezeptur, Auseinzelung, Dauermedikation Blister, Pauschale).
Ist an der Kasse ein CashGuard-Gerät angeschlossen, so erscheint statt des Buttons Lade der  CashGuard-Button.
CashGuard-Button.
Alle Buttons sind touch- und anklickbar.
Weitere Info und Funktionen
'Symbole für Subtotals: Verkaufsart, Rezeptstatus und spezielle Rezepte'
