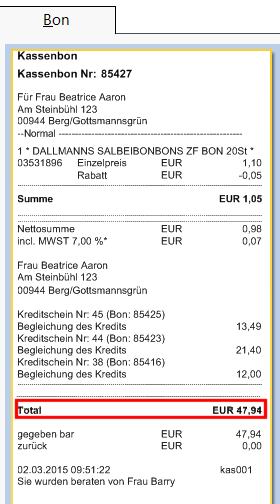Kredite auflösen, Rechnungen und Mahnungen begleichen
Nutzen Sie dazu im Verkauf die Funktion Kredit/Rechnung - F12. Diese Vorgehensweise ist in diesem Hilfethema beschrieben.
Sie können die Begleichung der Forderungen jedoch von der Kasse aus auch über das Modul Offenen Posten oder direkt aus dem Modul Offene Posten abwickeln. Mehr dazu im Thema 'Übersicht über die Faktura-Lieferungen'.
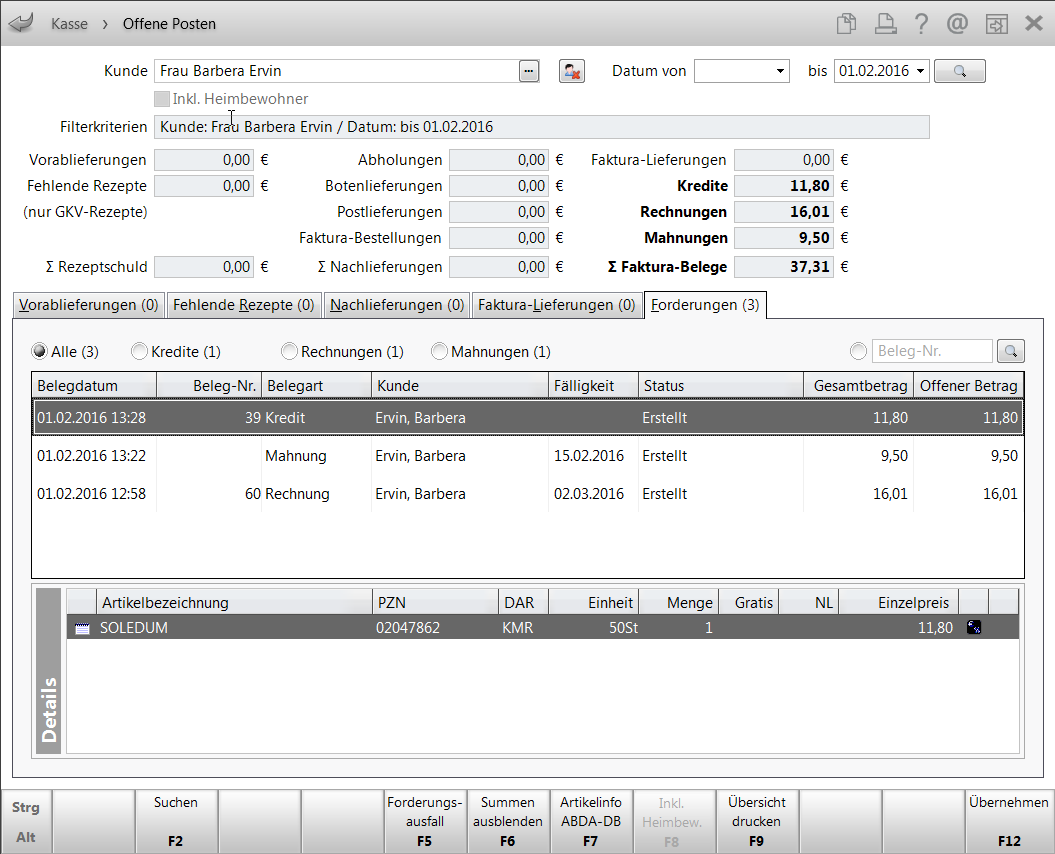
Beispiel: Bei Vorauswahl eines Kunden an der Kasse werden alle Belege des Kunden ohne Zeitbegrenzung gelistet.
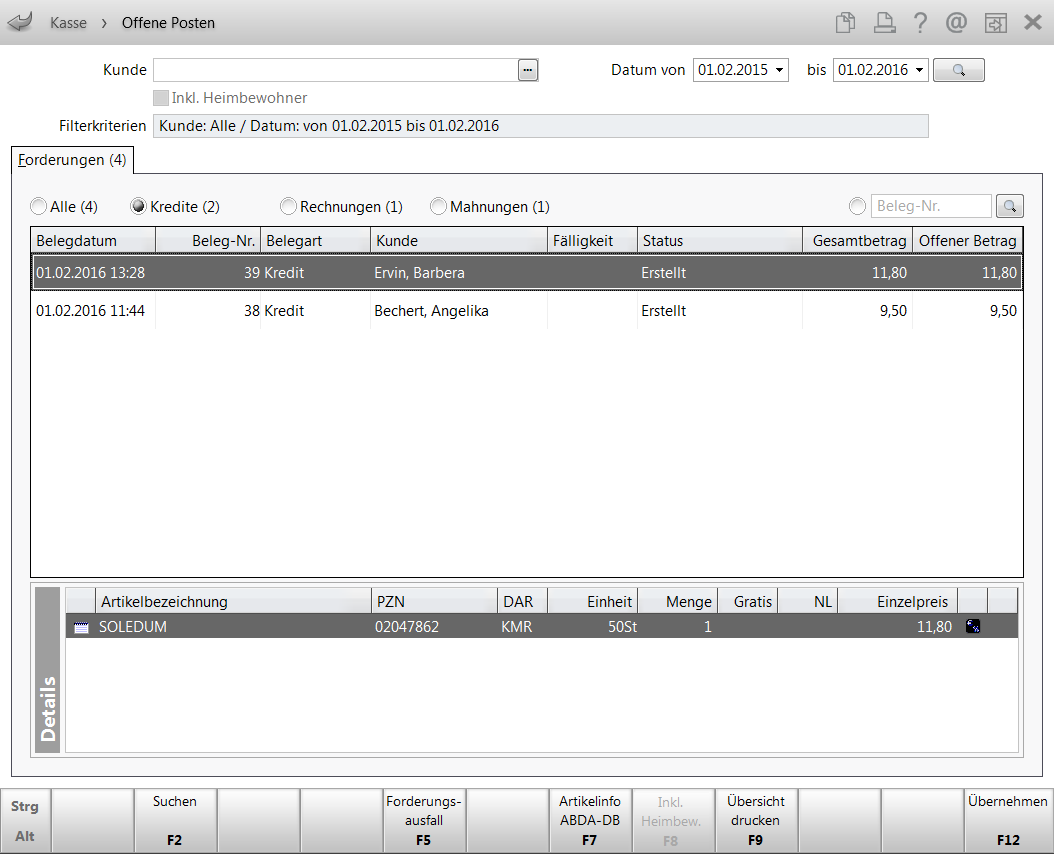
Beispiel: Ohne Vorauswahl eines Kunden an der Kasse werden zunächst alle Kredite des letzten Jahres gelistet.
Um die Anzeige der Forderungen gezielt einzuschränken, haben Sie folgende Auswahlmöglichkeiten:
- Alle - Selektieren Sie diese Option, um alle Forderungen anzuzeigen.
- Kredite - Selektieren Sie diese Option, um nur offene Kredite anzuzeigen.
- Rechnungen - Selektieren Sie diese Option, um nur offene Rechnungen anzuzeigen.
- Mahnungen - Selektieren Sie diese Option, um nur nicht beglichene Mahnungen anzuzeigen.
- Sucheingabe - Klicken oder tippen Sie in das Feld oder aktivieren Sie die
 Option, geben Sie den vollständigen Suchbegriff ein und drücken die Enter-Taste oder wählen den
Option, geben Sie den vollständigen Suchbegriff ein und drücken die Enter-Taste oder wählen den  Button.
Button.- Beleg-Nr. - Vollständige Nummer des gesuchten Belegs
Die Auflistung der Vorgänge zeigt Ihnen folgende Informationen:
- Belegdatum - Datum des betreffenden Verkaufs
- Beleg-Nr. - Rechnungs- oder Kreditscheinnummer
- Belegart - Art der Forderung
- Kunde - Name des Kunden, der dem Verkauf zugeordnet war.
- Fälligkeit - Datum der Fälligkeit von Rechnungen und Mahnungen
- Status - Aktueller Status des Belegs. Mehr dazu unter 'Wichtige Elemente des Fenster anzeigen' in folgenden Themen: 'Rechnungen / Kredite' und 'Mahnungen'
- Gesamtbetrag - Gesamtbetrag für diesen Beleg.
- Offener Betrag - Der noch zu zahlende Betrag für die Forderung.Sie können die Sortierung der Trefferliste ändern, indem Sie auf die Spaltenköpfe klicken.
Im Detailbereich sehen Sie folgende Informationen zum oben markierten Vorgang:
-
Abgabebestimmungen:

Rezeptpflicht 
BtM 
Blutprodukt 
Hämophilieprodukt 
Blut- und Hämophilieprodukt 
NonRX-Blutprodukt 
T-Rezept 
genereller Substitutionsausschluss 
bedingter Substitutionsausschluss 
Klinikbaustein 
apothekenpflichtiger Artikel 
Überlagerung mit diesem Symbol signalisiert die Notwendigkeit zur Überwachung des verschreibungspflichtigen bzw. nicht verschreibungspflichtigen Arzneimittels. - Artikelbezeichnung und weitere Artikeldetails
- Menge: Zeigt die Menge für die Position. Ein - (Minus) signalisiert ein Storno.
- Gratis: Zeigt die Gratismenge der Position. Ein - (Minus) signalisiert ein Storno.
- NL: Zeigt die Nachliefermenge der Position.
- VK: Zeigt den Standard-VK. Wenn ein Referenzpreis vorhanden ist, wird dieser angezeigt.
- Kundenpreis: Tatsächlich vom Kunden zu zahlender Preis pro Stück, inkl. Rabatte o. Ä.
Ein - (Minus) signalisiert ein Storno. - Icon Mehrwertsteuersatz -
 volle MwSt.,
volle MwSt.,  verminderte MwSt.,
verminderte MwSt.,  keine MwSt.
keine MwSt. -
 gestückelter taxierter Artikel,
gestückelter taxierter Artikel,  gestückelter abgegebener Artikel,
gestückelter abgegebener Artikel,  verblisterter Artikel,
verblisterter Artikel,  gestückelter verblisterter Artikel
gestückelter verblisterter Artikel
- Bezahlt der Kunde einen Kredit mit einer einzigen Zahlungsart?
- Bezahlt der Kunde eine Rechnung/Mahnung vollständig und mit einer Zahlungsart?
- Bezahlt der Kunde die Forderung mit verschiedenen Zahlungsarten vollständig?
 'Forderungen mit verschiedenen Zahlungsarten vollständig begleichen'
'Forderungen mit verschiedenen Zahlungsarten vollständig begleichen' - Bezahlt der Kunde die Rechnung/Mahnung anteilig, d.h. nur einen Teilbetrag mit einer Zahlungsart?
- Forderungsauflösungen können zudem mit einem Verkauf abgewickelt werden.
 'Kreditauflösung bzw. Rechnung begleichen in einem Vorgang mit Verkäufen abwickeln'
'Kreditauflösung bzw. Rechnung begleichen in einem Vorgang mit Verkäufen abwickeln' - Ist keine vollständige Tilgung zu erwarten, können Sie den Kredit als Forderungsausfall kennzeichnen.
Kredit an der Kasse auflösen bzw. teilweise auflösen
Ein bei einem Verkauf gewährter Kredit muss zu einem späteren Zeitpunkt wieder aufgelöst werden. Typischerweise dann, wenn der Kunde zum Bezahlen wieder in Ihre Offizin kommt.
Um einen Kredit an der Kasse aufzulösen, gehen Sie wie folgt vor:
- Sie haben folgende Möglichkeiten, eine Kreditbegleichung einzuleiten:
- Scannen Sie den Kreditschein, um den Kreditverkauf direkt an der Kasse anzuzeigen.
Oder:
Geben Sie über den Kunde-Button zuerst den Kundennamen an.
Durch die Vorgabe des Kundennamens werden direkt die offenen Posten des Kunden angezeigt. Die gewünschten Kreditscheine können markiert und mit Übernehmen - F12 an die Kasse übernommen werden.Oder:
Wählen Sie Kredit/Rechnung - F12.
 Das Fenster Offene Posten öffnet sich im Register Forderungen mit einer Auflistung der Kredite.
Das Fenster Offene Posten öffnet sich im Register Forderungen mit einer Auflistung der Kredite.Markieren Sie den bzw. die gewünschte Kreditverkäufe und wählen Sie OK - F12.
Geben Sie über den Kunde-Button zuerst den Kundennamen an.
Durch die Vorgabe des Kundennamens werden direkt die offenen Posten des Kunden angezeigt. Die gewünschten Kreditscheine können markiert und mit Übernehmen - F12 an die Kasse übernommen werden.Wählen Sie Kredit/Rechnung - F12.
 Das Fenster Offene Posten öffnet sich im Register Forderungen mit einer Auflistung der Kredite.
Das Fenster Offene Posten öffnet sich im Register Forderungen mit einer Auflistung der Kredite.Markieren Sie den bzw. die gewünschte Kreditverkäufe und wählen Sie OK - F12.
- Scannen Sie den Kreditschein, um den Kreditverkauf direkt an der Kasse anzuzeigen.
-
Die Kreditscheine werden zum Begleichen an der Kasse aufgerufen. Unter Gesamt wird zunächst pro Beleg der noch offene Betrag des Belegs/der Belege angezeigt.
Hatten Sie mehrere Kreditscheine des Kunden markiert, so werden alle Kreditscheine angezeigt.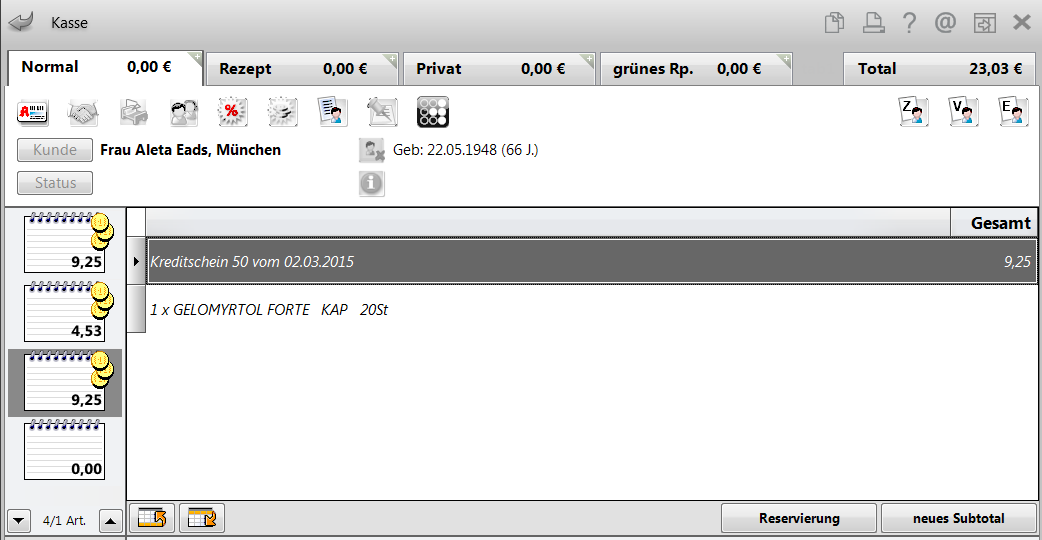
Nach Aufruf des Kredits an der Kasse werden Kreditscheinnummer und Datum des Kreditverkaufs angezeigt. In der Navigationsleiste links erkennen Sie am Rezeptstatus, dass es sich um eine Kreditauflösung handelt.
- Wählen Sie Total.
 Das Total-Fenster öffnet sich.
Das Total-Fenster öffnet sich. - Möchte der Kunde den Kredit vollständig begleichen, fahren Sie mit Schritt 5 fort.
Möchte der Kunde den Kredit nur teilweise bezahlen, verringern Sie den Gegeben-Betrag entsprechend und drücken Enter. Das Fenster Restsumme begleichen öffnet sich. Hier können Sie den offenen Gegeben-Betrag mit (Kredit - F12) abschließen, wodurch Sie einen erneuten Kredit gewähren. Mehr dazu im Thema 'Teilzahlungen'.
Das Fenster Restsumme begleichen öffnet sich. Hier können Sie den offenen Gegeben-Betrag mit (Kredit - F12) abschließen, wodurch Sie einen erneuten Kredit gewähren. Mehr dazu im Thema 'Teilzahlungen'. - Schließen Sie den Kauf wie gewohnt ab.
Bei vollständiger Begleichung des Kredits wird ein Kassenbon mit Ausweisung der beglichenen Summe als Nachweis der Bezahlung ausgedruckt; es sind keine Artikelangaben mehr enthalten; diese sind bereits beim Abschluss der Kredits auf dem zu diesem Zeitpunkt gedruckten Kassenbon aufgeführt.
Informationen zu den Belegen erhalten Sie in folgendem Hilfethema: 'Kassenbon: Kreditverkauf und -begleichung'
Rechnung oder Mahnung an der Kasse vollständig begleichen
Rechnungen werden in der Faktura erstellt. Typischerweise wird ebenfalls dort der Zahlungseingang eingetragen und gebucht.
Sie können eine Rechnung jedoch auch während eines Verkaufs begleichen, z.B. weil der Kunde gerade in Ihrer Offizin einkauft und dabei die Rechnung bezahlen möchte.
Gehen Sie wie folgt vor:
- Geben Sie über den Kunde-Button den Kundennamen an.
 Das Fenster Offene Posten öffnet sich im Register Forderungen mit einer Auflistung der ermittelten Kredite.
Das Fenster Offene Posten öffnet sich im Register Forderungen mit einer Auflistung der ermittelten Kredite. - Wählen Sie
 Alle, um auch die Rechnungen und Mahnungen anzuzeigen.
Alle, um auch die Rechnungen und Mahnungen anzuzeigen. - Selektieren Sie die gewünschte Rechnung/Mahnung und wählen Sie Übernehmen - F12.
 Die Rechnung, ggf. mit Mahngebühr wird zum Begleichen an der Kasse aufgerufen.
Die Rechnung, ggf. mit Mahngebühr wird zum Begleichen an der Kasse aufgerufen. 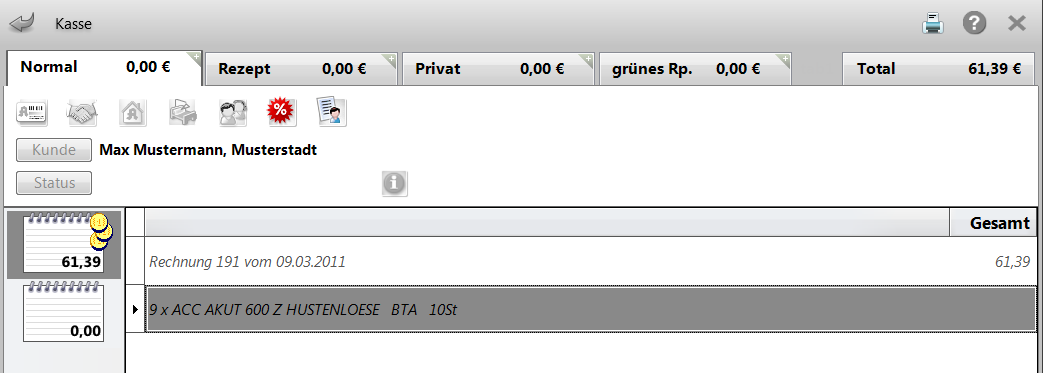
Nach Aufruf der Rechnung an der Kasse werden Rechnungsnummer und -datum angezeigt. In der Navigationsleiste links erkennen Sie am Rezeptstatus, dass es sich um eine zu begleichende Rechnung handelt
- Wählen Sie Total.
 Das Total-Fenster öffnet sich.
Das Total-Fenster öffnet sich. - Schließen Sie den Kauf wie gewohnt ab.
Forderungen mit verschiedenen Zahlungsarten vollständig begleichen
Typischerweise wird der Zahlungseingang für Rechnungen, Kredite und Mahnungen in der Faktura eingetragen und gebucht.
Sie können die Zahlungen für diese Forderungen jedoch auch während eines Verkaufs begleichen, z.B. weil der Kunde gerade in Ihrer Offizin einkauft und dabei die Forderung(en) bezahlen möchte. In diesem Fall möchte der Kunde den gesamten Betrag in verschiedenen Zahlungsart begleichen, beispielsweise einen Teil in bar und einen weiteren per Lastschriftverfahren.
Gehen Sie zunächst vor, wie unter 'Rechnung oder Mahnung an der Kasse vollständig begleichen' beschrieben.
Fahren Sie dann im Total-Fenster wie folgt fort:
- Geben Sie unter Gegeben den Betrag ein, den der Kunde beispielsweise in bar bezahlen möchte.

- Bestätigen Sie die Eingabe mit Enter.
 Das Fenster Restsumme begleichen öffnet sich und zeigt die Offene Restsumme nach Begleichung des vorher eingegebenen Betrags an.
Das Fenster Restsumme begleichen öffnet sich und zeigt die Offene Restsumme nach Begleichung des vorher eingegebenen Betrags an.Im Feld Gegeben ist standardmäßig der Betrag der offenen Restsumme aufgeführt.

- Stellen Sie fest, in welcher Zahlungsart der Kunde diese Restsumme begleichen möchte und wählen Sie die entsprechende Funktion aus, beispielsweise Lastschrift - F5. Mehr Informationen erhalten Sie im Thema 'Teilzahlungen' .
 Das Fenster Restsumme begleichen wird geschlossen und die Restsumme wird mit der gewählten Zahlungsart als beglichen verbucht.Beachten Sie, dass offene Restsummen einer Rechnung oder Mahnung NICHT als neuer Kredit (Kredit - F12) verbucht werden können. Wenn Sie Kredit - F12 wählen, wird deshalb folgende Meldung angezeigt.
Das Fenster Restsumme begleichen wird geschlossen und die Restsumme wird mit der gewählten Zahlungsart als beglichen verbucht.Beachten Sie, dass offene Restsummen einer Rechnung oder Mahnung NICHT als neuer Kredit (Kredit - F12) verbucht werden können. Wenn Sie Kredit - F12 wählen, wird deshalb folgende Meldung angezeigt.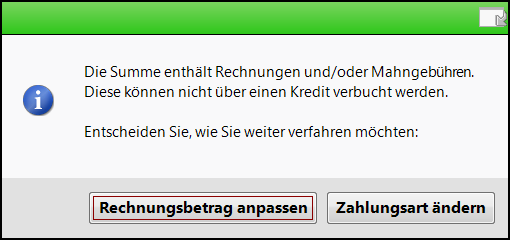
- Rechnungsbetrag anpassen - Das Normal-Verkaufsfenster wird aufgeblendet, so dass Sie einen Betrag eingeben können, mit dem die Rechnung gar nicht oder vollständig bezahlt wird.
- Zahlungsart ändern - Das Fenster Restsumme begleichen wird aufgeblendet, so dass Sie eine andere Zahlungsart als Kredit wählen können.
Gehen Sie zur anteiligen Zahlung einer Rechnung oder Mahnung wie unter 'Bezahlung eines Teilbetrags von Rechnungen und Mahnungen' beschrieben vor.
Dies gilt nicht für teilbezahlte Kredite. Für diese können jederzeit wieder neue Kredite ausgestellt werden. Mehr dazu im Abschnitt 'Kredit an der Kasse auflösen bzw. teilweise auflösen'. - Im Total-Fenster wird als Retour-Betrag 0,00 Euro angezeigt, was Sie mit Enter bestätigen, um den Vorgang abzuschließen.
Damit haben Sie eine Rechnung mit unterschiedlichen Zahlungsarten begleichen lassen.
Bezahlung eines Teilbetrags von Rechnungen und Mahnungen
Typischerweise wird der Zahlungseingang - auch Zahlungen von Teilbeträgen- für Rechnungen und Mahnungen in der Faktura eingetragen und gebucht.
Sie können die Teilbetragszahlung für diese Forderungen - auch für bereits teilbezahlte Rechnungen und Mahnungen - jedoch auch während eines Verkaufs abwickeln, z.B. weil der Kunde gerade in Ihrer Offizin einkauft und dabei einen Teil der Forderung(en) bezahlen möchte.
Gehen Sie wie folgt vor:
- Scannen Sie den Kreditschein oder geben Sie über den Kunde-Button zuerst den Kundennamen an.Die Eingabe des Kunden erleichtert Ihnen das Heraussuchen der Belege. Ohne Eingabe des Kundennamens können Sie die gewünschten Belege, beispielsweise für mehrere Kunden über die Eingabe von Suchkriterien anzeigen lassen.
- Wählen Sie Kredit/Rechnung - F12.
 Das Fenster Offene Posten öffnet sich im Register Forderungen mit einer Auflistung der ermittelten Rechnungen, Kreditverkäufe und Mahnungen, ggf. diesen Kunden betreffend.
Das Fenster Offene Posten öffnet sich im Register Forderungen mit einer Auflistung der ermittelten Rechnungen, Kreditverkäufe und Mahnungen, ggf. diesen Kunden betreffend. - Markieren Sie die gewünschte Rechnung bzw. Mahnung oder mehrere Forderungen und wählen Sie OK - F12.
 Die Belege werden zum Begleichen an der Kasse aufgerufen. Unter Gesamt wird zunächst pro Beleg der noch offene Betrag des Belegs/der Belege angezeigt.Hatten Sie mehrere Belege des Kunden markiert, so werden alle Belege angezeigt. Markieren Sie dann jeweils den Rechnungsbeleg, für den eine anteilige Zahlung vorgenommen werden soll. Es können auch für mehrere Belege anteilige Zahlungen vorgenommen werden.
Die Belege werden zum Begleichen an der Kasse aufgerufen. Unter Gesamt wird zunächst pro Beleg der noch offene Betrag des Belegs/der Belege angezeigt.Hatten Sie mehrere Belege des Kunden markiert, so werden alle Belege angezeigt. Markieren Sie dann jeweils den Rechnungsbeleg, für den eine anteilige Zahlung vorgenommen werden soll. Es können auch für mehrere Belege anteilige Zahlungen vorgenommen werden. - Tragen Sie unter Gesamt den Betrag ein, den der Kunde anteilig bezahlen möchte.
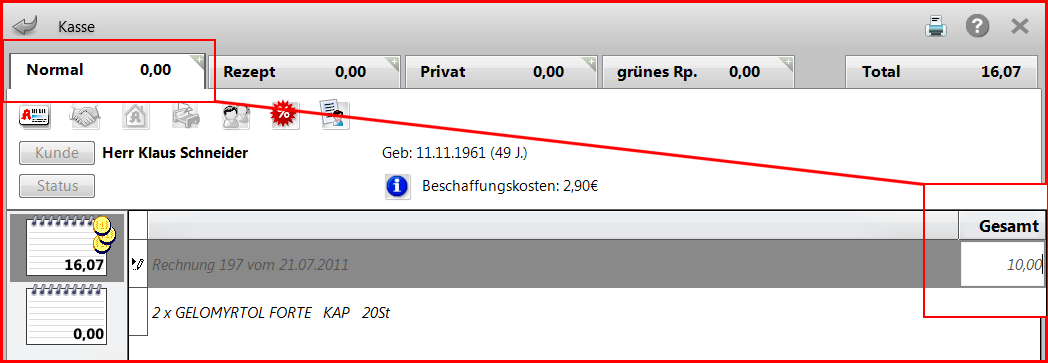 Im Gegensatz zu Rechnungen und Krediten werden Mahnungen nicht angezeigt, jedoch alle zur jeweiligen Mahnung gehörenden Rechnungen und Kredite. Mahngebühren werden angezeigt, sind aber nicht anteilig bezahlbar.
Im Gegensatz zu Rechnungen und Krediten werden Mahnungen nicht angezeigt, jedoch alle zur jeweiligen Mahnung gehörenden Rechnungen und Kredite. Mahngebühren werden angezeigt, sind aber nicht anteilig bezahlbar. - Wählen Sie Total.
 Das Total-Fenster öffnet sich. Der Gegeben-Betrag enthält den eingegebenen Teilbetrag; auch der Total-Betrag wird auf den eingegebenen Betrag aktualisiert.
Das Total-Fenster öffnet sich. Der Gegeben-Betrag enthält den eingegebenen Teilbetrag; auch der Total-Betrag wird auf den eingegebenen Betrag aktualisiert.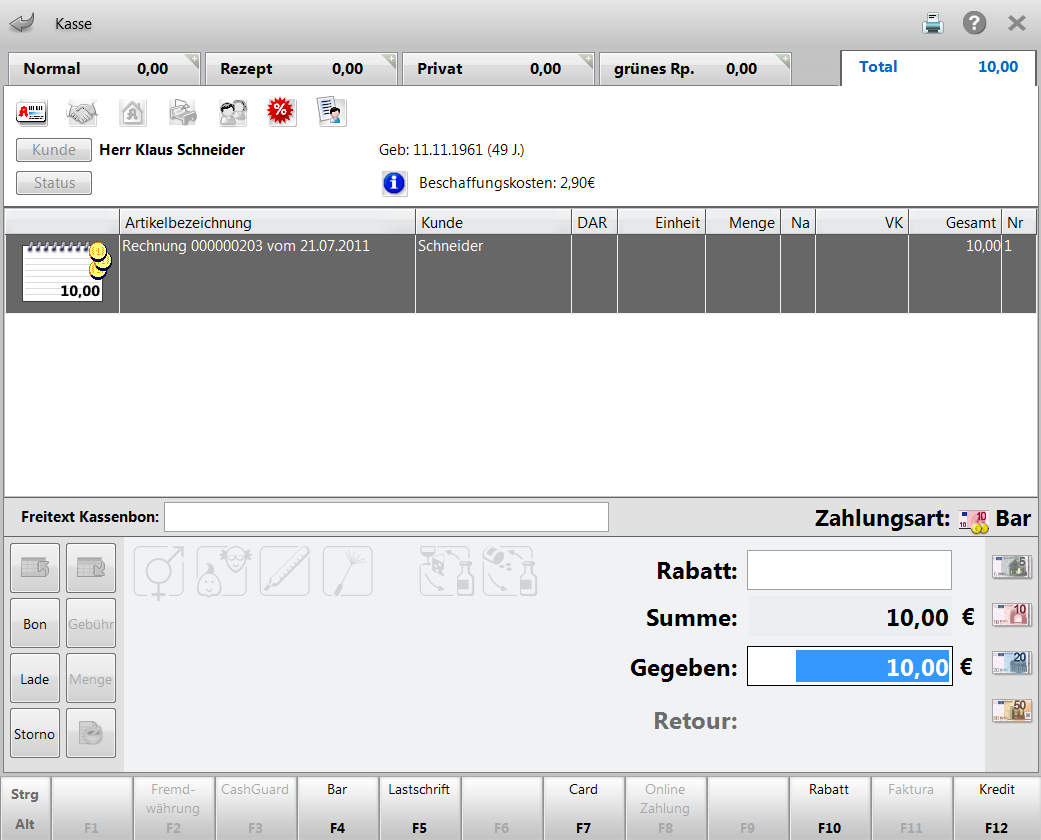
- Schließen Sie den Kauf wie gewohnt ab.
 Die Rechnung wird um den anteiligen Betrag vermindert und in den Status teilbezahlt gesetzt, wenn dies nicht bereits ihr Status war.
Die Rechnung wird um den anteiligen Betrag vermindert und in den Status teilbezahlt gesetzt, wenn dies nicht bereits ihr Status war.
Damit haben Sie an der Kasse die anteilige Bezahlung für eine (oder mehrere) Rechnung(en) abgewickelt.
Diese anteilige Zahlung der Forderung wird auf dem Kassenbon vermerkt.
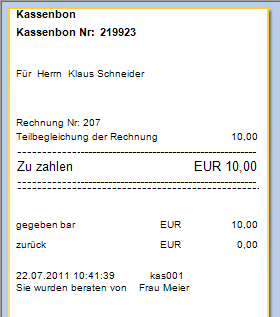
Beispiel: Der Kassenbon enthält die Rechnungsnummer und den Vermerk über die 'Teilbegleichung der Rechnung'
Anwendungsbeispiel: Ein Kunde bezahlt für sein Privatrezept nur den Eigenanteil und die Apotheke regelt die weitere Abrechnung mit der Krankenkasse
Um den Eigenanteil, welchen der Kunde als anteiligen Betrag bereits gezahlt hat, bei der Krankenkasse zu plausibilisieren, können Sie Folgendes tun:
- Drucken Sie den Kassenbon nach, den Sie dem Kunden bei Bezahlung seines Eigenanteils mitgegeben haben. Reichen Sie diesen zusammen mit der Rechnung beim Kostenträger ein, mit der Bitte den (Gesamt-)Rechnungsbetrag um den bereits bezahlten Eigenanteil zu kürzen.
- Um zusätzlich die Zahlung des Eigenanteils auf der Rechnung zu vermerken, erstellen Sie die Rechnung in der Faktura (NICHT Fakturakasse mit Sofortrechnung) und geben Sie im Fenster Rechnungserstellung mit der Funktion Texte einfügen - F7 den Zahlungsvermerk als Freitext in den Feldern (Anfangsbeschreibung bzw. Endbeschreibung) ein, bevor Sie die Rechnung mit Erstellen - F12 erstellen.
Der Freitext wird auf die Rechnung aufgedruckt. Beispiel: 74,88 Euro bezahlt durch Herrn Mustermann.
Eine bereits erstellte Rechnung kann nicht mehr verändert werden, d.h. auch eine Freitexteingabe dafür ist nicht mehr möglich. Erstellen Sie deshalb für diesen Anwendungsfall KEINE Sofortrechnung aus der Fakturakasse, da hier keine Freitexteingabe möglich ist! - Außerdem können Sie in den Kontaktdetails des Kunden auf der Seite Zahlungsverkehr - Faktura den Kostenträger als abweichenden Rechnungsempfänger eintragen, um die Rechnung gleich an diesen zu adressieren.
Kreditauflösung bzw. Rechnung begleichen in einem Vorgang mit Verkäufen abwickeln
Wenn Ihr Kunde nicht nur einen Kredit auflösen bzw. eine Rechnung begleichen, sondern auch einen Verkauf tätigen möchte, gehen Sie wie folgt vor:
- Scannen Sie an der Kasse den Kreditschein oder wählen Sie Kredit/Rechnung - F12 und suchen den Kredit heraus.
- Drücken Sie Subtotal.
 Ein zusätzliches Subtotal wird für den Verkauf angelegt.Sie können auch direkt einen neuen Artikel scannen, anstatt 'Subtotal' zu drücken; es wird dann automatisch ein neues Subtotal mit dem Artikel angelegt.
Ein zusätzliches Subtotal wird für den Verkauf angelegt.Sie können auch direkt einen neuen Artikel scannen, anstatt 'Subtotal' zu drücken; es wird dann automatisch ein neues Subtotal mit dem Artikel angelegt. - Erfassen Sie in dem neuen Subtotal die Artikel, die der Kunde kaufen möchte.Beachten Sie, dass bei Kreditauflösungen und dem Verkauf von Nachlieferartikeln in einem Total immer der vollständige Betrag bezahlt werden muss. Im Fenster Abholung/Lieferung wird für die Zahlung nur der Gesamtbetrag angeboten.
- Wechseln Sie ins Total.
Die Kredit- bzw. Rechnungssumme und die Summe der Artikel aus dem Verkauf werden zu einer Gesamtsumme addiert. - Schließen Sie den Verkauf wie üblich ab.
Kredit als Forderungsausfall kennzeichnen
Ist kein Zahlungseingang mehr zu erwarten, können Sie einen Kredit an der Kasse als Forderungsausfall kennzeichnen.
- Drücken Sie auf der Kassenstartseite F12 - Kredit/Rechnung.
 Das Fenster Offene Posten öffnet sich im Register Forderungen.
Das Fenster Offene Posten öffnet sich im Register Forderungen. - Suchen Sie den betreffenden Kredit.
- Drücken Sie dann Forderungsausfall - F5.
 Sie erhalten eine Bestätigung, dass der Kredit als Forderungsausfall gekennzeichnet wurde.
Sie erhalten eine Bestätigung, dass der Kredit als Forderungsausfall gekennzeichnet wurde. - Drücken Sie Esc - Abbrechen, um das Fenster Offene Posten wieder zu schließen.
Weitere Info und Funktionen
'Rechnungsbegleichung bearbeiten bzw. stornieren'