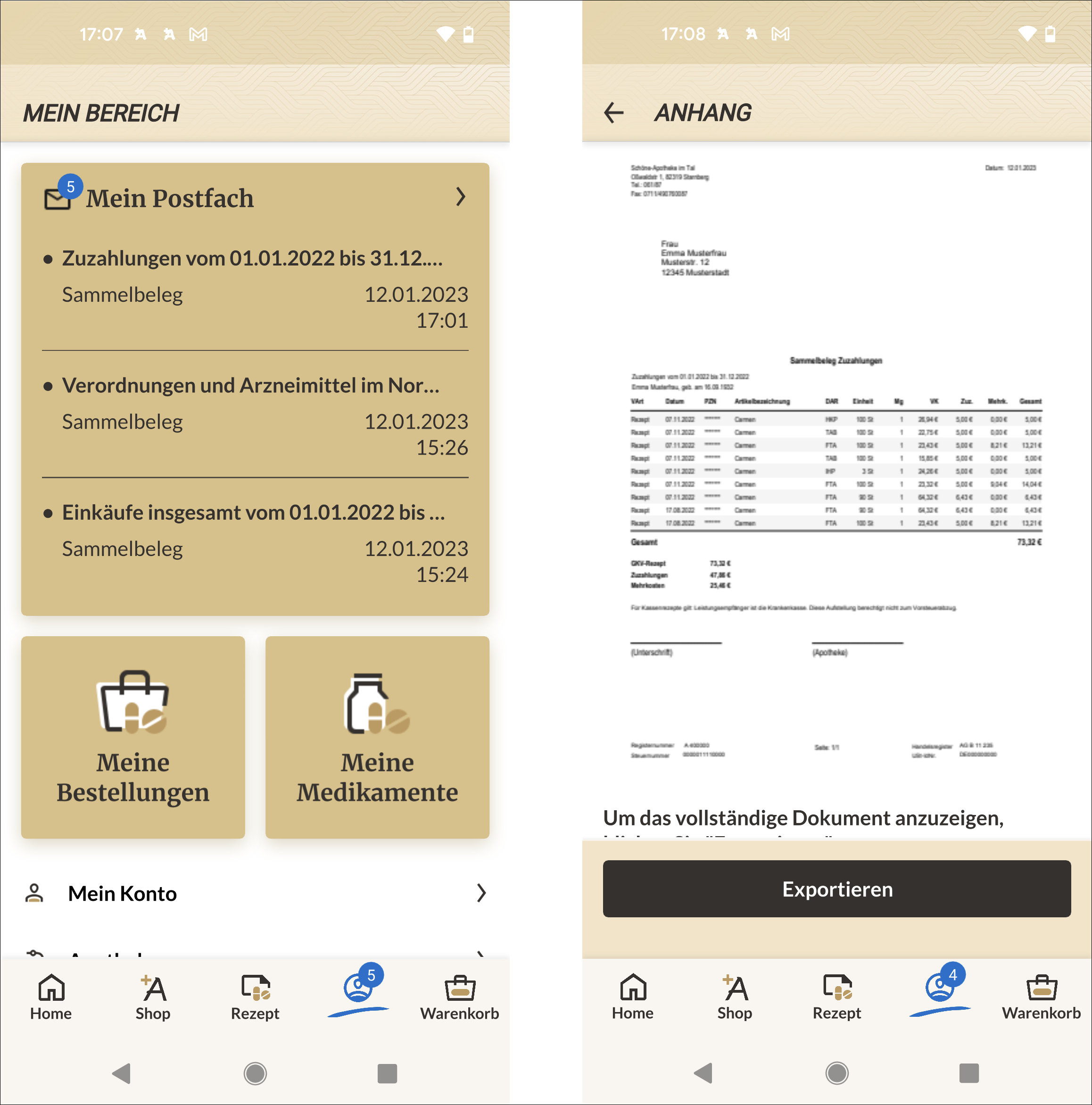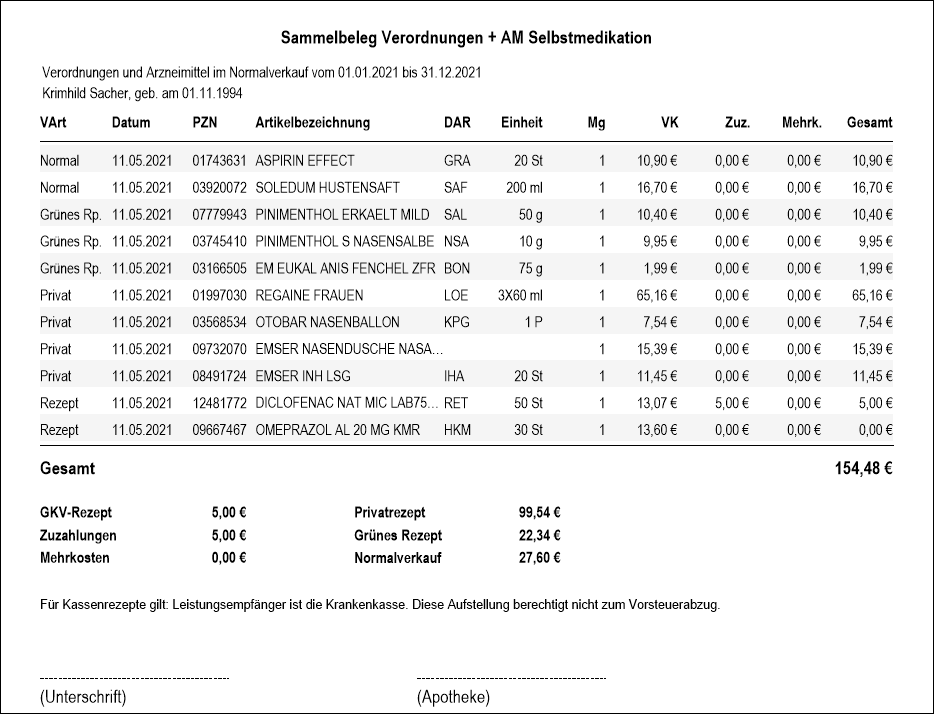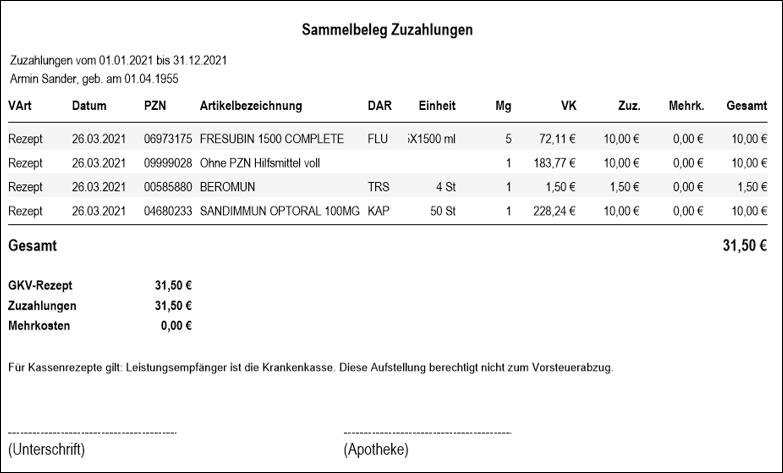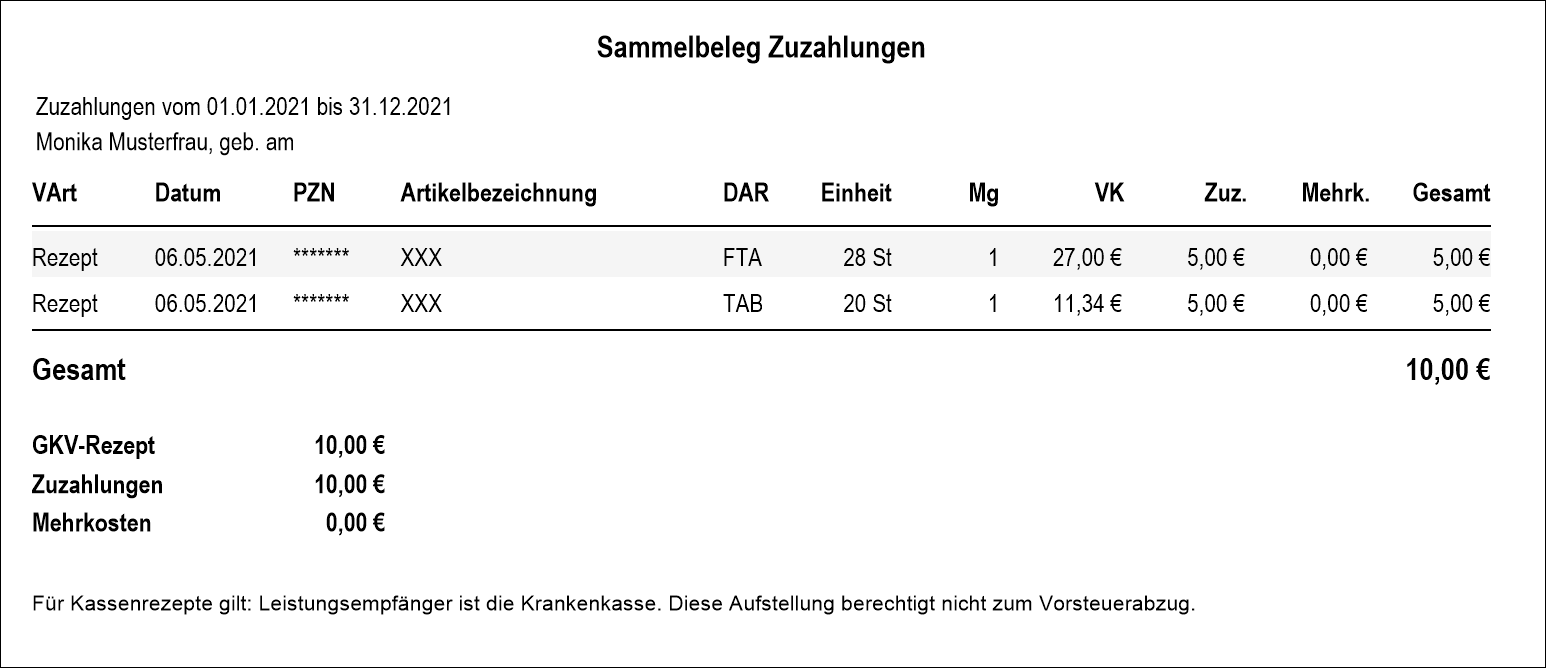'Einkäufe insgesamt', 'Verordnungen' , 'AM-Selbstmedikation' und 'Zuzahlungsliste'
- Einkäufe insgesamt - Alle Einkäufe der Kunden
- AM Selbstmedikation - Arzneimittel, die die Kunden ohne Verordnung im Normalverkauf erworben haben
- Verordnungen - Alle Artikel, die die Kunden auf Verordnung erworben haben
-
Verordnungen und AM Selbstmedikation - Alle Artikel, die die Kunden auf Verordnung erworben haben und alle Arzneimittel, die die Kunden im Normalverkauf erworben haben.
- Zuzahlungsliste - Ausweis der angefallenen Zuzahlungen
Hier können Sie auch zuzahlungsfreie Positionen mit aufführen lassen.
Außerdem besteht bei einem Filialverbund die Möglichkeit, die Auswertung nur auf die eigene Filiale einzuschränken.
Wenn Sie eine der fünf oben genannten Auswertungen auswählen, öffnet sich das jeweilige Fenster Auswertungskriterien > [Auswertungsname]. In den zwei folgenden Beispielen sind das Auswertungskriterien > Einkäufe insgesamt und Auswertungskriterien > Zuzahlungsliste

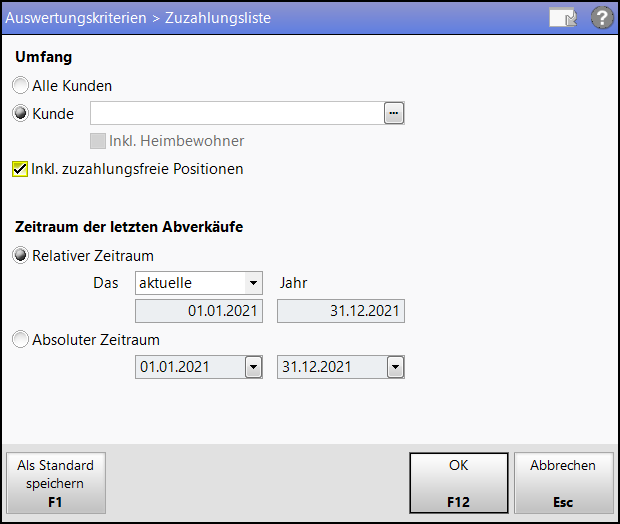
Die folgenden Einstellungen stehen für alle Auswertungen zur Verfügung:
Umfang - hier legen Sie fest, für welche Kunden ausgewertet werden soll und ob auch Gebühren, die nicht zu Lasten des Kunden gehen, oder zuzahlungsfreie Positionen in die Auswertung eingeschlossen werden sollen:
- Alle Kunden - damit wählen Sie Abverkäufe an alle Kunden (in allen Kontaktrollen) aus.
- Kunde - damit wählen Sie die Auswertung nur für einen speziellen Kunden. Mit einem Klick auf die Schaltfläche
 öffnen Sie das Fenster 'Kontaktauswahl' und können dort einen in den Kontakten gespeicherten Kunden heraussuchen.
öffnen Sie das Fenster 'Kontaktauswahl' und können dort einen in den Kontakten gespeicherten Kunden heraussuchen.Wenn Sie die Auswertung von einem kundenbezogenen Verkauf aus öffnen, dann ist der Kunde bereits vorausgewählt.
- Inkl. Heimbewohner/ Inkl. Familienmitglieder - Aktivieren Sie dieses Kontrollkästchen
 , wenn Kunden, die dem unter Kunde angegebenen Heim zugeordnet, bzw. der Familie des angegebenen Kunden zugeordnet sind, bei der Auswertung berücksichtigt werden sollen. Dieses Kontrollkästchen ist nur dann aktivierbar, wenn Sie unter Kunde einen Kunden angegeben haben, der gleichzeitig die Kontaktrolle 'Heim' innehat bzw. Ansprechpartner einer Familie ist.
, wenn Kunden, die dem unter Kunde angegebenen Heim zugeordnet, bzw. der Familie des angegebenen Kunden zugeordnet sind, bei der Auswertung berücksichtigt werden sollen. Dieses Kontrollkästchen ist nur dann aktivierbar, wenn Sie unter Kunde einen Kunden angegeben haben, der gleichzeitig die Kontaktrolle 'Heim' innehat bzw. Ansprechpartner einer Familie ist.
Nur bei Filial- und Partnerapotheken:
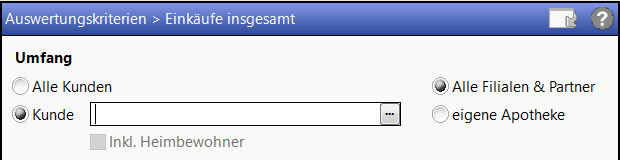
-
Alle Filialen & Partner - erstellt eine Auswertung über alle Filial- und Partnerapotheken.
- Eigene Apotheke - erstellt eine Auswertung nur über die eigene Apotheke.
Optionen
Inkl. nicht zu Lasten des Kunden berechnete Gebühren
- nur für die Auswertungen Einkäufe insgesamt, Verordnungen und Verordnungen und AM-Selbstmedikation
Aktivieren Sie das Kontrollkästchen  , um diejenigen Gebühren einzuschließen, die nicht zu Lasten des Kunden, sondern zu Lasten der gesetzlichen Krankenkasse berechnet werden. Dazu gehören Beschaffungskosten, Notdienst-Gebühren, BTM-Gebühren, T-Rezept-Gebühren und Botendienst-Gebühren.
, um diejenigen Gebühren einzuschließen, die nicht zu Lasten des Kunden, sondern zu Lasten der gesetzlichen Krankenkasse berechnet werden. Dazu gehören Beschaffungskosten, Notdienst-Gebühren, BTM-Gebühren, T-Rezept-Gebühren und Botendienst-Gebühren.
Inkl. zuzahlungsfreie Positionen
- nur für die Zuzahlungsliste
Aktivieren Sie das Kontrollkästchen  , um zuzahlungsfreie Positionen in die Auswertung einzubeziehen. Wenn Sie das Kontrollkästchen deaktivieren
, um zuzahlungsfreie Positionen in die Auswertung einzubeziehen. Wenn Sie das Kontrollkästchen deaktivieren  , dann werten Sie nur die Artikel aus, bei denen tatsächlich eine Zuzahlung geleistet wurde (Zuzahlung größer 0 Euro).
, dann werten Sie nur die Artikel aus, bei denen tatsächlich eine Zuzahlung geleistet wurde (Zuzahlung größer 0 Euro).
Zeitraum der letzten Abverkäufe - hier legen Sie den Auswertungszeitraum fest::
- Relativer Zeitraum - damit werten Sie das aktuelle oder das vergangene Jahr aus. Selektieren Sie die gewünschte Angabe aus der Liste. Der gewählte Zeitraum wird in den darunter liegenden Feldern angezeigt
- Absoluter Zeitraum - damit legen Sie das gewünschte Anfangs- und Endedatum des Auswertungszeitraumes aus den Datumslisten
 fest.
fest.
Auswertung der Abverkäufe insgesamt oder Verordnungen oder Zuzahlungen durchführen
Die kundenbezogenen Auswertungen 'Einkäufe insgesamt', 'Verordnungen', 'Zuzahlungsliste' starten Sie meist, wenn der Kunde in Ihre Offizin kommt und eine dieser Listen haben möchte, entweder aus einem kundenbezogenen Verkauf oder aus dem Modul Auswertungen.
Informationen zum Vorgehen aus einem kundenbezogenen Verkauf finden Sie im Abschnitt 'Auswertungen aus einem kundenbezogenen Verkauf durchführen'.
Gehen Sie im Modul Auswertungen wie folgt vor:
- Starten Sie die Anwendung Auswertungen.
Sie finden sie auf dem IXOS Desktop im Menü Büro. - Wählen Sie auf der Startseite die gewünschte Auswertung: AM-Selbstmedikation, Einkäufe insgesamt, Verordnungen, Verordnungen und AM-Selbstmedikation oder Zuzahlungsliste.
- Drücken Sie Durchführen – F12.
 Das Fenster Auswertungskriterien öffnet sich.
Das Fenster Auswertungskriterien öffnet sich. - Wählen Sie, ob Sie die Auswertung für alle Kunden (Option Alle Kunden) oder nur für einen bestimmten Kunden (Option Kunde) durchführen möchten. Für die letzte Option geben Sie im Feld Kunde den Kunden an, dessen Verkäufe ausgewertet werden sollen.
Drücken Sie dazu die Leertaste oder klicken Sie auf den Browse-Button.
Browse-Button. Das Fenster Kontaktauswahl öffnet sich.
Das Fenster Kontaktauswahl öffnet sich.
Suchen Sie den gewünschten Kunden heraus und übernehmen Sie ihn mit F12 – OK. Sie kehren ins Fenster Auswertungskriterien zurück.
Sie kehren ins Fenster Auswertungskriterien zurück. - Wenn Sie die Auswertung für ein Heim gewählt haben, dann aktivieren Sie ggf. das Kontrollkästchen Inkl. Heimbewohner, um die Auswertung für alle dem Heim zugeordneten Kunden durchzuführen. Oder deaktivieren Sie das Kontrollkästchen, um die Auswertung nur für das ausgewählte Heim durchzuführen.
Falls Sie einen Heimbewohner angegeben hatten, welcher keine gesonderte Rechnung (Einkäufe insgesamt, Zuzahlungsliste) erhält oder dessen übergeordnete Heimeinheit separat beliefert (AM Selbstmedikation, Verordnungen, Verordnungen+AM Selbstmedikation) wird, dann erfolgt eine Abfrage, ob Sie die Auswertung für das Heim, ggf. die Heimeinheit oder den Heimbewohner (Kunde) durchführen möchten. Entscheiden Sie sich entsprechend den Erfordernissen.
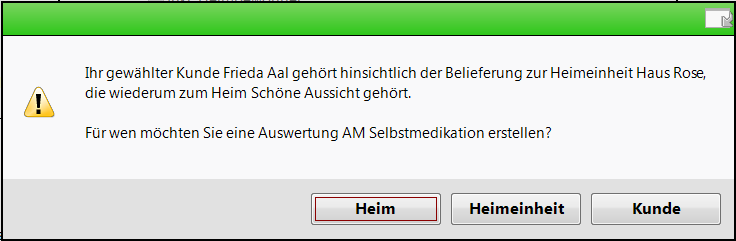
Mehr dazu im Thema 'Fakturaeinstellungen vorgeben (Heim / Klinik)'.
- Aktivieren Sie das Kontrollkästchen Inkl. zuzahlungsfreie Positionen, wenn Sie in die Auswertung auch zuzahlungsfreie Positionen einbeziehen möchten. Diese Option steht nur für die Auswertung Zuzahlungsliste zur Verfügung.
- Wählen Sie Relativer Zeitraum und selektieren Sie das aktuelle oder das vergangene Jahr, oder
wählen Sie Absoluter Zeitraum und selektieren Sie das Anfangs- und Endedatum des Auswertungszeitraumes.
- Geben Sie im Feld Kunde den Kunden an, dessen Verkäufe ausgewertet werden sollen.
Drücken Sie dazu die Leertaste oder klicken Sie auf den Button .
. Das Fenster Kontaktauswahl öffnet sich.
Das Fenster Kontaktauswahl öffnet sich.
Suchen Sie den gewünschten Kunden heraus und übernehmen Sie ihn mit OK - F12. Sie kehren ins Fenster Auswertungskriterien zurück.
Sie kehren ins Fenster Auswertungskriterien zurück. - Drücken Sie OK - F12, um die Auswertung zu starten.
 Die Auswertung wird durchgeführt und das Ergebnis angezeigt. Für Kunden, dessen Verkaufsdaten in den Kontaktdetails von einem anderen Mitarbeiter anonymisiert wurden, können Sie keine Informationen in der Ergebnisliste sehen, sofern Sie nicht das entsprechende Benutzerrecht besitzen.Wenn Sie einen Kunden ausgewählt hatten, dann ist dieser in der Liste
Die Auswertung wird durchgeführt und das Ergebnis angezeigt. Für Kunden, dessen Verkaufsdaten in den Kontaktdetails von einem anderen Mitarbeiter anonymisiert wurden, können Sie keine Informationen in der Ergebnisliste sehen, sofern Sie nicht das entsprechende Benutzerrecht besitzen.Wenn Sie einen Kunden ausgewählt hatten, dann ist dieser in der Liste selektiert und Sie können die Liste für den Kunden direkt mit Drucken - F9 ausdrucken. Vor dem Ausdruck für einen Kunden wird eine Druckvorschau angezeigt, damit Sie die Aufstellung kontrollieren und ggf. über Drucker anpassen - F5 ein PDF-Dokument zu erzeugen können, welches Sie an den Kunden senden.
selektiert und Sie können die Liste für den Kunden direkt mit Drucken - F9 ausdrucken. Vor dem Ausdruck für einen Kunden wird eine Druckvorschau angezeigt, damit Sie die Aufstellung kontrollieren und ggf. über Drucker anpassen - F5 ein PDF-Dokument zu erzeugen können, welches Sie an den Kunden senden.
Auswertungen aus einem kundenbezogenen Verkauf durchführen
Gehen Sie an der Kasse wie folgt vor:
- Erfassen Sie den Kunden. Mehr dazu im Thema 'Kunde zuordnen'.
- Wählen Sie den Button für die gewünschte Auswertung:
 - Zuzahlungsliste
- Zuzahlungsliste - Liste der Verordnungen
- Liste der Verordnungen - Liste der Einkäufe
- Liste der Einkäufe
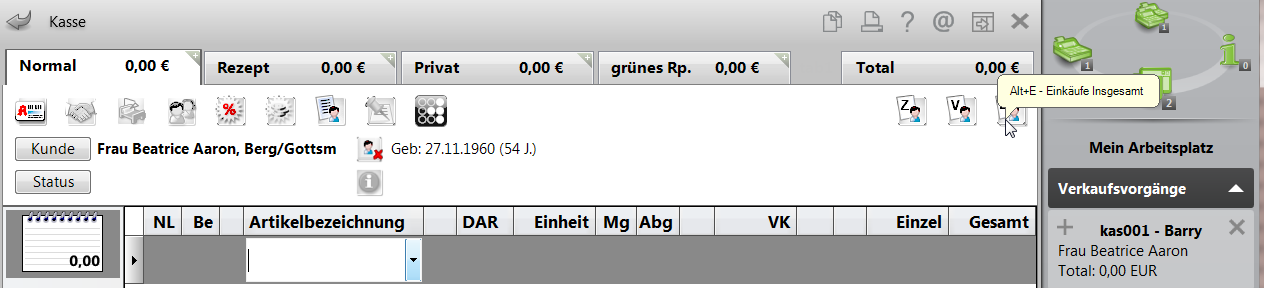
Mehr dazu im Thema 'Artikel verkaufen'.
 Beim kundenbezogenen Verkauf ist der Kunde in den Auswertungskriterien bereits vorausgewählt, so dass Sie die Auswertung direkt mit OK - F12 starten können.
Beim kundenbezogenen Verkauf ist der Kunde in den Auswertungskriterien bereits vorausgewählt, so dass Sie die Auswertung direkt mit OK - F12 starten können. -
In der Auswertungsliste ist der Kunde immer
 vorselektiert, so dass Sie den Ausdruck mit Drucken - F9 und nachfolgender Auswahl der Druckeinstellungen sowie bestätigen der Druckvorschau starten können.
vorselektiert, so dass Sie den Ausdruck mit Drucken - F9 und nachfolgender Auswahl der Druckeinstellungen sowie bestätigen der Druckvorschau starten können.Gehen Sie dazu vor wie oben beschrieben.

Damit haben Sie die Auswertung durchgeführt.
Drücken Sie Esc, um das Fenster mit dem Auswertungsergebnis wieder zu schließen.
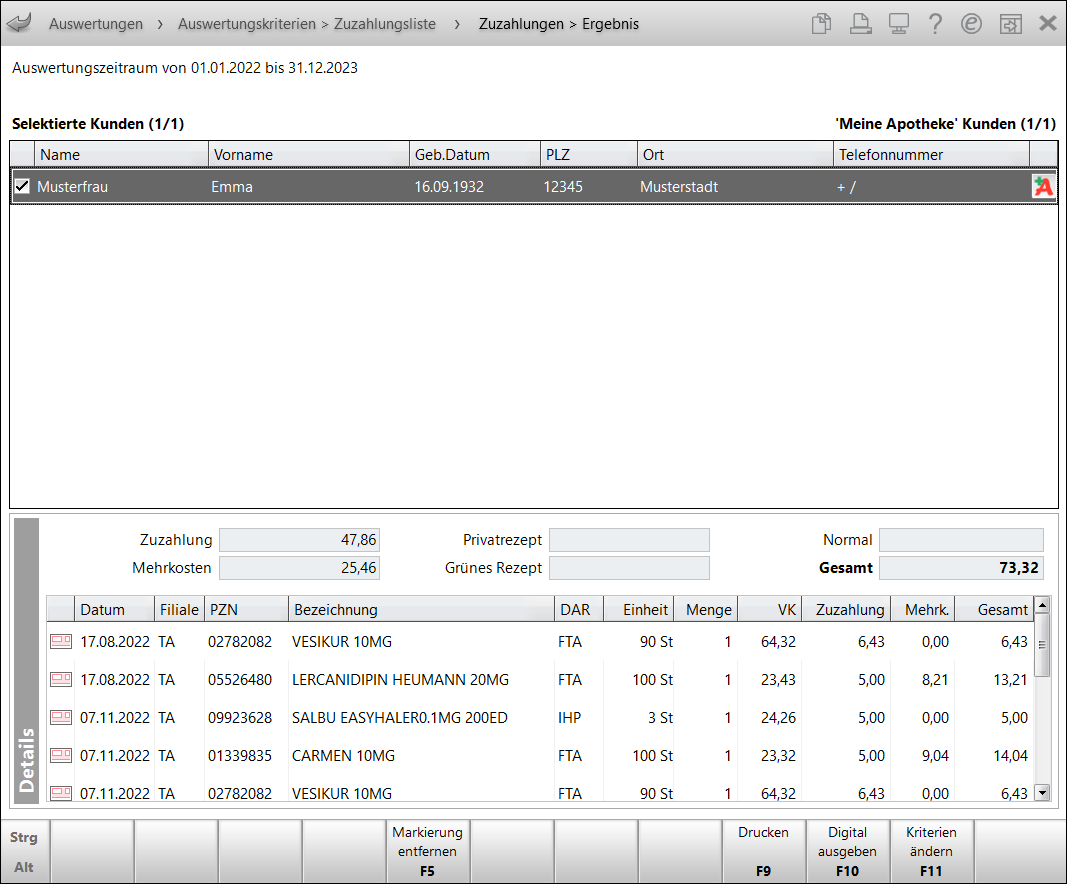
Beispiel: Auswertung 'Einkäufe insgesamt' für einen Kunden
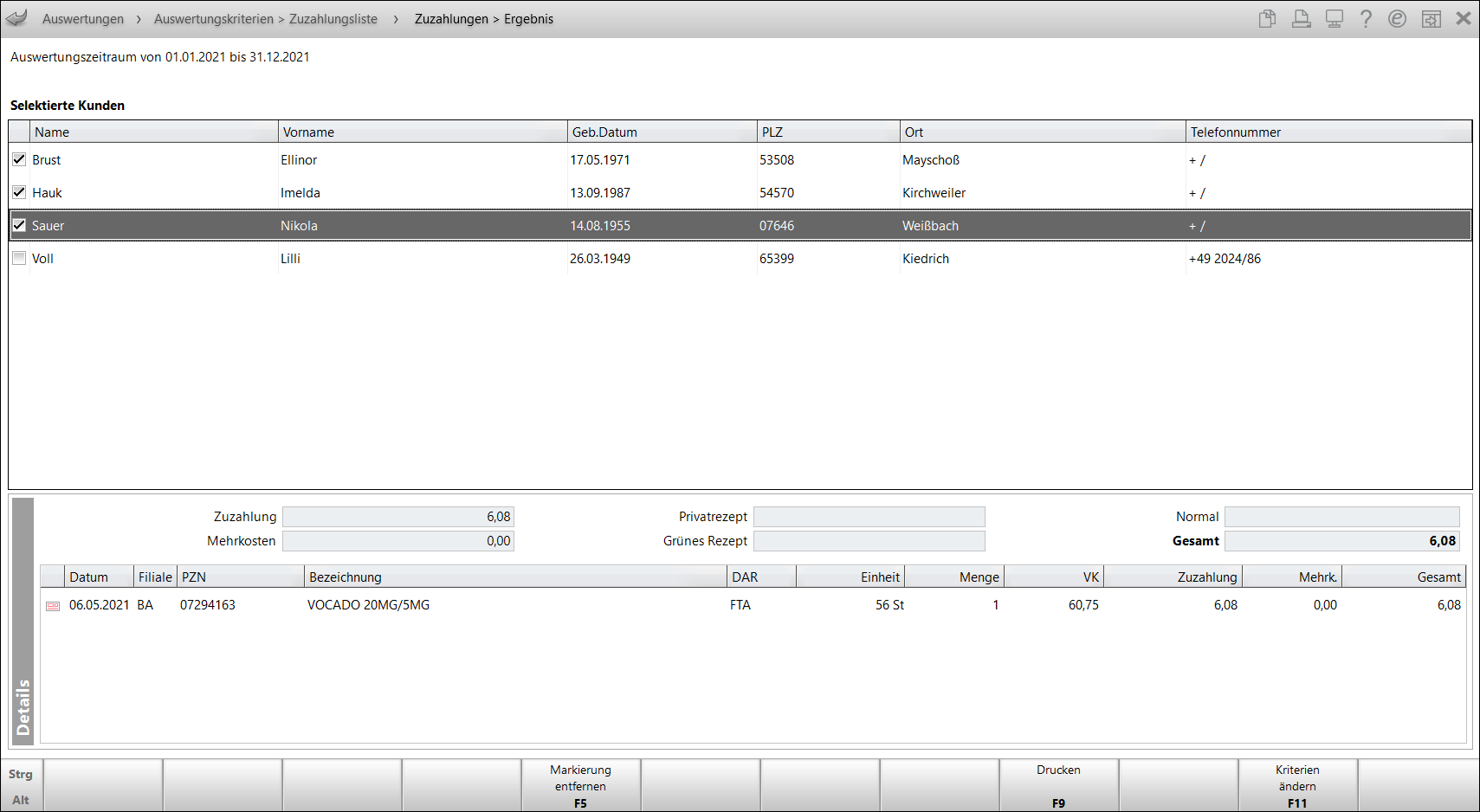
Beispiel: Auswertung 'Zuzahlungsliste' für ein Heim inklusive aller Heimbewohner durchgeführt.
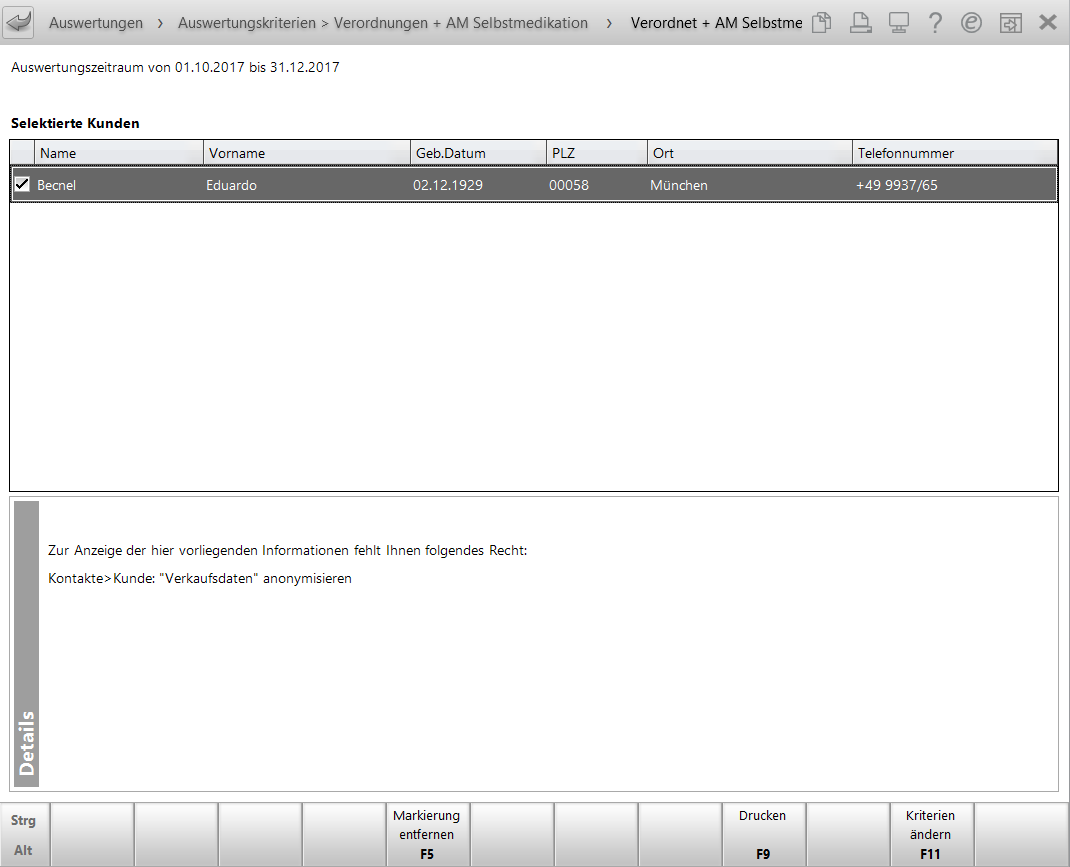
Beispiel: Auswertung 'Verordnungen und AM-Selbstmedikation' für einen Kunden, dessen Verkaufsdaten ausgeblendet sind.
Unter Selektierte Kunden werden alle Kunden, für welche die Auswertung durchgeführt wurde, aufgelistet. Wenn Sie die Option Alle Kunden wählen, dann werden hier alle Kunden von A-Z gelistet.
Im Detailbereich werden die Daten des zuletzt selektierten bzw. markierten Kunden angezeigt, sofern diese in den Kontaktdetails nicht ausgeblendet wurden.
Bei Abgaben auf Rezept werden die Daten zum Datum des Rezeptdrucks herangezogen; spätere Aktivierungen des Verkaufs werden nicht mehr betrachtet.
Bei Abgaben ohne Rezept werden die Daten zum Datum der letzten Aktivierung angezeigt.
 Hinweis auf Leistungsempfänger von GKV-Rezepten
Hinweis auf Leistungsempfänger von GKV-Rezepten
Nach 'Erörterungen der Finanzbehörden der Länder und des Bundes' wurde bekannt gegeben: '[…] Stellt eine Apotheke einem Versicherten eine Quittung über eine Zuzahlung zum verschriebenen Medikament aus, ist deshalb in der Rechnung die gesetzliche Krankenkasse als Leistungsempfänger anzugeben […]'
Falls auf einer Abverkaufsliste ein Artikel aufgeführt wird, der auf GKV-Rezept abgegeben wurde, erscheint der geforderte Hinweistext 'Leistungsempfänger ist die Krankenkasse. Diese Rechnung berechtigt nicht zum Vorsteuerabzug' auf dem Ausdruck.
Hintergrund: 'Durch den v. g. Zusatz verliert das Dokument seinen Rechnungscharakter; es entsteht hierdurch keine Steuerschuld nach § 14c Abs. 2 UStG.'
 Einkäufe insgesamt, Verordnungen oder Zuzahlungsliste drucken
Einkäufe insgesamt, Verordnungen oder Zuzahlungsliste drucken
Um das Auswertungsergebnis auszudrucken, gehen Sie wie folgt vor:
- Aktivieren
 Sie das Kontrollkästchen für die Kunden, deren Liste Sie ausdrucken möchten, oder wählen Sie Alle markieren - F5, wenn Sie die Listen für alle Kunden ausdrucken möchten. Wählen Sie Markierung entfernen - F5, wenn Sie keinen Kunden möchten.Wenn Sie einen Kunden ausgewählt hatten, dann ist dieser in der Liste
Sie das Kontrollkästchen für die Kunden, deren Liste Sie ausdrucken möchten, oder wählen Sie Alle markieren - F5, wenn Sie die Listen für alle Kunden ausdrucken möchten. Wählen Sie Markierung entfernen - F5, wenn Sie keinen Kunden möchten.Wenn Sie einen Kunden ausgewählt hatten, dann ist dieser in der Liste selektiert und Sie können die Liste für den Kunden direkt mit Drucken - F9 ausdrucken.
selektiert und Sie können die Liste für den Kunden direkt mit Drucken - F9 ausdrucken. - Drücken Sie Drucken - F9.
 Das entsprechende Fenster zur Druckeinstellung wird geöffnet.Nur bei Zuzahlungslisten haben Sie die Option, den VK-Preis nicht zu drucken. Bei allen anderen Listen wird er immer mit aufgedruckt
Das entsprechende Fenster zur Druckeinstellung wird geöffnet.Nur bei Zuzahlungslisten haben Sie die Option, den VK-Preis nicht zu drucken. Bei allen anderen Listen wird er immer mit aufgedruckt
- Aktivieren
 Sie Druck für Finanzamt, um Artikelbezeichnungen auf dem Ausdruck nicht auszuweisen. Stattdessen werden diese mit dem konstanten Wert Arzneimittel oder einem von Ihnen eingegebenen Freitext ersetzt.
Sie Druck für Finanzamt, um Artikelbezeichnungen auf dem Ausdruck nicht auszuweisen. Stattdessen werden diese mit dem konstanten Wert Arzneimittel oder einem von Ihnen eingegebenen Freitext ersetzt. - Geben Sie, wenn gewünscht, im Feld Text Artikelbezeichnung einen Freitext ein. Diese Feld ist nur dann eingabefähig, wenn Druck für Finanzamt aktiviert wurde. Der Text wird im Ausdruck an Stelle der Artikelbezeichnung ausgewiesen.
- Deaktivieren Sie VK-Preis drucken, wenn Sie zu den einzelnen Abverkäufen der Zuzahlungsliste im Ausdruck nicht den VK-Preis ausgewiesen haben möchten.

Bei allen Listen außer der Zuzahlungsliste wird der VK-Preis immer mit aufgedruckt. - Wählen Sie OK - F12, um die Druckeinstellungen zu speichern.
 Das Fenster Druckfortschritt öffnet sich, wenn Sie mehrere Kunden selektiert hatten, um Ihnen die Möglichkeit zu geben, den etwas länger dauernden Druckauftrag abzubrechen.
Das Fenster Druckfortschritt öffnet sich, wenn Sie mehrere Kunden selektiert hatten, um Ihnen die Möglichkeit zu geben, den etwas länger dauernden Druckauftrag abzubrechen.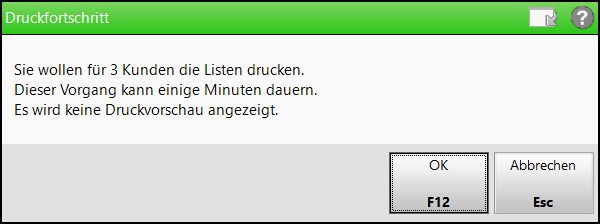
- Wählen Sie OK - F12, wenn Sie die Listen drucken möchten, ansonsten wählen Sie Abbrechen - Esc.
 Wenn Sie OK - F12 gewählt haben, wird die Druckvorschau angezeigt, falls Sie nur einen Kunden selektiert hatten. Ansonsten wird der Ausdruck direkt gestartet.
Wenn Sie OK - F12 gewählt haben, wird die Druckvorschau angezeigt, falls Sie nur einen Kunden selektiert hatten. Ansonsten wird der Ausdruck direkt gestartet. - Wählen Sie Drucken / Senden - F12, um die Ergebnisliste auszudrucken.
Das Auswertungsergebnis wird ausgedruckt.
 Einkäufe insgesamt, Verordnungen oder Zuzahlungsliste digital ausgeben (an Meine Apotheke-Kunden)
Einkäufe insgesamt, Verordnungen oder Zuzahlungsliste digital ausgeben (an Meine Apotheke-Kunden)
Sie können Auswertungen aus IXOS heraus an Meine-Apotheke-Kunden digital versenden.
Voraussetzungen:
-
Sie verfügen über die Lizenz Meine Apotheke Web und App und Sie bieten Ihren Kunden diesen Service an.
-
Ihr Kunde hat sich bei Meine Apotheke-App oder -Web vollständig registriert.
Gehen Sie wie folgt vor:
- Aktivieren
 Sie das Kontrollkästchen für die Kunden, deren Liste Sie ausdrucken möchten, oder wählen Sie Alle markieren - F5, wenn Sie die Listen für alle Kunden ausdrucken möchten.Wenn Sie einen Kunden ausgewählt hatten, dann ist dieser in der Liste
Sie das Kontrollkästchen für die Kunden, deren Liste Sie ausdrucken möchten, oder wählen Sie Alle markieren - F5, wenn Sie die Listen für alle Kunden ausdrucken möchten.Wenn Sie einen Kunden ausgewählt hatten, dann ist dieser in der Liste markiert und Sie können die Liste für den Kunden direkt mit Digital ausgeben - F10 an Meine Apotheke senden.
markiert und Sie können die Liste für den Kunden direkt mit Digital ausgeben - F10 an Meine Apotheke senden. - Drücken Sie Digital ausgeben - F10.
 Das entsprechende Fenster zur Druckeinstellung wie oben gezeigt wird geöffnet.
Das entsprechende Fenster zur Druckeinstellung wie oben gezeigt wird geöffnet. -
Fahren Sie mit der digitalen Ausgabe wie oben in den Schritten 3 bis 5 beschrieben fort.
-
Bestätigen Sie den Sendefortschritt mit OK - F12

-
Nach erfolgreichem Senden wird das Fenster automatisch geschlossen.
-
Ihr Kunde erhält eine Benachrichtigung in Meine Apotheke und kann sich die Dokumente unter Mein Bereich > Mein Postfach in Meine Apotheke App oder Web anschauen oder als PDF exportieren und ggf. weiterverarbeiten
 Sortiereinstellung für Ausdruck
Sortiereinstellung für Ausdruck
Auf dem Ausdruck der Abverkaufslisten der Auswertungen 'Einkäufe insgesamt', 'Verordnungen', 'AM-Selbstmedikation' und 'Zuzahlungsliste' werden die Artikel standardmäßig absteigend nach Datum aufgedruckt. Die Artikel mit dem jüngsten Abverkaufsdatum werden damit an oberster Stelle aufgelistet.
Sie können diese Sortierung jedoch umstellen, so dass die Artikel in der Reihenfolge des Verkaufs, d.h. mit dem ältesten Abverkaufsdatum an oberster Stelle aufgelistet werden.
Wählen Sie dazu im Modul Druckformulare den Eintrag Auswertungen> Kundenauswertungen (Einkäufe, Zuzahlungen, u.a.) > Konfigurieren - F8 und dort die Option  Sortierung aufsteigend nach Datum. Mehr dazu im Thema 'Druckformulare konfigurieren'.
Sortierung aufsteigend nach Datum. Mehr dazu im Thema 'Druckformulare konfigurieren'.
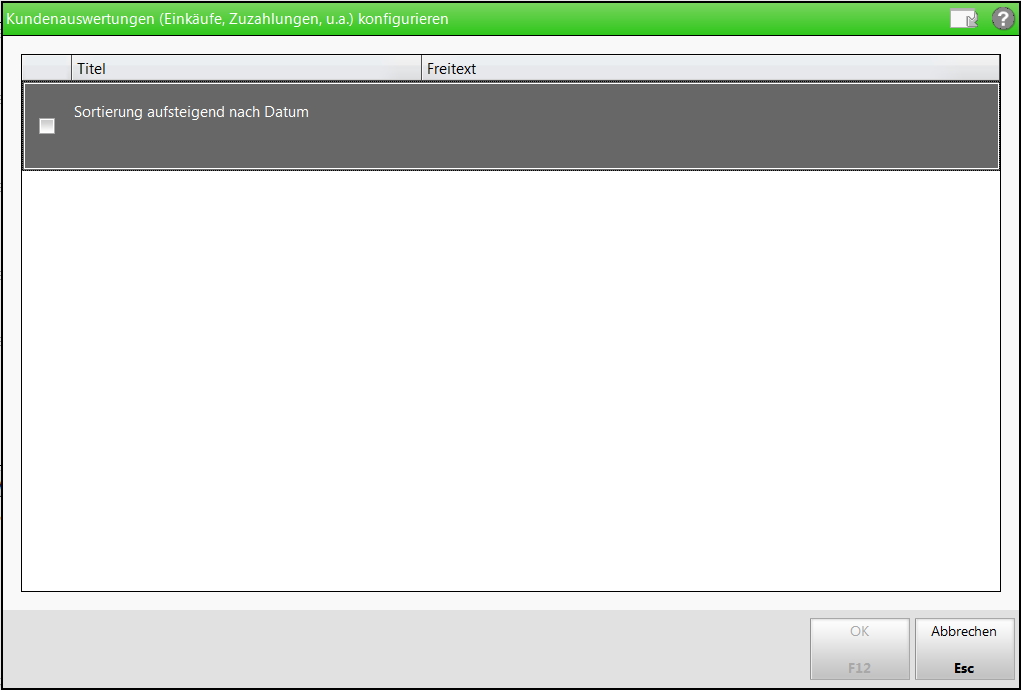
Der Adresskopf ist so ausgerichtet, dass er im Standard- Kuvert mit Sichtfenster sichtbar ist. So ist es möglich, den Ausdruck direkt an den Adressaten (=Kunde) zu versenden.
Der Ausdruck listet bei einem Verbund von Filial- und Partnerapotheken die Apotheken auf, in denen der Kunde eingekauft hat.
Weitere Info und Funktionen
Tipps & Tricks: Erstellen einer Zuzahlungsliste