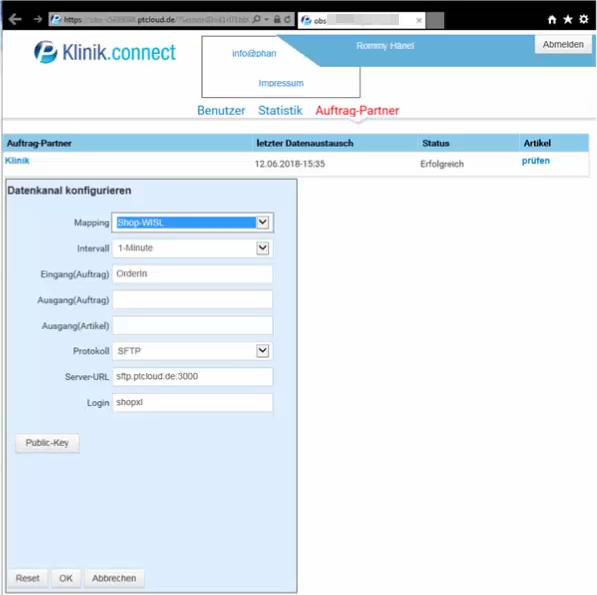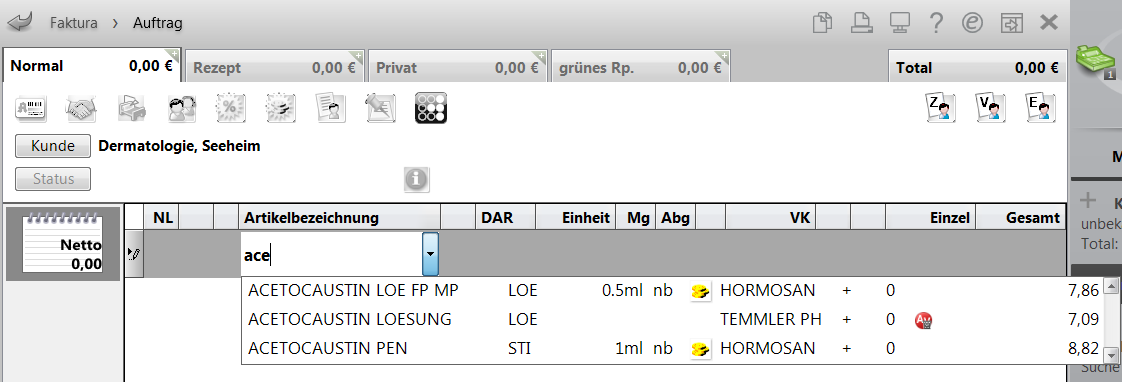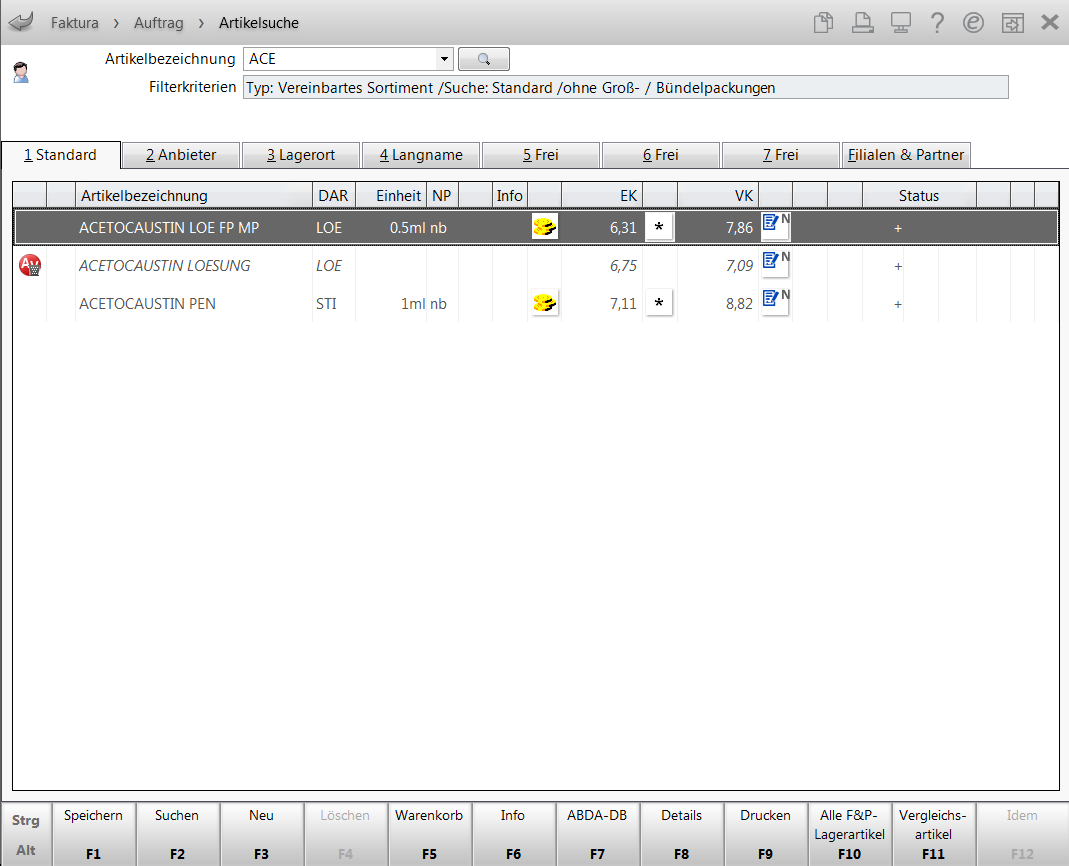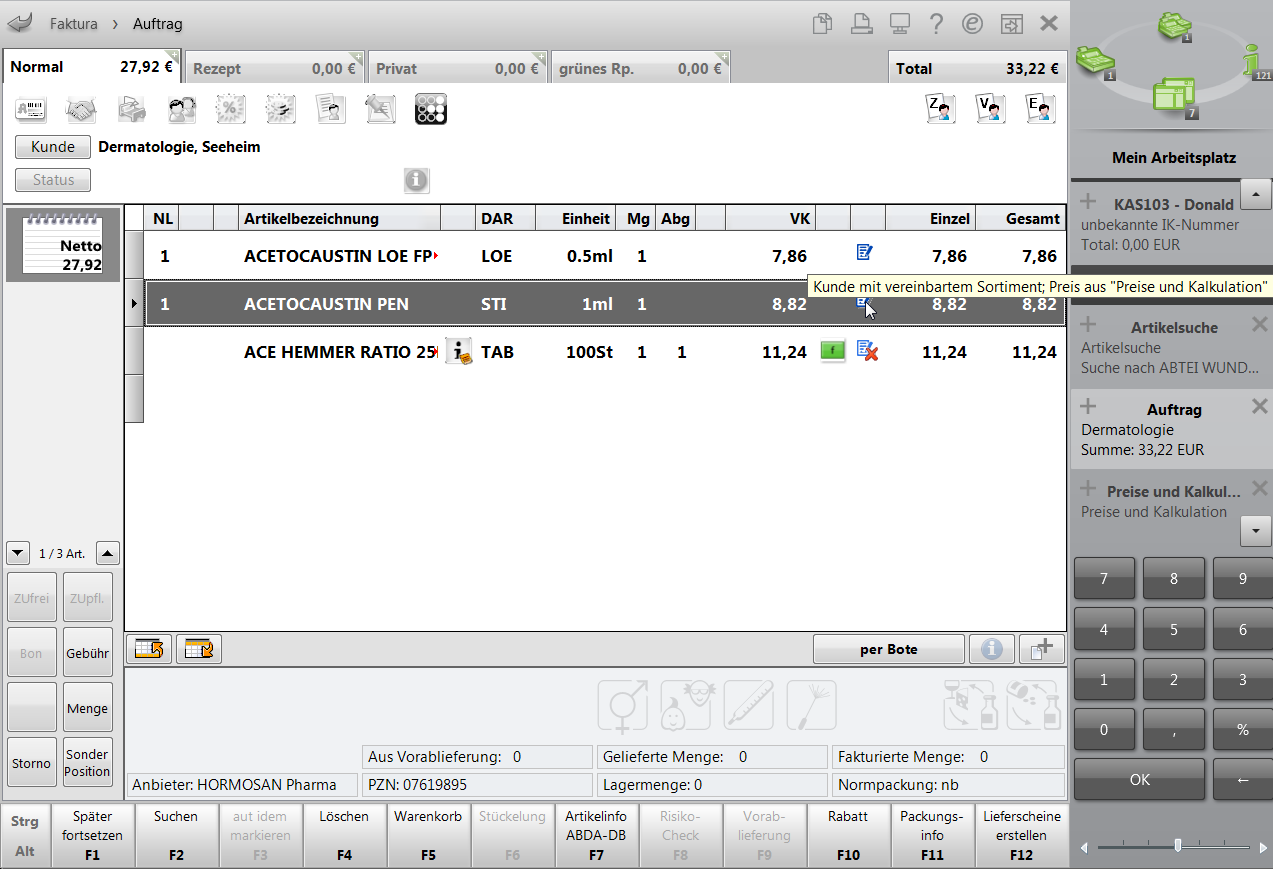Klinikmanagement
Einführung ins Klinikmanagement
Mit der Faktura von IXOS können Sie das Großhandelsgeschäft mit Kliniken abwickeln, d.h. Kliniken als deren Großhandel beliefern und entsprechende Rechnungen stellen.
Mit dieser Lösung kann die Bestellung der Kliniken bei Ihrer Apotheke sowohl auf herkömmlichem Weg per Fax oder E-Mail, per WiSL-Software oder per Klinik.connect erfolgen. In Ihrer Apotheke erfolgt die Auftragsbearbeitung und Abrechnung sehr komfortabel über Fakturaaufträge.
Für die zu beliefernden Kliniken legen Sie sich spezielle Kundenkontakte vom Typ 'Klinik' an.
Mit Hilfe von vereinbarten Sortimenten, speziellen Netto-Preislisten für Kliniken und speziellen Warenkorbermittlungsmodellen für diese Kliniken stellen Sie dann die Auswahl der Artikel und die Berechnung der Preise und die Abwicklung der Bestellung ein.
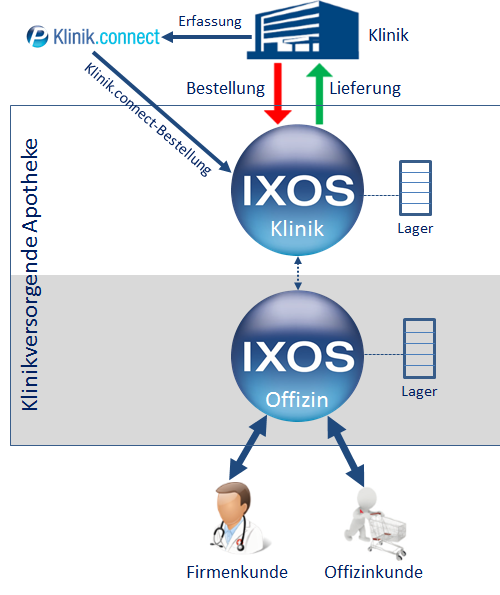
Große Klinikversorgungen sind räumlich und prozesstechnisch oft komplett losgelöst von einer öffentlichen Apotheke. Für diese wird ein normales, vollständiges und autarkes IXOS-System eingesetzt.
Aus regulatorischen Gründen benötigt eine klinikversorgende Apotheke (öffentliche Apotheke mit angeschlossener Klinikversorgung) ein separates Lager für die Klinikware, da diese Medikamente nicht im Rahmen des normalen Apothekengeschäfts in Verkehr gebracht werden dürfen. Dies erfordert einen separaten IXOS-Server.
Versorgt Ihre öffentliche Apotheke nach §14 (4) des Gesetzes über das Apothekenwesen ein Krankenhaus, so benötigen Sie keine separate Legitimation der Betriebsstätte als krankenhausversorgende Apotheke bzgl. der Verifikation verschreibungspflichtiger Arzneimittel für securPharm. Es genügt die Legitimation der öffentlichen Apotheke. Mehr dazu unter folgendem Link: https://ngda.de/
Vorbereitende Einstellung: Modul 'Kontakte'
Modul: Kontakte
Anwendungsfall: Kontakt 'Klinik' und Klinikstruktur anlegen
Neu/geändert:
Sie legen im Modul Kontakte als Klinik mit Neu - F3 einen Kontakt mit der Kontaktrolle Klinik an.
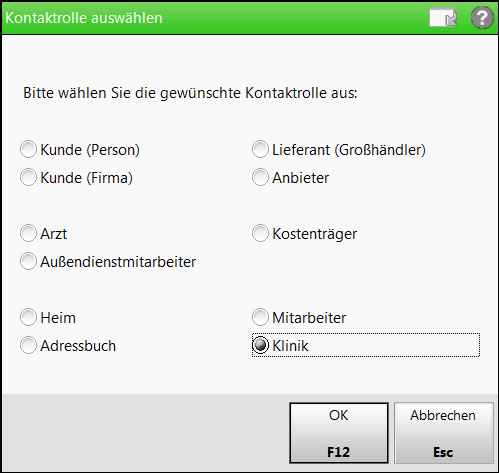
Der Klinikkontakt wird auf der Seite Klinik/ Heim im Register ![]() Klinik aufgeführt.
Klinik aufgeführt.
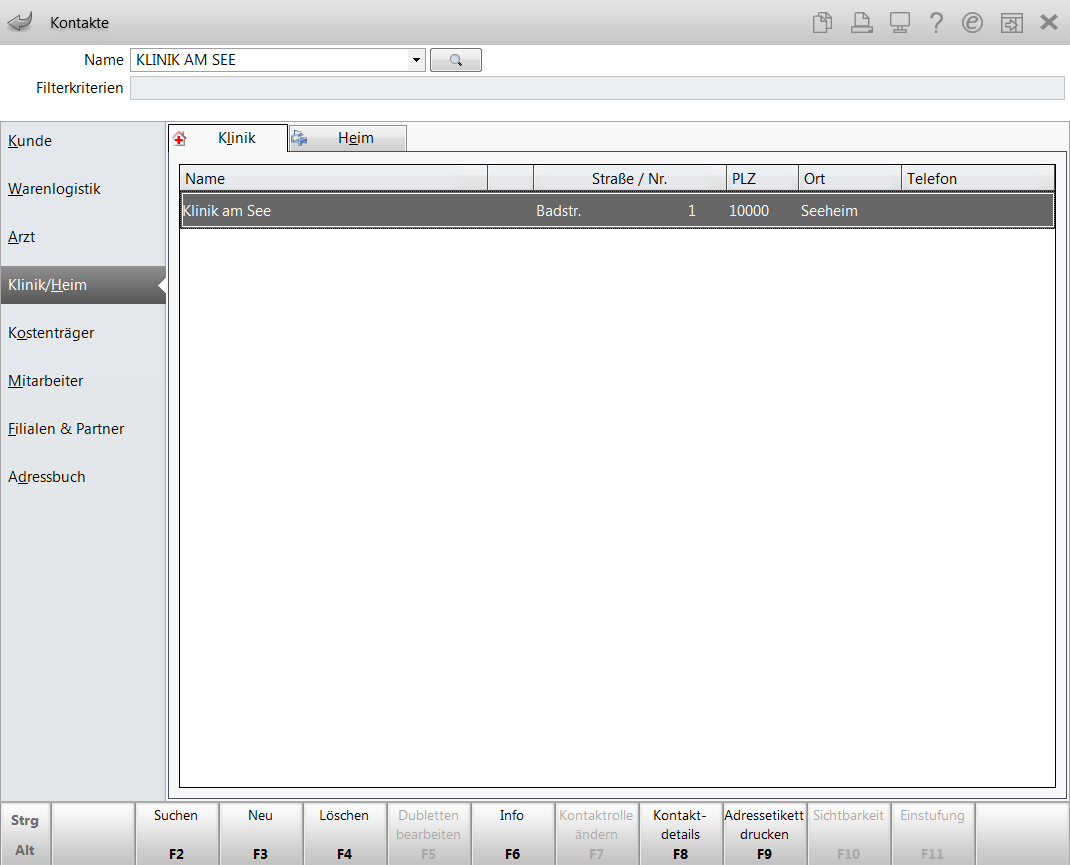
Im Kundenkontakt dieses Klinikkontaktes werden folgende Einstellungen automatisch gesetzt:
- Seite Stammdaten:
- Option
 Faktura-Erlaubnis.
Faktura-Erlaubnis. - Feld Ust-Ausweisung a.R. mit Eintrag Rechnung mit Netto-Einzelpreisesn (z.B. für Firmenkunden).
- Option
- Seite Spezifische Daten:
- Option
 Großhandelspartner.
Großhandelspartner.
- Option
Außerdem empfehlen wir Ihnen, folgende Einstellungen vorzunehmen:
- Seite Faktura:
- Löschen Sie ein ggf. hinterlegtes Fakturamodell und stellen Sie ein vorbereitetes Fakturamodell für Kliniken ein oder tragen Sie die gewünschten Fakturaoptionen ein (z.B. Register Druckoptionen: Anzahl Nachlieferscheine erhöhen, wenn Sie diese drucken möchten, oder deaktivieren von
 Lieferscheine automatisch drucken, wenn Sie immer mit Sofortrechnung arbeiten). Mehr dazu im Thema 'Nachlieferschein-Druck'.
Lieferscheine automatisch drucken, wenn Sie immer mit Sofortrechnung arbeiten). Mehr dazu im Thema 'Nachlieferschein-Druck'. - Register Formulare: Weisen Sie im Feld Rechnung als Rechnungsformular das selbst angelegte Formular für Kliniken zu. Wählen Sie dazu den
 Browse-Button, selektieren Sie im sich öffnenden Modul Druckformulare das Klinikformular und wählen Sie Übernehmen - F12.
Browse-Button, selektieren Sie im sich öffnenden Modul Druckformulare das Klinikformular und wählen Sie Übernehmen - F12.
- Löschen Sie ein ggf. hinterlegtes Fakturamodell und stellen Sie ein vorbereitetes Fakturamodell für Kliniken ein oder tragen Sie die gewünschten Fakturaoptionen ein (z.B. Register Druckoptionen: Anzahl Nachlieferscheine erhöhen, wenn Sie diese drucken möchten, oder deaktivieren von
- Seite Rabatt: Wir empfehlen Ihnen, keinen und Sofortrabatt und auch kein Rabattmodell zu hinterlegen. Rabatte können Sie sehr flexibel im Verkauf vergeben.
Klinikversorgende Apotheken können die securPharm-Pflichten Verifizieren und ggf. Deaktivieren bei verifikationspflichtigen Packungen von der Klinik übernehmen. Beim Anlegen eines Kontaktes mit der Kontaktrolle Klinik (und implizit Großhandelspartner) wird das Verifizieren und Deaktivieren der Packungen freigeschaltet. Der Zeitpunkt des Verifizierens und ggf. Deaktivierens richtet sich nach der Einstellung im Firmenstamm auf der Seite securPharm im Feld Packungen deaktivieren:
bei Abverkauf (Kasse/Faktura) - Bei Abverkauf an einen Klinikkunden und deren Einheiten werden bei Lieferscheinerstellungen die securPharm-pflichtigen Packungen verifiziert und deaktiviert.
bei Wareneingangsbuchung - Die Packungen werden bei Abverkauf an einen Klinikkunden und dessen Einheiten nicht verifiziert und deaktiviert. Das Verifizieren und Deaktivieren geschieht bei Wareneingangsbuchung.
Bündelpackung bei WE-Buchung, sonst bei Abverkauf (Kasse/Faktura) - Normale Artikel werden bei Abverkauf verifiziert und deaktiviert. Bündelpackungen werden im Wareneingang verifiziert und deaktiviert.
Im Kundenkontakt der Klinik legen Sie auf der Seite Struktur die Klinikstruktur an. Im Detailbereich können Sie die Stammdaten ergänzen, Vorgaben für die Fakturierung einstellen, Ansprechpartner eintragen und mit der Klinikstation getroffene Vereinbarung bzgl. der Belieferung und des Preisschemas eintragen.
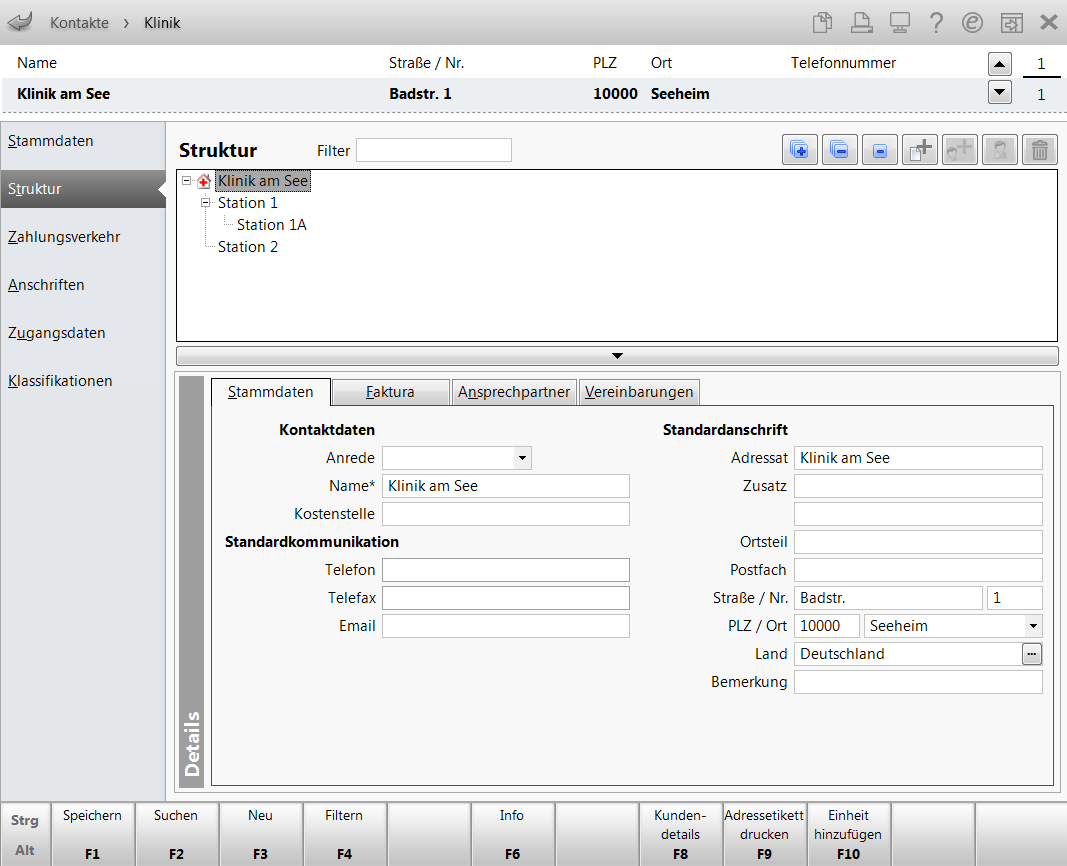
Mehr Informationen dazu erhalten Sie in folgenden Themen:
- 'Heimkontakte und Klinikkontakte anlegen'
- 'Struktur (Heim / Klinik)'
- 'Anzeigebereiche der Heimstruktur / Klinikstruktur anpassen'
- 'Fakturaeinstellungen vorgeben (Heim / Klinik)'
- 'Sortierung des Rechnungsdrucks einstellen (Heim / Klinik)'
- 'securPharm (Firmenstamm)'
Außerdem geben Sie auf den folgenden Seiten die Daten für den Zahlungsverkehr, die Anschriften und ggf. Klassifikationen fest.
Das Vorgehen auf der Seite Zugangsdaten wird im folgenden Kapitel näher erläutert.
Vorbereitende Einstellung: Web-Bestellzugang der Klinik einstellen
Modul: Kontakte, Firmenstamm
Anwendungsfall: Web-Bestellzugang der Klinik einstellen
Neu/geändert:
Neben der Bestellung per Fax oder E-Mail kann die Klinik mittels folgender Web-Bestellzugänge in Ihrer Apotheke bestellen:
- per Klinik.connect
- per WiSL-Anbindung
Den Zugang für Klinik.connect stellen Sie in den Kontaktdaten des Klinikkontakts auf der Seite Zugangsdaten ein.
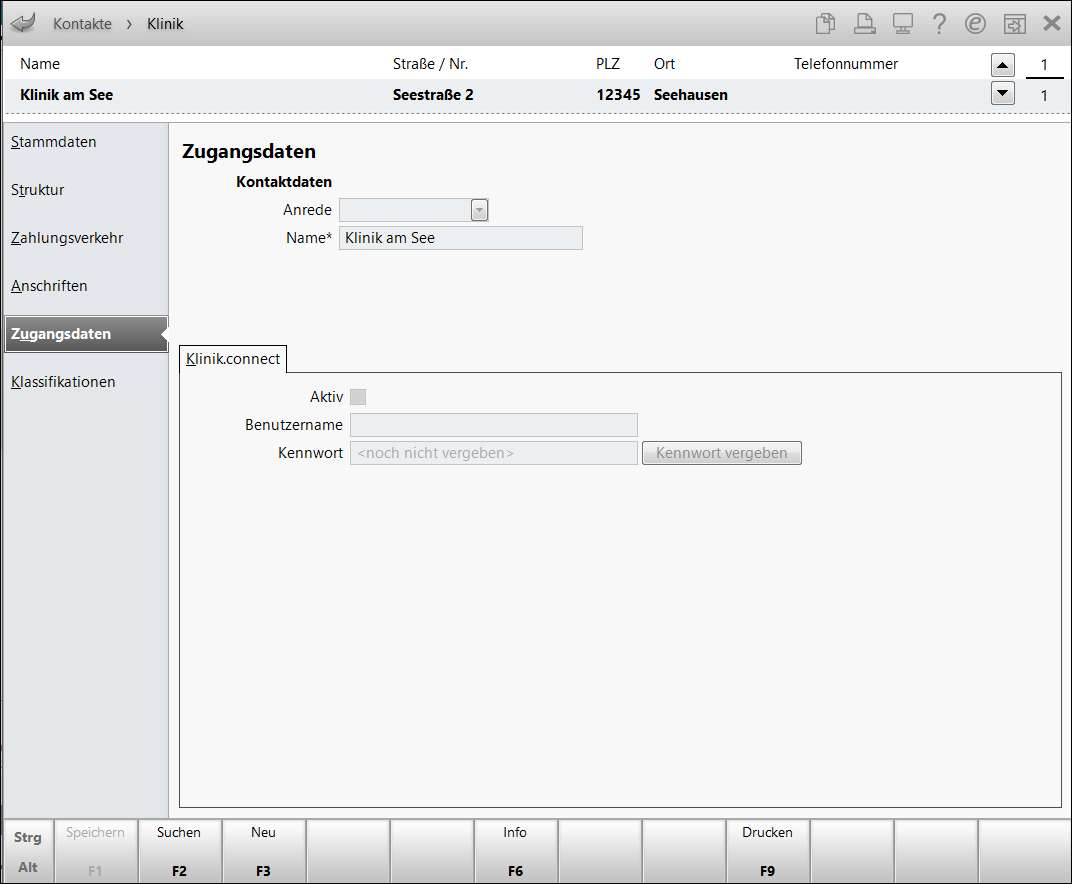
Mehr dazu im Thema 'Zugangsdaten (Heim / Klinik)'.
Den Zugang für die WiSL-Anbindung stellen Sie im Modul Firmenstamm von der Seite E-Datenaustausch ausgehend mit Neu - F3 und im Fenster Externen Auftragspartner bearbeiten mit dem Mapping für Wisl ein. Mehr dazu im Thema 'Externen Auftragspartner anlegen und bearbeiten'.
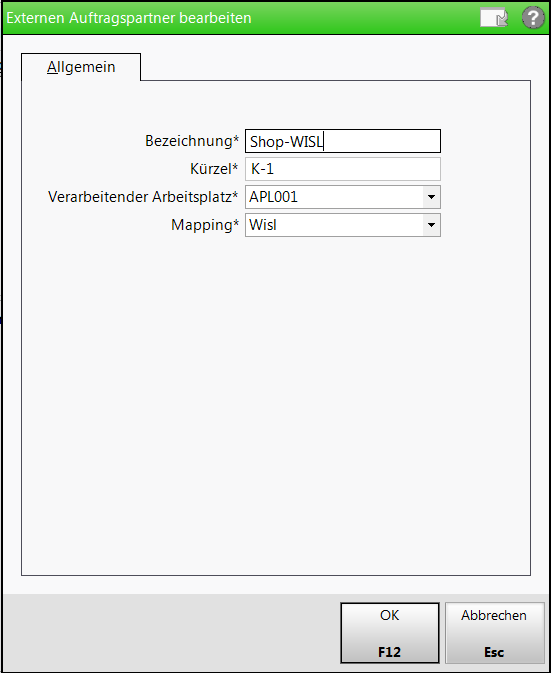
Nachdem die oben beschriebene Einstellung im Firmenstamm vorgenommen wurden, richtet ein Servicemitarbeiter von PHARMATECHNIK die Anbindung von WiSL an IXOS über eine Connect-Instanz ein. Dazu wird in IXOS im Menü Büro das Modul Connect-Benutzerverwaltung aufgerufen. In der Connect-Instanz wird ins Menü Auftrag-Partner gewechselt und der eingerichtete Zugang wird angeklickt. Halten Sie für Ihre Identifikation bitte Ihre von der Firma WiSL erhaltene Zugangskennung (Server-URL) samt Passwort (Login) bereit.
Für den Datenabgleich mit dem WiSL-Bestellsystem sind digitale Schlüssel erforderlich. Der öffentliche Schlüssel (Public Key) kann auf Knopfdruck als Datei exportiert und an WiSL geschickt werden. Falls noch kein Schlüssel vorlag, wird er dabei zusammen mit dem passenden privaten Schlüssel erzeugt.
Vorbereitende Einstellung: Modul 'Preise und Kalkulation'
Modul: Preise und Kalkulation
Anwendungsfall: Preisliste und ggf. Preisschema für Kliniken und Klinikstationen anlegen
Neu/geändert:
Klinikpreislisten können sowohl nicht rezeptpflichtige als auch rezeptpflichtige Artikel enthalten.
Gehen Sie wie folgt vor:
- Öffnen Sie das Modul Preise und Kalkulation und wechseln Sie mit Preisliste - F12 in die Übersicht der Preislisten.
Legen Sie mit Neu Klinik - F3 eine Preisliste für die Klinik und ggf. für einzelne Klinikstationen an. Diese erhält automatisch die Kennzeichnung
 'Großhandels- bzw. Klinikpreise'.
'Großhandels- bzw. Klinikpreise'.Dabei wird als Typ automatisch Nettopreise vorbelegt. Stellen Sie die Aktualisierungsart auf Benutzerdefiniert.
Fügen Sei im Register Artikel einzelne Artikel mit den gewünschten Preisen ein und/oder wechseln Sie in das Register Kalkulationsregel und fügen Sie mit Regel einfügen - F5 eine Rechenregel mit folgenden Kriterien ein:
- Artikelselektion:
- ohne vereinbartes Sortiment: alle Artikel, welche Sie von den Anbietern beziehen (OTC und Rezeptpflicht)
- mit der Klinik vereinbartes Sortiment der einzelnen Anbieter (OTC und Rezeptpflicht)
- Rechenregel: bspw. auf Basis des Apo-EK
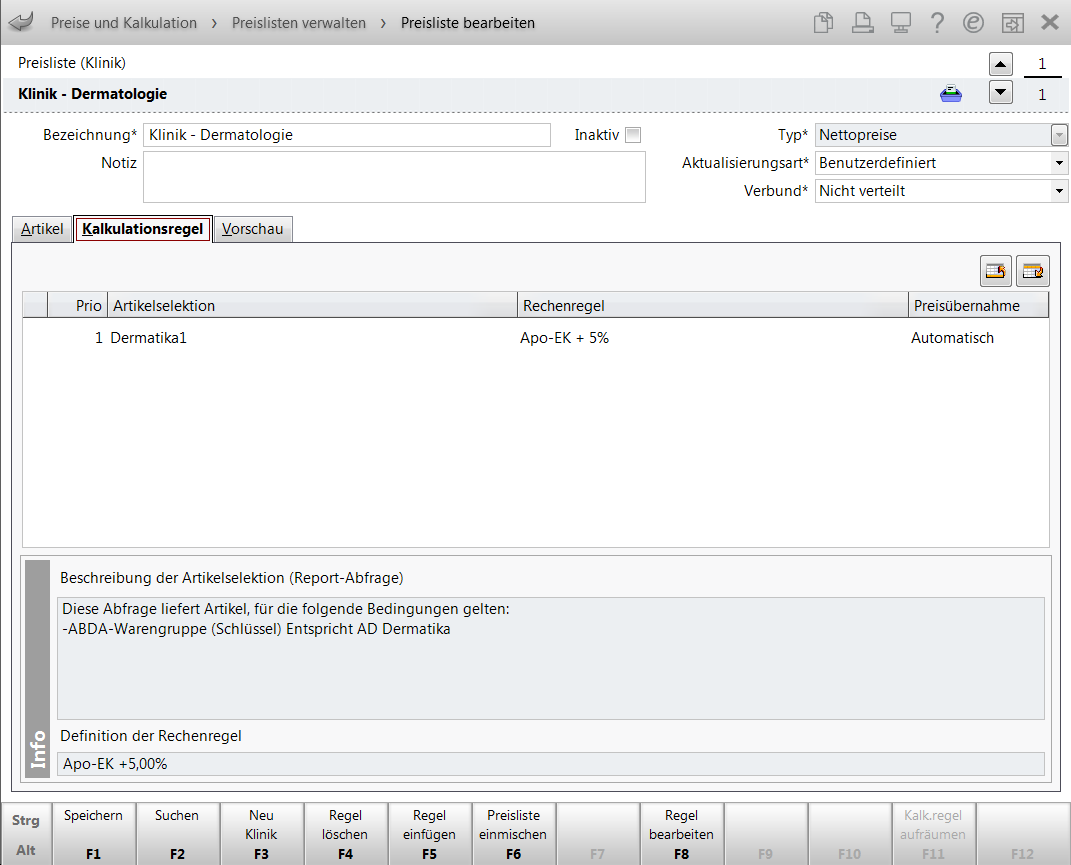
Mehr dazu im Thema 'Kalkulationsregeln'.
Im Register Vorschau übernehmen Sie mit Preise übernehmen - F12 die Preise für die angegebenen Artikel entsprechend der angegebenen Aktualisierungsart. Im Beispiel werden die Preise automatisch über Nacht aktualisiert.
Eine Klinikpreisliste kann nicht in eine normale Preisliste eingemischt werden. In eine Klinikpreisliste können sowohl normale als auch Klinikpreislisten eingemischt werden.Klinikpreislisten können mit Filter - F6 auch nach rezeptpflichtigen Artikeln gefiltert werden. In der Erweiterten Suche mit Erweiterte Suche - Strg+F2 können Sie nach Preislisten mit rezeptpflichtigen Artikel suchen. - Artikelselektion:
- Die Einbindung von Klinikpreislisten kann sowohl im Preisschema Standard als auch in einem anderen Preisschema, welches ein mit der Klinik in Verträgen oder Absprachen vereinbartes Sortiment unterstützt, erfolgen.
- Preisschema Standard
Legen Sie im Preisschema Standard in der Übersicht der Verwendungsmodelle mit Neuer Eintrag - F3 ein Verwendungsmodell für Kliniken an.- Aktivieren Sie darin als Kontext
 Faktura. (Verkauf an Kliniken NUR über die Faktura)
Faktura. (Verkauf an Kliniken NUR über die Faktura) - Aktivieren Sie darin als Verkaufsart
 Normalverkauf.
Normalverkauf. - Wählen Sie unter Kunden die Selektion und erstellen Sie mit Klick auf den
 Browse-Button eine Reports-Abfrage mit der (zusätzlichen) Bedingung Ist Großhandelspartner und übernehmen Sie diese mit
Browse-Button eine Reports-Abfrage mit der (zusätzlichen) Bedingung Ist Großhandelspartner und übernehmen Sie diese mit  Abfrage übernehmen.
Abfrage übernehmen.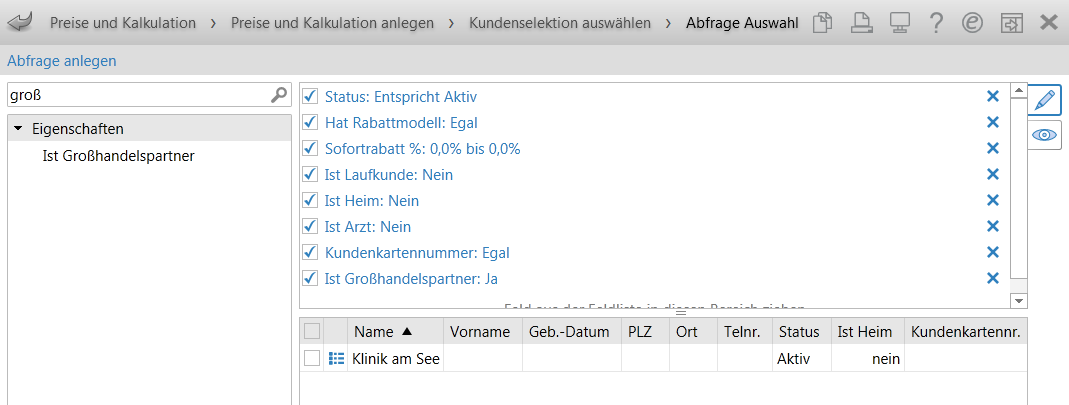
- Weisen Sie die Klinikpreisliste zu. Die Preisliste wird automatisch mit den Kennzeichnungen für
 'Klinikpreise' und
'Klinikpreise' und  'Nettopreise' versehen.
'Nettopreise' versehen. - Speichern Sie das Verwendungsmodell ab und wechseln Sie mit Esc in die Übersicht der Verwendungsmodelle.
- Stellen Sie sicher, dass das Klinikmodell höher priorisiert ist als die Standardpreisliste.
- Aktivieren Sie darin als Kontext
- Anderes Preisschema
- Legen Sie mit Neues Preisschema - Strg+F3 ein neues Preisschema an und geben Sie die Bezeichnung ein.
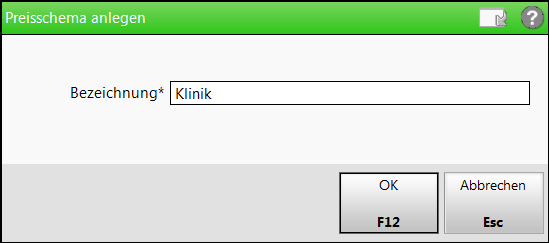
- Legen Sie danach Preisverwendungsmodelle an, denen spezielle Preislisten (bspw. wie oben beschrieben) zugrunde liegen.
- Aktivieren Sie für das Preisschema für die Klinik nun das in den Preisverwendungsmodellen (z.B. Klinik - Dermatologie) über die jeweilige Preisliste festgelegte
 vereinbarte Sortiment. Damit bekommen Kunden, welche dieses Preisschema zugeordnet haben, in Verkaufsvorgängen und der Artikelsuche und der Vergleichsartikelsuche aus Verkaufsvorgängen initial nur die Artikel des vereinbarten Sortiments angeboten.
vereinbarte Sortiment. Damit bekommen Kunden, welche dieses Preisschema zugeordnet haben, in Verkaufsvorgängen und der Artikelsuche und der Vergleichsartikelsuche aus Verkaufsvorgängen initial nur die Artikel des vereinbarten Sortiments angeboten.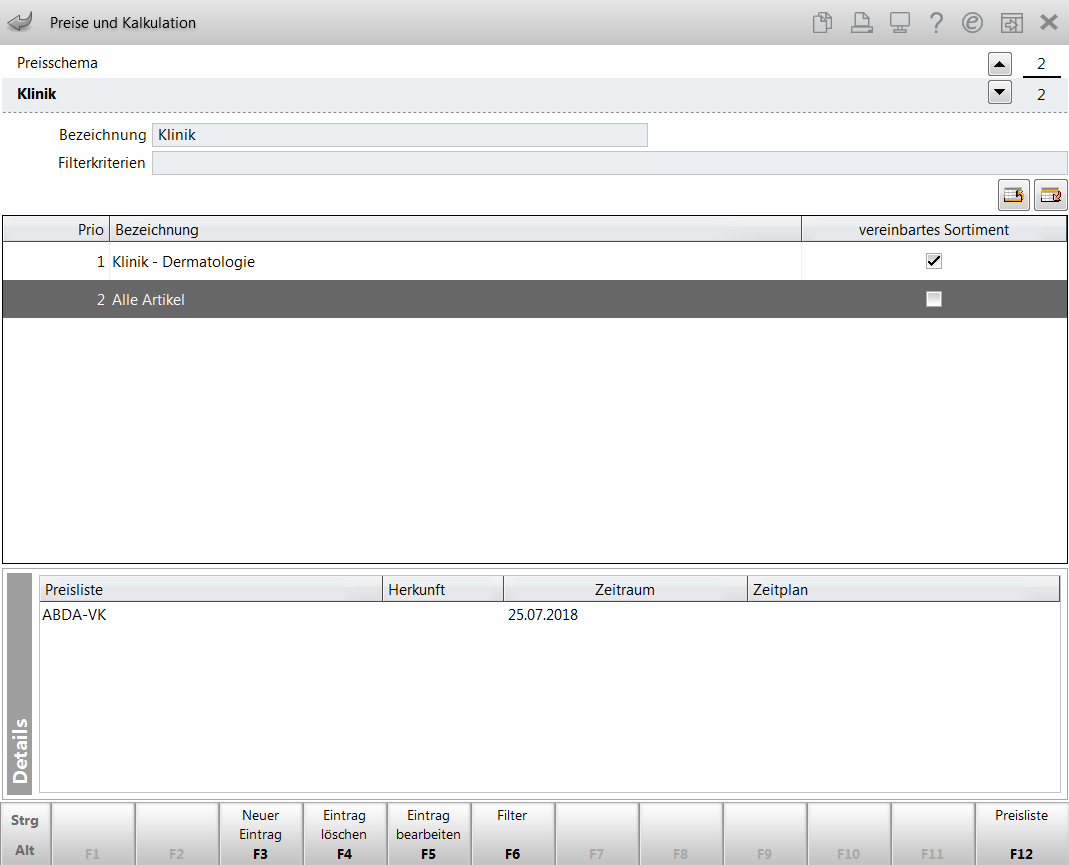
Für Fälle, in denen die obere Preisliste für die Klinik keinen Preis liefert, wird als niedrig priorisiertes Preisverwendungsmodell zusätzlich das Verwendungsmodell mit der Preisliste des Apo-VK für alle Artikel angefügt.
- In den Kontaktdetails der Klinik auf der Seite Rabatt / Preise nehmen Sie im Feld Preisschema mit Hilfe des
 Browsebuttons die Zuordnung des Preisschemas vor.
Browsebuttons die Zuordnung des Preisschemas vor. Dieses Feld steht nur dann zur Verfügung, wenn Sie die Lizenz 'Klinikmanagement' haben.
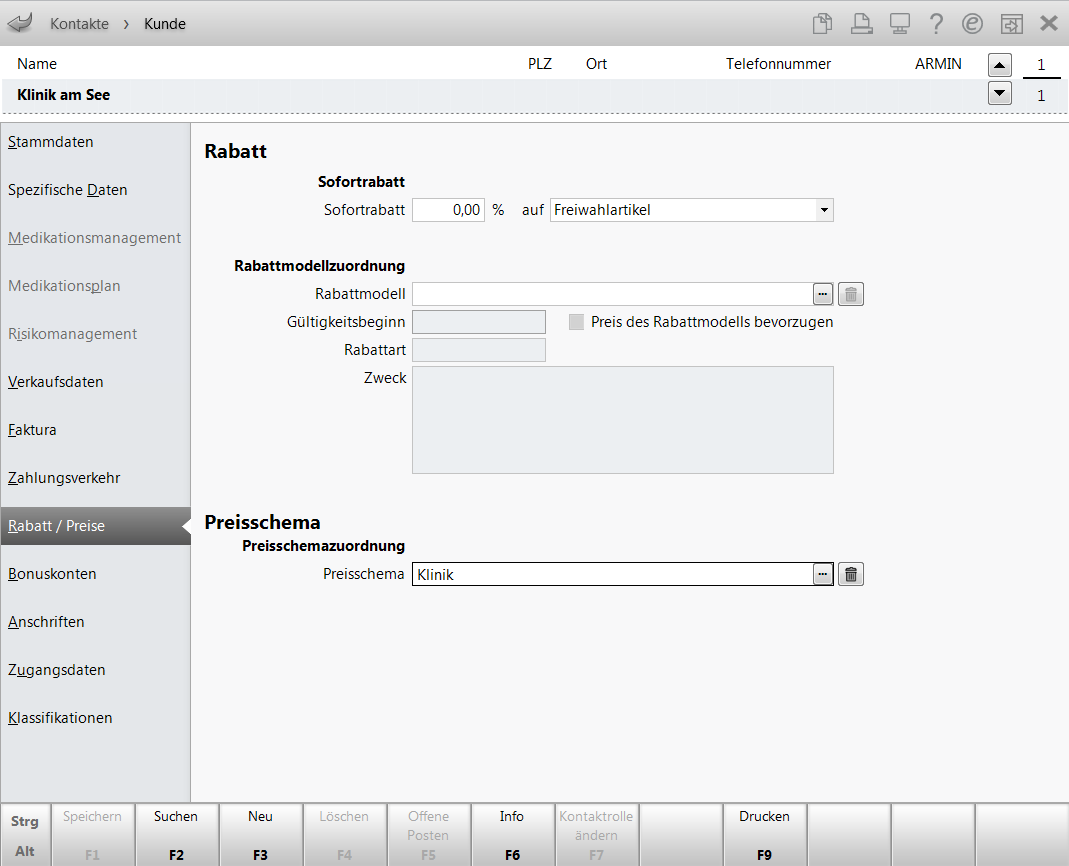
Mehr dazu im Thema 'Rabatt/Coupons/Preise (Kunden)'.
Zunächst öffnet sich das Fenster Preisschema auswählen, in welchem Sie alle angelegten Preisschemas aufgelistet bekommen und mit OK - F12 übernehmen können.
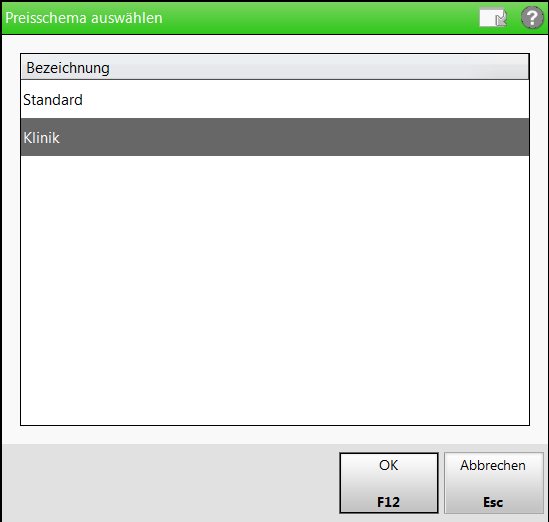
- In der Artikelverwaltung können Sie sich für jeden Artikel auf der Seite Preisgestaltung unter Preise und Kalkulation für jedes Preisschema das Verwendungsmodell mit Preisliste, VK, Spanne usw. anzeigen lassen.
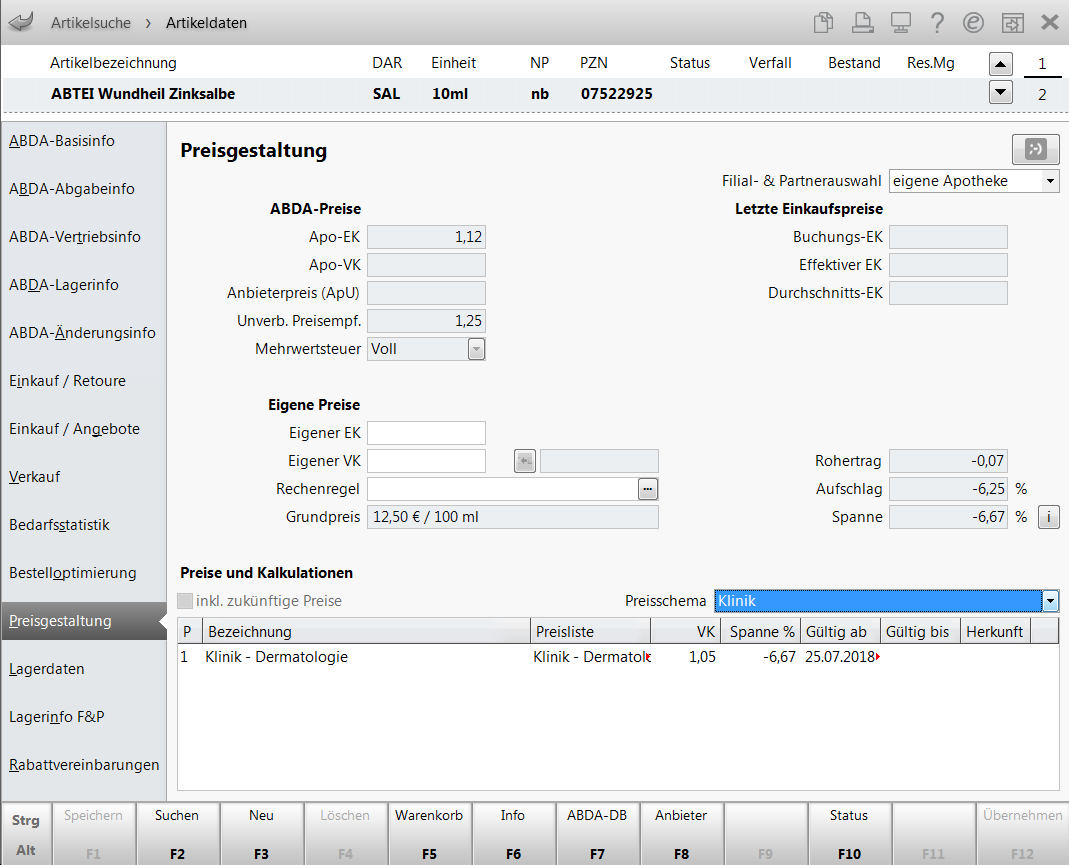
- Legen Sie mit Neues Preisschema - Strg+F3 ein neues Preisschema an und geben Sie die Bezeichnung ein.
- Preisschema Standard
Vorbereitende Einstellung: Artikel als Bündelpackung anlegen
Modul: Artikelverwaltung
Anwendungsfall: Artikel als Bündelpackung anlegen
Neu/geändert:
Klinikpackungen sind Artikel, die mit ihrer Mengeneinheit (z.B. 5x10 St) nicht an das Krankenhaus abgegeben werden. Sie werden nur zur Bestellung beim Anbieter herangezogen. In der Regel sind dies also Großpackungen.
In der ABDA-Datenbank sind mehr als 5600 Artikel als Klinikpackungen gekennzeichnet. Sie haben in den Artikeldetails auf der Seite ABDA-Abgabeinfo im Feld Artikeltyp den Wert Klinikpackung. Es sind jedoch für nur ca. 5% aller Klinikpackungen in der ABDA-Datenbank auch Teilpackungen mit PZN hinterlegt. Klinikpackungen bestehen aus n Teilpackungen - auch Klinikbausteine.
Erst wenn Sie einer Klinikpackungen entsprechende Teilpackungen zuweisen, wird aus der Klinikpackung eine Bündelpackung, die Sie in n Teilpackungen an die Klinik abgeben können.
Mit folgenden Icons werden Klinikpackung, Groß- /Bündelpackungen und Teilpackungen bei vorhandener Lizenz 'Klinikmanagement' gekennzeichnet:
-
 Klinikpackung mit noch nicht verwendetem Klinikbaustein
Klinikpackung mit noch nicht verwendetem Klinikbaustein -
 Groß- /Bündelpackung mit n Teilpackungen
Groß- /Bündelpackung mit n Teilpackungen -
 Teilpackung zu einer Groß- / Bündelpackung
Teilpackung zu einer Groß- / Bündelpackung
Anwendungsfall 1: Bündelpackung aus Klinikpackung mit Klinikbausteinen erstellen
Das prinzipielle Vorgehen ist wie folgt:
Sie suchen in der Artikelverwaltung die gewünschte ![]() Klinikpackung in der Trefferliste heraus oder öffnen Sie die Artikeldetails.
Klinikpackung in der Trefferliste heraus oder öffnen Sie die Artikeldetails.
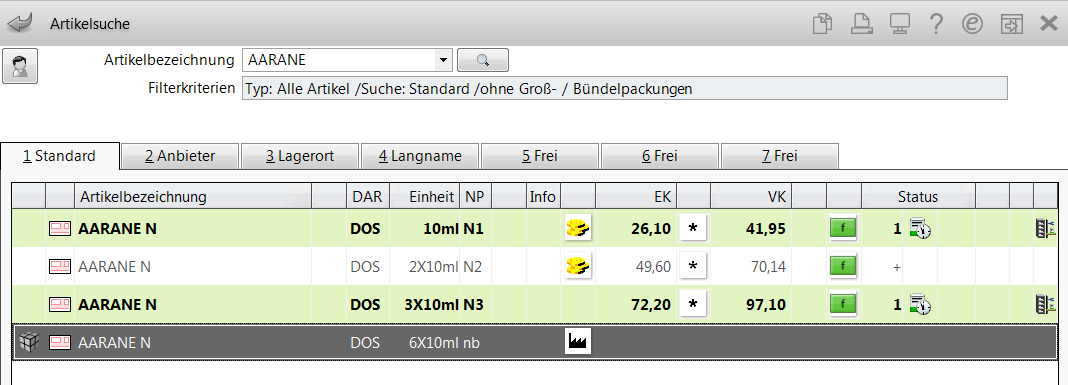
Mit Bündelpackung - Alt+F2öffnen Sie das Fenster Bündelpackung erstellen.
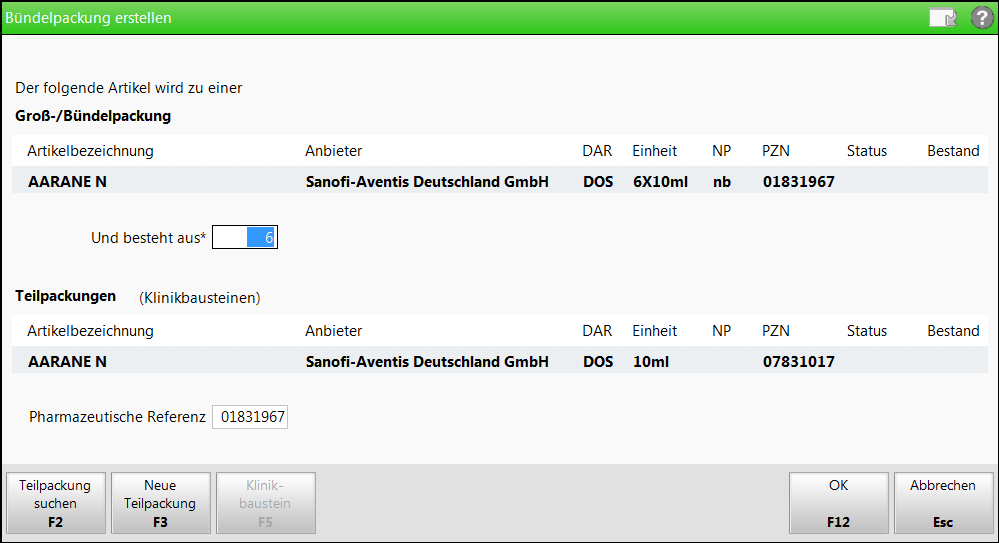
Anwendungsfall 2: Bündelpackung aus 'normalem' Artikel erstellen
Auch aus normalen Artikel können Sie mit Bündelpackung - Alt+F2 Bündelpackungen erstellen.
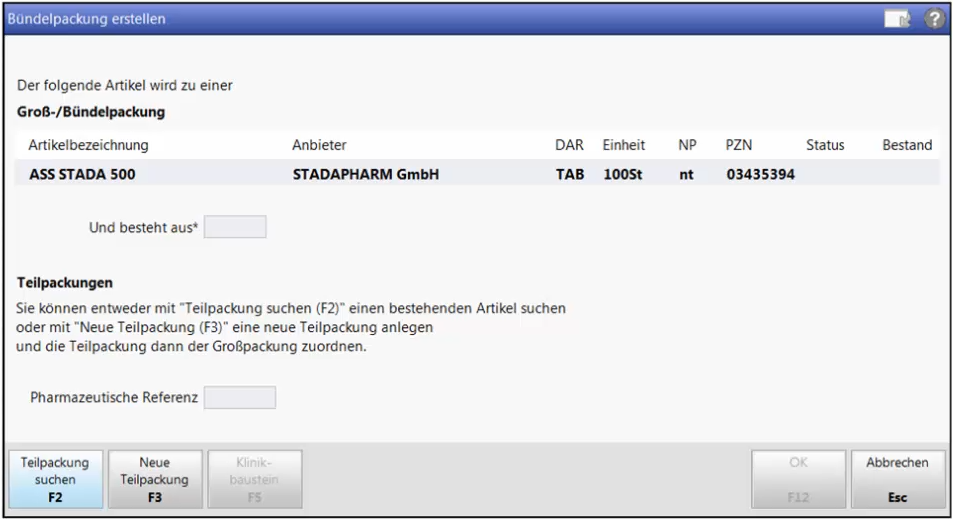
Wählen Sie bspw. Teilpackung suchen - F2 und suchen Sie aus der Artikeltrefferliste die gewünschte Teilpackung heraus.
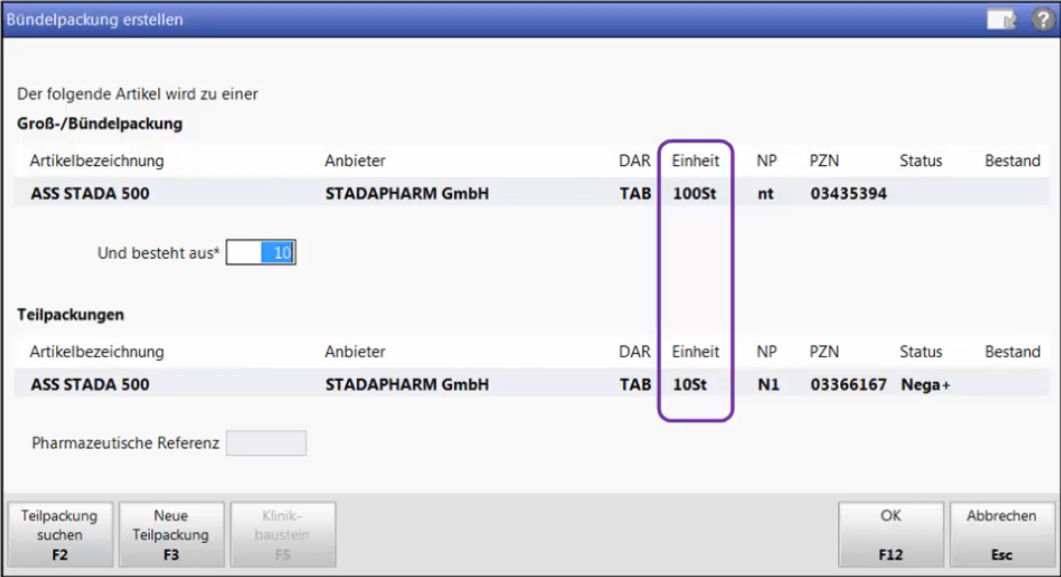
Oder wählen Sie Neue Teilpackung - F3.
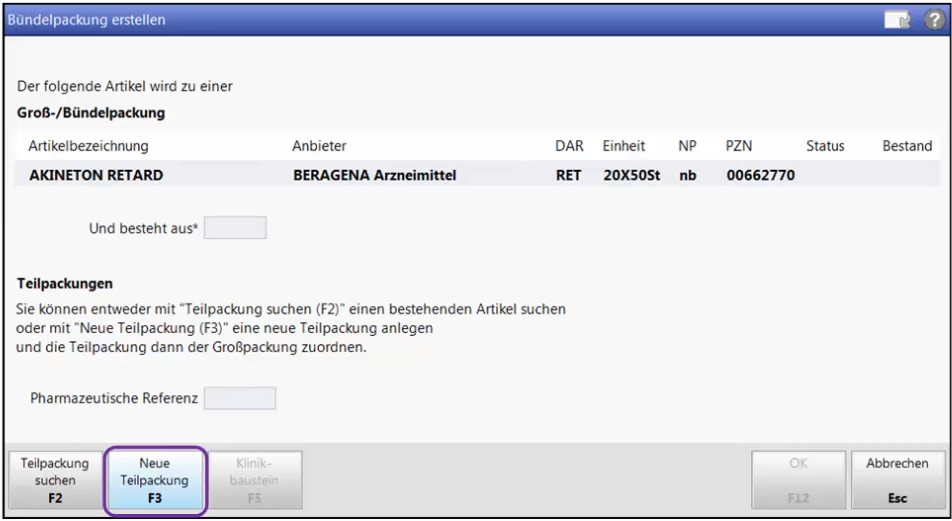
Und legen Sie im Fenster Neuanlage Artikel einen neuen Artikel an.
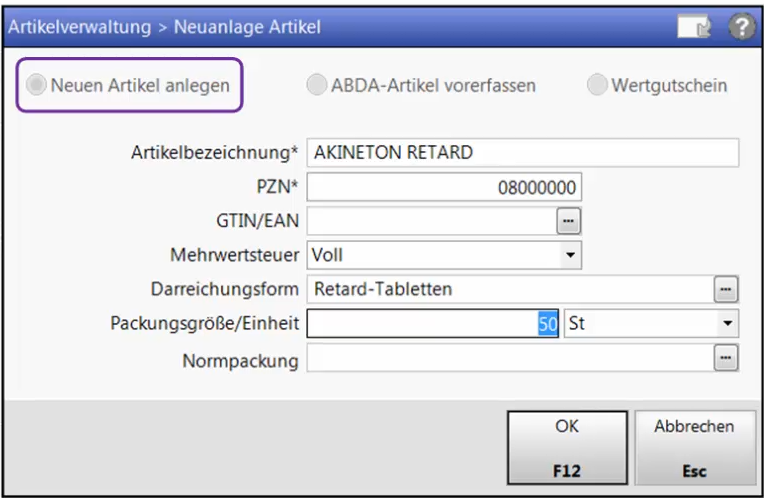
Mit OK - F12 öffnet sich wieder das Fenster Bündelpackung erstellen und die Menge der Teilpackungen wird automatisch berechnet.
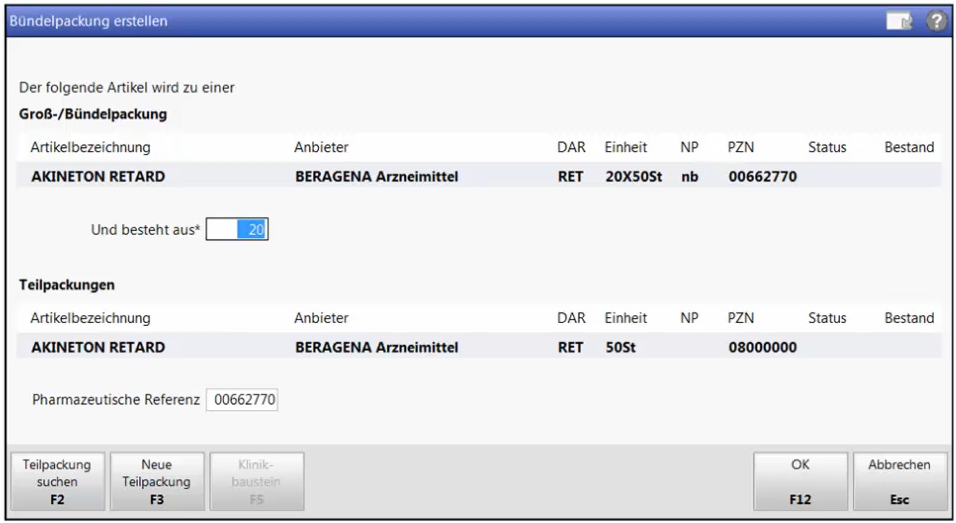
In der Trefferliste der Artikelverwaltung sehen in der Standardsuche (Filterkriterium ohne Groß- / Bündelpackungen)) nur die ![]() Teilpackung, da Sie diese in der Regel abgeben.
Teilpackung, da Sie diese in der Regel abgeben.
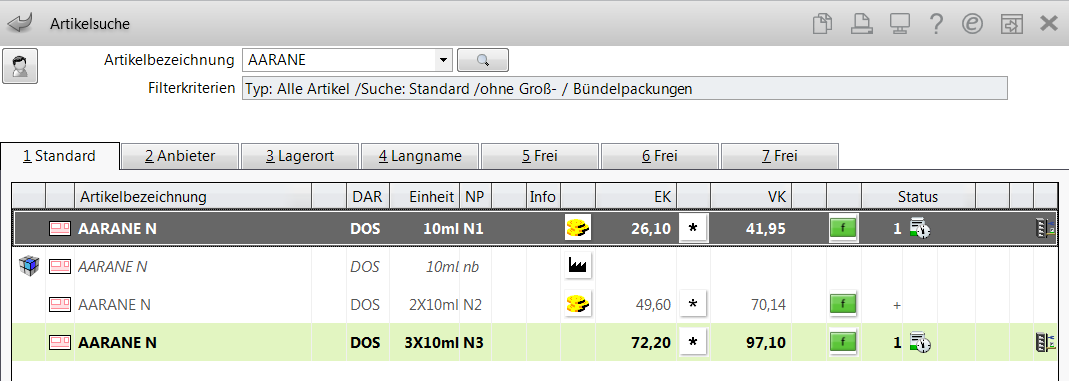
Wenn Sie in der Erweiterten Artikelsuche auf der Seite Artikelsuche im Feld Anzeige den Wert alle Artikel selektieren, dann werden auch die ![]() Groß-/Bündelpackungen mit angezeigt.
Groß-/Bündelpackungen mit angezeigt.
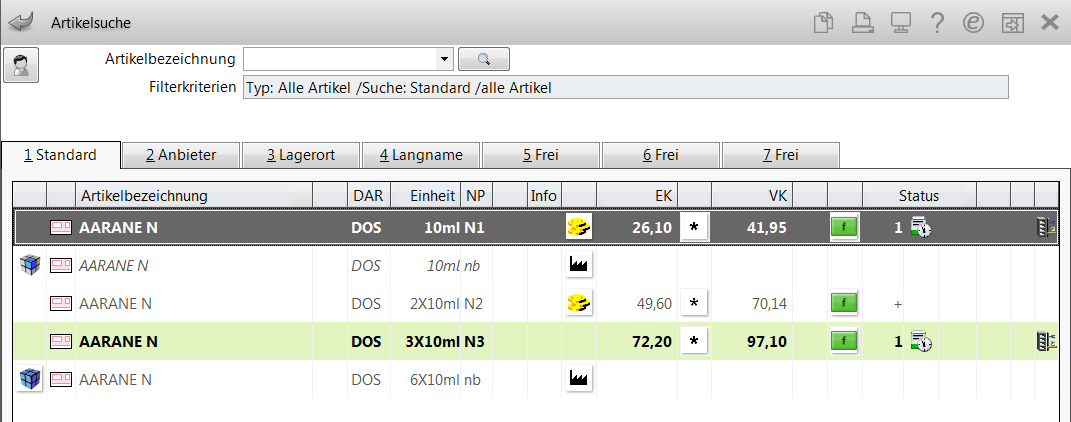
Mehr Informationen dazu finden Sie in folgenden Themen:
Mit dem Konfigurationsparameter Buchungs-EK in Eigen-EK übernehmen (Preisgestaltung) und dem Eintrag Eigenen EK bei Wertbuchung löschen werden Szenarien unterstützt, in denen ein Eigen-EK eingetragen werden muss (der daraufhin in allen Preislisten sofort aktualisiert wird), um bei Bestandsbuchung den veralteten Durchschnitts- oder Buchungs-EK zu übersteuern, d.h. um mit einem aktuellen Preis buchen zu können.
Bei Wertbuchung wird dann der manuell eingetragene Eigen-EK gelöscht, damit die Berechnung des VKs daraufhin entsprechend der Preiskaskade in der Rechenregel auf Basis des Buchungs-EKs erfolgt. Zudem wird damit verhindert, dass der manuell eingetragene Eigen-EK veraltet, da er nicht regelmäßig gepflegt werden kann.
Insbesondere für klinikversorgende Apotheken ist die neue Konfigurationsmöglichkeit, nach welchem Schema der Artikel-EK in einem Auftrag ermittelt wird, eine arbeitserleichternde Unterstützung. Denn diese EK-Preise liegen häufig deutlich unter dem Apotheken-EK und mussten bisher manuell korrigiert werden.
Jetzt stehen Ihnen drei neue Konfigurationsparameter in den Systemeinstellungen der Warenlogistik auf der Seite Allgemein unter EK-Preisbasis für Anbieter-Aufträge zur Verfügung. Somit können Sie zur Ermittlung des Artikelpreises als Preisbasis sowohl den Eigener EK als auch den Apotheken-EK sowie den Buchungs-EK definieren und die Reihenfolge der Prüfung festlegen.
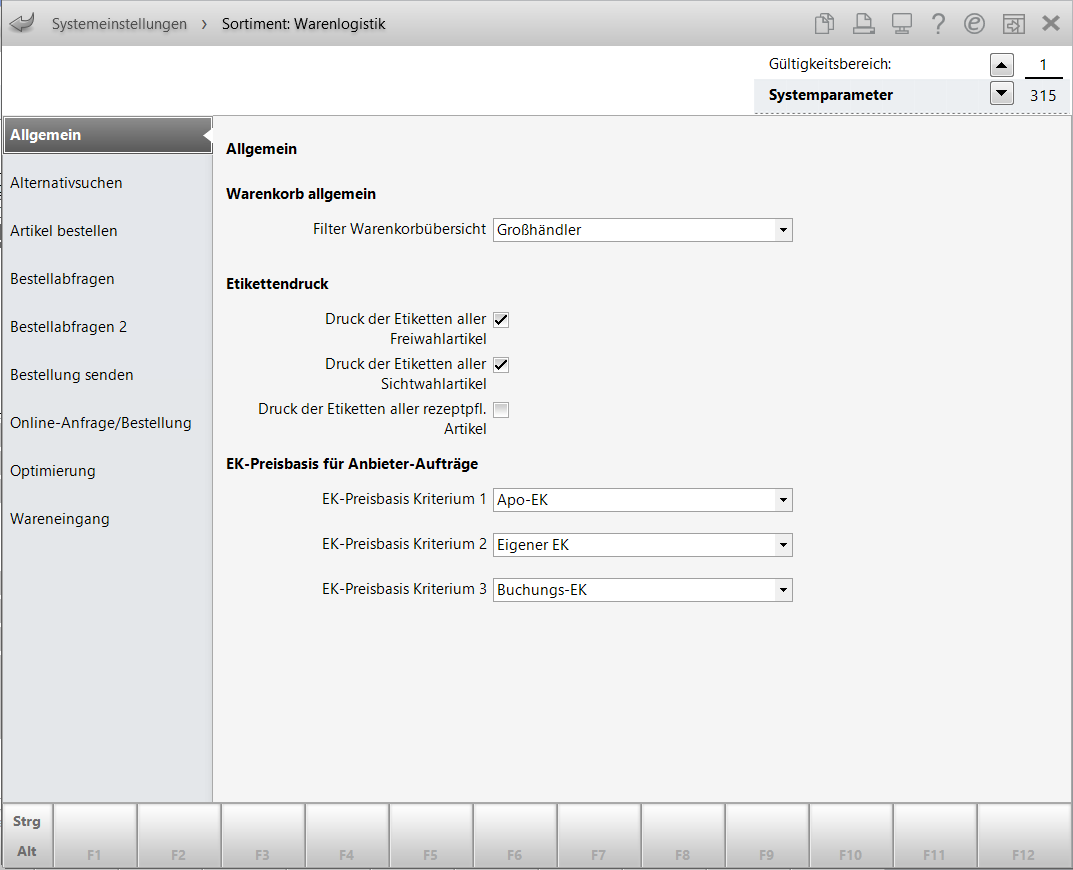
Die Konfigurationsparameter wirken bei folgenden Bedingungen:
- Für den betreffenden Artikel liegt kein Angebotspreis beim gewählten Direktlieferanten vor.
- Die Ermittlung der Preisbasis wird ausschließlich vor dem Buchen durchgeführt - sie hat somit keinen Einfluss auf die Berechnung des effektiven EKs.
- Eine Konfigurationsänderung wirkt ausschließlich bei Neuerfassung von Artikeln - sie führt zu keiner Aktualisierung der Artikelpreise in bestehenden Aufträgen.
- Die Ermittlung wird bei Erstellung eines lokalen oder gemeinsamen Bestellvorschlags an einen Direktlieferanten durchgeführt, sofern Sie im Dialog Auswertungskriterien > Bestellvorschlag zur gewählten Option Lieferant (nur Angebote) das Kontrollkästchen Nur günstigste Angebotenicht aktiviert haben.
Anwendungsfälle/Best Practise
Für klinikversorgende bzw. Klinikapotheken ist es vorteilhaft, folgende Standardeinstellung vorzunehmen:
EK-Preisbasis Kriterium 1 - Buchungs-EK
EK-Preisbasis Kriterium 2 - Eigener EK
EK-Preisbasis Kriterium 3 - Apo-EK
Bei dieser vorgegebenen Reihenfolge wird zunächst immer überprüft, ob für den entsprechenden Artikel ein Buchungs-EK vorliegt. Die Preisbasis Eigener EK wird nur bei Artikel herangezogen, welche keinen Buchungs-EK hinterlegt haben.
Wenn Sie den verhandelten Artikel-EK vor der Bestellung einpflegen, empfehlen wir folgende Standardeinstellung:
EK-Preisbasis Kriterium 1 - Eigener EK
EK-Preisbasis Kriterium 2 - Buchungs-EK
EK-Preisbasis Kriterium 3 - Apo-EK
Mehr dazu im Thema 'Allgemein -Systemeinstellungen Warenlogistik'.
Modul: Faktura
Anwendungsfall: Abwicklung des Klinikbestellung
Neu/geändert:
Die Abwicklung des Großhandelsgeschäfts erfolgt prinzipiell in folgenden Schritten:
- Die Klinik bestellt in Klinik.connect oder über WiSL Artikel, sie kann Freitext Positionen eingeben, welche ggf. in Verkaufspositionen umgewandelt werden müssen und sie kann Bestellnotiz eingeben, bspw. werden Rezepturen auf diese Weise bestellt.
In IXOS wird in der Faktura automatisch ein Faktura-Auftrag im Status Vorerfasst angelegt.
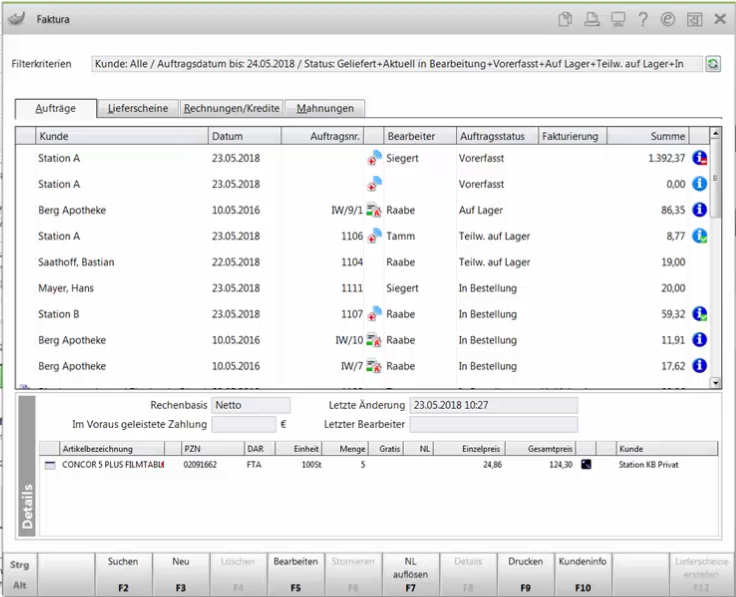
- Falls Sie mit Preisschemas mit vereinbarten Sortimenten arbeiten, werden Sie an der Kasse und in der Artikelverwaltung wie folgt unterstützt:
In der Vorschlagslisten an der Kasse werden nur die Artikel des vereinbarten Sortiments angeboten, um versehentliche Abgaben von Artikeln außerhalb des vereinbarten Sortiments zu vermeiden.
Die Trefferliste der Artikelsuche ist zunächst auch auf das vereinbarte Sortiment eingeschränkt. Die Artikel erhalten - in diesem Beispiel - die Kennzeichnung für das
 vereinbarte Sortiment mit Nettopreisen, ohne bestimmten Datum-, Zeit- oder Kundenbezug. Informationen zur Kennzeichnung der Artikel mit weiteren Icons des vereinbarten Sortiments, bspw. mit Datums-, Zeit- und Kundenbezug lesen Sie in folgendem Hilfethema nach: 'Symbole der Artikeltaxe'
vereinbarte Sortiment mit Nettopreisen, ohne bestimmten Datum-, Zeit- oder Kundenbezug. Informationen zur Kennzeichnung der Artikel mit weiteren Icons des vereinbarten Sortiments, bspw. mit Datums-, Zeit- und Kundenbezug lesen Sie in folgendem Hilfethema nach: 'Symbole der Artikeltaxe'Mit der Funktion F10 können Sie jedoch die Trefferliste für Lagerartikel bzw. alle Artikel anzeigen.
 Beispiel:
Beispiel:- Funktion: Alle F&P-Lagerartikel - F10

- Funktion: Alle Artikel - F10
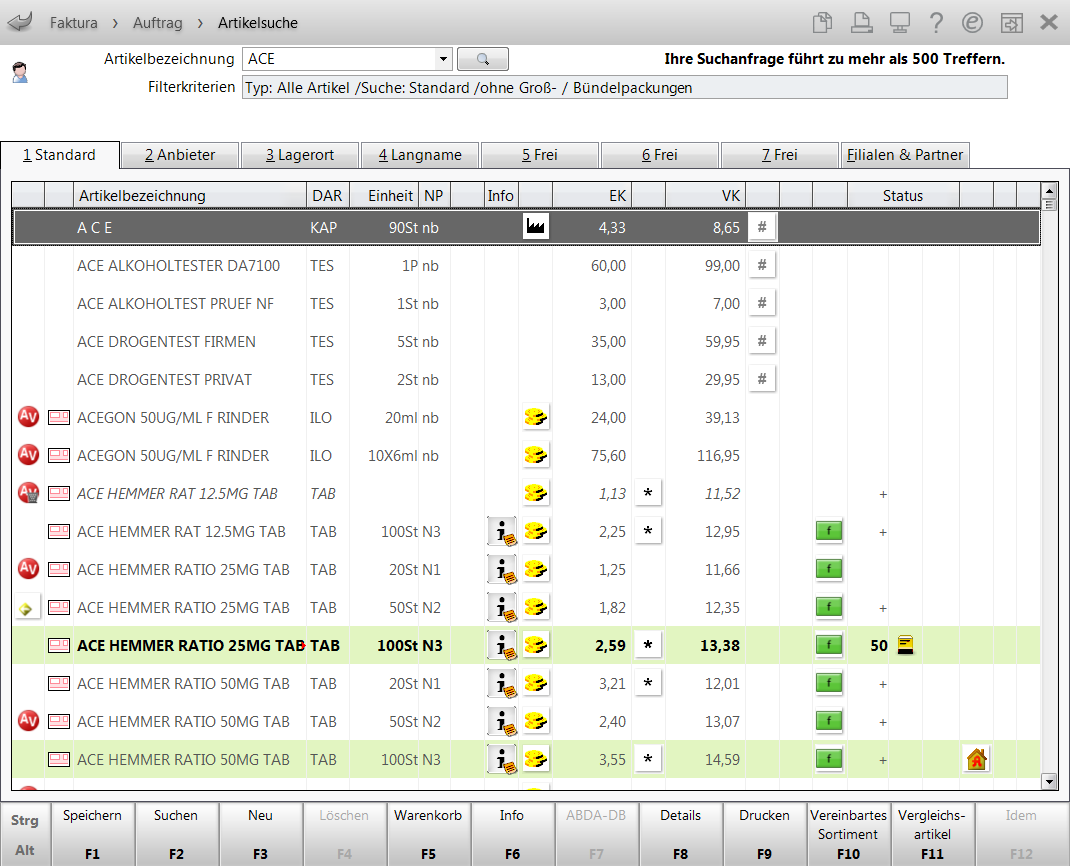
Mit der Funktion Vereinbartes Sortiment - F10 gelangen Sie wieder zur Einschränkung der Trefferliste auf das vereinbarte Sortiment.
 Falls im Rahmen einer Klinikversorgung für Ihre Apotheke die übergreifende Lagerentnahme aus einer öffentlichen Apotheke an zentraler Stelle eingerichtet wurde, dann ist die Anzeige etwas modifiziert. 'Übergreifend Lagerware entnehmen'
Falls im Rahmen einer Klinikversorgung für Ihre Apotheke die übergreifende Lagerentnahme aus einer öffentlichen Apotheke an zentraler Stelle eingerichtet wurde, dann ist die Anzeige etwas modifiziert. 'Übergreifend Lagerware entnehmen'Nach Übernahme der gewünschten Artikel des vereinbarten Sortiments werden diese an der Kasse mit dem Icon für das
 vereinbarte Sortiment angezeigt.
vereinbarte Sortiment angezeigt. Falls Sie Artikel außerhalb des vereinbarten Sortiments erfassen, wird das mit dem
 Icon gekennzeichnet, d.h. der Kunde hat ein Preisschema mit vereinbartem Sortiment zugewiesen bekommen, aber der Artikel ist nicht im vereinbarten Sortiment.
Icon gekennzeichnet, d.h. der Kunde hat ein Preisschema mit vereinbartem Sortiment zugewiesen bekommen, aber der Artikel ist nicht im vereinbarten Sortiment. - Funktion: Alle F&P-Lagerartikel - F10
- Entsprechend der hinterlegten Warenkorbermittlungsmodelle erfolgt nach dem Abschließen der Aufträge die Bestellung bei den Herstellern/Anbietern.
- Wenn die Ware in Ihrer Apotheke eintrifft, führen Sie den Wareneingang durch und scannen die Packungen. Dabei wird die Chargenbezeichnung abgefragt.
- Nachbearbeitung des Auftrags:
- In der Faktura selektieren Sie den Auftrag und öffnen diesen mit Bearbeiten - F5 zum Bearbeiten.
- Falls Sie zusätzlich zu den speziellen Preisen der Klinikpreisliste positionsbezogene Rabatte vergeben möchten, wählen Sie mit Rabatt - F10, wobei Sie in der Auswahlleiste im Kopfbereich einfach zwischen den einzelnen Artikeln wechseln können.
Auch prozentuale Rabatte - ggf. mit 2 Nachkommastellen - werden auf der Rechnung ausgewiesen, wenn Sie dies im Druckformular der Rechnung für die Klinik entsprechend hinterlegt haben.
- Erstellen Sie direkt im Bearbeitungsfenster des Auftrags die Rechnungen mit Sofortrechnung - Strg+F10, wenn gewünscht.
Falls Sie hier zusätzlich zum (Standard-)Rechnungsfußtext, welchen Sie im Druckformular der Rechnung hinterlegt haben, im Rechnungs-Total mit Texte einfügen - F7 eine End- und/oder Anfangsbeschreibung eingeben und auf die Sofortrechnung aufdrucken lassen möchten, aktivieren Sie zum den Konfigurationsparameter Rechnungstotal bei Sofortrechnung anzeigen. Sie finden diesen in den Systemeinstellungen der Faktura, Gültigkeitsbereich 'Arbeitsplatz', auf der Seite Rechnungserstellung.
Wenn Sie alternativ die im Bearbeitungsmodus des Auftrags mit Texte einfügen - Alt+F9 hinterlegte End- und/oder Anfangsbeschreibung auf die Sofortrechnung übernehmen möchten, aktivieren Sie den systemweit gültigen Konfigurationsparameter Auftragstexte in Sofortrechnung übernehmen. Sie finden diesen in den Systemeinstellungen der Faktura, Gültigkeitsbereich Systemparameter auf der Seite Rechnungserstellung.
Falls Sie beide Konfigurationsparameter aktiviert haben, wird beim Öffnen der Anfangs-/und Endbeschreibung der beim Auftrag hinterlegte Text angezeigt, welchen Sie nun ändern können.Auch die filialübergreifende Fakturierung von Kliniken ist möglich. Auch hier werden alle erforderlichen Informationen, wie bspw. auch die Chargenbezeichnung aufgedruckt, ebenso Freitexte von Barverkaufspositionen.Auf der Rechnung sehen Sie in der Spalte Kz die Kennzeichnung S, wenn es sich bei dem Artikel nicht um einen Artikel des vereinbarten Sortiments handelt, sondern um eine Sonderanforderung.
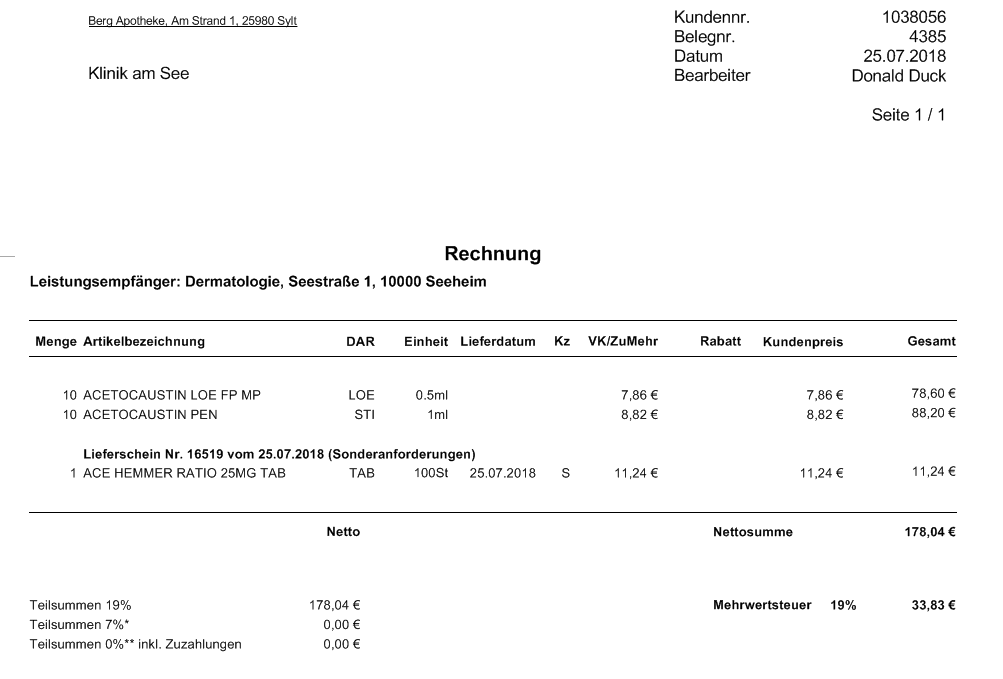
- In der Artikelverwaltung können Sie die Verkaufs- und Einkaufsstatistiken einsehen.
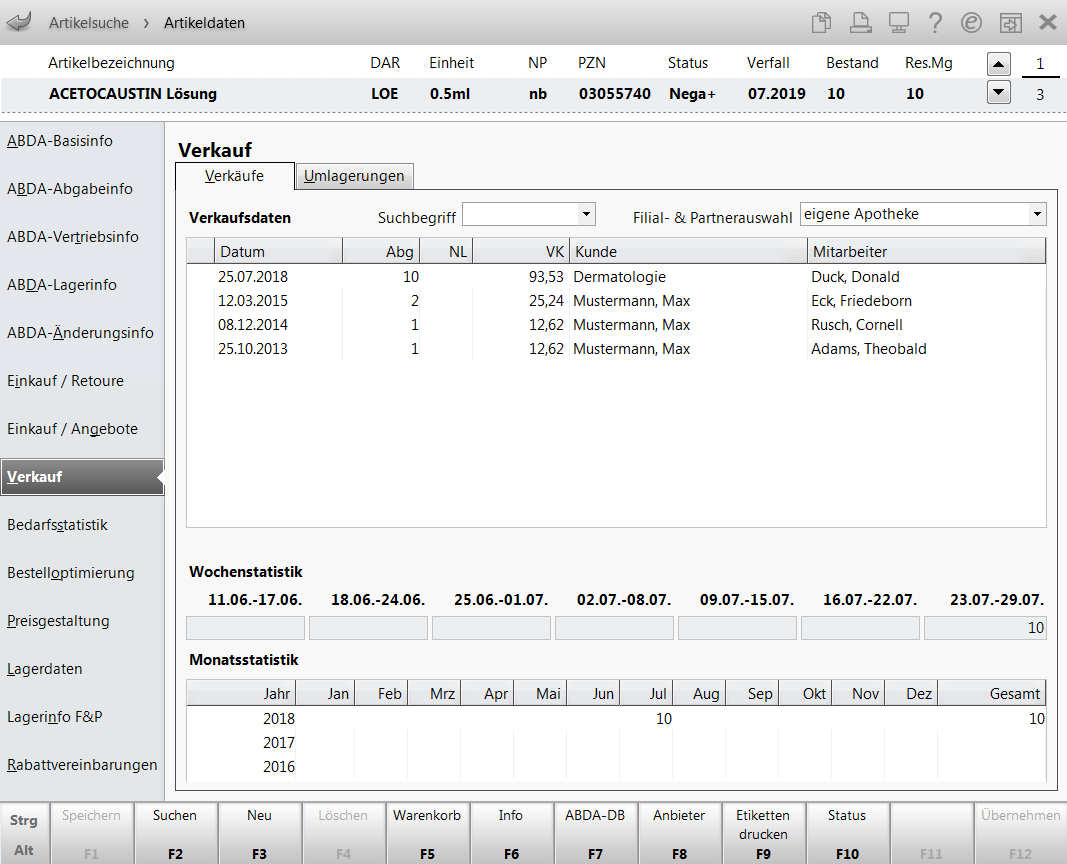
Beispiel: Verkaufsstatistik des Artikels im Register Verkäufe
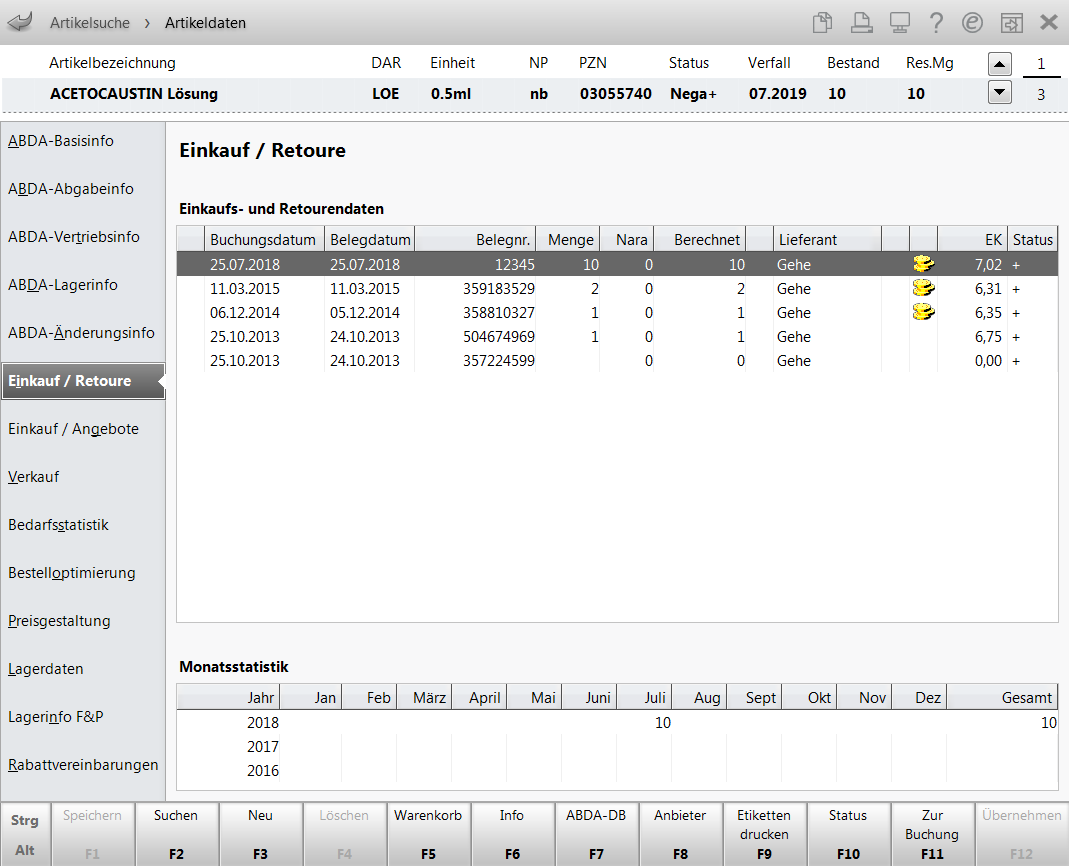
Beispiel: Einkaufsstatistik des Artikels
Mehr dazu im Thema 'Rechnungsinhalte'.
Im Klinik-Umfeld können Sie wählen, wann Sie das Verifizieren und Deaktivieren abgabefähiger Packungen vornehmen möchten.
Nutzen Sie dafür im Modul Firmenstamm auf der Seite securPharm unter securPharm Einstellungen die Liste Packungen deaktivieren. Mehr dazu im Thema 'securPharm (Firmenstamm)'.

Sie haben folgende Einstellungsmöglichkeiten:
- bei Abverkauf (Kasse/Faktura) - Bei Abverkauf an der Kasse und in der Faktura werden für verifizierungspflichtige und teilweise verifizierungspflichtige Artikel die Packungsinformationen angefragt. Mehr dazu im Thema 'Packungsinformationen erfassen für securPharm'. (Beim Wareneingang erscheint in dem Fall beim Scannen des securPharm-Codes trotzdem das Fenster securPharm-Status anzeigen, sofern die Anzeige konfiguriert ist. Es erfolgt hier jedoch kein Ausbuchen der Packungen aus dem securPharm-System. Mehr dazu im Thema 'securPharm - Wareneingang durchführen'.)
 Ausnahme: Bei Lieferung an Klinikkunden und an Großhandelspartner wirkt diese Einstellung nicht.
Ausnahme: Bei Lieferung an Klinikkunden und an Großhandelspartner wirkt diese Einstellung nicht. - bei Wareneingangsbuchung - Bei der Buchung des Wareneingangs werden die Packungsinformationen abgefragt, sofern die securPharm-Codes beim Erfassen des Wareneingangs noch nicht erfolgreich verifiziert wurden. Mehr dazu im Thema 'Packungsstapel und Packungen verifizieren und deaktivieren'.
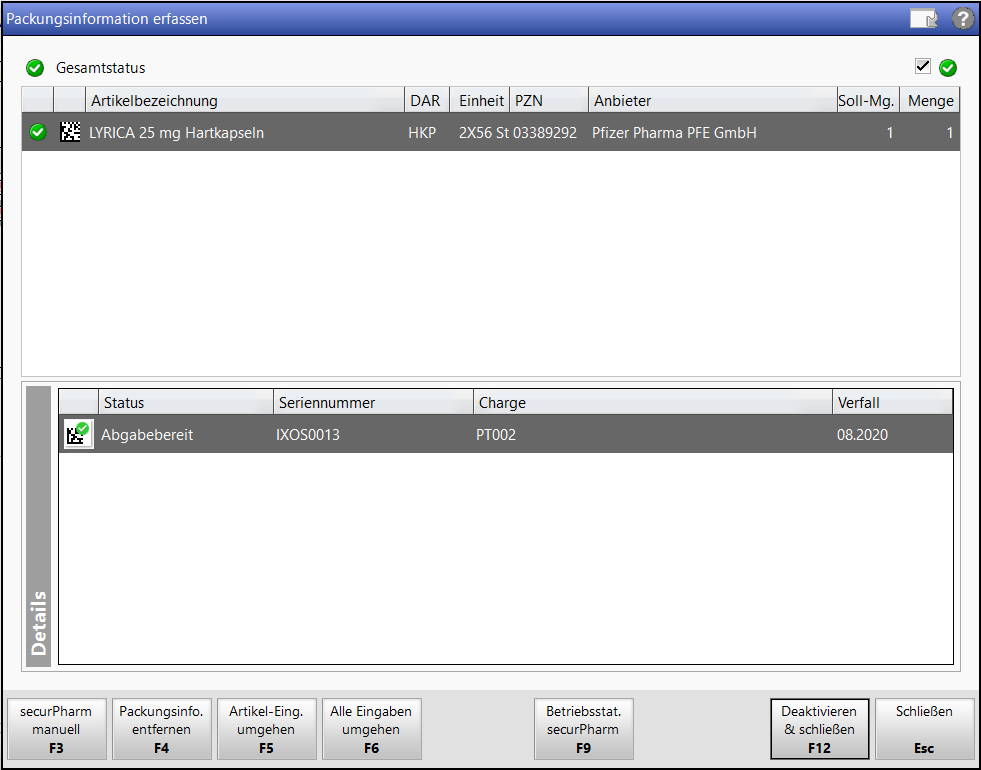
Anschließend öffnet sich je nach Einstellung das Fenster securPharm-Status anzeigen. Mehr dazu im Thema 'securPharm - Wareneingang durchführen'.
Empfehlung: Wählen Sie diese Einstellung, wenn Sie eine Klinik-Apotheke sind
- Bündelpackungen bei WE-Buchung, sonst bei Abverkauf (Kasse/Faktura) - Nach der Wareneingangsbuchung wird die Verifizierung und Deaktivierung für alle verifikationspflichtigen Artikel mit Bündelpackungen, die Teilpackungen enthalten, abgefragt. Grund ist, dass Sie im Szenario einer klinikversorgenden Apotheke die Bündelpackung anschließend öffnen und nur Teilpackungen an die Klinik liefern, welche nicht zu verifizieren sind. Bündelpackungen ohne Teilpackungen werden nicht zur Verifikation angeboten. Mehr dazu im Thema 'Packungsstapel und Packungen verifizieren und deaktivieren'.
Zunächst öffnet sich je nach Einstellung das Fenster securPharm-Status anzeigen. Mehr dazu im Thema 'securPharm - Wareneingang durchführen'.
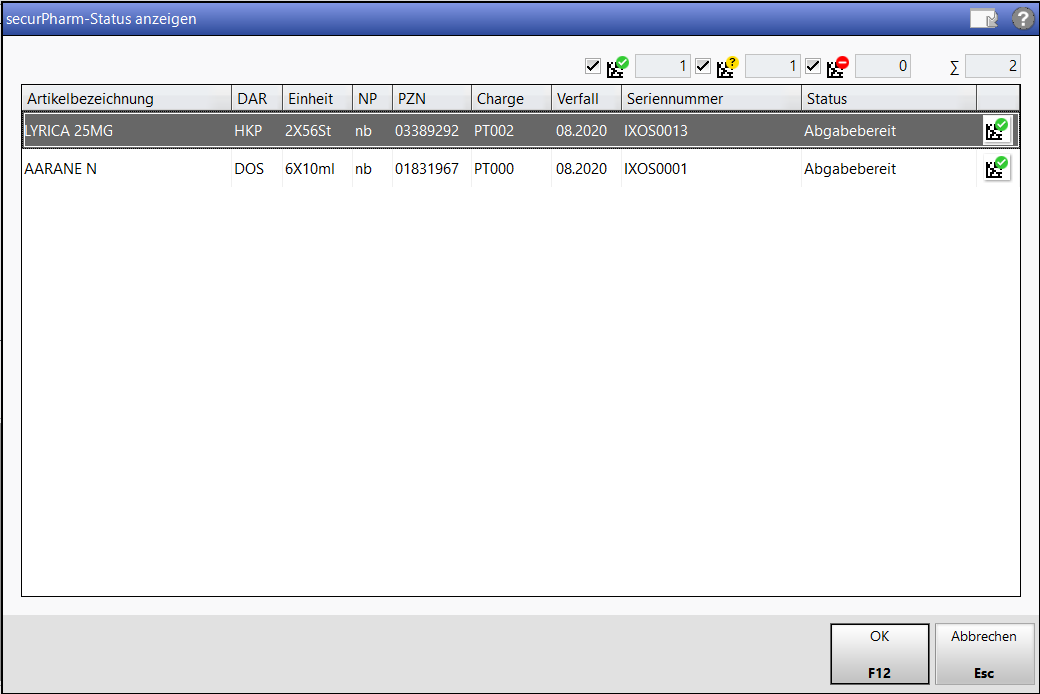
Anschließend öffnet sich je nach Einstellung für das Fenster securPharm-Status anzeigen das Fenster Packungsinformationen erfassen, sofern nicht alle Packungen erfolgreich verifiziert werden konnten. Hier werden nur die 'echten' Bündelpackungen (welche Teilpackungen enthalten) zum Verifizieren aufgeführt. Die Bündelpackungen ohne Teilpackungen werden bei der Abgabe verifiziert.
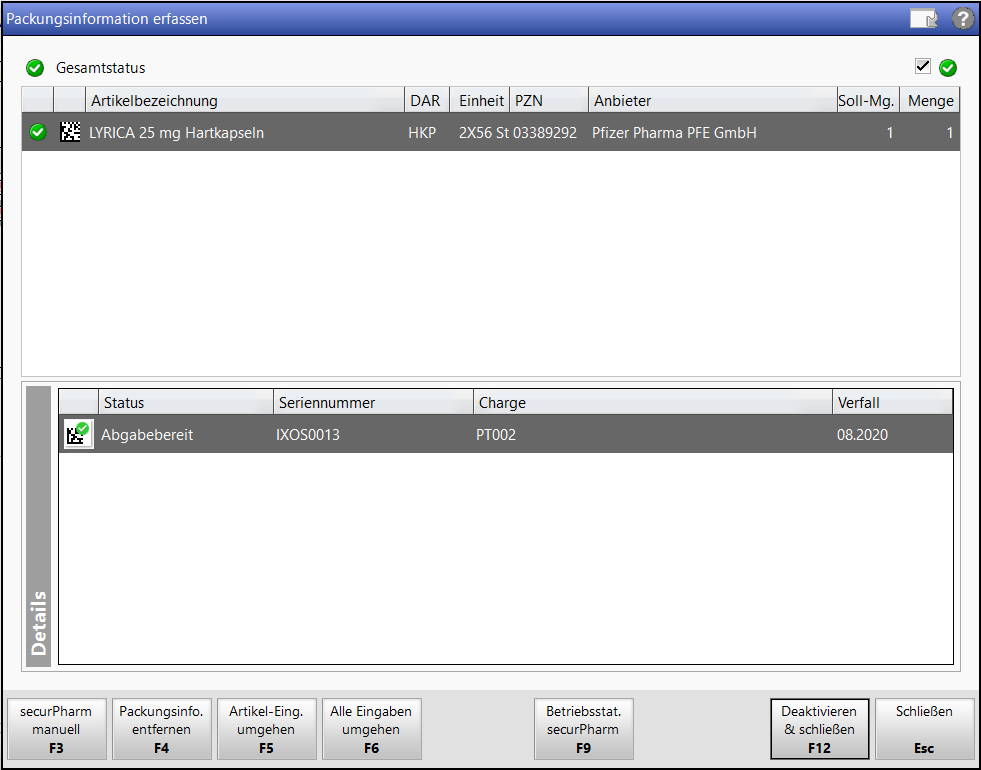
Die tatsächliche Deaktivierung erfolgt nicht mit Deaktivieren & Schließen - F12, sondern erst mit Buchen - F12 im Wareneingang.
Empfehlung: Wählen Sie diese Einstellung, wenn Sie eine klinikversorgende Apotheke sind.
Bei allen anderen Artikeln, die keine Bündelpackungen sind, erfolgt das Verifizieren und Ausbuchen aus dem securPharm-System beim Abverkauf an der Kasse bzw. in der Faktura.
Falls Sie die Packungen nicht im Wareneingang verifizieren und ausbuchen möchten, können Sie dies auch über das Modul securPharm-Verwaltung mit der Funktion Pck.-Stapel deaktivieren - Strg+F6 im Fenster Packungsstapel erfassen/deaktivieren nach dem Scannen der securPharm-Codes mit Alle deaktivieren - F12 erledigen. Mehr dazu im Thema 'Packungsstapel und Packungen verifizieren und deaktivieren'.
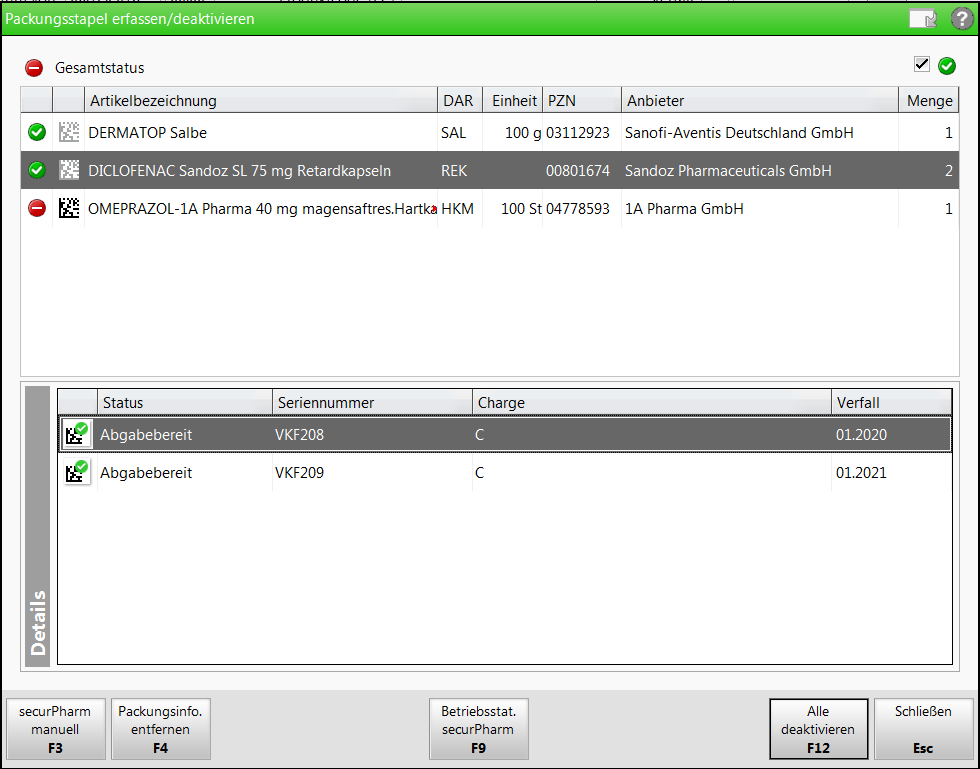
In einem Auftrag erfasste und im Kommissioniersystem vorrätige Artikel können Sie aus der Auftragsübersicht mit der Funktion Auftrag auslagern - Strg+F11 auslagern.
Vorteil ist, dass Sie speziell für Großaufträge die Ware aus dem Kommissioniersystem getrennt von der anderen Ware aus dem Lager behandeln können, da viele Arbeitsschritte im Kommissioniersystem automatisiert sind, wie bspw. die Chargendokumentation und (mit WWKS2-Protokoll) die Prüfung sowie Deaktivierung der Artikel entsprechend securPharm. Mit der Lieferliste, welche nur die ausgelagerten Artikel enthält, können Sie die Packwanne ohne weitere Prüfungen direkt fertigstellen.
Eine optional druckbare Packliste weist alle Artikel des Auftrags aus, die nicht ausgelagert wurden, so dass Sie diese in anderen Packwannen zusammenstellen und prüfen können.
Das Auslagern ist für alle Aufträge, ausgenommen vorerfasste und gelieferte Aufträge möglich.
Zunächst öffnet sich das Fenster Auftrag auslagern. Dieses bietet die Möglichkeit, den Auslagerungsschacht zu ändern sowie manuell eine Packwannennummer vorzugeben.
Auch der Ausdruck einer Packliste für die nicht ausgelagerten Artikel kann aktiviert werden. Nach der Auslagerung kann eine Lieferliste erstellt werden.
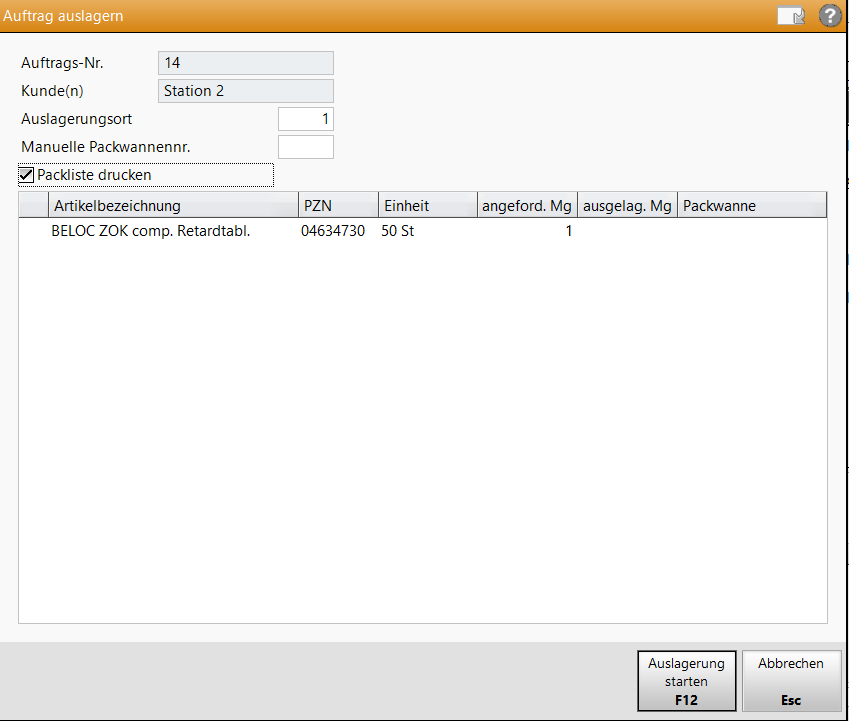
Mehr dazu im Thema 'Ware kommissionieren'.
Insbesondere klinikversorgende Apotheken nutzen zum Zusammenstellen der Ware für die Klinik die Packliste im DIN A4-Format.
In Packlisten für Kliniken kennzeichnet ein S zu Beginn der Zeile, dass dieser Artikel nicht im vereinbarten Sortiment, sondern eine Sonderanforderung ist.

Beispiel: Packliste im Format DIN A4 für eine Klinik
Mit Aktivierung des Konfigurationsparameters Auftragsabschluss bevorzugt "Ohne LS erstellen" belegen Sie in der Auftragsübersicht nicht nur die Funktion F12 mit Ohne LS erstellen und erstellen den Lieferschein erst dann, wenn alle bestellten Artikel vorrätig sind, sondern es wird auch gleich die Packliste für alle Artikel gedruckt.
Rechnungspositionen können Sie für Kontrollzwecke auch in eine Excel-Datei exportieren.
Wählen Sie dazu in der Faktura im Register Rechnungen / Kredite für die markierte Rechnung die Funktion Drucken - F9.
Im Fenster Druckauswahl wählen Sie den Eintrag Rechnungspositionen als Excel-Dokument.
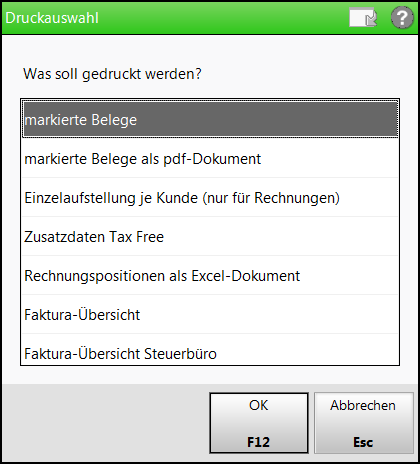
Die Datei wird im Verzeichnis Z:\Apotheke\IXOS_Temporäre_Dokumente\<aktuelles_Jahr>\<Monat der Rechnungslegung>\<Name_und_Datum_des Druckstücks>.sxls abgelegt. Hierbei werden Unterordner für das Rechnungsjahr und den Rechnungsmonat erzeugt. Der Name des Dokuments enthält die Rechnungsnummer und das Rechnungsdatum.

Beispiel: Speicherort
Die Sortierung der Rechnungspositionen erfolgt nach Empfänger des Lieferscheins und dann nach Lieferscheinnummer aufsteigend. In der Spalte Kz sehen Sie die Kennzeichnung S, wenn es sich bei dem Artikel nicht um einen Artikel des vereinbarten Sortiments handelt, sondern um eine Sonderanforderung.
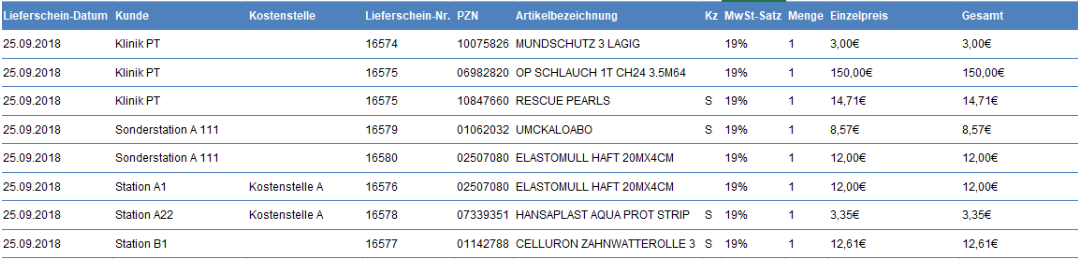
Beispiel: Excel-Dokument
Mehr dazu im Thema 'Drucken in der Rechnungen/Kredite-Übersicht'.
Im Umfeld des Klinikmanagements stehen Ihnen folgende Abfragen zur Verfügung, sofern Sie die Lizenz Klinikmanagement erworben haben:
Mehr dazu in folgenden Hilfethemen:
- Ergebniskategorie Artikel:
Tabelle: Vordefinierte Abfragen der Ergebniskategorie Artikel
Abfragekategorie Abfragebezeichnung Beschreibung Variablen Lizenz Klinikmanagement Abgabestatistik (Anbieter) (Standard) Diese Standardabfrage liefert Artikel gewählter Anbieter, die im gewählten Zeitraum abgegeben wurden. Das Preisschema "Standard" muss für kundenindividuelle Werte des vereinbarten Sortiments und VKs angepasst werden. Anbieter, Kunde, Vereinbartes Sortiment (aktuell) (Preisschema), Vereinbartes Sortiment (bei Abgabe), Zeitraum, Absatz abgegebene Packungen, Netto-Netto-Umsatz im Zeitraum nur mit Klinikmanagement Klinikmanagement Abgabestatistik (ATC-Code) (Standard) Die Standardabfrage liefert Artikel, die im gewählten Zeitraum abgegeben wurden, gruppiert nach Pharmakologisch/Therapeutischer Untergruppe des ATC-Codes. Das Preisschema "Standard" muss für kundenindividuelle Werte des vereinbarten Sortiments und VKs angepasst werden. Kunde, Vereinbartes Sortiment (aktuell) (Preisschema), Vereinbartes Sortiment (bei Abgabe), Zeitraum nur mit Klinikmanagement Klinikmanagement Abgabestatistik (Kostenstelle) (Standard) Diese Standardabfrage liefert Artikel, die im gewählten Zeitraum an die gewählte Kostenstelle abgegeben wurden. Das Preisschema "Standard" muss für kundenindividuelle Werte des vereinbarten Sortiments und VKs angepasst werden. Kunde, Absatz abgegebene Packungen, Vereinbartes Sortiment (aktuell) (Preisschema), Vereinbartes Sortiment (bei Abgabe), Zeitraum nur mit Klinikmanagement Klinikmanagement Artikelliste (alphabetisch) (Standard) Diese Standardabfrage liefert Artikel eines vereinbarten Sortiments, alphabetisch sortiert. Das Preisschema "Standard" muss für kundenindividuelle Werte des vereinbarten Sortiments und VKs angepasst werden. Ist Bündelpackung nur mit Klinikmanagement Klinikmanagement Artikelliste (Anbieter) (Standard) Diese Standardabfrage liefert Artikel eines vereinbarten Sortiments, nach Anbieter gruppiert. Das Preisschema "Standard" muss für kundenindividuelle Werte des vereinbarten Sortiments und VKs angepasst werden. Anbieter, Ist Bündelpackung nur mit Klinikmanagement Klinikmanagement Artikelliste (ATC-Code) (Standard) Diese Standardabfrage liefert Artikel eines gewählten vereinbarten Sortiments, gruppiert nach der Pharmakologisch/Therapeutischen Untergruppe des ATC-Codes. Das Preisschema "Standard" muss für kundenindividuelle Werte des vereinbarten Sortiments und VKs angepasst werden. ATC-Code-Stufe (WHO) (Schlüssel), Ist Bündelpackung nur mit Klinikmanagement Klinikmanagement Artikelliste (meistgängig) (Standard) Diese Standardabfrage liefert die meistgängigen Artikel eines vereinbarten Sortiments im gewählten Zeitraum. Das Preisschema "Standard" muss für kundenindividuelle Werte des vereinbarten Sortiments und VKs angepasst werden. Zeitraum, Anzahl der Packungen nur mit Klinikmanagement Klinikmanagement Artikelliste (Stückzahl pro Packung) (Standard) Diese Standardabfrage liefert Artikel eines gewählten vereinbarten Sortiments inkl. der errechneten Stückzahl pro Packung. Das Preisschema "Standard" muss für kundenindividuelle Werte des vereinbarten Sortiments und VKs angepasst werden. Ist Bündelpackung nur mit Klinikmanagement Klinikmanagement Artikel-Renner (Standard) Diese Standardabfrage liefert den Absatz von Artikeln eines gewählten vereinbarten Sortiments im gewählten Zeitraum und Vergleichszeitraum. Das Preisschema "Standard" muss für kundenindividuelle Werte des vereinbarten Sortiments angepasst werden. Kunde, Zeitraum, Vergleichszeitraum nur mit Klinikmanagement Klinikmanagement Arzneimittel-Liste (Standard) Diese Standardabfrage liefert Artikel eines vereinbarten Sortiments, gruppiert nach Pharmakologisch/Therapeutischer Untergruppe des ATC-Codes inkl. VK. Das Preisschema "Standard" muss für kundenindividuelle Werte des vereinbarten Sortiments und VKs angepasst werden. VK (Preisschema) nur mit Klinikmanagement Klinikmanagement Bestellliste (Standard) Diese Standardabfrage liefert den Absatz von Artikeln eines gewählten vereinbarten Sortiments im gewählten Zeitraum. Das Preisschema "Standard" muss für kundenindividuelle Werte des vereinbarten Sortiments und VKs angepasst werden. Kunde, Vereinbartes Sortiment (aktuell) (Preisschema), Absatz abgegebene Packungen, Zeitraum nur mit Klinikmanagement - Ergebniskategorie Kunden:
Tabelle: Vordefinierte Abfragen der Ergebniskategorie Kunden
Abfragekategorie Abfragebezeichnung Beschreibung Variablen Lizenz Klinikmanagement Gesamtumsatz Klinik pro Monat Diese Abfrage liefert den Gesamtumsatz der gewählten Kliniken pro Monat im gewählten Zeitraum. Klinikzuordnung, Zeitraum, Absatz abgegebene Packungen, Netto-Netto-Umsatz im Zeitraum, Bruttoumsatz im Zeitraum nur mit Klinikmanagement Klinikmanagement Monatsumsatz pro Klinikeinheit Diese Abfrage liefert die Monatsumsätze der gewählten Kliniken im gewählten Zeitraum pro Klinikeinheit. Klinikzuordnung, Zeitraum, Absatz abgegebene Packungen, Bruttoumsatz im Zeitraum, Netto-Netto-Umsatz im Zeitraum nur mit Klinikmanagement Klinikmanagement Umsatz nach Kostenstellen Diese Abfrage liefert den Umsatz der gewählten Kostenstellen pro Monat im wählbaren Zeitraum und Vergleichszeitraum. Kostenstelle, Klinikzuordnung, Zeitraum, Vergleichszeitraum nur mit Klinikmanagement Klinikmanagement Umsätze der Klinikeinheiten pro Monat Diese Abfrage liefert den Umsatz der Klinikeinheiten der gewählten Kliniken pro Monat des gewählten Zeitraums. Klinikzuordnung, Zeitraum, Absatz abgegebene Packungen, Bruttoumsatz im Zeitraum, Netto-Netto-Umsatz im Zeitraum nur mit Klinikmanagement - Ergebniskategorie Wareneingänge:
Tabelle: Vordefinierte Abfragen der Ergebniskategorie Wareneingänge
Abfragekategorie Abfragebezeichnung Beschreibung Variablen Lizenz Klinikmanagement Einkaufsübersicht Diese Abfrage liefert wertgebuchte Wareneingänge der gewählten Lieferanten im gewählten Zeitraum. Lieferant der Buchung, Wertbuchungsdatum nur mit Klinikmanagement
Im Umfeld des Klinikmanagements stehen Ihnen folgende Felder zur Verfügung, sofern Sie die Lizenz Klinikmanagement erworben haben:
-
ATC-Code-Stufe (deutsch) (Schlüssel) - ATC-Code (deutsch) des zugeordneten Fertigarzneimittels in der ABDA-Datenbank ggf. inkl. untergeordneter Stufen.
-
ATC-Code-Stufe (WHO) (Schlüssel) - ATC-Code (WHO) des zugeordneten Fertigarzneimittels in der ABDA-Datenbank ggf. inkl. untergeordneter Stufen.
Außerdem haben Sie mit der Lizenz Klinikmanagement die Möglichkeit, vordefinierte MMR-Abfragen bspw. In der Ergebniskategorie Kunde die Abfragen Monatsumsatz pro Klinikeinheit und Umsatz nach Kostenstellen zu bearbeiten.
Weitere Filterungen (Summenfilter)
- Feld Klinikzuordnung im Filter Kunden: Erleichtert die Auswahl einer Klinik und aller ihrer Untereinheiten für Abfragen
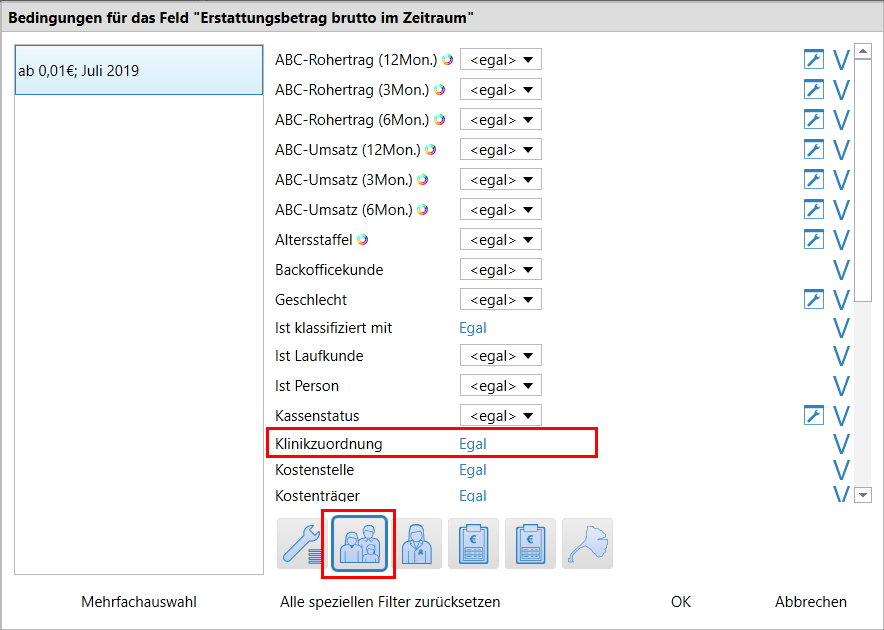
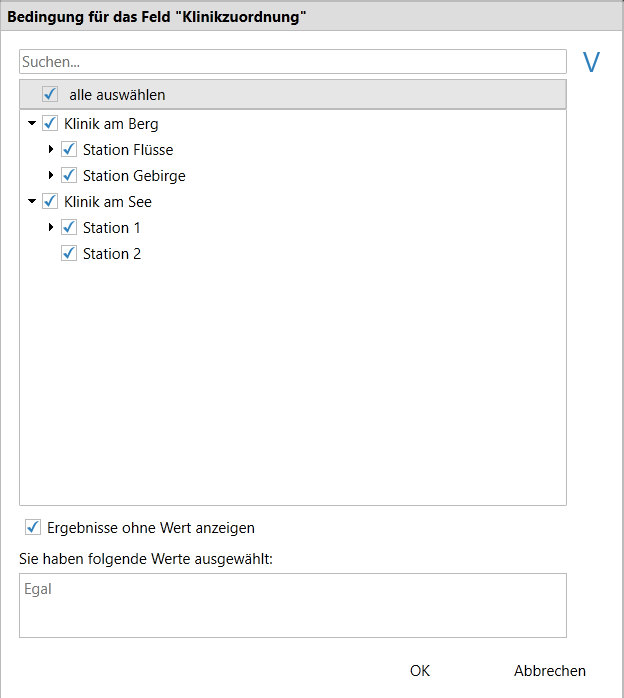
In der Ergebniskategorie Artikel können Sie mit dem Feld Wirkstoffauswahl unter ABDA-Datenbank eine Reportabfrage erstellen, die nur der gewählten Wirkstoffe (inkl. Menge) zu Artikeln, die min. einen der gewählten Wirkstoffe enthalten, zeigt.
Dieses Feld gibt Ihnen, wenn Sie die Lizenz 'Reports Profi' oder 'MMR-Standard' haben, die Möglichkeit, Artikel nach Wirkstoffen auszuwerten. Dies ist insbesondere im Klinikumfeld interessant, da damit der Überblick über den Verbrauch leichter zu erhalten ist, als wenn man einzelne Artikel auswerten würde.
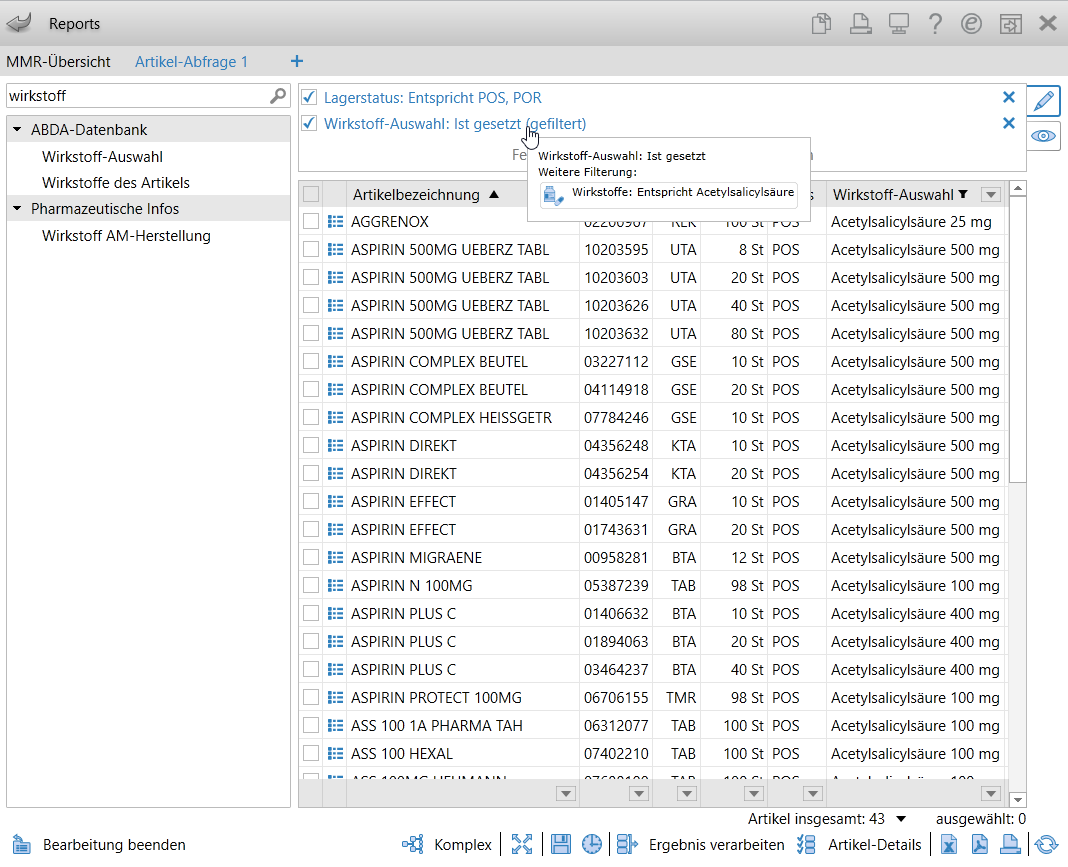
Das Feld Wirkstoff-Auswahl erlaubt eine ![]() weitere Filterung (Summenfilter) auf Artikel, wobei Sie die Möglichkeit haben, gezielt Wirkstoffe aus einer Liste auszuwählen oder den Wirkstoffnamen direkt vorzugeben.
weitere Filterung (Summenfilter) auf Artikel, wobei Sie die Möglichkeit haben, gezielt Wirkstoffe aus einer Liste auszuwählen oder den Wirkstoffnamen direkt vorzugeben.
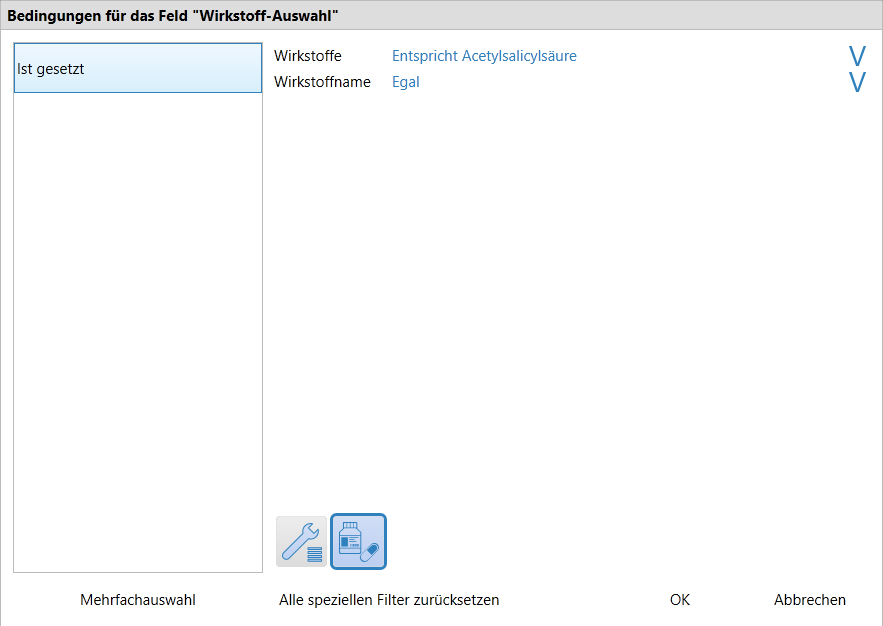
Wenn Sie Kliniken beliefern, können Sie die Auswertung Antibiotikaverbrauchsauswertung nach 'Festlegung der Daten zu Art und Umfang des Antibiotika-Verbrauchs in Krankenhäusern nach §23 Abs. 4 Satz 2 IfSG“ (Stand: 2013)' Ihren Klinik-Kunden als Dienstleistung anbieten. Die Daten der Antibiotikaverbrauchsauswertung werden von den Kliniken mindestens einmal jährlich an das RKI gemeldet.
Hintergrund:
Ziel ist es, Verbrauchsentwicklungen frühzeitig zu erkennen und Antibiotika-Resistenzen zu vermeiden. Die Berechnung der Verbrauchsdichten erfolgt pro Applikationsart und ATC-Code-Gruppe (Tagesdosen pro 100 Patiententage oder 100 Fälle). Es werden nur bestimmte ATC-Code-Gruppen gefordert.
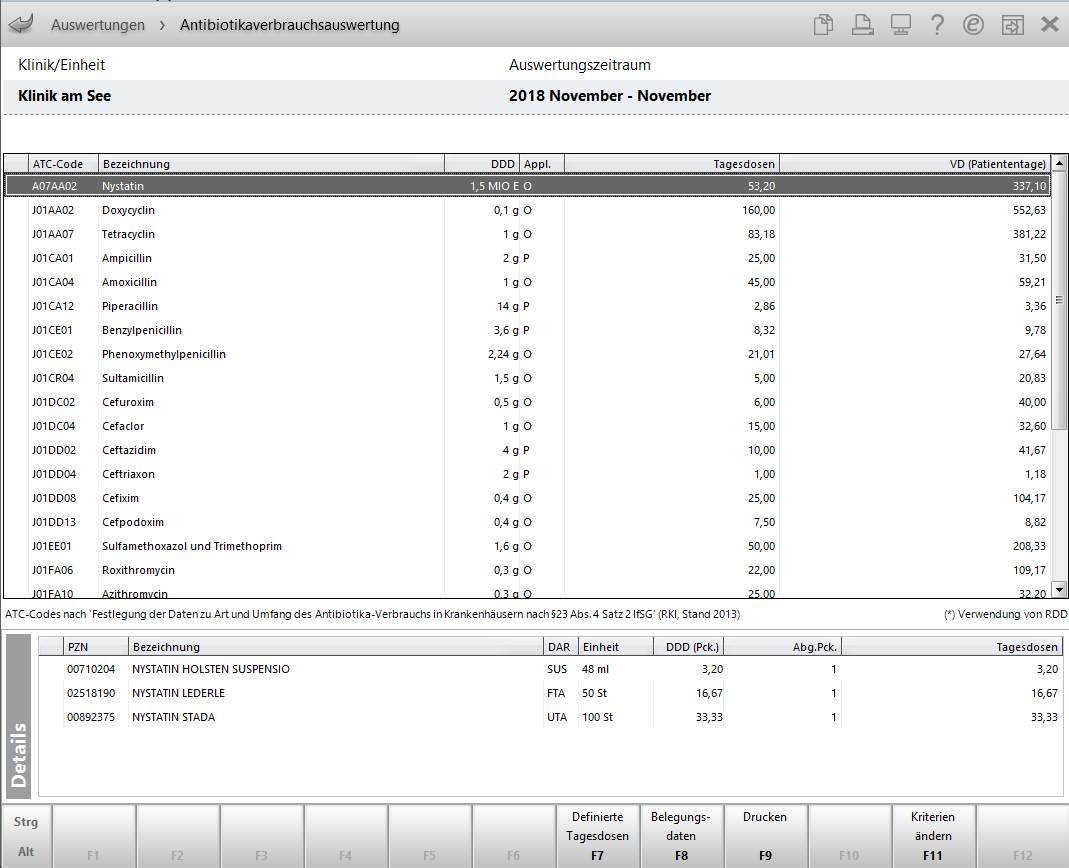
Das Auswertungsergebnis können Sie als Excel-Datei exportieren. Darüber hinaus stehen Ihnen bei Ansicht des Auswertungsergebnisses Funktionen zur Verfügung, um nicht automatisch ermittelbare Daten, wie Belegungsdaten und Definierte Tagesdosen (DDD) zu ergänzen bzw. zu pflegen.
Mehr dazu im Thema 'Antibiotikaverbrauchsauswertung'.
Im Rahmen der Klinikversorgung geben Sie Blutprodukte auch direkt an Stationen oder Abteilungen einer Klinik ab. Anschließend erfolgt auf der Station die personenabhängige Dokumentation.
Für eine stationsbezogene, automatische Dokumentation von Blutprodukten sollten diese Voraussetzungen gegeben sein:
- Der Konfigurationsparameter Automatische Dokumentation von Blutprodukten und T-Rezepten ist aktiviert.
- In den Klinik-Kontakten auf der Seite Struktur ist die Untereinheit mit der genauen Bezeichnung der Station und der Klinik angegeben. Hintergrund: Da die Stationsbezeichnung in einigen Kliniken identisch sein kann, ist es für die eindeutige Zuordnung des Empfängers wichtig, die Klinik mit anzugeben.
- Im Detailbereich der Untereinheit ist im Register Vereinbarung das Kontrollkästchen
 Separate Lieferung aktiv.
Separate Lieferung aktiv.
Der Ablauf in der Übersicht:
-
Zur Erstellung eines Faktura-Auftrags wählen Sie in der Kontaktauswahl die betreffende Station aus bzw. geben diese in das Suchfeld ein.
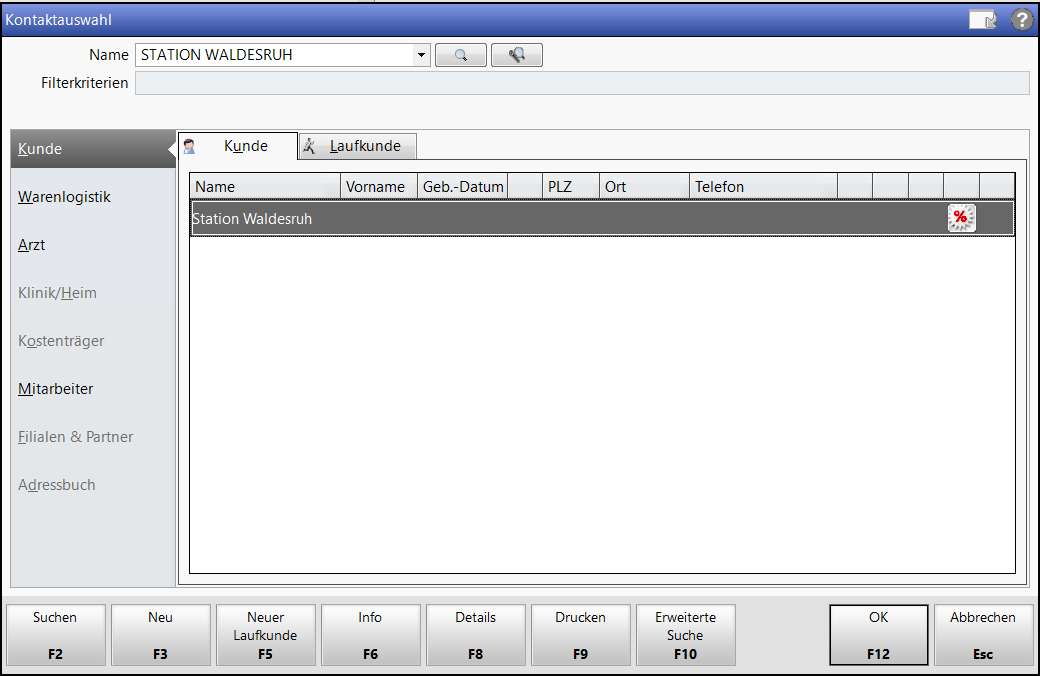
- Geben Sie das/die Blutprodukt(e) ein und schließen den Verkauf ab.
-
Das Fenster Blutproduktabgabe öffnet sich. Hier wird nun im Feld Abgabe an automatisch Klinik eingetragen, die Bezeichnung der Station (in den Klinik-Kontakten definierte Untereinheit) wird automatisch als Empfänger übernommen.
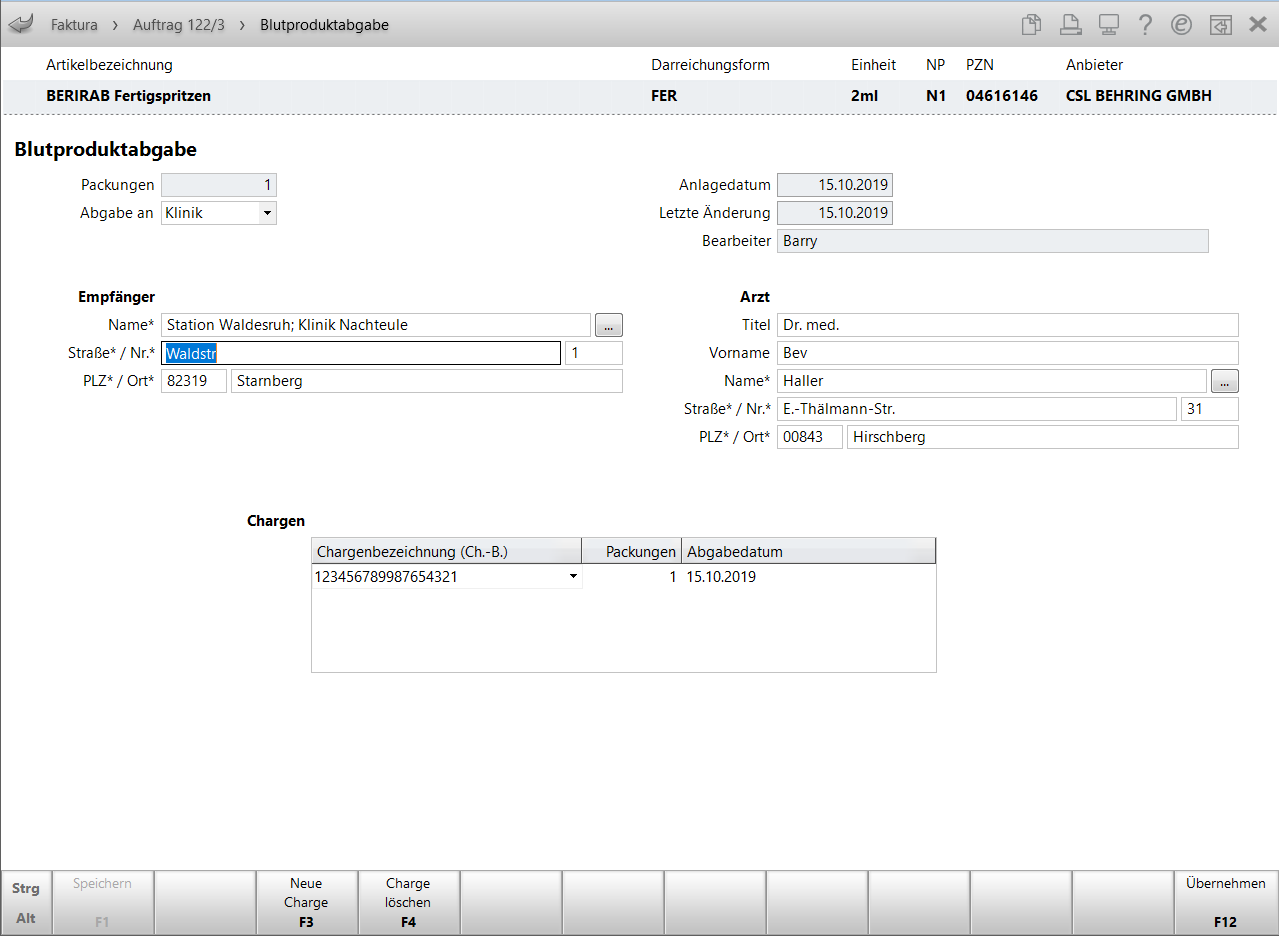
- Geben Sie wie gewohnt die Chargen-Daten ein, wählen den Arzt aus und speichern die Angaben mit Übernehmen - F12.
- Der Eintrag wird an die Blutproduktdokumentation übergeben.