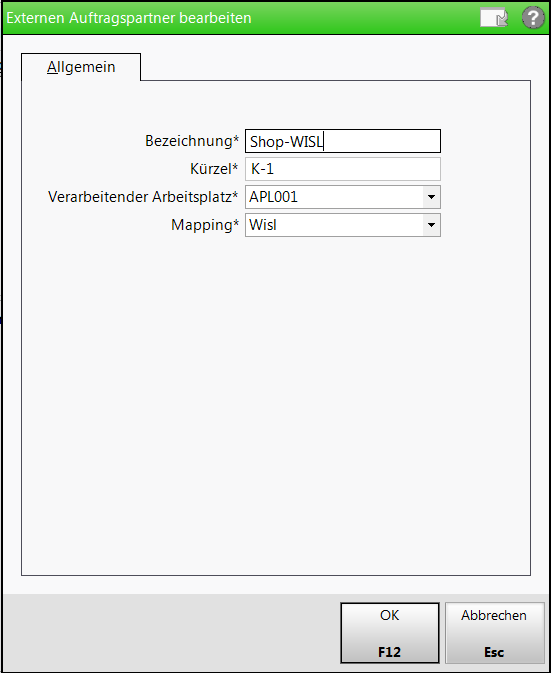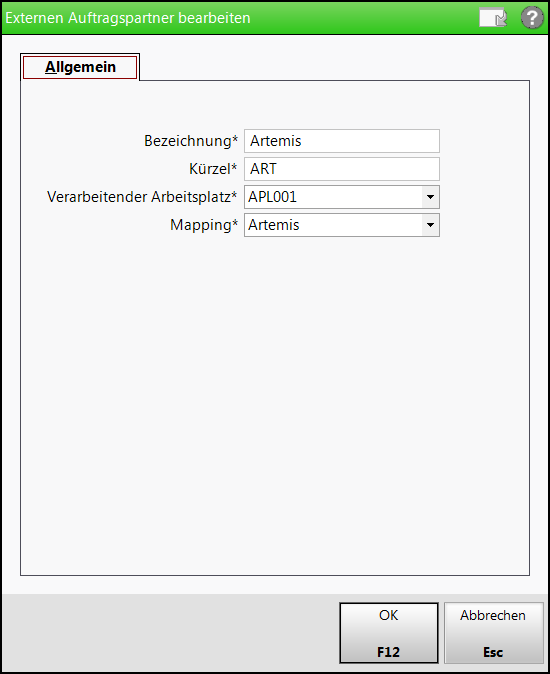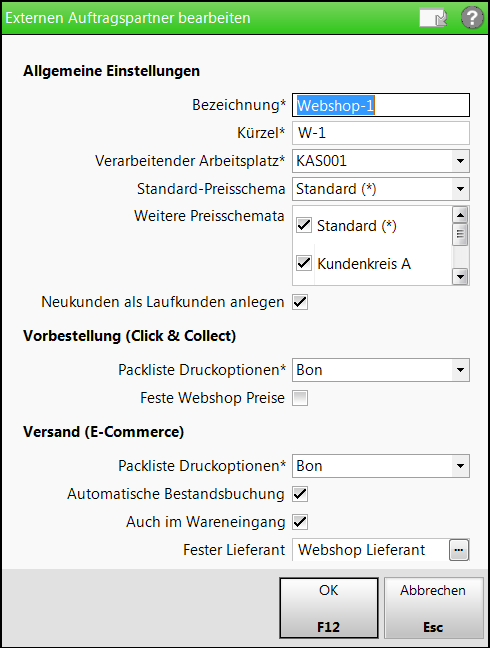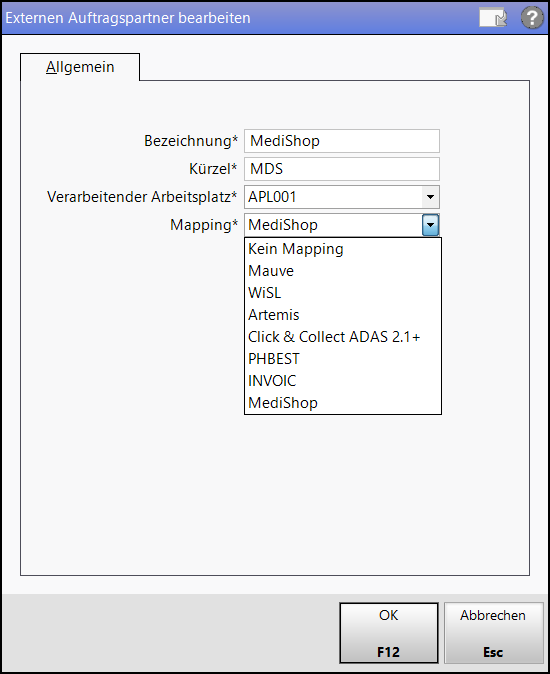Externen Auftragspartner anlegen und bearbeiten
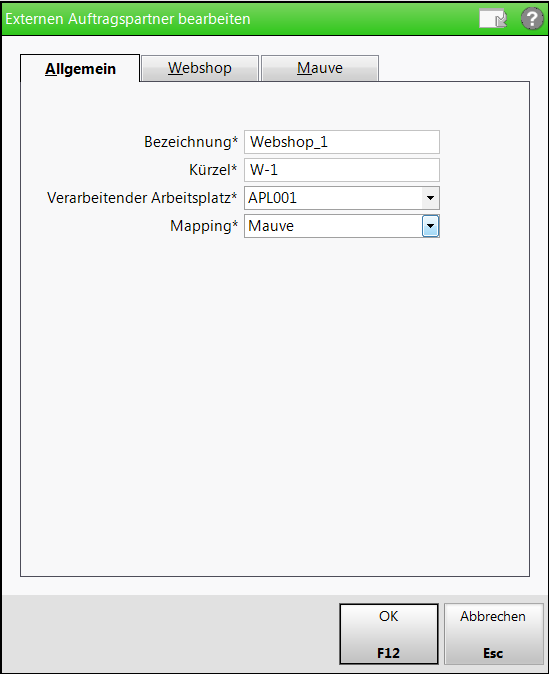
Beispiel: Mauve-Webshop
Im Register Allgemein nehmen Sie folgende Einstellungen vor:
-
Bezeichnung - Bezeichnung des externen Auftragspartners
-
Kürzel des externen Auftragspartners (3-stellig)
-
Verarbeitender Arbeitsplatz - Arbeitsplatz, an den die Verkäufe über den externen Auftragspartner importiert und die Druckeinstellungen für die Packliste eingestellt werden
- Mapping - Angebundener externer Auftragspartner: Mauve für den Mauve-Webshop; WiSL für Klinikmanagement, Artemis für eine Artemis - Klinik zum 'Elektronisches Versenden von Lieferscheindaten',
Das folgende Register ist nur für einen Mauve-Webshop relevant.
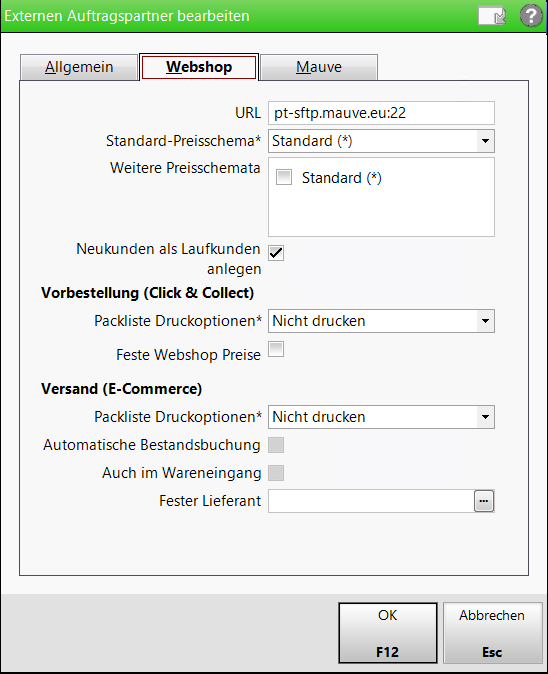
Im Register Webshop nehmen Sie folgende Einstellungen vor:
- Standard-Preisschema des Webshops
Mit einem Webshop werden aus IXOS heraus Preise abgeglichen. Es werden Daten aller Artikel exportiert, die Lager-, Bestands- oder Preisinformationen haben. Preisinformationen umfassen neben Einkaufspreisen auch einen Verkaufspreis, der über ein Preisschema ermittelt wird. Standardmäßig wird der Standard-VK entsprechend diesem Preisschema verwendet. Falls Sie im Webshop Verkaufspreise entsprechend eines anderen Preisschemas verwenden möchten, müssen Sie ein entsprechendes Preisschema anlegen. Mehr dazu im Thema 'Preisschema anlegen und bearbeiten'.
In der Webshop-Software können Sie einstellen, dass die von IXOS übertragenen Preise im Webshop angezeigt werden.
Preislisten mit einer Einschränkung nach Uhrzeit, z.B. Happy Hour-Preise, werden für den Preisabgleich mit einem Webshop nicht beachtet. - Weitere Preisschemata des Webshops, bspw. um im Webshop bestimmten Kundengruppen spezielle Preise anbieten zu können.
- Neukunden als Laufkunden anlegen - Deaktivieren
 Sie das Kontrollkästchen, um Neukunden bei der Bestellung über den Webshop als Stammkunden anzulegen. Standardmäßig werden Neukunden als Laufkunden angelegt.
Sie das Kontrollkästchen, um Neukunden bei der Bestellung über den Webshop als Stammkunden anzulegen. Standardmäßig werden Neukunden als Laufkunden angelegt. - Vorbestellung (Click & Collect) - Einstellung für Abholungsvorbestellung
- Packliste Druckoptionen - Selektieren Sie aus der Liste, ob Sie die Packliste am verarbeitenden Arbeitsplatz Nicht drucken, auf Bon oder im Format DIN A4 drucken möchten. Nicht drucken ist der Standardeintrag.
- Feste Webshop Preise - Mit der Option entscheiden Sie, ob bei unterschiedlichen Preisen im Webshop und der Offizin das Fenster Differenz zum aktuellen VK aufgeblendet werden soll, damit Sie sich für einen der Preise entscheiden können, oder ob der Preis aus dem Webshop als Preis übernommen werden soll.
- Versand (E-Commerce) - Einstellung für Versandhandel
- Packliste Druckoptionen - Selektieren Sie aus der Liste, ob Sie die Packliste am verarbeitenden Arbeitsplatz Nicht drucken, auf Bon oder im Format DIN A4 drucken möchten. Nicht drucken ist der Standardeintrag.
- Automatische Bestandsbuchung - Aktivieren
 Sie das Kontrollkästchen, wenn sie eine automatische Bestandsbuchung bei Eingang der Bestellung in IXOS wünschen. Nur relevant, wenn auch ein Druck auf Bon oder DIN A4 eingestellt wurde.
Sie das Kontrollkästchen, wenn sie eine automatische Bestandsbuchung bei Eingang der Bestellung in IXOS wünschen. Nur relevant, wenn auch ein Druck auf Bon oder DIN A4 eingestellt wurde. - Auch im Wareneingang - Aktivieren
 Sie das Kontrollkästchen, wenn sie auch im Wareneingang eine automatische Bestandsbuchung wünschen. Nur relevant, wenn auch Automatische Bestandsbuchung eingestellt wurde.
Sie das Kontrollkästchen, wenn sie auch im Wareneingang eine automatische Bestandsbuchung wünschen. Nur relevant, wenn auch Automatische Bestandsbuchung eingestellt wurde. - Fester Lieferant - Lieferant, der Ihnen ggf. bessere Lieferkonditionen bietet als Ihr normaler (schneller) Lieferant, wobei die Lieferzeit im Webshop nicht kritisch ist.
Im Register Mauve nehmen Sie folgende Einstellungen vor:
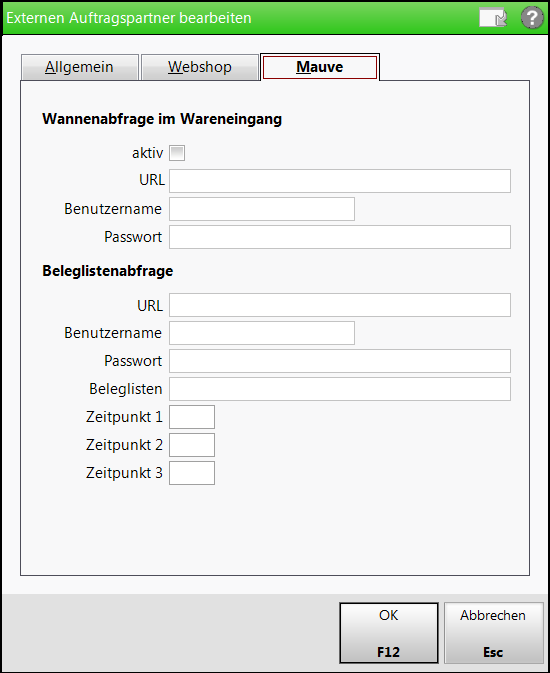
- Wannenabfrage im Wareneingang - bei Versand mit Mauve: Nachfrage der Packwanne im Wareneingang
- aktiv - Aktivieren
 Sie das Kontrollkästchen, wenn Sie die Wannenabfrage aktivieren möchten.
Sie das Kontrollkästchen, wenn Sie die Wannenabfrage aktivieren möchten. - URL - Geben Sie die URL zum Mauve-Webshop ein.
- Benutzername - Geben Sie Ihren Benutzernamen für den Mauve-Webshop ein.
- Passwort - Geben Sie Ihr Passwort für die Wannenabfrage ein. (Das Passwort ist nicht das Passwort, mit dem man sich über das System3 beim Mauve-Webshop anmeldet. Die beiden Passwörter müssen jeweils extra bei Mauve angefordert werden.)
- aktiv - Aktivieren
- Beleglistenabfrage
- URL - Geben Sie die URL zum Mauve-Webshop ein.
- Benutzername - Geben Sie Ihren Benutzernamen für den Mauve-Webshop ein.
- Passwort - Geben Sie Ihr Passwort für die Beleglistenabfrage ein. (Das Passwort ist nicht das Passwort, mit dem man sich über das System3 beim Mauve-Webshop anmeldet. Die beiden Passwörter müssen jeweils extra bei Mauve angefordert werden.)
- Beleglisten - Tragen Sie den bzw. die Namen der Beleglisten aus dem Mauve3-System ein. Bsp.: ÜbergabeVersand; ÜbergabeRegional
- Zeitpunkt 1 ... Zeitpunkt 3 - Zeitpunkte für die Abfrage der Beleglisten beim Mauve3-System. Üblicherweise 1/2 Stunde vor Absenden der Bestellung beim Großhandel. Minimaler Zeitabstand: 10 min.
Externen Auftragspartner anlegen und bearbeiten
Gehen Sie wie folgt vor:
- Wählen Sie im Firmenstamm auf der Seite E-Datenaustausch eine der folgenden Funktionen:
- Neu - F3, um einen neuen externen Auftragspartner anzulegen.
- Bearbeiten - F5, um nach Selektion eines bestehenden externen Auftragspartners Änderungen an dessen Einstellungen vorzunehmen.
- Tragen Sie im Register Allgemein die Bezeichnung und das Kürzel ein bzw. ändern Sie diese.
- Wählen Sie im Feld Verarbeitender Arbeitsplatz den verarbeitenden Arbeitsplatz aus, an welchem die Bestellungen importiert und ggf. der Druck der Packliste ausgeführt werden sollen.Beachten Sie, dass Sie als verarbeitenden Arbeitsplatz einen Arbeitsplatz auswählen, an welchem Sie auch einen Z-Bon ziehen, um die Verkäufe im Abschlussbon mit zu betrachten.
Wählen Sie das Mapping: Mauve für den Mauve-Webshop; WiSL für Klinikbestellungen über die WiSL-Applikation; Artemis für die Anbindung einer Artemis-Klinik und MediShop für die Anbindung der MediShop-Plattform.
Für WiSL und Artemis schließen Sie mit OK - F12 ab. Damit endet die Prozedur für diese Auftragspartner.
- Wechseln Sie für Mauve in das Register Webshop.
- Wählen Sie ggf. ein zuvor angelegtes, vom Standard-VK abweichendes, Preisschema aus. Falls Sie nichts auswählen, wird das Preisschema Standard-VK verwendet.
- Deaktivieren
 Sie im Feld Neukunden als Laufkunden anlegen das Kontrollkästchen, um bei der Bestellung über den Webshop Neukunden als Stammkunden anzulegen. Standardmäßig werden diese als Laufkunden angelegt.
Sie im Feld Neukunden als Laufkunden anlegen das Kontrollkästchen, um bei der Bestellung über den Webshop Neukunden als Stammkunden anzulegen. Standardmäßig werden diese als Laufkunden angelegt. - Falls Sie die Abholungsvorbestellung nutzen, stellen Sie unter Vorbestellung (Click & Collect) im Feld Packliste Druckoptionen ein, ob Sie die Packliste am verarbeitenden Arbeitsplatz Nicht drucken, auf Bon oder im Format DIN A4 drucken möchten. Nicht drucken ist der Standardeintrag.
Aktivieren
 Sie die Option Feste Webshop Preise, wenn bei unterschiedlichen Preisen im Webshop und der Offizin der Preis aus dem Webshop als fester manuell vergebener Preis übernommen werden soll. Ansonsten wird das Fenster Differenz zum aktuellen VK aufgeblendet, damit Sie sich für einen der Preise entscheiden können. Mehr dazu im Thema 'Preisdifferenz bei Abholungen bearbeiten'.
Sie die Option Feste Webshop Preise, wenn bei unterschiedlichen Preisen im Webshop und der Offizin der Preis aus dem Webshop als fester manuell vergebener Preis übernommen werden soll. Ansonsten wird das Fenster Differenz zum aktuellen VK aufgeblendet, damit Sie sich für einen der Preise entscheiden können. Mehr dazu im Thema 'Preisdifferenz bei Abholungen bearbeiten'. - Falls Sie den Versandhandel nutzen, stellen Sie unter Versand (E-Commerce) folgendes ein:
- Packliste Druckoptionen - Stellen Sie ein, ob Sie die Packliste am verarbeitenden Arbeitsplatz Nicht drucken, auf Bon oder im Format DIN A4 drucken möchten. Nicht drucken ist der Standardeintrag.
- Automatische Bestandsbuchung - Aktivieren
 Sie das Kontrollkästchen, wenn sie eine automatische Bestandsbuchung bei Eingang der Bestellung in IXOS wünschen.
Sie das Kontrollkästchen, wenn sie eine automatische Bestandsbuchung bei Eingang der Bestellung in IXOS wünschen. - Auch im Wareneingang - Aktivieren
 Sie das Kontrollkästchen, wenn sie auch im Wareneingang eine automatische Bestandsbuchung wünschen.
Sie das Kontrollkästchen, wenn sie auch im Wareneingang eine automatische Bestandsbuchung wünschen. - Fester Lieferant - Wählen Sie den Browsebutton, um über die Kontaktauswahl einen Lieferanten auszuwählen. Dieser Lieferant bietet Ihnen ggf. günstigere Lieferkonditionen als Ihr schnellster Lieferant, wobei die Lieferzeit im Versandhandel ggf. nicht so zeitkritisch ist wie in der öffentlichen Apotheke.
Gehen Sie wie folgt vor:
- Wählen Sie im Firmenstamm das Menü E-Datenaustausch.
- Drücken Sie Neu - F3, um einen neuen Webshop anzulegen.
- Geben Sie eine Bezeichnung (im Beispiel "Wave") und ein Kürzel (drei Buchstaben) ein.
-
Wählen Sie im Feld Verarbeitender Arbeitsplatz den verarbeitenden Arbeitsplatz aus, an dem die Bestellungen importiert und ggf. der Druck der Packliste ausgeführt werden sollen.
- Wählen Sie das Mapping Click & Collect ADAS 2.1+
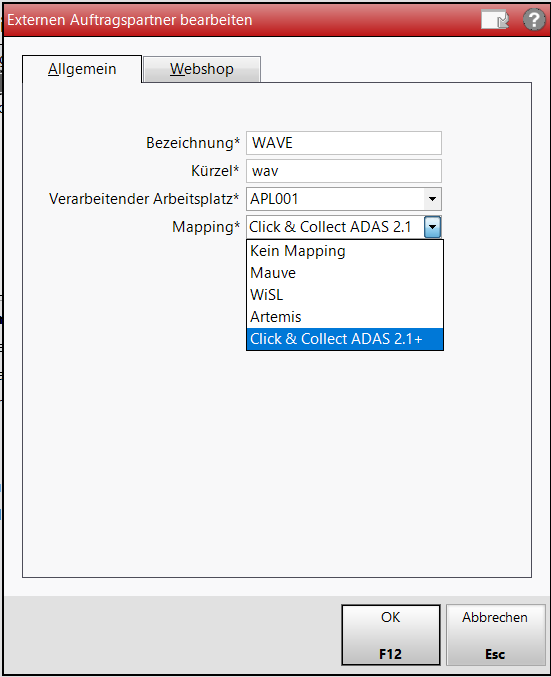
- Wechseln Sie in die Registerkarte Webshop.
- Wählen Sie das Standard-Preisschema und übernehmen Sie die aktivierte Einstellung Neukunden als Laufkunden anlegen.
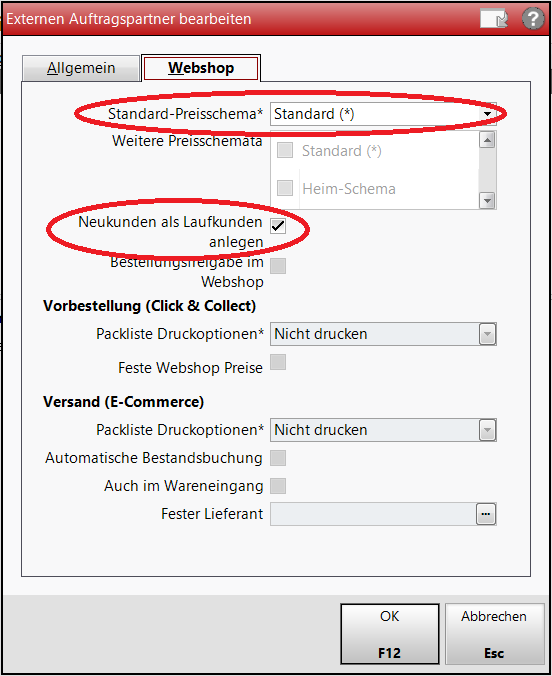
- Bestätigen Sie mit OK.