Ware kommissionieren
- Ohne Kommissioniersystem: Druck der Packliste, mit optionaler Eingabe der Packwannennummern
Dieses Vorgehen ist in folgendem Hilfethema beschrieben: 'Ware kommissionieren ohne Kommissioniersystem'
- Mit Kommissioniersystem: Die im Kommissioniersystem vorhandenen Packungen werden aus dem Kommissioniersystem ausgelagert, für die nicht im Kommissioniersystem vorhandenen Packungen wird ggf. eine Packliste gedruckt
Diese Funktion unterstützt insbesondere die Klinik- und Heimbelieferung sowie Umlagerungen zwischen Filial- und Partnerapotheken.
Vorteil ist, dass Sie speziell für Großaufträge die Ware aus dem Kommissioniersystem getrennt von der anderen Ware aus dem Lager behandeln können, da viele Arbeitsschritte im Kommissioniersystem automatisiert sind, wie bspw. die Chargendokumentation und (mit WWKS2-Protokoll) die Prüfung sowie Deaktivierung der Artikel entsprechend securPharm.
Einige Automaten lassen sich am Ausgabeschacht um ein Wannensystem ergänzen, bei dem Auslagerungsaufträge kontrolliert in Wannen ausgegeben werden. Dies wird insb. bei größeren Aufträgen verwendet, wie sie bspw. bei der Klinikversorgung vorkommen. Der Automat meldet über die WWKS2-Schnittstelle an die Warenwirtschaft die verwendete Wannen-Nr. zurück, so dass diese im System hinterlegt werden kann.
Mit dem Lieferschein, welcher nur die ausgelagerten Artikel enthält, können Sie die Packwanne ohne weiteres Zutun direkt fertigstellen.
Eine optional druckbare Packliste weist alle Artikel des Auftrags aus, die nicht ausgelagert wurden, so dass Sie diese in anderen Packwannen zusammenstellen und prüfen können.
Das Auslagern, d.h. kommissionieren ist für alle Aufträge, ausgenommen vorerfasste und gelieferte Aufträge möglich.
Dieses Vorgehen ist in diesem Hilfethema beschrieben.
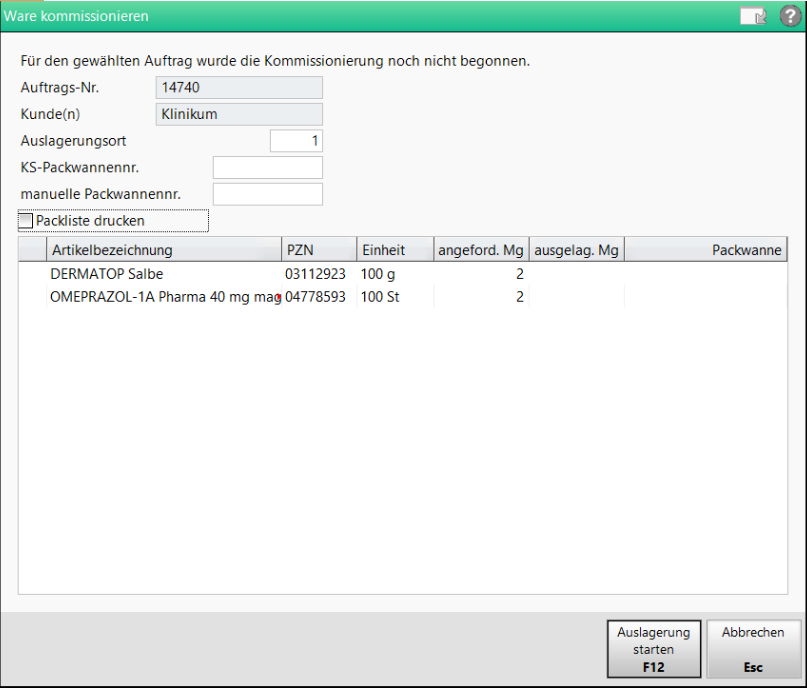
Zuoberst im Fenster sehen Sie folgende Informationen:
- Auftrags-Nr. - Auftragsnummer
- Kunde(n) - Name des Kunden, dem der Auftrag zugeordnet ist. Sind dem Auftrag mehrere Kunden zugeordnet, werden alle Kunden angezeigt.
- Auslagerungsort - Auslagerungsschacht - für Kunden kann der unter Kontake > Spezifische Daten > Allgemeine Daten > KS-Auslagerungsschacht angegeben werden. Mehr dazu im Thema 'Spezifische Daten (Kunden)'.
- KS-Packwannennr. - Packwannennummer für jetzigen Lieferschein mit Ware aus dem Kommissioniersystem
Sie können Wannennummern manuell vorgeben. Falls das Kommissioniersystem ein automatisches Packwannensystem angeschlossen hat, werden die vom Kommissioniersystem gelieferten Wannennummern automatisch ergänzt.
- manuelle Packwannennr. - Packwannennummer für nachfolgenden Lieferschein über die manuell kommissionierte Ware. Möglichkeit zur manuellen Eingabe einer Packwannennummer, max. 20 Zeichen oder mehrere einzelne Packwannennummern mit einem Komma voneinander getrennt (insgesamt max. 20 Zeichen)
- Packliste drucken- Aktivieren Sie das Kontrollkästchen, um mit der Auslagerung eine Packliste für die nicht ausgelagerten noch zu liefernden Artikel zu drucken.
Informationen in der Liste:
- Artikelbezeichnung und weitere Artikeldetails
- angeford. Menge - Im Auftrag angeforderte Menge zur Auslagerung
- ausgelag. Menge - Aus dem Kommissioniersystem ausgelagerte (vorrätige) Menge
- Packwanne - Ggf. manuell gesetzte Packwannennummer als auch die ggf. vom Kommissioniersystem gelieferte Packwannennummer, durch Komma getrennt.
Voraussetzung: Konfigurationseinstellungen
Zur sinnvollen Nutzung dieser Funktion sollten Sie folgende Konfigurationen vornehmen:
- 'WWKS2-Packungsinformationen für securPharm verwenden' sollte auf Immer oder Nur Artikel ohne Dokumentationspflicht eingestellt werden.
- 'Auslagern beim Scannen' sollte deaktiviert
 sein.
sein.
Diese Einstellungen sind nicht zwingend erforderlich, sondern lediglich dann sinnvoll, wenn Sie ein Kommissioniersystem einsetzen, welches das WWKS2-Protokoll unterstützt und Scancodes liefern kann. In dem Fall können Sie mit den Konfigurationen das manuelle Gegenscannen weitmöglichst vermeiden, d.h. den Scanprozess automatisieren.
Ohne WWKS2-Kommissioniersystem oder mit unpassend eingestellten Konfigurationsparametern funktioniert das Kommissionieren der Ware ebenfalls, nur müssten Sie dann die Ware manuell gegenscannen.
Ware kommissionieren
Gehen Sie wie folgt vor:
- Wählen Sie in der Auftragsübersicht der Faktura die Funktion Ware kommissionieren - F11.
 Das Fenster Ware kommissionieren öffnet sich.
Das Fenster Ware kommissionieren öffnet sich. - Ändern Sie bei Bedarf den Auslagerungsort.
- Geben Sie ggf. manuell Packwannennummern für die Ware aus dem Kommissioniersystem (KS-Packwannennr.) und für die nicht im Kommissioniersystem vorhandene und deshalb später zu packende Ware (manuelle Packwannennr.) vor.
- Aktivieren Sie das Kontrollkästchen Packliste drucken, wenn Sie mit der Auslagerung eine Packliste für die nicht ausgelagerten noch zu liefernden Artikel drucken möchten.
Die Voreinstellung des Kontrollkästchens steuern Sie mit dem Konfigurationsparameter 'Packliste drucken'.
- Wählen Sie Auslagerung starten - F12.
 Es wird geprüft, ob die angeforderte Menge im Kommissioniersystem vorrätig ist. Falls im Kommissioniersystem nicht die komplette angeforderte Menge des Auftrags vorrätig ist, wird die angeforderte Menge angepasst.
Es wird geprüft, ob die angeforderte Menge im Kommissioniersystem vorrätig ist. Falls im Kommissioniersystem nicht die komplette angeforderte Menge des Auftrags vorrätig ist, wird die angeforderte Menge angepasst. - Die Funktion Auslagerung starten - F12 wechselt zu Lieferschein erstellen - F12.
- Die Funktion Abbrechen - Esc wechselt zu Auslagerung rücksetzen - Esc.
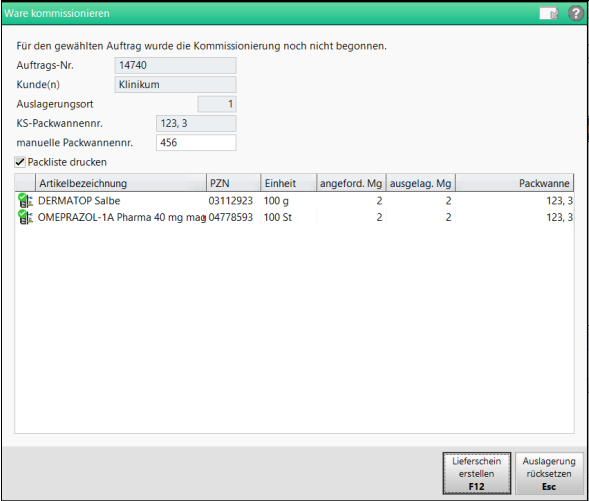
- Sie haben folgende Möglichkeiten des weiteren Vorgehens, falls nach einer erfolgreichen Auslagerung aller im Kommissioniersystem enthaltenen Artikelmengen nicht automatisch in die Auftragsübersicht gewechselt und automatisch ein Lieferschein und ggf. eine Packliste wurde:
- Wählen Sie Lieferschein erstellen - F12.
 Es wird ein Lieferschein über alle ausgelagerten Artikel erstellt.
Es wird ein Lieferschein über alle ausgelagerten Artikel erstellt.Falls Sie jedoch nach einer erfolgreichen Auslagerung aller im Kommissioniersystem enthaltenen Artikelmengen den Lieferschein automatisch erstellen lassen möchten und direkt in die Auftragsübersicht zurückkehren wollen, dann aktivieren Sie den Konfigurationsparameter 'automatisch fortführen'. Sie finden ihn in den Systemeinstellungen der Faktura, Gültigkeitsbereich 'Arbeitsplatz' auf der Seite KS-System.
Damit würde die Prozedur hier enden.
- Wählen Sie Auslagerung rücksetzen - Esc.
 Damit haben Sie die Möglichkeit, die im Auftrag vermerkte Auslagerung der Artikel zurückzusetzen.
Damit haben Sie die Möglichkeit, die im Auftrag vermerkte Auslagerung der Artikel zurückzusetzen.Die laufende Auslagerung aus dem Kommissioniersystem kann gestoppt werden, sofern das System über WWKS2 angebunden ist und die Funktion unterstützt. Anderenfalls wird lediglich der Auslagerungsvorgang im Auftrag zurückgesetzt, die Auslagerung am Kommissioniersystem wird jedoch nicht abgebrochen.
Ob ein Artikel bereits erfolgreich ausgelagert ist oder die Auslagerung noch läuft, erkennen Sie an diesen Icons:
 - Kommissionier-Icon mit grünem Haken = Der Artikel wurde bereits erfolgreich ausgelagert.
- Kommissionier-Icon mit grünem Haken = Der Artikel wurde bereits erfolgreich ausgelagert. - Kommissionier-Icon mit Uhr = Die Auslagerung läuft noch.
- Kommissionier-Icon mit Uhr = Die Auslagerung läuft noch.In beiden Fällen ist es notwendig, die bereits ausgelagerten Artikel als Rückläufer wieder einzulagern.
- Wählen Sie Lieferschein erstellen - F12.
In folgenden Fällen werden keine Artikel ausgelagert:
- Sie haben einen Auftrag selektiert, der keine Artikel aus dem Kommissioniersystem enthält.
- Es wurden bereits alle verfügbaren Artikel aus dem Kommissioniersystem ausgelagert.
- Der Auftrag hat den Status "Teilw. auf Lager", "In Bestellung" oder "Auf Lager".
- Die Artikel sind im Kommissioniersystem nicht (mehr) vorrätig.
In diesem Fall erhalten Sie mit folgender Meldung die Möglichkeit, eine Packliste zu drucken:
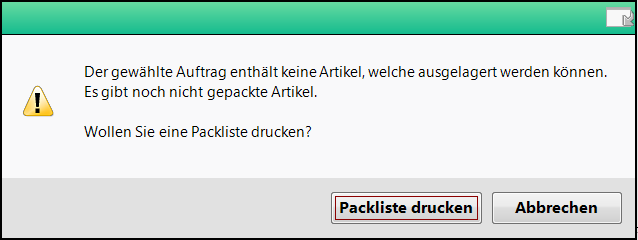
Packwannennummern auf Lieferschein und Packliste
Packwannennummern werden nur auf die Standardformulare von PHARMATECHNIK für den Lieferschein im Format DIN A4 und für die Packliste DIN A4 gedruckt. Auf ggf. von Ihnen angepasste Druckformulare wird sie nicht aufgedruckt.
Wenn Sie im Fenster Ware kommissionieren das Kontrollkästchen Packliste drucken aktiviert haben, wird nach der Lieferscheinerstellung eine Packliste über die übrigen Artikel erstellt, die sich nicht im Kommissioniersystem befinden. Wurden Packwannennummern manuell vergeben oder vom Kommissioniersystem generiert, werden diese auf die Packliste und auf den Lieferschein gedruckt.
Der Lieferschein und die Packliste enthalten sowohl die ggf. vom Kommissioniersystem gelieferte Packwannennummer als auch die ggf. manuell gesetzten Packwannennummern, durch Komma getrennt.
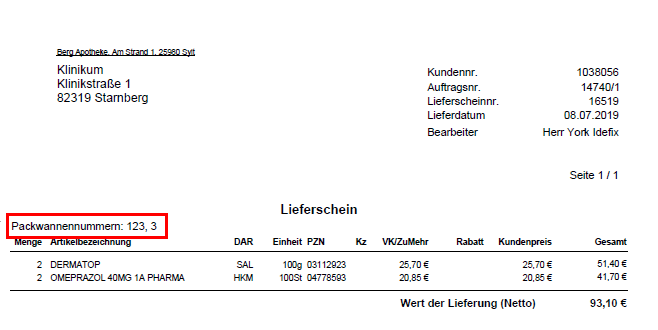
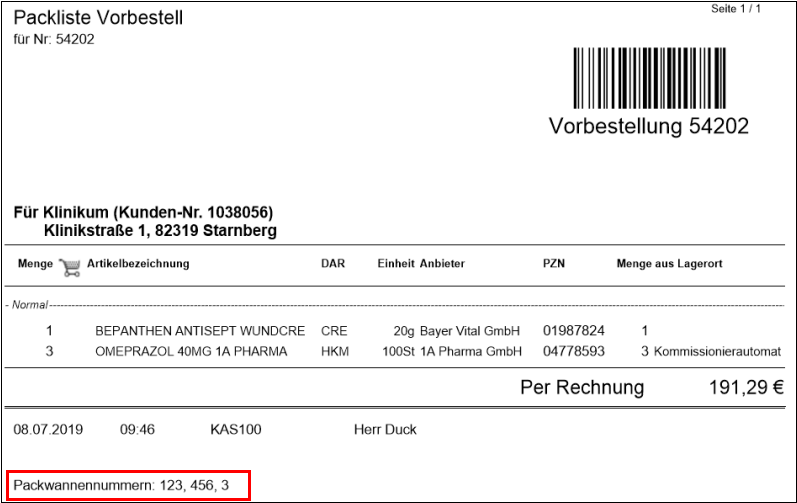
Suche nach Aufträgen anhand der Packwannennummer
Die Suche nach der Packwanne wird im Filter der Auftrag-Übersicht mit Filtern - F2 im Feld Packwannennr. bereitgestellt. Das Suchfeld für die Packwanne erlaubt die Eingabe von maximal 20 Zeichen; der hintere Teil wird mit Joker-Suche ausgeführt. Somit werden alle Aufträge angezeigt, welche die Packwannen haben, die den Suchtext vom Anfang her erfüllen.
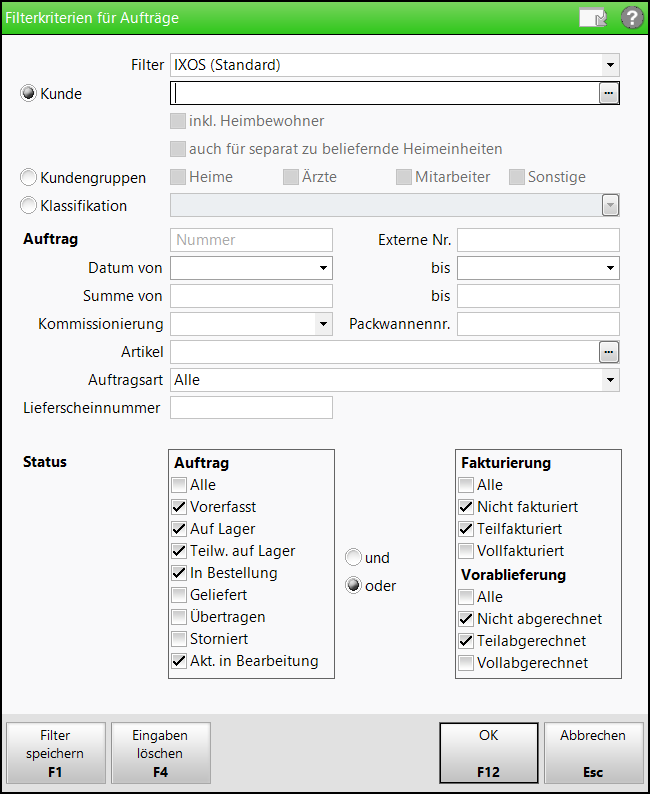
Mehr dazu im Thema 'Aufträge filtern'.
In der Auftragsübersicht werden die Packwannennummern im Detailbereich im Feld Packwannennummer angezeigt, sofern eine Packwannennummer einem Auftrag zugeordnet ist.
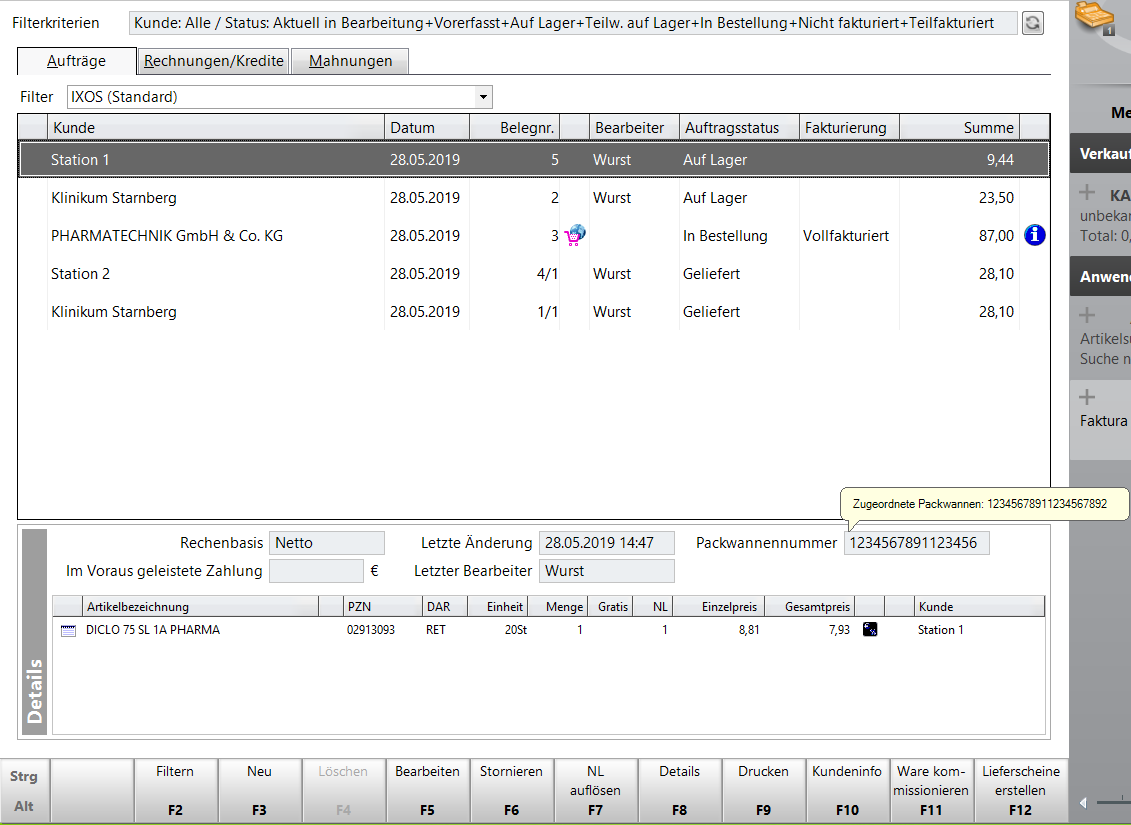
Sinnvolle Vorgehensweise beim Zusammenstellen von Ware für Großaufträge
- Auftrag abschließen ohne Lieferschein und Packliste.
- Auftrag auslagern mit Erstellung des Lieferscheins für ausgelagerte Ware und der Packliste für die übrige Ware
- Manuell verbleibende Ware entsprechend der Packliste packen
- Bestellware ergänzen
- Lieferschein über die manuell gepackte und die Bestellware drucken und Ware kontrollieren und ggf. scannen
- Ware ausliefern
Weitere Info und Funktionen
