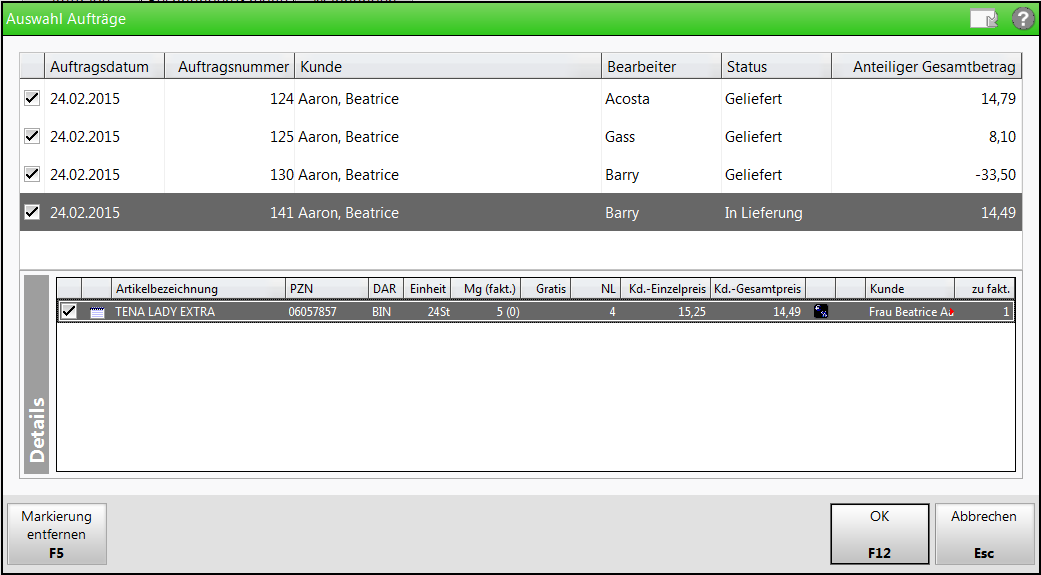Neue Rechnung erstellen / Rechnungslauf durchführen
Durch eine gezielte Auswahl des Rechnungszeitraums anhand der in den Kontaktdaten eingestellten Rechnungslegung (monatlich, quartalsweise usw.) können Sie alle fälligen Rechnungen oder nur bis zu einem bestimmten Zeitpunkt fälligen Rechnungen erstellen. Ebenso ist eine Rechnungserstellung unabhängig von den Einstellungen der Rechnungslegung für einen beliebigen Zeitraum möglich.
Üblicherweise erstellen Sie Rechnungen für gelieferte Ware auf Basis des Lieferscheins. Dieses Vorgehen ist UStG-konform.
Es besteht jedoch auch die Möglichkeit, Rechnungen für alle Artikel (geliefert und noch nicht geliefert) auf Basis der Aufträge zu erstellen, wenn Sie dies mit Ihrem Kunden so vereinbart haben.
Durch die Eingabe eines Mindestrechnungsbetrags können Sie die Rechnungsstellung für kleinere Geldbeträge vermeiden und abwarten, bis ein größerer Betrag zusammenkommt. Gutschriften (negativer Rechnungsbetrag) werden in jedem Fall zur Erstellung angeboten, unabhängig von der Vorgabe eines Mindestrechnungsbetrags.
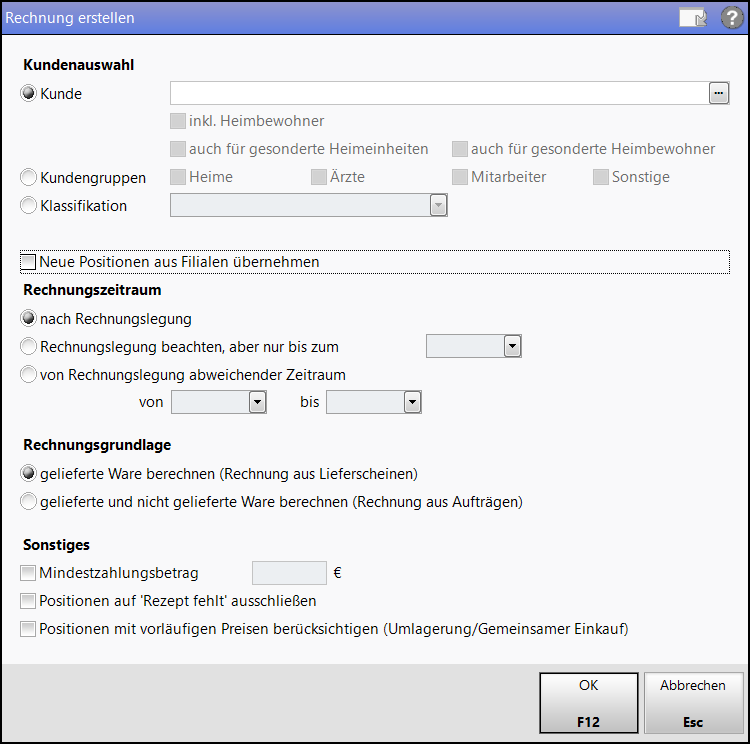
Im Fenster befinden sich folgende Elemente:
- Kundenauswahl
- Kunde - Wählen Sie diese Option, wenn Sie die Rechnung für einen konkreten Kunden erstellen möchten. Klicken Sie auf den Browse-Button
 , um einen Kunden für die Rechnung auszuwählen.
, um einen Kunden für die Rechnung auszuwählen.- inkl. Heimbewohner - Aktivieren
 Sie das Kontrollkästchen, wenn zum ausgewählten Heim auch alle Belege der zugeordneten Heimbewohner ohne gesonderte Rechnungsstellung ermittelt werden sollen. Dieses Kontrollkästchen ist nur dann aktivierbar, wenn Sie unter Kunde ein Heim oder eine Heimeinheit mit gesonderter Rechnungsstellung ausgewählt haben.
Sie das Kontrollkästchen, wenn zum ausgewählten Heim auch alle Belege der zugeordneten Heimbewohner ohne gesonderte Rechnungsstellung ermittelt werden sollen. Dieses Kontrollkästchen ist nur dann aktivierbar, wenn Sie unter Kunde ein Heim oder eine Heimeinheit mit gesonderter Rechnungsstellung ausgewählt haben. - auch für gesonderte Heimeinheiten - Aktivieren
 Sie das Kontrollkästchen, wenn zum ausgewählten Heim, welches inklusive Heimbewohner abgerechnet werden soll, auch zusätzlich alle Belege für die gesondert abzurechnenden Heimeinheiten ermittelt werden sollen. Dieses Kontrollkästchen ist nur dann aktivierbar, wenn Sie unter Kunde ein Heim oder eine Heimeinheit mit gesonderter Rechnungsstellung ausgewählt haben.
Sie das Kontrollkästchen, wenn zum ausgewählten Heim, welches inklusive Heimbewohner abgerechnet werden soll, auch zusätzlich alle Belege für die gesondert abzurechnenden Heimeinheiten ermittelt werden sollen. Dieses Kontrollkästchen ist nur dann aktivierbar, wenn Sie unter Kunde ein Heim oder eine Heimeinheit mit gesonderter Rechnungsstellung ausgewählt haben. - auch für gesonderte Heimbewohner - Aktivieren
 Sie das Kontrollkästchen, wenn zum ausgewählten Heim, welches inklusive Heimbewohner abgerechnet werden soll, auch zusätzlich alle Belege für die gesondert abzurechnenden Heimbewohner ermittelt werden sollen. Dieses Kontrollkästchen ist nur dann aktivierbar, wenn Sie unter Kunde ein Heim oder eine Heimeinheit mit gesonderter Rechnungsstellung ausgewählt haben.
Sie das Kontrollkästchen, wenn zum ausgewählten Heim, welches inklusive Heimbewohner abgerechnet werden soll, auch zusätzlich alle Belege für die gesondert abzurechnenden Heimbewohner ermittelt werden sollen. Dieses Kontrollkästchen ist nur dann aktivierbar, wenn Sie unter Kunde ein Heim oder eine Heimeinheit mit gesonderter Rechnungsstellung ausgewählt haben.
- inkl. Heimbewohner - Aktivieren
- Kundengruppe - Wählen Sie diese Option, wenn Sie die Rechnungen für eine spezielle Kundengruppe erstellen möchten. Deaktivieren
 Sie die Kontrollkästchen der Kundengruppen, welche Sie von der Rechnungsstellung ausschließen möchten. Die Bezeichnungen der Kundengruppen sind selbsterklärend; wobei unter Sonstige alle Kunden, Anbieter usw. fallen, die weder Heim, Arzt noch Mitarbeiter sind.
Sie die Kontrollkästchen der Kundengruppen, welche Sie von der Rechnungsstellung ausschließen möchten. Die Bezeichnungen der Kundengruppen sind selbsterklärend; wobei unter Sonstige alle Kunden, Anbieter usw. fallen, die weder Heim, Arzt noch Mitarbeiter sind. - Klassifikation - Wählen Sie diese Option und selektieren Sie eine Kundenklassifikation aus der Liste, wenn Sie die Rechnungen für Kunden mit einer speziellen (Kunden-)Klassifikation erstellen möchten. Klassifikationen für 'Alle' Kontakttypen werden hier nicht betrachtet. Es werden in Verbundapotheken auch für ausgetauschte Klassifikationen (sofern für die gekennzeichneten Kunden der Kontaktaustausch aktiviert ist) und Positionen aus anderen Verbundapotheken Rechnungen erstellt. Mehr dazu im Thema 'Klassifikationen (Kunden)'.
- Kunde - Wählen Sie diese Option, wenn Sie die Rechnung für einen konkreten Kunden erstellen möchten. Klicken Sie auf den Browse-Button
- Neue Positionen aus Filialen übernehmen - Aktivieren
 Sie das Kontrollkästchen, um neue Positionen aus den Filialen zur Rechnungserstellung anzufordern, zu übernehmen und Rechnungen für die Kunden Ihrer Apotheke und aller anderen Filialapotheken zu erstellen. (Positionen, welche bereits aus anderen Filialen übernommen aber noch nicht abgerechnet wurden oder deren Rechnung storniert wurde, werden unabhängig von dieser Einstellung immer berücksichtigt.) Diese Option steht nur in einem Verbund von Filialapotheken zur Verfügung, wenn die Funktion zur übergreifenden Fakturierung an zentraler Stelle für den Apothekenverbund oder einzelne Filialen aktiviert wurde. Mehr dazu im Thema 'Filialübergreifende Fakturierung'.
Sie das Kontrollkästchen, um neue Positionen aus den Filialen zur Rechnungserstellung anzufordern, zu übernehmen und Rechnungen für die Kunden Ihrer Apotheke und aller anderen Filialapotheken zu erstellen. (Positionen, welche bereits aus anderen Filialen übernommen aber noch nicht abgerechnet wurden oder deren Rechnung storniert wurde, werden unabhängig von dieser Einstellung immer berücksichtigt.) Diese Option steht nur in einem Verbund von Filialapotheken zur Verfügung, wenn die Funktion zur übergreifenden Fakturierung an zentraler Stelle für den Apothekenverbund oder einzelne Filialen aktiviert wurde. Mehr dazu im Thema 'Filialübergreifende Fakturierung'. - Rechnungszeitraum
- nach Rechnungslegung - Wählen Sie diese Option, um alle fälligen Rechnungen zu erstellen. Dabei werden einerseits alle Einstellungen der Rechnungslegung berücksichtigt - unabhängig von der Einstellung selbst (wöchentliche, monatliche, quartalsweise o.a.) - und es werden auch Rechnungen für Kunden erstellt, welche keine Vorgaben zur Rechnungslegung haben. Mehr dazu im Thema 'Faktura (Kunden)'.
Der Zeitraum zur Rechnungslegung bezieht sich jeweils auf den bereits vergangenen Zeitraum. D.h. bei Rechnungsstellung 'Monatlich' werden Aufträge des zurückliegenden (nicht des aktuellen Monats) zur Rechnungsstellung angeboten.
- Rechnungslegung beachten, aber nur bis zum - Wählen Sie diese Option, um alle Rechnungen entsprechend den hinterlegten Vorgaben zur Rechnungslegung zu erstellen, die bis zu dem eingetragenen Datum fällig waren. Geben Sie das Datum vor.
- von Rechnungslegung abweichender Zeitraum - Wählen Sie diese Option, um alle Rechnungen zu erstellen, welche für den nachfolgenden Zeitraum fällig sind, ungeachtet der Einstellungen zur Rechnungslegung. Geben Sie den Zeitraum vor.
- nach Rechnungslegung - Wählen Sie diese Option, um alle fälligen Rechnungen zu erstellen. Dabei werden einerseits alle Einstellungen der Rechnungslegung berücksichtigt - unabhängig von der Einstellung selbst (wöchentliche, monatliche, quartalsweise o.a.) - und es werden auch Rechnungen für Kunden erstellt, welche keine Vorgaben zur Rechnungslegung haben. Mehr dazu im Thema 'Faktura (Kunden)'.
- Rechnungsgrundlage - Während gelieferte Ware grundsätzlich immer in Rechnung gestellt werden darf, müssen Sie für die Berechnung nicht gelieferter Ware mit ihrem Kunden geeignete Geschäftsbedingungen vereinbaren.
- gelieferte Ware berechnen (Rechnung aus Lieferscheinen) - Wählen Sie diese Option, wenn die Rechnung nur für Artikel erstellt werden soll, die bereits geliefert wurden. Mit dieser Option werden Rechnungen UStG-konform erstellt.
- gelieferte und nicht gelieferte Ware berechnen (Rechnung aus Aufträgen) - Wählen Sie diese Option, wenn die Rechnung für alle Artikel entsprechend der bestehenden Aufträge erstellt werden soll, unabhängig davon, ob sie bereits geliefert wurden.
- gelieferte Ware berechnen (Rechnung aus Lieferscheinen) - Wählen Sie diese Option, wenn die Rechnung nur für Artikel erstellt werden soll, die bereits geliefert wurden.
- Mindestzahlungsbetrag - Aktivieren
 Sie die Option und geben Sie einen Betrag ein, wenn Sie möchten, dass erst ab diesem Gesamtbetrag (Bruttobetrag) der Fälligkeit Rechnungen gestellt werden.
Sie die Option und geben Sie einen Betrag ein, wenn Sie möchten, dass erst ab diesem Gesamtbetrag (Bruttobetrag) der Fälligkeit Rechnungen gestellt werden.Mit dem Konfigurationsparameter 'Mindestrechnungsbetrag' können Sie die Berücksichtigung eines Mindestbetrags und dessen Vorbelegung steuern.
-
Positionen auf 'Rezept fehlt' ausschließen - Aktivieren Sie diese Option, um Positionen auf einem fehlenden Rezept für die Rechnungserstellung auszuschließen.
- Positionen mit vorläufigen Preisen berücksichtigen (Umlagerung/Gemeinsamer Einkauf) - Aktivieren
 Sie die Option, wenn Sie möchten, dass bei Rechnungserstellung für Umlagerungsaufträge beim gemeinsamen Einkauf von Filial- und Partnerapotheken auch Positionen mit vorläufigen Preisen (bestandsgebuchte Positionen) berücksichtigt werden. Nur relevant im Verbund von Filial- und Partnerapotheken. Mehr dazu im Thema 'Gemeinsamer Einkauf und Warenaustausch mit Filial- und Partnerapotheken'.
Sie die Option, wenn Sie möchten, dass bei Rechnungserstellung für Umlagerungsaufträge beim gemeinsamen Einkauf von Filial- und Partnerapotheken auch Positionen mit vorläufigen Preisen (bestandsgebuchte Positionen) berücksichtigt werden. Nur relevant im Verbund von Filial- und Partnerapotheken. Mehr dazu im Thema 'Gemeinsamer Einkauf und Warenaustausch mit Filial- und Partnerapotheken'.
Ausgangssituation: Sie sehen die Rechnungen/Kredite-Übersicht der Faktura.
Gehen Sie dann wie folgt vor:
- Wählen Sie Neu - F3.
- Legen Sie die Kundenauswahl mit folgenden Möglichkeiten fest:
- Wählen Sie die Option Kunde und geben Sie keinen Kunden/Heim vor.
 Es werden Rechnungen für alle Kunden, Heime, gesondert abzurechnende Heimeinheiten, Heimbewohner, Mitarbeiter usw. erstellt. Ausgenommen sind nur Kunden, Heimbewohner usw. mit manueller Rechnungslegung. Mehr dazu im Abschnitt 'Einzelne Kunden von automatischer Rechnungsstellung ausschließen'.
Es werden Rechnungen für alle Kunden, Heime, gesondert abzurechnende Heimeinheiten, Heimbewohner, Mitarbeiter usw. erstellt. Ausgenommen sind nur Kunden, Heimbewohner usw. mit manueller Rechnungslegung. Mehr dazu im Abschnitt 'Einzelne Kunden von automatischer Rechnungsstellung ausschließen'. - Wählen Sie die Option Kunde und im nachfolgenden Feld den Kunden/das Heim aus, sofern Sie die Rechnung für einen speziellen Kunden oder ein Heim, ggf. mit Teilfakturierung erstellen möchten. Details zum Umgang mit Heimbewohnern sowie den nachfolgenden Kontrollkästchen lesen Sie bitte in folgendem Hilfethema nach: 'Rechnungen für Heime bzw. Kliniken anlegen'Wenn mehrere Kunden zum eingegebenen Suchbegriff gefunden wurden, wird die Auswahl des gewünschten Kunden angeboten. Beachten Sie, dass hier initial alle gleichlautenden Kunden unabhängig vom Status angezeigt werden, um die Rechnungsstellung auch für inaktive/verstorbene Kunden zu ermöglichen. Schränken Sie ggf. die Anzeige mit Kundeninfo - F10 auf aktive Kunden ein. Mehr dazu im Thema 'Kontakte suchen in verschiedenen Anwendungen'.
- Wählen Sie die Option Kundengruppe und deaktivieren
 Sie die Kontrollkästchen der Kundengruppen, welche Sie von der Rechnungsstellung ausschließen möchten. Die Bezeichnungen der Kundengruppen sind selbsterklärend; wobei unter Sonstige alle Kunden, Anbieter usw. fallen, die weder Heim, Arzt noch Mitarbeiter sind.
Sie die Kontrollkästchen der Kundengruppen, welche Sie von der Rechnungsstellung ausschließen möchten. Die Bezeichnungen der Kundengruppen sind selbsterklärend; wobei unter Sonstige alle Kunden, Anbieter usw. fallen, die weder Heim, Arzt noch Mitarbeiter sind. Es werden die Rechnungen für die ausgewählte Kundengruppe erstellt.
Es werden die Rechnungen für die ausgewählte Kundengruppe erstellt. - Wählen Sie die Option Klassifikation und selektieren Sie eine Kundenklassifikation aus der Liste, wenn Sie die Rechnungen für Kunden mit einer speziellen (Kunden-)Klassifikation erstellen möchten. Klassifikationen für 'Alle' Kontakttypen werden hier nicht betrachtet. Mehr dazu im Thema 'Klassifikationen (Kunden)'.
 Es werden die Rechnungen für die Kunden mit der entsprechenden Klassifikation erstellt. Dies gilt in einem Apothekenverbund verbundweit für alle Kunden mit aktiviertem Kontaktaustausch.Da die Kontaktklassifikationen verbundweit in einem Apothekenverbund gelten, kann bei Auswahl dieser Option auch eine filialübergreifende Fakturierung erfolgen. Das Kontrollkästchen Neue Positionen aus Filialen übernehmen ist eingabefähig.
Es werden die Rechnungen für die Kunden mit der entsprechenden Klassifikation erstellt. Dies gilt in einem Apothekenverbund verbundweit für alle Kunden mit aktiviertem Kontaktaustausch.Da die Kontaktklassifikationen verbundweit in einem Apothekenverbund gelten, kann bei Auswahl dieser Option auch eine filialübergreifende Fakturierung erfolgen. Das Kontrollkästchen Neue Positionen aus Filialen übernehmen ist eingabefähig.
- Wählen Sie die Option Kunde und geben Sie keinen Kunden/Heim vor.
- Aktivieren
 Sie das Kontrollkästchen Neue Positionen aus Filialen übernehmen, wenn Sie Rechnungen für die Kunden Ihrer Apotheke und aller anderen Filialapotheken erstellen möchten. Diese Option steht nur in einem Verbund von Filial- und Partnerapotheken zur Verfügung.
Sie das Kontrollkästchen Neue Positionen aus Filialen übernehmen, wenn Sie Rechnungen für die Kunden Ihrer Apotheke und aller anderen Filialapotheken erstellen möchten. Diese Option steht nur in einem Verbund von Filial- und Partnerapotheken zur Verfügung. - Geben Sie eine Option für den Rechnungszeitraum vor:
- nach Rechnungslegung - Wählen Sie diese Option, um alle fälligen Rechnungen zu erstellen. Dabei werden einerseits alle Einstellungen der Rechnungslegung berücksichtigt - unabhängig von der Einstellung selbst (wöchentliche, monatliche, quartalsweise o.a.) - und es werden auch Rechnungen für Kunden erstellt, welche keine Vorgaben zur Rechnungslegung haben. Mehr dazu im Thema 'Faktura (Kunden)'.
Der Zeitraum zur Rechnungslegung bezieht sich jeweils auf den bereits vergangenen Zeitraum. D.h. bei Rechnungsstellung 'Monatlich' werden Aufträge des zurückliegenden (nicht des aktuellen Monats) zur Rechnungsstellung angeboten.
- Rechnungslegung beachten, aber nur bis zum - Wählen Sie diese Option, um alle Rechnungen entsprechend den hinterlegten Vorgaben zur Rechnungslegung zu erstellen, die bis zu dem eingetragenen Datum fällig waren. Tragen Sie das Datum ein.
- von Rechnungslegung abweichender Zeitraum - Wählen Sie diese Option, um alle Rechnungen zu erstellen, welche für den nachfolgenden Zeitraum fällig sind, ungeachtet der Einstellungen zur Rechnungslegung. Tragen Sie den Zeitraum ein.
- nach Rechnungslegung - Wählen Sie diese Option, um alle fälligen Rechnungen zu erstellen. Dabei werden einerseits alle Einstellungen der Rechnungslegung berücksichtigt - unabhängig von der Einstellung selbst (wöchentliche, monatliche, quartalsweise o.a.) - und es werden auch Rechnungen für Kunden erstellt, welche keine Vorgaben zur Rechnungslegung haben. Mehr dazu im Thema 'Faktura (Kunden)'.
- Geben Sie eine Option für die Rechnungsgrundlage vor, d.h. ob nur die gelieferte Ware oder alle Artikel aus Aufträgen in Rechnung gestellt werden sollen. Während gelieferte Ware grundsätzlich immer in Rechnung gestellt werden darf, müssen Sie für die Berechnung nicht gelieferter Ware mit ihrem Kunden geeignete Geschäftsbedingungen vereinbaren.
- Aktivieren
 Sie das Kontrollkästchen Mindestrechnungsbetrag und geben Sie einen Betrag ein, wenn Sie möchten, dass erst ab diesem Gesamtbetrag der Fälligkeit Rechnungen gestellt werden.
Sie das Kontrollkästchen Mindestrechnungsbetrag und geben Sie einen Betrag ein, wenn Sie möchten, dass erst ab diesem Gesamtbetrag der Fälligkeit Rechnungen gestellt werden.Nach dem Auswählen der Aufträge zur Rechnungsstellung wird die Gesamtsumme geprüft und abhängig vom Mindestbetrag eine Rechnung erstellt oder nicht erstellt. Mehr dazu im Thema 'Aufträge bzw. Artikel für die Rechnungslegung auswählen (Teilfakturierung)'.
Mit dem Konfigurationsparameter 'Mindestrechnungsbetrag' können Sie die Berücksichtigung eines Mindestbetrags und dessen Vorbelegung steuern.
Gutschriften (negativer Rechnungsbetrag) werden in jedem Fall zur Erstellung angeboten, unabhängig von der Vorgabe eines Mindestrechnungsbetrags.Diese Option sollte nur dazu genutzt werden, um abzuwarten, bis ein größerer Betrag zusammenkommt, aber nicht um Rechnungen generell nicht zu stellen. Wenn Sie bspw. geringfügige Beträge aufgrund geringfügiger Mehrkosten für rezeptpflichtige Arzneimittel nicht in Rechnung stellen, wird dies als verbotene Rabattierung gewertet. - Aktivieren
 Sie das Kontrollkästchen Positionen mit vorläufigen Preisen berücksichtigen (Umlagerung/Gemeinsamer Einkauf), wenn Sie möchten, dass bei Rechnungserstellung für Umlagerungsaufträge beim gemeinsamen Einkauf von Filial- und Partnerapotheken auch Positionen mit vorläufigen Preisen (bestandsgebuchte Positionen) berücksichtigt werden. Nur relevant im Verbund von Filial- und Partnerapotheken. Gemeinsamer Einkauf und Warenaustausch mit Filial- und Partnerapotheken
Sie das Kontrollkästchen Positionen mit vorläufigen Preisen berücksichtigen (Umlagerung/Gemeinsamer Einkauf), wenn Sie möchten, dass bei Rechnungserstellung für Umlagerungsaufträge beim gemeinsamen Einkauf von Filial- und Partnerapotheken auch Positionen mit vorläufigen Preisen (bestandsgebuchte Positionen) berücksichtigt werden. Nur relevant im Verbund von Filial- und Partnerapotheken. Gemeinsamer Einkauf und Warenaustausch mit Filial- und Partnerapotheken - Wählen Sie OK - F12.
Wenn Sie eine Kundenselektion vorgenommen hatten, dann werden die Belege des eingestellten Rechnungszeitraums ermittelt. Ansonsten öffnet sich sofort das Rechnungs-Total; fahren Sie mit Schritt 9 fort.Alle ermittelten Belege und Artikel sind vorab markiert. Entfernen Sie ggf. einzelne Markierungen, wenn nicht alle Belege bzw. Artikel für die Rechnung berücksichtigt werden sollen.
Wählen Sie F12 - OK.
- Das Rechnungs-Total öffnet sich.
Mehr dazu im Thema 'Rechnungs-Total: Rechnungen bearbeiten und abschließen'. - Wählen Sie im Rechnungs-Total Erstellen - F12, um die Rechnung zu erstellen.
 Die Rechnung wird erstellt.
Die Rechnung wird erstellt. Wenn der automatische Rechnungsdruck/-versand eingestellt ist, dann wird die Druckvorschau eingeblendet. Die Einstellung für den automatischen Rechnungsdruck/-versand finden Sie in den Kunden-Kontaktdetails auf der Seite Faktura im Register Druckoptionen mit Rechnungen automatisch drucken / zustellen/ Rechnungen automatisch als PDF-Dokument erzeugen bzw. im zugewiesenen Fakturamodell. Mehr dazu im Thema 'Faktura (Kunden)'.
- Hier können Sie bei einzelnen Druckstücken die Ausgabeart jeweils über als E-Mail senden - F9 oder Dokument ausdrucken - F5 von Ausdruck auf E-Mail-Versand und andersrum ändern. Wählen Sie Drucken / Senden - F12, um die Rechnung(en) auszudrucken, per E-Mail zu senden oder als PDF-Dokument zu speichern. Wie Sie Rechnungen vorkonfiguriert oder manuell per E-Mail versenden, lesen Sie hier.
Erst mit Auslösen der Funktion Drucken / Senden - F12 in der Druckvorschau wird eine Rechnung tatsächlich als gedruckt / gesendet gekennzeichnet.
Falls die Druckvorschau mit Esc abgebrochen wurde, gilt das Dokument nicht als gedruckt/gesendet. In der Druckvorschau ggf. vorgenommene Einstellungen werden verworfen.
Damit haben Sie die Rechnung(en) ausgedruckt. Sie gelangen zurück in die Rechnungen/Kredite-Übersicht.
Für die Sortierung der Positionen - nach Lieferscheinen oder alphabetisch - werden automatisch die Sortiereinstellungen aus den Kontaktdetails des Kunden-Kontaktes bzw. des Druckformulars verwendet. Auch das Einbeziehen von Lieferscheinen und/oder Rechnungen mit Summe 0 können Sie kontaktbezogen oder über ein Fakturamodell einstellen. Kundenbezogene Einstellungen nehmen Sie in den Kontaktdetails auf der Seite Faktura im Bereich Druckformulare vor. Mehr dazu im Thema 'Faktura (Kunden)'.
Wenn nur Positionen mit Summe 0,00 berechnet werden, dann beträgt die Summe in der Lieferscheinzeile 0. Wenn das Kontrollkästchen Lieferscheine mit Summe 0 auf Rechnung drucken in den kundenspezifischen Fakturaeinstellungen deaktiviert ist, dann wird ein solcher Lieferschein in der Rechnung nicht aufgeführt.
Außerdem können Sie das automatische Ausdrucken/Zustellen von Rechnungen - ggf. auch mit mehreren Exemplaren einstellen. Dies erfolgt in den Kundendaten auf der Seite 'Faktura (Kunden)' im Feld Anzahl Rechnungen und über die Aktivierung des Kontrollkästchens 'Rechnungen automatisch drucken / zustellen'.
Besonderheiten bei der Abrechnungen von Heimen, Heimeinheiten und Heimbewohnern sowie zum automatischen Ausdruck von Quittungen und Einzelaufstellungen lesen Sie bitte in folgenden Hilfethemen nach: 'Rechnungen für Heime bzw. Kliniken anlegen' und 'Quittungen und Einzelaufstellungen für Heime erstellen'
Um einzelne Kunden dauerhaft von der automatischen Rechnungsstellung (über alle Kunden oder über Kundengruppen) auszuschließen, stellen Sie in den Kontaktdetails des Kunden auf der Seite Faktura im Register Zahlungsinfo ein, dass die Rechnungslegung immer Manuell erfolgen soll.
- Wenn ein Kunde mit manueller Rechnungslegung einem Heim zugeordnet wird und beim Heim ist als Rechnungsstellung für die Rechnung der Eintrag gesamt eingestellt, dann wird die Heimeinstellung priorisiert. D.h., dass der Kunde in diesem Fall keine gesonderte Rechnung mehr erhält, sondern mit unter die automatische Rechnungsstellung fällt.
- Sollte für das Heim jedoch als Rechnungsstellung für die Rechnung der Eintrag je Kunde eingestellt sein, so wird die Einstellung Rechnungslegung in den Kontaktdetails des Kunden ausgewertet. In unserem Fall der manuellen Rechnungslegung würde der Kunde also nicht mit der automatischen Rechnungslegung für das Heim betrachtet, sondern nur dann, wenn er bei der Rechnungsstellung explizit ausgewählt wird.
- Sollte für das Heim als Rechnungsstellung für die Rechnung der Eintrag gesamt eingestellt sein und in den Kontaktdetails des Kunden ist unter Druckoptionen rechts unten das Kontrollkästchen Rechnung gesondert stellen aktiviert (siehe vorletzte Abbildung oben), wird der Kunde ebenfalls von der automatischen Rechnungsstellung für das Heim ausgenommen.
Diese Aufgabe finden Sie in folgendem Hilfethema beschrieben: 'Sammelschein für Rechnungen und Kredite erstellen und drucken'
Weitere Info und Funktionen
'Gutschrift (Rechnungskorrektur) erstellen'