Rechnungs-Total: Rechnungen bearbeiten und abschließen
Kurz erklärt
Ins Rechnungs-Total gelangen Sie, wenn Sie Rechnungen mit Neu - F3 erstellen oder wenn Sie in der Rechnungenübersicht die Funktion Bearbeiten - F5 wählen.
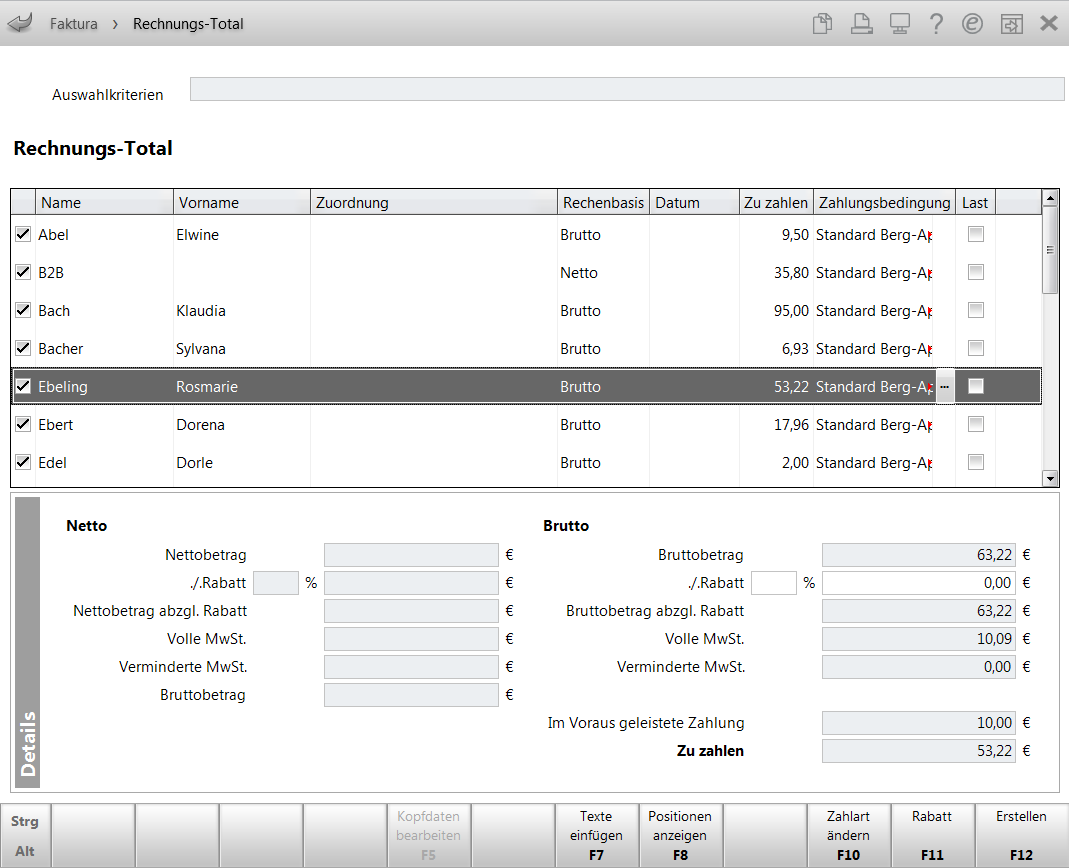
Zuoberst im Fenster befinden sich folgende Elemente:
- Auswahlkriterien: Zeigt die Auswahlkriterien zur Rechnungserstellung, jeweils getrennt mit /.
Die Rechnungsliste bildet das Zentrum des Fensters. Sie zeigt die zu erzeugenden Rechnungen.
Bei einem Kunden werden zuerst die Brutto-, dann die Nettorechnung angezeigt.
Von links nach rechts zeigt die Liste:
-
 Kontrollkästchen: Aktivieren
Kontrollkästchen: Aktivieren  Sie das Kontrollkästchen, um den Eintrag für eine weitere Bearbeitung zu markieren.
Sie das Kontrollkästchen, um den Eintrag für eine weitere Bearbeitung zu markieren. - Name, Vorname: Zeigt Name und Vorname des Rechnungsempfängers.
- Zuordnung: Zeigt die Zuordnung innerhalb des Heimes bzw. der Gruppe.
- Rechenbasis: Zeigt, ob es sich um eine Brutto- oder Nettorechnung handelt.
- Datum - Falls ein abweichendes Rechnungsdatum eingetragen wurde, wird dieses hier angezeigt. Mehr dazu im Thema 'Rechnungsdatum ändern'.
- Zu zahlen: Zeigt den Betrag der Rechnung abzüglich eines eventuellen Rabattes.
- Zahlungsbedingung: Zeigt die Bedingungen, mit denen die Rechnung zu begleichen ist. Klicken Sie auf den Browse-Button
 , um die gewünschte Zahlungsbedingung auszuwählen.
, um die gewünschte Zahlungsbedingung auszuwählen.
Mehr dazu im Thema 'Zahlungsbedingungen auswählen'. - Last: Kennzeichnung, dass diese Rechnung mit dem Hinweis auf Lastschrifteinzug erstellt wird.
- Icon
 Text zur Rechnung wurde hinterlegt.
Text zur Rechnung wurde hinterlegt.  umsatzsteuerfreie Rechnung ohne Begründung,
umsatzsteuerfreie Rechnung ohne Begründung,  umsatzsteuerfreie Rechnung mit manuell hinterlegter Begründung. Klicken Sie auf das Icon, um das Fenster Anfangs- und Endbeschreibung pflegen zu öffnen.
umsatzsteuerfreie Rechnung mit manuell hinterlegter Begründung. Klicken Sie auf das Icon, um das Fenster Anfangs- und Endbeschreibung pflegen zu öffnen.Mehr dazu im Thema 'Anfangs- und Endbeschreibung pflegen'. und 'Umsatzsteuerfreie Rechnungen aus sonstigen Gründen'
 Pflegehilfsmittel
Pflegehilfsmittel
Für durchgestrichen gekennzeichnete Kunden (z.B. Max Mustermann) kann keine Rechnung erstellt werden, weil sie per Lastschrift bezahlen und die Kontaktdaten nicht entsprechend eingestellt sind oder weil für sie eine umsatzsteuerfreie Rechnung erstellt werden soll, jedoch keine Lizenz 'Faktura Profi' vorliegt
Mehr dazu in folgenden Themen:
Der Details-Bereich zeigt zusätzliche Informationen zur aktuell ausgewählten Rechnung.
Er zeigt wahlweise die Netto- und Brutto-Beträge inkl. Im Voraus geleistete Zahlung und den Betrag Zu zahlen oder eine Liste aller mit dieser Rechnung abgerechneten Artikel.
Sie können die Darstellung mit Positionen/Summen anzeigen - F8 umschalten, um die Positionen der Rechnung mit Detailangaben einsehen zu können.
Rechnung abschließen
Eine Rechnung müssen Sie abschließen, um die darin erfassten Artikel abzurechnen. Dabei werden die in der Rechnung zusammengestellten Belege ausgewertet und die Rechnung gedruckt. Alternativ können Sie die Rechnung auch per E-Mail versenden.
Gehen Sie wie folgt vor:
- Wählen Sie die betreffende(n) Rechnung(en) in der Rechnungsliste aus, indem Sie das Kontrollkästchen am Zeilenanfang aktivieren
 .
. - Wenn Sie die Zahlungsweise von Überweisung (Spalte
 Last deaktiviert) auf Lastschrift (Spalte
Last deaktiviert) auf Lastschrift (Spalte  Last aktiviert) oder umgekehrt ändern möchten, wählen Sie Zahlart ändern - F10. Mehr dazu im Thema 'Zahlungsweise ändern'.
Last aktiviert) oder umgekehrt ändern möchten, wählen Sie Zahlart ändern - F10. Mehr dazu im Thema 'Zahlungsweise ändern'. - Drücken Sie Erstellen - F12.
 Es wird geprüft, ob Kunden enthalten sind, welche mit Lastschrift bezahlen möchten und ob bei diesen alle Kontaktdaten korrekt hinterlegt wurden.
Es wird geprüft, ob Kunden enthalten sind, welche mit Lastschrift bezahlen möchten und ob bei diesen alle Kontaktdaten korrekt hinterlegt wurden. Mehr dazu im Abschnitt 'Rechnung mit Lastschrift abschließen'.
Falls Sie die Rechnungsstellung abbrechen möchten, drücken Sie die Esc-Taste im Rechnungs-Total.
Damit haben Sie die Rechnung abgeschlossen und gedruckt.
Lag bereits eine abgeschlossene Rechnung vor, wird eine neue Rechnung mit neuer Rechnungsnummer angelegt. Die ältere Rechnung erhält den Status 'Storniert'.
Sie können den Ausdruck der Rechnung im Modul Druckformulare konfigurieren, bspw. die Art der Sortierung (alphabetisch oder nach Lieferscheinnummern). Mehr dazu im Thema 'Druckformulare konfigurieren'.
Außerdem können Sie das automatische Ausdrucken/Zustellen von Rechnungen - ggf. auch mit mehreren Exemplaren einstellen. Dies erfolgt in den Kundendaten auf der Seite 'Faktura (Kunden)' im Feld Anzahl Rechnungen und über die Aktivierung des Kontrollkästchens 'Rechnungen automatisch drucken / zustellen'.
Rechnung mit Lastschrift abschließen
Beachten Sie bei der Rechnungserstellung per Lastschrift folgende Besonderheiten in Zusammenhang mit dem Modul Zahlungsverkehr:
- Für alle Kunden, die nicht per Lastschrift bezahlen, sondern per Überweisung bzw. deren Bankverbindungsdaten samt SEPA-Lastschriftmandat für Lastschrifteinzüge korrekt sind, wird eine Rechnung erstellt und ausgedruckt.Wenn Sie das Modul 'Zahlungsverkehr' nicht nutzen, dann ist die Rechnungserstellung vorläufig noch ohne bzw. mit unvollständigen Bankverbindungsdaten möglich. Beachten Sie hierbei auch, dass ohne Nutzung des Moduls 'Zahlungsverkehr' immer der in den Zahlungsbedingungen hinterlegte Alternativtext statt dem von PHARMATECHNIK vorgegebenen Text auf die Rechnung gedruckt wird, sofern ein Alternativtext eingegeben wurde. Mehr dazu im Thema 'Zahlungsbedingungsmodell für Rechnungen anlegen bzw. bearbeiten'.
- Falls Sie das Modul 'Zahlungsverkehr' nutzen, die Rechnung per Lastschrift stellen möchten und die Kontaktdaten sind unvollständig, wird folgende Hinweismeldung angezeigt, welche Sie darauf aufmerksam macht, dass für Kunden mit unvollständigen Kontaktdaten keine Rechnung erzeugt wird. Diese Kunden werden im Rechnungs-Total durchgestrichen dargestellt.
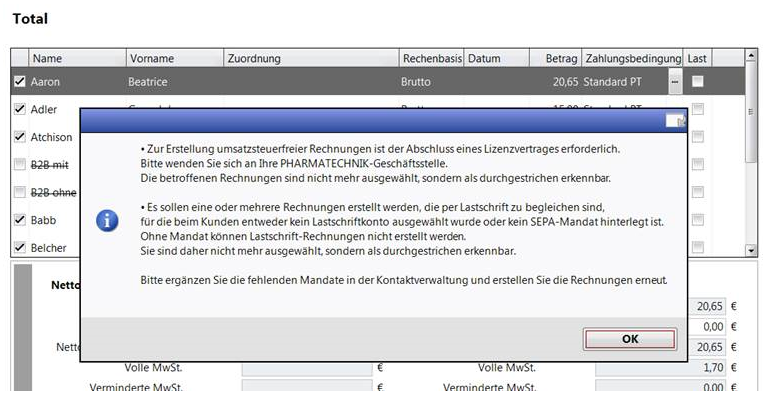
Nach Bestätigung der Meldung sehen Sie das Rechnungs-Total mit durchgestrichenen Kunden:
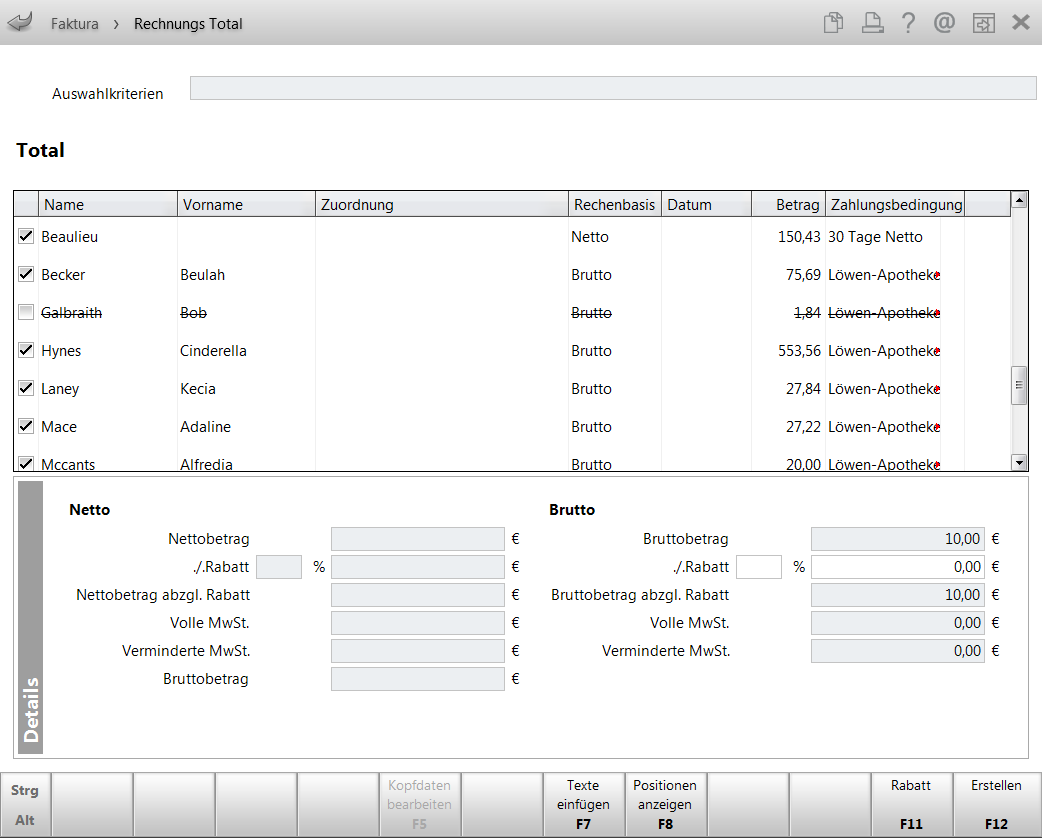
Pflegen Sie nach der Rechnungsstellung für alle anderen Kunden die Kontaktdaten für die durchgestrichen dargestellten Kunden nach und erstellen Sie die Rechnung erneut.
Belege sortieren
Sie können die Spalten der Übersicht im Rechnungs-Total mit Klick auf den Spaltenkopf sortieren. Nutzen Sie dies bspw. zur Sortierung der Spalte Zuordnung, in welcher die Zuordnung eines Heimbewohners innerhalb der Heimstruktur dargestellt wird. So können Sie für die Kunden in der gewünschten Heimstruktur sehr einfach mit Mehrfachselektion Rechnungen erstellen oder die Rechnungsdatierung zurücksetzen.
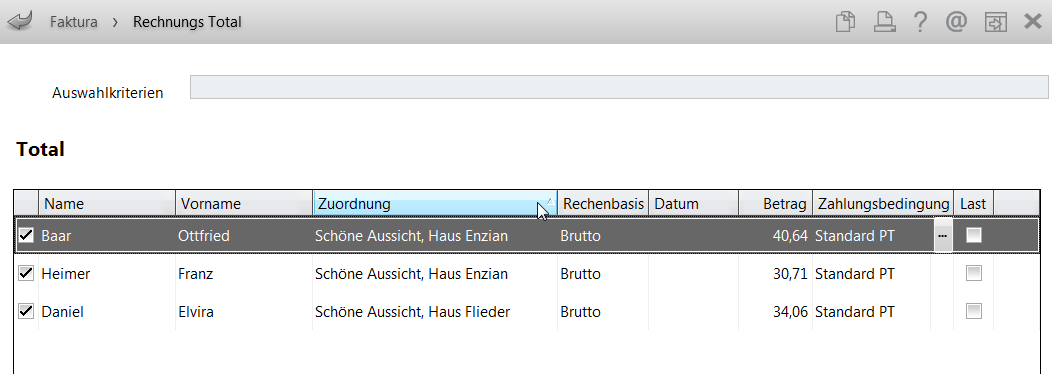
Zahlungsweise ändern
Die Vorbelegung der Zahlungsweise stellen Sie in den Kontaktdaten des Kunden auf der Seite Zahlungsverkehr im Register Faktura ein. Mehr dazu im Thema 'Faktura (Kunden)'.
Die Zahlungsweise wird im Rechnungstotal wie folgt angezeigt:
- Überweisung - Spalte
 Last ist deaktiviert
Last ist deaktiviert - Lastschrift - Spalte
 Last ist aktiviert
Last ist aktiviert
Voraussetzung für die Rechnungsstellung per Lastschrift ist, dass sowohl im Firmenstamm auf der Seite 'Finanzen - Bankverbindungen' als auch beim Kundenkontakt alle relevanten Bankverbindungsdaten gepflegt sind. Mehr dazu im Thema 'Zahlungsverkehr - Konten (Kunden)'.
Beim Kundenkontakt muss außerdem das SEPA-Lastschriftmandat hinterlegt sein.
 Wählen Sie Zahlart ändern - F10, wenn Sie die Zahlungsweise von Überweisung auf Lastschrift oder umgekehrt ändern möchten.
Wählen Sie Zahlart ändern - F10, wenn Sie die Zahlungsweise von Überweisung auf Lastschrift oder umgekehrt ändern möchten.
 Für diese Rechnung wird die eingestellte Zahlungsweise übernommen.
Für diese Rechnung wird die eingestellte Zahlungsweise übernommen.
Alle folgenden Rechnungen werden wieder mit der in den Kontaktdaten eingetragenen Vorbelegung der Zahlungsweise angeboten.
Falls Sie die Vorbelegung der Zahlungsweise dauerhaft umstellen möchten, pflegen Sie dies in die Kontaktdaten des Kunden unter Zahlungsweise ein. Mehr dazu im Thema 'Faktura (Kunden)'.
Rabatt auf Rechnungsbetrag geben
Auf den Gesamtbetrag der Rechnung können Sie einen Rabatt geben.
Gehen Sie wie folgt vor:
- Drücken Sie Rabatt - F11.
 Das Feld ./. Rabatt wird eingabefähig.
Das Feld ./. Rabatt wird eingabefähig. - Geben Sie den gewünschten Rabatt ein. Sie können entweder einen prozentualen Rabatt angeben (z.B. 10 %) oder einen absoluten Rabatt (z.B. 5 Euro).
- Drücken Sie Enter, um den Rabatt zu übernehmen.
Damit haben Sie einen Rabatt gegeben.
Rechnungsabschluss zurückstellen
Wenn Sie die Rechnung speichern und zu einem späteren Zeitpunkt weiter bearbeiten wollen, können Sie den Rechnungsabschluss zurückstellen.
Dies ist nur möglich, so lange die Rechnung noch den Status 'In Bearbeitung' hat.
Drücken Sie dazu im Rechnungs-Total Vorgang zurückstellen - Strg + F12. Die Rechnung wird gespeichert. Der Abschluss wird jedoch zurückgestellt und die Rechnung behält den Status 'In Bearbeitung'.
Die Rechnung wird gespeichert. Der Abschluss wird jedoch zurückgestellt und die Rechnung behält den Status 'In Bearbeitung'.
Weitere Info und Funktionen
'Auslandsfaktura (umsatzsteuerfreie Rechnungen)'
'Umsatzsteuerfreie Rechnungen aus sonstigen Gründen'
