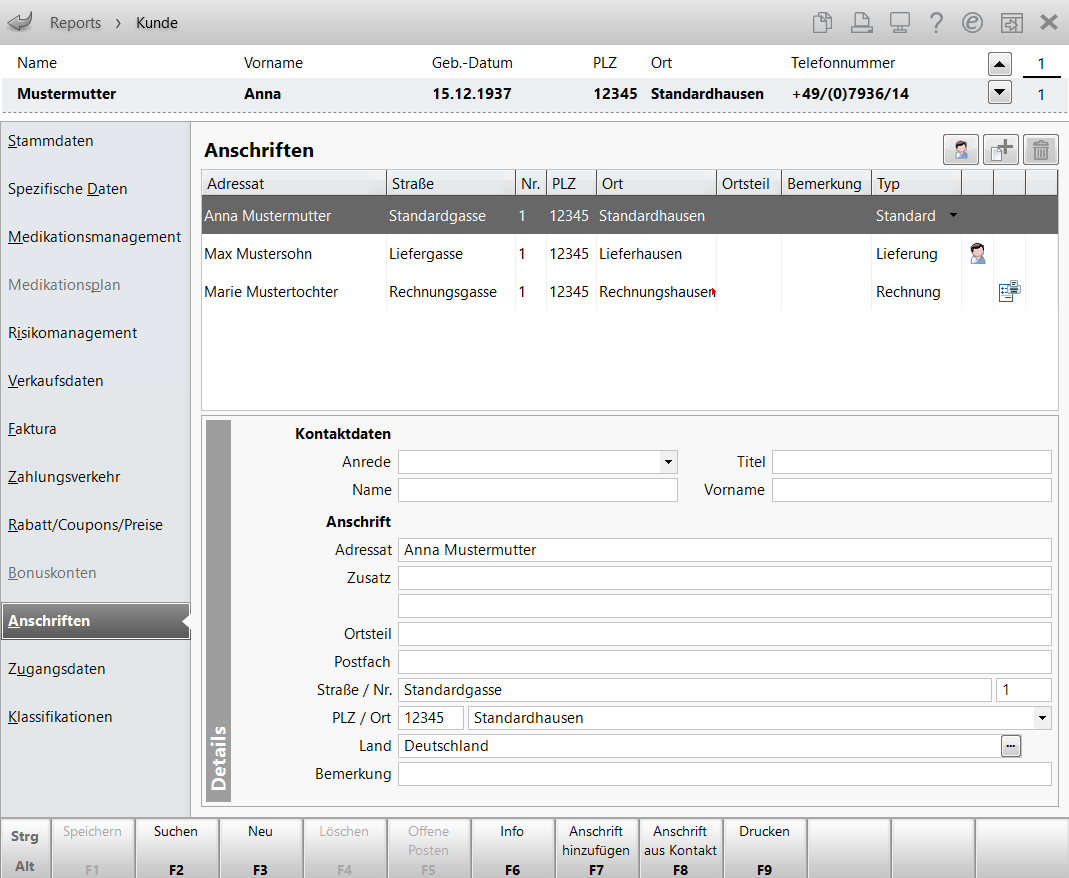Anschriften
Kurz erklärt
Außerdem legen Sie fest, für welchen Zweck die Anschrift verwendet werden soll, bspw. als Standardadresse oder als Rechnungs- oder Lieferadresse.
Auf der Seite Anschriften hinterlegen Sie alle für den Kontakt relevanten Anschriften und stellen ein, welche davon als Standard-, Liefer- oder Rechnungsanschrift verwendet werden sollen.
Über der Anschriftenleiste können Sie folgende Funktionen ausführen:
-
 - Anschrift von anderem Kontakt hinzufügen. Entspricht dem Funktionsbutton Anschrift aus Kontakt - F8. Nur relevant bei Kundenkontakten.
- Anschrift von anderem Kontakt hinzufügen. Entspricht dem Funktionsbutton Anschrift aus Kontakt - F8. Nur relevant bei Kundenkontakten. -
 - Anschrift hinzufügen. Entspricht dem Funktionsbutton Anschrift hinzufügen - F7.
- Anschrift hinzufügen. Entspricht dem Funktionsbutton Anschrift hinzufügen - F7. -
 - Anschrift entfernen. Entspricht dem Funktionsbutton Anschrift löschen - Strg+F7.
- Anschrift entfernen. Entspricht dem Funktionsbutton Anschrift löschen - Strg+F7.
Oben sehen Sie die Anschriftenliste mit den bereits hinterlegten Anschriften.
- Typ - Verwendung der Anschrift. Folgende Einstellungen sind möglich:
- <leer>: Kein spezieller Anschriftentyp gewählt.
- Standard: Die Anschrift wird als Standardanschrift verwendet und auf der Seite Stammdaten angezeigt.
- Rechnung: Die Anschrift wird als Rechnungsanschrift verwendet.
- Lieferung: Die Anschrift wird als Lieferanschrift verwendet.
- Icon -
 Adresse stammt von einem anderen Kontakt;
Adresse stammt von einem anderen Kontakt;  Adresse wird von einem anderen Kontakt verwendet. Nur relevant bei Kundenkontakten.
Adresse wird von einem anderen Kontakt verwendet. Nur relevant bei Kundenkontakten.  Kunde erhält Rechnungen bevorzugt per Ausdruck;
Kunde erhält Rechnungen bevorzugt per Ausdruck;  Kunde erhält Rechnungen bevorzugt per E-Mail.
Kunde erhält Rechnungen bevorzugt per E-Mail.
Wenn Sie in der Liste eine Anschrift auswählen, werden im Details-Bereich alle zu dieser Anschrift hinterlegten Informationen angezeigt.
Folgende Felder stehen zur Verfügung:
- Anrede und Titel des Kontakts
- Name - Nachname
- Vorname des Kontakts
- Anschrift
- Adressat: Tragen Sie in das Feld hintereinander z.B. Anrede, Titel, Vorname und Name ein.
- Zusatz: In diesen beiden Zeilen können Sie Zusatzinformationen zum Adressaten eintragen. Diese stehen beim Briefverkehr unter dem Adressaten.
- Ortsteil - Ortsteil der Stadt, auf welche sich die Anschrift bezieht (ggf. für Boten wichtig)
- Postfach
- Straße / Nr.
- PLZ / Ort
- Land
- Bemerkung: Hier können Sie einen Freitext eintragen.
Anschrift hinzufügen
Wurde auf der Seite Stammdaten bereits eine Standardanschrift eingetragen, ist diese hier automatisch hinterlegt und als solche gekennzeichnet.
Gehen Sie wie folgt vor:
- Öffnen Sie zunächst die Kontaktdetails des betreffenden Kontakts und wechseln Sie auf die Seite Anschriften.
- Hinterlegen Sie hier alle für den Kontakt relevanten Anschriften mit Anschrift hinzufügen - F7 oder klicken bzw. tippen Sie auf
 .
.  In der Liste der Anschriften wird ein neuer Eintrag eingeblendet.
In der Liste der Anschriften wird ein neuer Eintrag eingeblendet. - Geben Sie im Detailbereich die Kontaktdaten sowie die Anschrift ein.
- Ordnen Sie in der Anschriftenliste den Anschriften ihren jeweiligen Typ zu, indem Sie in der Tabellenspalte Typ den gewünschten Eintrag mit Klick oder Antippen der
 Auswahlliste selektieren.
Auswahlliste selektieren. Beispielsweise könnte die Standardanschrift von der Lieferanschrift und diese wiederum von der Rechnungsanschrift abweichen.
 Sie können nur jeweils eine Standardanschrift, eine Lieferanschrift und eine Rechnungsanschrift einstellen.
Sie können nur jeweils eine Standardanschrift, eine Lieferanschrift und eine Rechnungsanschrift einstellen. - Speichern Sie Ihre Eingaben mit Speichern - F1.
Damit haben Sie eine Anschrift hinterlegt.
Die Eingabe von Adressdaten ist eine Routinetätigkeit, bei der Sie im Modul Kontakte sowohl in den Stammdaten als auch in den Anschriften und auch bei der Schnellanlage von Kundenkontakten komfortabel unterstützt werden.
- Sobald Sie eine Postleitzahl in das Feld PLZ eintragen und ins Feld Ort wechseln, öffnet sich dort eine Auswahlliste mit den in Frage kommenden Ortsnamen. Wenn die Postleitzahl eindeutig einem Ort zugeordnet ist, wird dieser Ort direkt vorgeblendet.
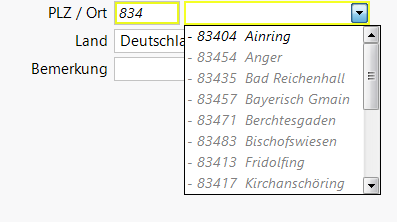
- Sobald Sie ins Feld Ort einen Ortsnamen eintragen, wird eine Vorschlagsliste von Orten inklusive Postleitzahl entsprechend der eingegebenen Buchstaben angezeigt.
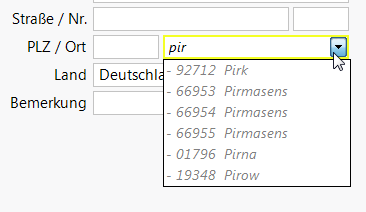
- Es ist auch möglich, im Feld Ort eine Postleitzahl einzutragen, um einen Ort zu finden.
An oberster Stelle der Auswahllisten stehen jeweils in schwarzer Schriftart die in Frage kommenden Orte aus Ihrer in IXOS gepflegten Kontaktdatenbasis, nach der Häufigkeit ihres Vorkommens absteigend sortiert. Sollten in der Kundendatenbank nur wenige passende Einträge vorhanden sein, werden unterhalb dieser Einträge weitere passende Orte in grauer Schrift aus der allgemeinen IXOS-internen Adressdatenbank gelistet. Werden in der Kundendatenbank mindestens 10 Einträge ermittelt, erscheinen keine weiteren Einträge in grauer Schrift. Die maximale Anzahl von Vorschlägen ist auf 50 begrenzt.
Anschrift eines anderen Kontakts referenzieren
Sie können bei einem Kundenkontakt auch den Namen und die Anschrift eines anderen Kontakts als Standard-, Rechnungs-, Liefer-oder nicht spezifizierte Adresse hinterlegen.
Nutzen Sie dies bspw. als Standardadresse, wenn die Anschrift der Kunden übereinstimmt oder als Rechnungsadresse, wenn sich für einen Kunden Familienangehörige um die Begleichung der Rechnungen ihrer Eltern kümmern, so dass Sie die Rechnung an deren Adresse senden sollten. Voraussetzung ist, dass diese Familienangehörigen oder Betreuungspersonen selbst registrierte Kunden in Ihrer Apotheke sind.
Gehen Sie wie folgt vor:
- Öffnen Sie die Seite Anschriften.
- Klicken oder tippen Sie auf den
 Button oder wählen Sie die Funktion Anschrift aus Kontakt - F8.
Button oder wählen Sie die Funktion Anschrift aus Kontakt - F8.  Die Kontaktauswahl öffnet sich.
Die Kontaktauswahl öffnet sich. - Suchen Sie den gewünschten Kontakt heraus und übernehmen Sie diesen.
 In der letzten Spalte der Anschriftenliste wird die Verknüpfung mit dem
In der letzten Spalte der Anschriftenliste wird die Verknüpfung mit dem  Icon signalisiert. Im Tooltipp sehen Sie den Namen des Ausgangskontaktes dieser Anschrift.
Icon signalisiert. Im Tooltipp sehen Sie den Namen des Ausgangskontaktes dieser Anschrift.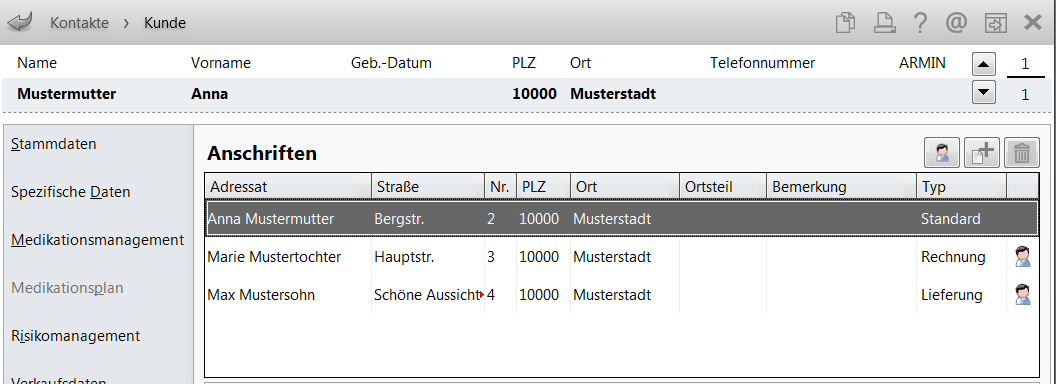
- Stellen Sie ggf. den Typ der Anschrift ein.
- Speichern Sie Ihre Eingaben mit Speichern - F1.
Damit haben Sie die Anschrift eines anderen Kontakts referenziert.
Beim Kontakt, dessen Anschrift von anderen Kontakten verwendet wird, wird auf der Seite Anschriften die Verknüpfung der Anschrift mit dem ![]() Icon signalisiert. Im Tooltipp sehen Sie, von welchen weiteren Kontakten diese Anschrift verwendet wird.
Icon signalisiert. Im Tooltipp sehen Sie, von welchen weiteren Kontakten diese Anschrift verwendet wird.
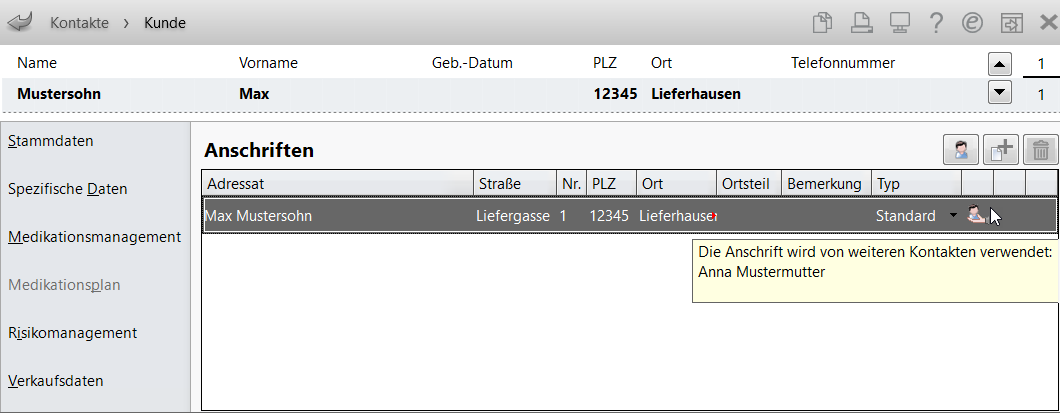
Besonderheit im Apothekenverbund:
Wenn Sie in einem Apothekenverbund in der Kontaktverwaltung auf der Seite Anschriften bei einem Kontakt (Zielkontakt) die Anschrift eines anderen bereits ausgetauschten Kontaktes (Quellkontakt) hinterlegen, so wird am Zielkontakt das ![]() Verweis-Icon in den anderen Apotheken des Verbundes angezeigt.
Verweis-Icon in den anderen Apotheken des Verbundes angezeigt.
Falls der Quellkontakt jedoch noch nicht ausgetauscht wurde, so wird mit dem Zielkontakt nur die Adresse des Quellkontaktes ausgetauscht. Der Quellkontakt an sich wird nicht mit ausgetauscht. In dem Fall wird in den anderen Apotheken des Verbundes kein Verweis-Icon angezeigt, weil der Quellkontakt in diesen Apotheken nicht bekannt ist. Auch durch einen späteren Kontaktaustausch des Quellkontaktes wird kein Bezug mehr zum Zielkontakt hergestellt, d.h. es wird weder das Verweis-Icon angezeigt noch werden evtl. Adressänderungen des Quellkontakts im Zielkontakt synchronisiert.
Referenz der Anschrift eines anderen Kontakts entfernen
Wenn Sie die Referenz der Anschrift eines anderen Kontakts nicht mehr aufrechterhalten möchten, sondern nur noch die reine Adresse des anderen Kontakts ohne Aktualisierungsmöglichkeit hinterlegt haben möchten, dann wählen Sie Lokal verwenden - Strg+F8. Die verknüpfte Adresse wird dann nur noch lokal beim aktuellen Kontakt gespeichert, aber nicht mehr vom anderen Kontakt referenziert. Dies wird mit folgender Hinweismeldung angekündigt.
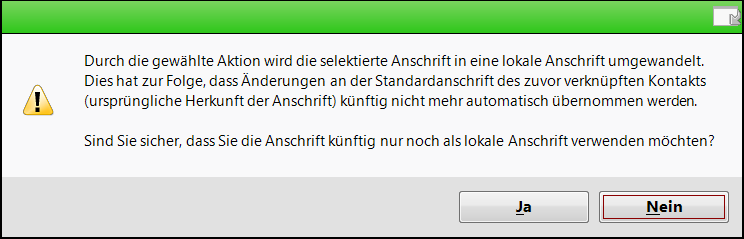
Anschrift bearbeiten
Sie können eine Anschrift direkt in den Feldern des Details-Bereiches bearbeiten. Gehen Sie wie folgt vor:
- Öffnen Sie die Seite Anschriften.
- Wählen Sie in der Anschriftenliste die Anschrift aus, die Sie bearbeiten wollen.
 Die hinterlegten Informationen werden angezeigt.
Die hinterlegten Informationen werden angezeigt. - Führen Sie die Änderungen direkt in den Felder des Detailbereiches bzw. in der Spalte Typ durch.
- Speichern Sie Ihre Eingaben mit Speichern - F1.
Damit haben Sie eine hinterlegte Anschrift bearbeitet.
Anschrift löschen
Adressen löschen Sie wie folgt:
- Markieren Sie die Adresse in der Übersicht und wählen Sie Adresse löschen - Strg+F7 oder drücken Sie alternativ die Entf-Taste oder klicken oder tippen Sie auf den
 Button.
Button. - Das Löschen der Standardadresse ist generell NICHT möglich.
- Beim Löschen von Adressen, welche als Rechnungs- oder Lieferadresse gekennzeichnet sind, wird immer eine Sicherheitsabfrage aufgeblendet.
Es werden alle Kontakt-Anschriften ausgetauscht.
Weitere Info und Funktionen
'Rechnungsdruck bei Rechnungsanschrift abweichend von der Kundenanschrift'