Antrag auf Kostenübernahme bei der Pflegekasse stellen
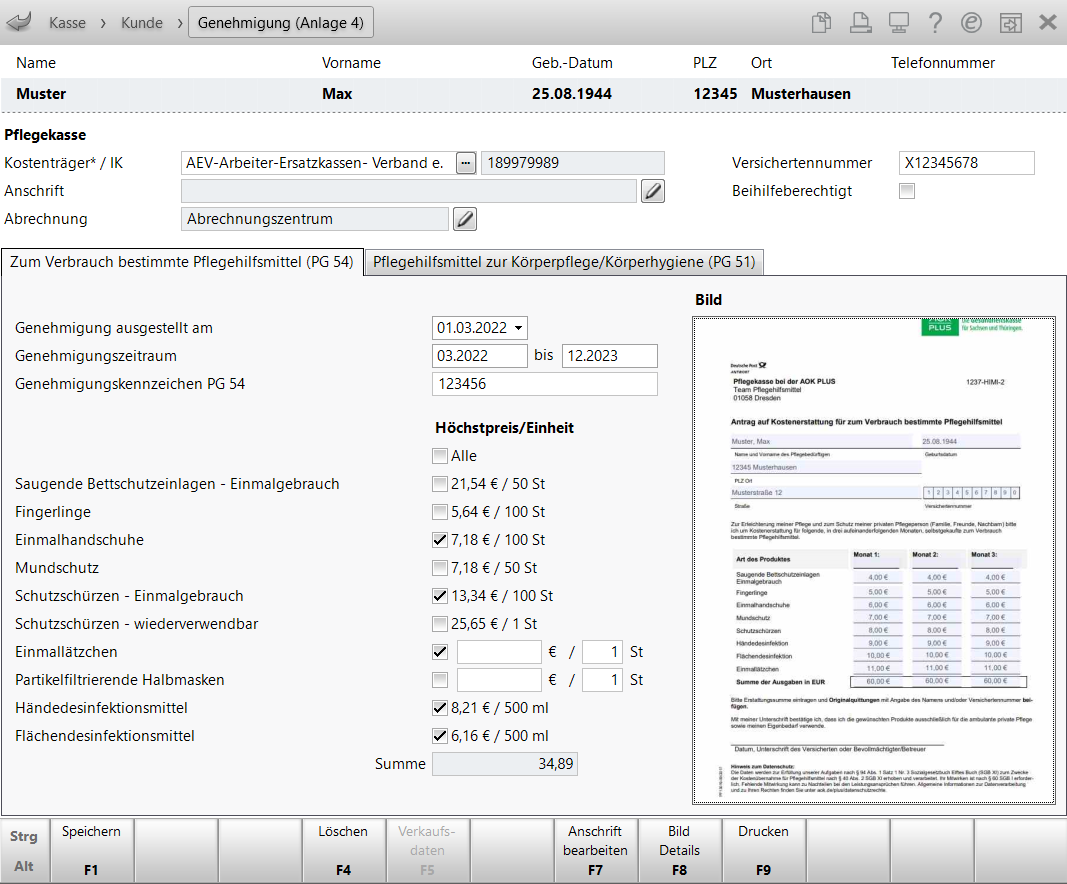
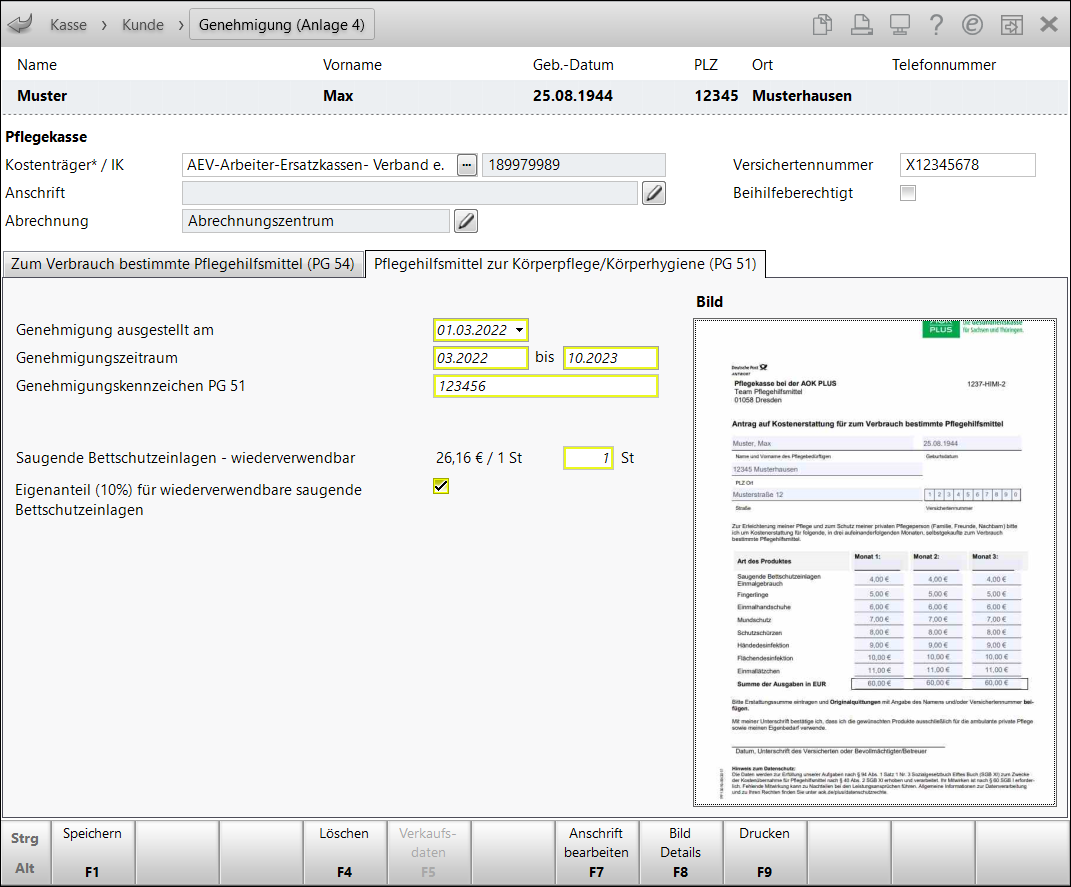
Sie haben folgende Eingabemöglichkeiten:
- Kostenträger - Kostenträger des Versicherten. Klicken Sie auf den
 Browse-Button, um den gewünschten Kostenträger aus einer Liste auszuwählen.
Browse-Button, um den gewünschten Kostenträger aus einer Liste auszuwählen. - Kostenträger-IK - Wird automatisch eingetragen, wenn ein Kostenträger ausgewählt wurde.
- Anschrift - Anschrift der Pflegeversicherung für die Abrechnung.
Mit Auswahl des
 Stift-Buttons gelangen Sie in die Kontaktdaten des Kostenträgers. Wechseln Sie zur Seite Anschriften, um die Anschrift einzupflegen.
Stift-Buttons gelangen Sie in die Kontaktdaten des Kostenträgers. Wechseln Sie zur Seite Anschriften, um die Anschrift einzupflegen. Kennzeichnen Sie deren Typ als Rechnung. Mehr dazu im Thema 'Anschriften'.
- Abrechnung - Zeigt den Weg der Abrechnung des Pflegehilfsmittelabgabe: Abrechnungszentrum oder Direkt (Pflegekasse)
- Versichertennummer - -Geben Sie die Versichertennummer des Kunden ein, sofern diese vorliegt. Sie wird automatisch aus den Krankenversicherungsdaten übernommen, wenn vorhanden.Ein Warndreieck signalisiert, dass keine Versichertennummer hinterlegt ist.
- Beihilfeberechtigt - Aktivieren Sie das Kontrollkästchen, wenn der Versicherte beihilfeberechtigt ist.
- Register Zum Verbrauch bestimmte Pflegehilfsmittel (PG 54)
- Genehmigung ausgestellt am - Tragen Sie das Datum ein, an dem die Genehmigung ausgestellt wurde (Genehmigungsdatum).
- Genehmigungszeitraum - Tragen Sie den Zeitraum der Genehmigung von der Pflegekasse ein. Bei einer lebenslänglich gültigen Genehmigung lassen Sie den Endezeitpunkt weg.
- Genehmigungskennzeichen PG 54 - Tragen Sie die auf der Genehmigung ausgewiesenen Genehmigungskennzeichen ein.
- Pflegehilfsmittelgruppen - Geben Sie in der Spalte Menge die voraussichtliche abzugebende Stückzahl (bzw. das Volumen) der Pflegehilfsmittel an, welche Sie genehmigen lassen möchten. Im Feld Summe wird der gesamte Abrechnungspreis der Auswahl angezeigt. Setzen Sie in der Spalte Genehmigt ein Häkchen bei den Produktgruppen, für die eine Genehmigung eingegangen ist.
- Bild - Gescannte Genehmigung. Legen Sie den genehmigten Antrag in den Scanner, um ihn in diesem Bereich anzuzeigen.
- Register Pflegehilfsmittel zur Körperpflege/Körperhygiene (PG 51)
- Genehmigung ausgestellt am - Tragen Sie das Datum ein, an dem die Genehmigung ausgestellt wurde (Genehmigungsdatum).
- Genehmigungszeitraum - Tragen Sie den Zeitraum der Genehmigung von der Pflegekasse ein. Bei einer lebenslänglich gültigen Genehmigung lassen Sie den Endezeitpunkt weg.
- Genehmigungskennzeichen PG 51 - Tragen Sie die auf der Genehmigung ausgewiesenen Genehmigungskennzeichen ein.
- Eigenanteil 10% für wiederverwendbare saugende Bettschutzeinlagen - Kennzeichnen Sie, ob der Kunde einen Eigenanteil von 10% für Artikel aus PG 51 tragen muss.
- Saugende Bettschutzeinlagen - wiederverwendbar - Tragen Sie die Menge der zu beantragenden saugenden Bettschutzeinlagen ein.
- Bild - Gescannte Genehmigung. Legen Sie den genehmigten Antrag in den Scanner, um ihn in diesem Bereich anzuzeigen.
Gehen Sie wie folgt vor:
- Öffnen Sie im Modul Kontakte die Kontaktdetails des Kunden.
Legen Sie den Kundenkontakt bei Bedarf mit Neu - F3 neu an und tragen Sie alle erforderlichen Daten ein. Geburtsdatum und Anschrift des Kunden werden auf die Genehmigung und auf die Abrechnung gedruckt.
- Wechseln Sie auf die Seite Spezifische Daten.
- Wählen Sie unter Pflegeversicherung den Button
 Genehmigung oder wählen Sie Genehmig. verwalten - F10. Das Fenster Genehmigung öffnet sich.
Genehmigung oder wählen Sie Genehmig. verwalten - F10. Das Fenster Genehmigung öffnet sich.Oder:
Wählen Sie unter Pflegeversicherung im Feld Kostenträger den
 Browse-Button, um den Kostenträger des Kunden auszuwählen. Nutzen Sie dazu ggf. die Information im unteren Feld ehem. "Pflegekasse". Nutzen Sie zum komfortablen Bearbeiten der Kontaktdetails aller Kunden mit ehemals eingetragener Pflegekasse auch die Reports. Mehr dazu im Thema 'Pflegehilfsmittel in den Reports'.Nach Übernahme des Kostenträgers öffnet sich das Fenster Genehmigung.
Browse-Button, um den Kostenträger des Kunden auszuwählen. Nutzen Sie dazu ggf. die Information im unteren Feld ehem. "Pflegekasse". Nutzen Sie zum komfortablen Bearbeiten der Kontaktdetails aller Kunden mit ehemals eingetragener Pflegekasse auch die Reports. Mehr dazu im Thema 'Pflegehilfsmittel in den Reports'.Nach Übernahme des Kostenträgers öffnet sich das Fenster Genehmigung. - Tragen Sie, falls nicht bereits erfolgt, mit Hilfe des
 Browse-Button den Kostenträger ein.
Browse-Button den Kostenträger ein.Im Fenster Kostenträger auswählen werden nur Pflegekassen (beginnend mit 18) angeboten. Falls Sie die Pflegehilfsmittel jedoch mit einem anderen Kostenträger abrechnen möchten, dann wechseln Sie mit Erweiterte Suche - F10 in die Erweiterte Suche und wählen dort im Feld Kostenträger den Eintrag Alle, und suchen Sie dann anhand des Kostenträgernamens oder der IK.
- Falls noch keine Rechnungsanschrift des Kostenträgers hinterlegt ist, wählen Sie hinter dem Feld Anschrift den
 Stift-Button oder Anschrift bearbeiten - F7. Die Kontaktdaten des Kostenträgers öffnen sich. Wechseln Sie zur Seite Anschriften, um die Anschrift einzupflegen.
Stift-Button oder Anschrift bearbeiten - F7. Die Kontaktdaten des Kostenträgers öffnen sich. Wechseln Sie zur Seite Anschriften, um die Anschrift einzupflegen.Kennzeichnen Sie deren Typ als Rechnung. Mehr dazu im Thema 'Anschriften'.
Prüfen Sie ggf. auch, ob beim Kostenträger auf der Seite Stammdaten unter Standardkommunikation im Feld Telefax die Fax-Nummer des Kostenträgers eingetragen ist, damit diese auf den Genehmigungsantrag aufgedruckt und zum Versenden per Fax genutzt werden kann.
Ist im Feld Telefon oder Mobil eine Telefonnummer hinterlegt, wird dieses ebenfalls für eine leichtere Kontaktaufnahme auf die Empfangsbestätigung gedruckt.
Mit Esc gelangen Sie wieder ins Fenster Genehmigung. - Wählen Sie hinter dem Feld Abrechnung den
 Stift-Button, um den Eintrag Abrechnungszentrum ggf. für eine Direktabrechnung mit der Pflegekasse in Direkt (Pflegekasse) zu ändern. Mehr dazu im Thema 'Pflegehilfsmittel abgeben und direkt mit der Pflegekasse abrechnen'.Die Möglichkeit zur direkten Abrechnung mit der Pflegekasse entfällt mit der elektronischen Abrechnung der Pflegehilfsmittel, da bei jeder erfolgten Abgabe ein elektronischer Datensatz automatisch ans Abrechnungszentrum übermittelt wird.
Stift-Button, um den Eintrag Abrechnungszentrum ggf. für eine Direktabrechnung mit der Pflegekasse in Direkt (Pflegekasse) zu ändern. Mehr dazu im Thema 'Pflegehilfsmittel abgeben und direkt mit der Pflegekasse abrechnen'.Die Möglichkeit zur direkten Abrechnung mit der Pflegekasse entfällt mit der elektronischen Abrechnung der Pflegehilfsmittel, da bei jeder erfolgten Abgabe ein elektronischer Datensatz automatisch ans Abrechnungszentrum übermittelt wird. - Tragen Sie die Versichertennummer ein. Ist im Kundenkontakt eine Versichertennummer im Bereich Krankenversicherung hinterlegt, wird diese beim Anlegen der Genehmigung übernommen. Ansonsten muss diese beim Patienten oder der Pflegekasse erfragt werden.Nutzen Sie zum komfortablen Bearbeiten der Kontaktdetails aller Kunden mit ehemals eingetragener Pflegekasse auch die Reports. Mehr dazu im Thema 'Pflegehilfsmittel in den Reports'.
 Hilfestellung:
Hilfestellung:Um gezielt zu ermitteln, bei welchen Kunden eine Genehmigung jedoch keine Versichertennummer hinterlegt ist, nutzen Sie das Modul Reports.
Hier steht Ihnen in der Ergebniskategorie Kunden unter Pflegehilfsmittelversorgung die vordefinierte Abfrage Kunden mit fehlender Versichertennummer zur Verfügung.
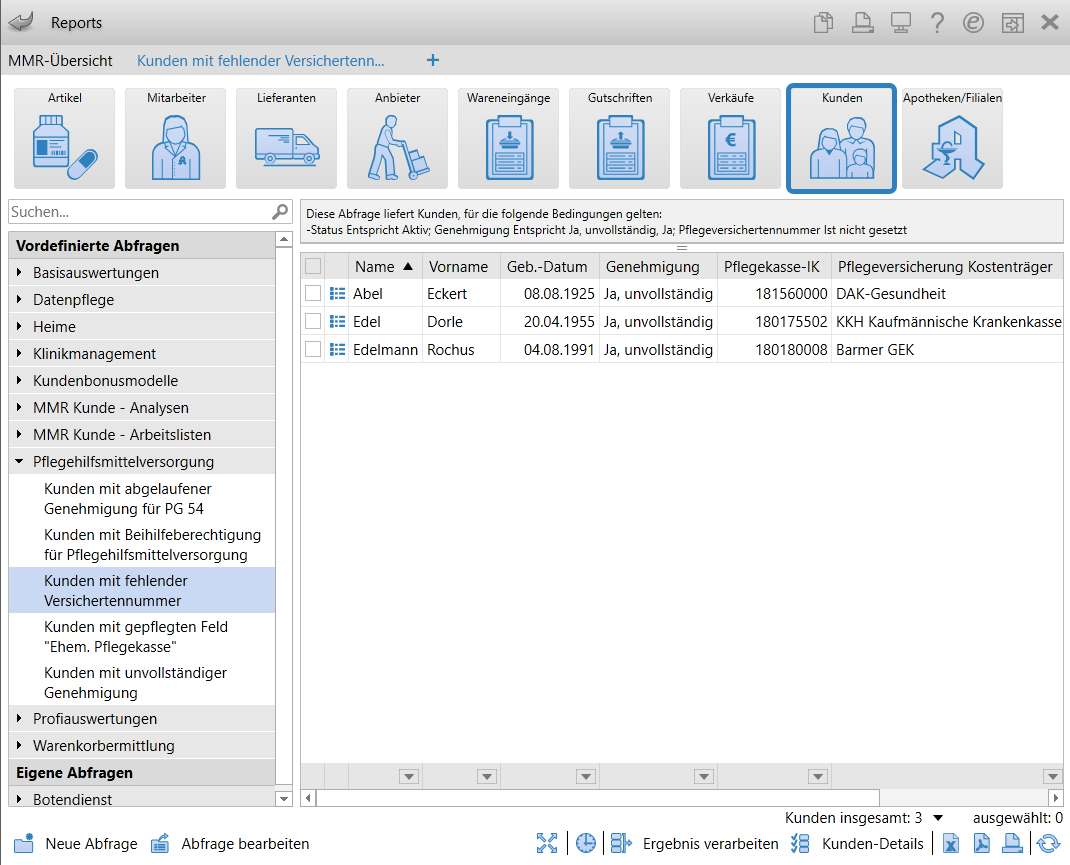
Falls Sie über die Lizenz 'Reports Profi' verfügen, haben Sie auch die Möglichkeit, sich gezielt die hinterlegte Pflegeversichertennummer aller Kunden mit einer eigenen Abfrage einzublenden.
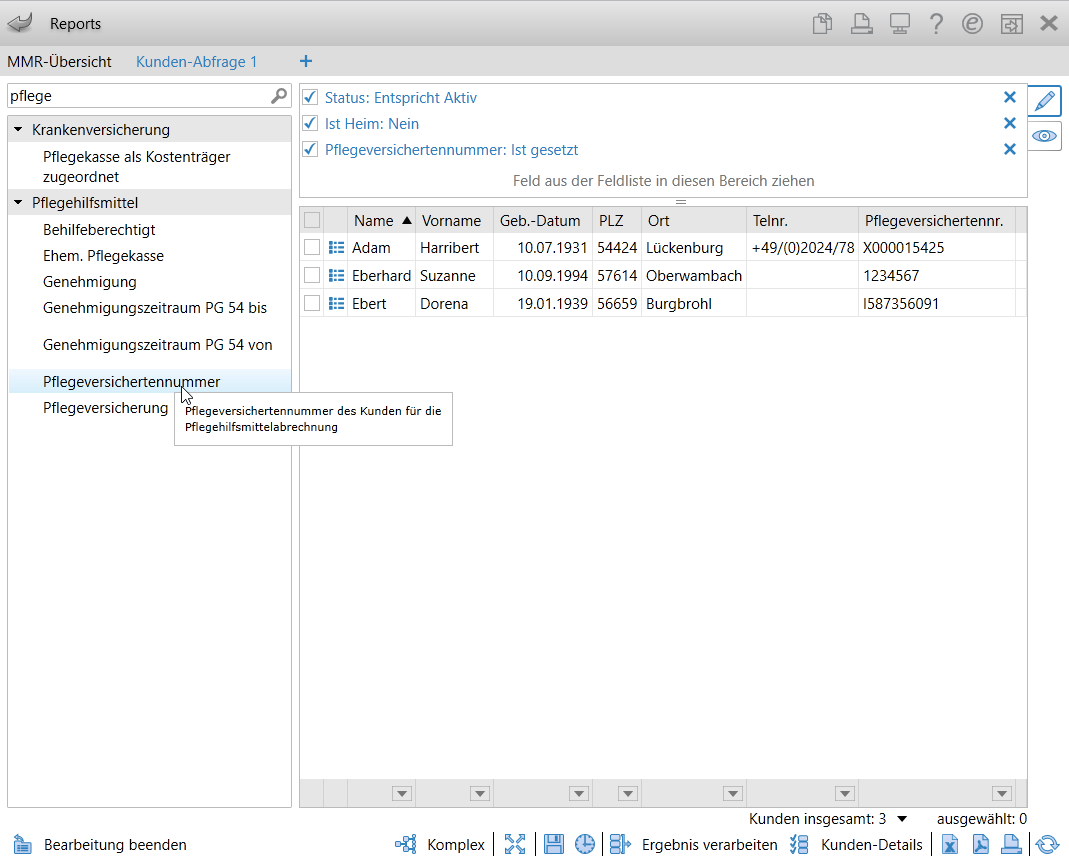
- Aktivieren Sie das Kontrollkästchen Beihilfeberechtigt), wenn der Kunde beihilfeberechtigt ist.
- Je nachdem, für welche Produktgruppe Sie Pflegehilfsmittel beantragen möchten, gehen Sie wie folgt vor:
- Produktgruppe PG 54:
Wechseln Sie in das Register Zum Verbrauch bestimmte Pflegehilfsmittel (PG 54).
Tragen Sie bei den zu genehmigenden Produktgruppen die benötigte Menge ein.
Im Feld Summe wird direkt die Summe der beantragten Pflegehilfsmittel der PG 54 angezeigt, damit Sie eine Kontrolle über die Höchstgrenze von 42 € von Pflegehilfsmitteln zum Verbrauch haben.
- Produktgruppe PG 51:
Wechseln Sie in das Register Pflegehilfsmittel zur Körperpflege/Körperhygiene (PG 51).
Geben Sie die zu genehmigenden Stückzahl von saugenden Bettschutzeinlagen an.
Aktivieren Sie das Kontrollkästchen Eigenanteil 10% für wiederverwendbare saugende Bettschutzeinlagen, wenn der Kunde einen Eigenanteil von 10% für Artikel aus PG 51 tragen muss.
- Produktgruppe PG 54:
- Speichern Sie die Angaben mit Speichern - F1.
- Wählen Sie Drucken - F9.Das Fenster Druckdokument auswählen öffnet sich.
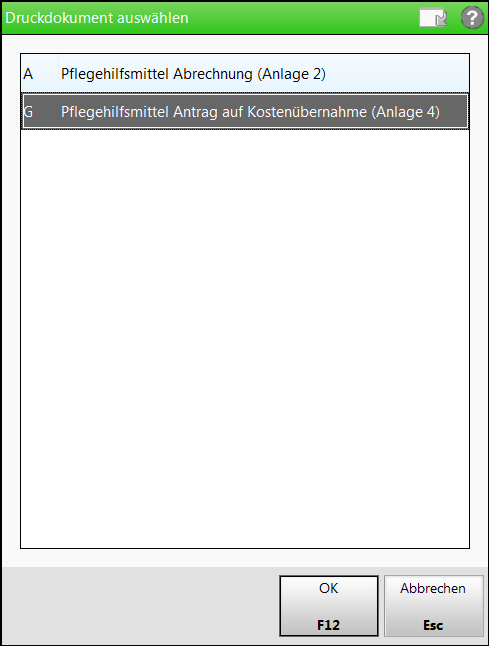
-
Wählen Sie den Eintrag Pflegehilfsmittel Genehmigung bzw. bei Abgaben ab dem 01.06.2025 den Eintrag Pflegehilfsmittel Genehmigung (ab 01.06.2025) und bestätigen Sie diesen mit OK - F12.
Das Fenster Druckauswahl öffnet sich.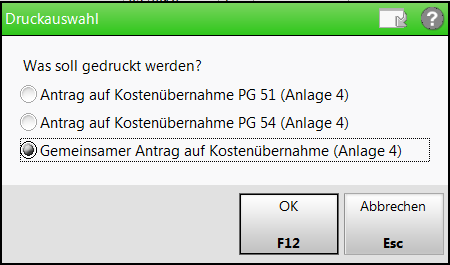 Für das elektronische Verfahren müssen die Produktgruppen getrennt beantragt und abgerechnet werden. Die Genehmigungszeiträume können dabei stark abweichen – so ist bei manchen Kassen eine Genehmigung für PG 54 oft dauerhaft, während sie für PG 51 mitunter vor jeder Abgabe neu eingeholt werden muss.
Für das elektronische Verfahren müssen die Produktgruppen getrennt beantragt und abgerechnet werden. Die Genehmigungszeiträume können dabei stark abweichen – so ist bei manchen Kassen eine Genehmigung für PG 54 oft dauerhaft, während sie für PG 51 mitunter vor jeder Abgabe neu eingeholt werden muss. - Wählen Sie den gewünschten Ausdruck und bestätigen Sie diesen mit OK - F12. Das Formular wird in der Druckvorschau angezeigt.
Es enthält alle Angaben zum Kunden und zur Pflegekasse. Die Mengen der zu beantragenden Produktgruppen und Pflegehilfsmittel sind eingetragen.
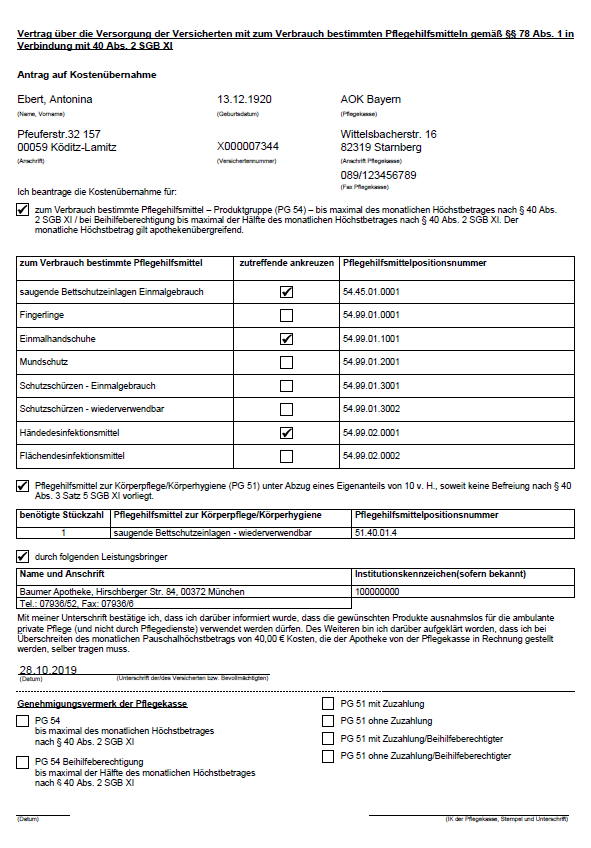
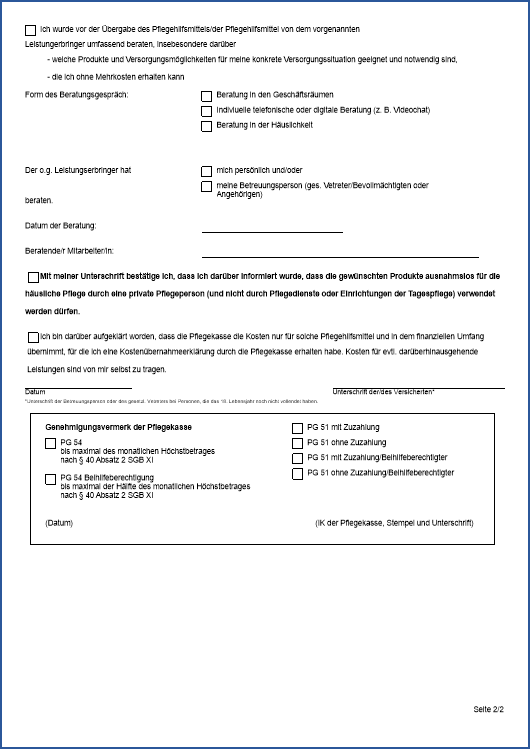
Beispielansicht: Antrag auf Kostenübernahme.
- Wählen Sie Drucken / Senden - F12, um den Ausdruck zu starten.
- Lassen Sie das Formular vom Versicherten oder seinem Bevollmächtigten unterschreiben.
- Reichen Sie den Antrag bei der Kasse ein. Dies kann je nach Kasse über ein elektronisches Verfahren, per Post oder per Fax erfolgen.
In den Kontaktdetails des Kunden auf der Seite Spezifische Daten wechselt der Button ![]() Genehmigung zu gelb, d.h. der Antrag auf Genehmigung enthält bereits Daten. Mehr dazu im Thema 'Spezifische Daten (Kunden)'.
Genehmigung zu gelb, d.h. der Antrag auf Genehmigung enthält bereits Daten. Mehr dazu im Thema 'Spezifische Daten (Kunden)'.
Nach Erhalt der Genehmigung von der Pflegekasse tragen Sie die Daten in IXOS im Formular ein.
Wenn der bewilligte Antrag auf Kostenübernahme von der Pflegekasse eingetroffen ist, gehen Sie wie folgt vor:
- Öffnen Sie im Modul Kontakte die Kontaktdetails des Kunden.
- Wechseln Sie auf die Seite Spezifische Daten.
- Wählen Sie den Button
 Genehmigung oder wählen Sie Genehmig. verwalten - F10. Das Fenster Genehmigung öffnet sich.
Genehmigung oder wählen Sie Genehmig. verwalten - F10. Das Fenster Genehmigung öffnet sich. - Passen Sie ggf. die Angaben zur Beihilfeberechtigung an. Die Einstellungen werden an der Kasse bei der Preisberechnung berücksichtigt.
- Tragen Sie im Feld Genehmigung ausgestellt am den Tag ein, an dem die Genehmigung ausgestellt wurde. Dieser wird für die Abrechnung benötigt. Fehlt diese Angabe, kann die Abrechnung abgelehnt werden.
- Tragen Sie den Genehmigungszeitraum in den entsprechenden Registern für die zutreffende Produktgruppe PG 54 / PG 51 ein.
Die Genehmigung kann ohne Ablauf (Datum bis) ausgestellt werden. Bei einer lebenslänglich gültigen Genehmigung lassen Sie den Endezeitpunkt weg.
-
Tragen Sie die Genehmigungskennzeichen PG 54 /PG 51 in den entsprechenden Registern für die zutreffende Produktgruppe PG 54 / PG 51 ein. Diese werden für die Abrechnung benötigt.
- Haken Sie die Produktgruppen an, die genehmigt wurden. Dadurch werden die Eingabefelder zur Menge ausgegraut, weil die eingetragene Menge genehmigt ist. Um die Mengen zu ändern, entfernen Sie den Haken.
- Passen Sie ggf. in PG 51 den Zuzahlungsstatus (Eigenanteil 10%) ... an. Die Einstellungen werden an der Kasse bei der Preisberechnung berücksichtigt.
- Speichern Sie die Angaben mit Speichern - F1.
- Wechseln Sie in den zutreffenden Register der PG 54 bzw. PG 51 und legen Sie den genehmigten Antrag in den Scanner, um das Formular zu scannen und das Bild des Genehmigungsformulars anzuzeigen.
Mit Bild Details - F8 blenden Sie eine vergrößerte Ansicht des gescannten Bildes ein und können diese mit Kopie drucken - F9 ggf. noch einmal ausdrucken. Mit Bild löschen - F4 können Sie das Bild der Genehmigung löschen um ggf. eine aktualisierte Genehmigung einpflegen zu können.
Falls Sie den von der Krankenkasse genehmigten Antrag auf Genehmigung, den Sie im Fenster Genehmigung eingescannt hatten, noch einmal ausdrucken möchten, gehen Sie wie folgt vor:
- Wechseln Sie im Fenster Genehmigung ins gewünschte Register der PG 54 bzw. PG 51, je nachdem welche Genehmigung Sie nachdrucken möchten.
- Wählen Sie Drucken - F9. Das Fenster Druckdokument auswählen öffnet sich.
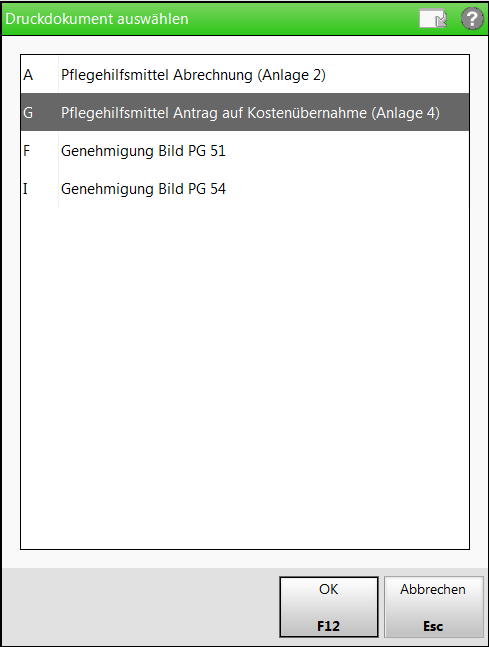
-
Selektieren Sie den Eintrag Genehmigung Bild PG 54 bzw. Genehmigung Bild PG 51, je nachdem welche gescannte Genehmigung Sie selektiert hatten, und bestätigen Sie mit OK - F12.
Das Bild der Genehmigung wird in der Druckvorschau zum Ausdruck angeboten. - Wählen Sie Drucken / Senden - F12, um den Ausdruck zu starten.
Weitere Info und Funktionen
