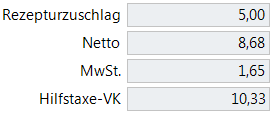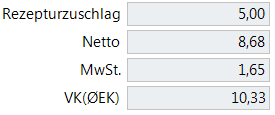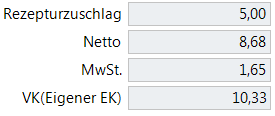Rezeptur anlegen und bearbeiten
Kurz erklärt
Wählen Sie zum Anlegen einer Rezeptur in der Rezepturenübersicht Neu - F3.
Wählen Sie zum Bearbeiten in der Rezepturenübersicht die gewünschte Rezeptur aus und wählen Sie Details - F8.
 Beachten Sie, dass manuell geänderte Rezepturetiketten bei einer nachfolgenden Rezepturänderung nicht automatisch angepasst werden. Nehmen Sie die Änderungen ggf. manuell am Etikett vor. Mehr dazu im Thema 'Rezepturetiketten drucken'.
Beachten Sie, dass manuell geänderte Rezepturetiketten bei einer nachfolgenden Rezepturänderung nicht automatisch angepasst werden. Nehmen Sie die Änderungen ggf. manuell am Etikett vor. Mehr dazu im Thema 'Rezepturetiketten drucken'.
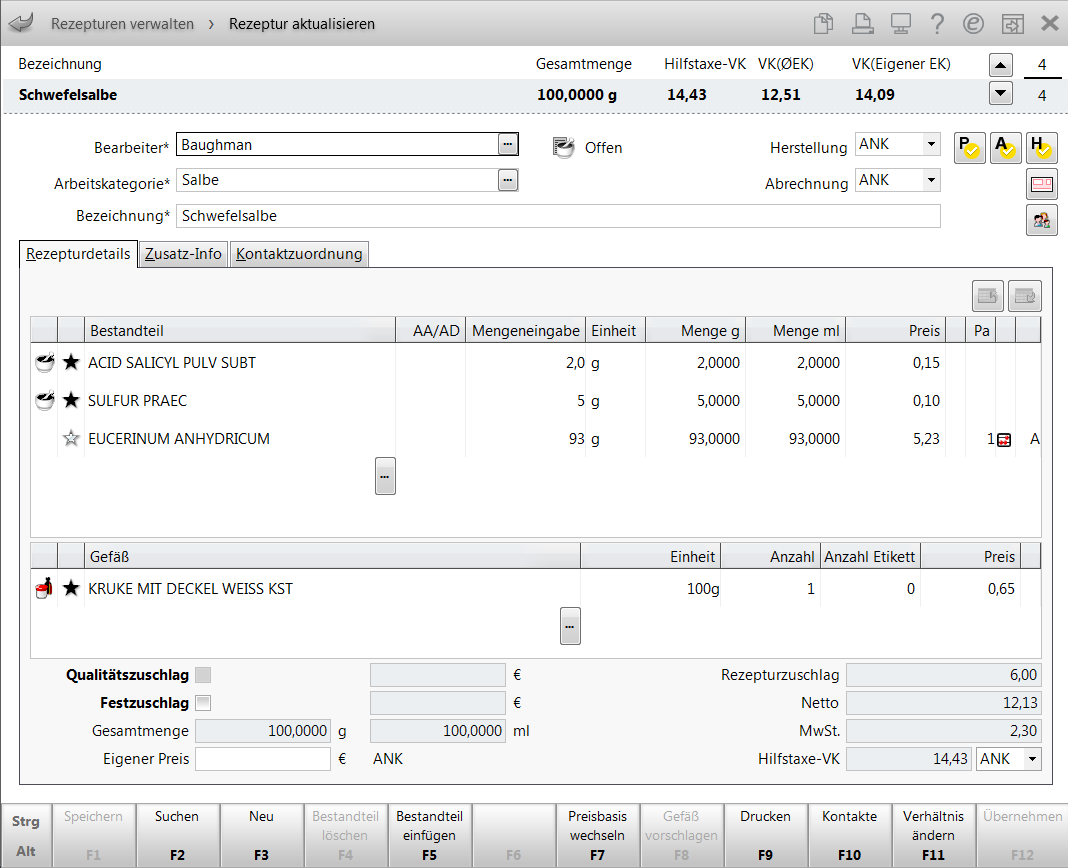
Die Auswahlleiste oben im Fenster zeigt Ihnen die ausgewählte Rezeptur. Von links nach rechts sehen Sie:
- Bezeichnung der Rezeptur
- Gesamtmenge der Rezeptur.
- Einheit der Rezeptur.
- Hilfstaxe-VK: Preis basierend auf den Preisen der Hilfstaxe. (Basis: ABDA-EK)
- VK (ØEK): Preis basierend auf Durchschnitts-EK.
- VK (Eigener EK): Preis basierend auf eigenem EK.
Im Kopfbereich sehen Sie folgende Informationen:
- Bearbeiter: Der Mitarbeiter, der als Bearbeiter für die Rezeptur ausgewählt wurde. Klicken Sie auf
 , um einen anderen Bearbeiter auszuwählen.
, um einen anderen Bearbeiter auszuwählen.
- Arbeitskategorie: Die Arbeitskategorie, die beim Anlegen der Rezeptur ausgewählt wurde. Klicken Sie auf
 , um eine andere Arbeitskategorie auszuwählen.
, um eine andere Arbeitskategorie auszuwählen.'Abteilbare Einheiten': Haben Sie eine Arbeitskategorie vom Typ 5, 6 oder 7 ausgewählt, welche abteilbare Einheiten zulässt, dann erscheint rechts neben der Arbeitskategorie ein Eingabefeld. Darin sind die abteilbaren Einheiten vorgeblendet. Geben Sie, wenn gewünscht die für die Rezeptur gültigen abteilbaren Einheiten an.
- Bezeichnung: Tragen Sie hier den Namen der Rezeptur ein.
-
Icons 'Kategorie' -
 Vorlage,
Vorlage,  Herstellung
Herstellung -
Buttons:
Protokoll / Status freigegeben angelegt, aber noch nicht freigegeben bereit zur Freigabe Herstellung / Abgabe verboten Plausibilitätsprüfung 



Herstellungsanweisung 



Herstellungsprotokoll 



- Button
 'Kontaktzuordnung': Wählen Sie den Button, um die Kontaktzuordnung der Rezeptur einzusehen.
'Kontaktzuordnung': Wählen Sie den Button, um die Kontaktzuordnung der Rezeptur einzusehen. - Icon Rezepturabgabebestimmung:
 BtM,
BtM,  Blutprodukt,
Blutprodukt,  cannabishaltige Rezeptur (§ 31 Abs. 6 SGB V),
cannabishaltige Rezeptur (§ 31 Abs. 6 SGB V),  Rezeptpflicht,
Rezeptpflicht,
- Mit den Schaltflächen

 verschieben Sie den markierten Rezepturbestandteil nach oben
verschieben Sie den markierten Rezepturbestandteil nach oben  oder nach unten
oder nach unten  .
.
Im Register Rezepturdetails werden alle Bestandteile der Rezeptur angezeigt. Das Icon ![]() zeigt an, dass fehlerhafte bzw. unvollständige Angaben vorliegen. Der Tooltipp liefert genauere Informationen.
zeigt an, dass fehlerhafte bzw. unvollständige Angaben vorliegen. Der Tooltipp liefert genauere Informationen.
Von links nach rechts zeigt die Liste:
-
1. Icon-Spalte
Bei Klick auf das Icon können Sie einen alternativen Bestandteil aus der Taxierungsgruppe zu wählen bzw. den Umrechnungsfaktor festlegen. Mehr dazu im Thema 'Rezepturbestandteil oder Gefäß austauschen'.

Der Bestandteil ist in der Hilfstaxe erfasst

Der Bestandteil ist ein Alkohol-Wasser-Gemisch 
Bestandteil ist in Taxierungsgruppe eines Hilfstaxeneintrags

Umrechnung zu Hilfstaxeneintrag noch nicht festgelegt.
-
2. Symbol-Spalte

Artikel mit Preis von der Krankenkasse 
Preis des verknüpften Hilfstaxeneintrags (wird nur angezeigt, wenn Preisbasis Hilfstaxe-VK eingestellt ist.) 
Fertigarzneimittel der Hilfstaxe oder selbst angelegtes FAM # Rezepturzubereitung - Bezeichnung des Bestandteils. Klicken Sie auf
 , um einen anderen Bestandteil auszuwählen.
, um einen anderen Bestandteil auszuwählen. - AA/AD: Mit Einstellungen für eine erweiterte Mengenangabe können Sie die Mengenberechnung zum Teil automatisieren. Mögliche Einstellungen: <k.A.> bzw. <leer>, āā, ad, āā ad. Mehr dazu im Thema 'Erweiterte Mengenangabe'.
- Mengeneingabe: Tragen Sie hier die gewünschte Menge in Gramm bzw. Milliliter oder als Prozentzahl an der Gesamtmenge ein.
- Einheit: Stellen Sie entweder g oder ml ein.
- Menge g, Menge ml: Anzeige der angegebenen bzw. errechneten Menge in Gramm und Milliliter.
- Preis der Bestandteilmenge.
-
Icon
 - Rezeptur enthält min. einen Bestandteil, der in der Preisbasis "Hilfstaxe" nicht über einen Hilfstaxeneintrag berechnet wird.
- Rezeptur enthält min. einen Bestandteil, der in der Preisbasis "Hilfstaxe" nicht über einen Hilfstaxeneintrag berechnet wird. - Pa: Anzahl der Packungen, die für die Preisermittlung verwendet werden. Bezieht sich bei Nutzung des selbstgepflegten Preises auf dessen Packungsmenge
- Icons -
 Packungsanzahl wird automatisch berechnet,
Packungsanzahl wird automatisch berechnet,  Packungsanzahl wurde manuell vorgegeben.
Packungsanzahl wurde manuell vorgegeben. - Berechnungsgrundlage für den Bestandteil:
- K = Packung komplett berechnen
- A = Packung anteilig berechnen
Im Register Zusatz-Info werden folgende Informationen hinterlegt:
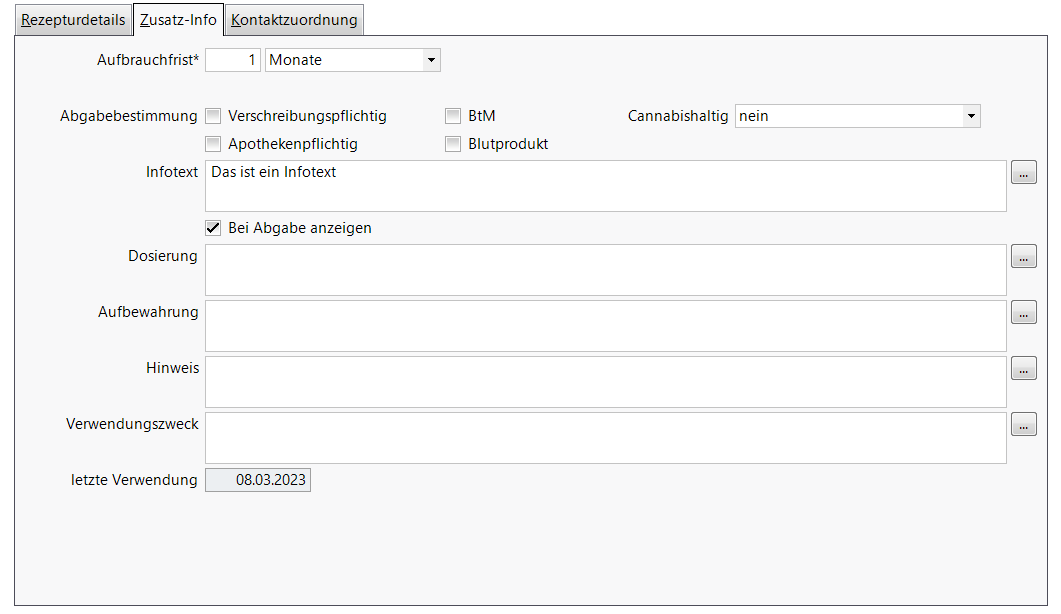
- Aufbrauchfrist - Wählen Sie die Zeitspanne der Haltbarkeit mit Anzahl und Einheit aus.
-
Abgabebestimmung - Aktivieren Sie die zutreffende Abgabebestimmung.
Selektieren Sie ggf. aus der Liste Cannabishaltig, ob die Rezeptur cannabishaltig ist und ob sie Cannabisblüten oder cannabishaltige Stoffe/FAM enthält. Diese Kennzeichen können Sie sowohl hier als auch mit Abgabebestimmung - Strg+F5 setzen. Mehr dazu im Thema 'Abgabebestimmung festlegen'.
Herkunft: Zur korrekten Abrechnung ist die Unterscheidung Import und BfArM notwendig. Diese Kennzeichnung wird aus dem Fenster Berechnungsgrundlage festlegen übernommen.
- Infotext / Dosierung / Aufbewahrung / Hinweis / Verwendungszweck - Geben Sie einen Freitext ein und/oder wählen Sie den Browse-Button, um einen Textbaustein zu verwenden. Mehr dazu im Thema 'Textbaustein auswählen'.Fügen Sie ggf. Leerzeichen ein, um den Text für das Etikett zu formatieren, bspw. in einer neuen Zeile beginnen zu lassen.
Das Feld Infotext ist nur für interne Informationen gedacht und wird nicht gedruckt. Ist das Kontrollkästchen bei Abgabe anzeigen aktiviert, dann wird die Information bei Abgabe an der Kasse aufgeblendet.
- letzte Verwendung - Datum der letzten Verwendung der Rezeptur.
Dabei wird als letzte Verwendung gewertet, wenn Sie eine der folgenden Funktionen gewählt haben: Drucken - F9 (nur Etikettendruck), Übernehmen - F12, Herstellen - Strg+F12, Erneut herstellen - Strg+F12, Verhältnis ändern - F11, Speichern - F1, Vorlage erstellen - Strg+F1.
Im Register Kontaktzuordnung wird der bzw. die Kunden und der Arzt eingetragen und angezeigt.
Mehr dazu im Thema 'Kontakte zur Rezeptur zuordnen'.
In der Gefäßübersicht werden alle Gefäße der Rezeptur angezeigt. Von links nach rechts zeigt die Liste:
-
1. Icon-Spalte:
Bei Klick auf das Icon können Sie das Gefäß austauschen bzw. den Umrechnungsfaktor festlegen.
Mehr dazu im Thema 'Rezepturbestandteil oder Gefäß austauschen'.

Der Bestandteil ist ein Gefäß

Umrechnung zu Hilfstaxeneintrag noch nicht festgelegt 
Gefäß ist in Taxierungsgruppe eines Hilfstaxeneintrags.
-
2. Symbol-Spalte

Artikel mit Preis von der Krankenkasse 
Preis des verknüpften Hilfstaxeneintrags (wird nur angezeigt, wenn Preisbasis Hilfstaxe-VK eingestellt ist.) 
Fertigarzneimittel der Hilfstaxe oder selbst angelegtes FAM # Rezepturzubereitung - Bezeichnung des Gefäßes. Klicken Sie auf
 , um ein anderes Gefäß auszuwählen.
, um ein anderes Gefäß auszuwählen. - Größe des Gefäßes, z.B. 10 g.
- Anzahl der Gefäße
- Anzahl Etikett - Anzahl der zu berechnenden Etiketten
- Preis des Gefäßes.
Im unteren Bereich des Fensters werden diverse Angaben zu Mengen, Preisen und andere Details angezeigt:
-
Qualitätszuschlag: Diese Option wird aktiv, wenn die Rezeptur oder eine enthaltene Zubereitung Wasser mit Qualitätszuschlag (AQUA PURIFICATA plus Zuschlag) enthält. Sie können das Kontrollkästchen deaktivieren, wenn trotz Verwendung dieses Wassers kein Qualitätszuschlag erhoben werden soll. Die Höhe des Zuschlags wird rechts neben der Option angezeigt.
Aufgrund der Kündigung der Hilfstaxe ist kein Apo-EK mehr zum Qualitätszuschlag hinterlegt. Ein Info-i weist Sie darauf hin. Wenn Sie am Artikel für den Qualitätszuschlag einen eigenen EK hinterlegen, wird dieser bei Erfassung des Bestandteils 'Aqua Purificata plus Zuschlag' automatisch übernommen.
weist Sie darauf hin. Wenn Sie am Artikel für den Qualitätszuschlag einen eigenen EK hinterlegen, wird dieser bei Erfassung des Bestandteils 'Aqua Purificata plus Zuschlag' automatisch übernommen.
- Festzuschlag: Aktivieren Sie das Kontrollkästchen, wenn eine automatische Berechnung des Festzuschlags erfolgen soll. Der Festzuschlag ist nur für Rezepturen abrechnungsfähig, die nach AMPreisV §5 Abs. 3 berechnet werden. D.h. für verschreibungspflichtige verarbeitete Zubereitungen. Die Abrechnung erstattungsfähiger nicht verschreibungspflichtiger Rezepturen mit Festzuschlag wird in den Arzneimittelversorgungsverträgen der einzelnen Krankenkassen geregelt. Für eine Arbeitskategorie mit Unverarbeitete Abgabe ist dieses Kontrollkästchen nicht aktivierbar, um eine Berechnung des Festzuschlags auszuschließen.
- Eigener Preis: Geben Sie einen frei wählbaren, nicht automatisch kalkulierten Verkaufspreis ein. Die Mehrwertsteuer wird zurückgerechnet, die Einzelpreise für Bestandteile werden nicht zur Berechnung hinzugezogen.Beachten Sie bitte, dass bei manuell eingegebenen Preisen keine automatische Aktualisierung stattfindet!
- Gesamtmenge: Die Gesamtmenge der Rezeptur wird nebeneinander in Gramm und Millilitern angegeben.
- Rezepturzuschlag: Gibt den Arbeitspreis an, wie er für die eingestellte Arbeitskategorie und ermittelte Gesamtmenge hinterlegt ist.
- Netto: Zeigt den Netto-Endpreis der Rezeptur. Dieser kann nur ermittelt werden, wenn für alle Bestandteile ein Preis hinterlegt ist.
- MwSt.: Zeigt die errechnete Mehrwertsteuer.
- Hilfstaxe-VK: Gibt die Preisbasis der Rezeptur an, d.h. Hilfstaxe-VK, VK (ØEK) oder VK (Eigener EK). Standardmäßig ist Hilfstaxe-VK voreingestellt. Zudem wird der sich aus der Preisbasis ergebende Endpreis der Rezeptur angezeigt. Wird der Gesamtpreis in roter Schrift dargestellt, dann war die Validierung fehlerhaft. Im Tooltipp lesen Sie die detaillierten Fehlergründe.
Arbeitskategorie auswählen
Um eine andere Arbeitskategorie für die Rezeptur zu wählen, gehen Sie wie folgt vor:
- Bewegen Sie den Fokus ins Feld Arbeitskategorie.
- Geben Sie die Arbeitskategorie ein, z.B. 'Paste' oder drücken Sie die Leertaste oder klicken Sie auf den Browse-Button
 .
. Das Fenster Arbeitskategorie auswählen öffnet sich.
Das Fenster Arbeitskategorie auswählen öffnet sich.
 Sie können die Auswahl durch Eingabe von Ziffer und Buchstabe abkürzen; 2d ergibt Paste. In dem Fall wird die Arbeitskategorie ohne Auswahlfenster direkt übernommen. Fahren Sie mit Schritt 4 fort.
Sie können die Auswahl durch Eingabe von Ziffer und Buchstabe abkürzen; 2d ergibt Paste. In dem Fall wird die Arbeitskategorie ohne Auswahlfenster direkt übernommen. Fahren Sie mit Schritt 4 fort. - Wählen Sie die Kategorie aus, zu der die neue Rezeptur gehören soll, z.B. Paste.
 Sie können die Auswahl durch Eingabe von Ziffer und Buchstabe abkürzen; 2c ergibt Salbe.
Sie können die Auswahl durch Eingabe von Ziffer und Buchstabe abkürzen; 2c ergibt Salbe. - Drücken Sie F12 - OK, um die Kategorie zu übernehmen.
Damit haben Sie eine neue Arbeitskategorie gewählt.
Rezepturdetails und Zusatz-Info vorgeben
- Öffnen Sie das Register Rezepturdetails.
- Geben Sie in der Spalte Bestandteil einen Suchtext ein und/oder wählen Sie den
 Browse-Button hinter dem Eingabefeld.
Browse-Button hinter dem Eingabefeld. Das Fenster Rezepturbestandteil auswählen öffnet sich.
Das Fenster Rezepturbestandteil auswählen öffnet sich.Mehr dazu im Thema 'Bestandteil oder Gefäß hinzufügen oder Artikel zuordnen'.
- Nehmen Sie ggf. Vorgaben für die erweiterte Mengeneingabe vor.
- Nehmen Sie die gewünschte Mengeneingabe vor.
 Die anderen Mengen und Preise werden daraufhin automatisch berechnet.
Die anderen Mengen und Preise werden daraufhin automatisch berechnet. - Beim Einfügen eines Fertigarzneimittels müssen Sie die Berechnungsgrundlage für Fertigarzneimittel festlegen. Nachträgliche Änderungen sind mit der Funktion Berechnungsgrundlage - Alt+F5 möglich.
Mehr dazu im Thema 'Berechnungsgrundlage für Fertigarzneimittel festlegen'.
- Geben Sie in der Spalte Gefäß einen Suchtext ein und/oder wählen Sie den
 Browse-Button hinter dem Eingabefeld.
Browse-Button hinter dem Eingabefeld. Das Fenster Gefäß auswählen öffnet sich.
Das Fenster Gefäß auswählen öffnet sich.Mehr dazu im Thema 'Bestandteil oder Gefäß hinzufügen oder Artikel zuordnen'.
- Geben Sie, wenn gewünscht, die Anzahl Etiketten vor. Beachten Sie dabei den Konfigurationsparameter 'Etikettenpreis'.
- Geben Sie, wenn gewünscht im Feld Eigener Preis einen selbst festgelegten Preis an.
- Wechseln Sie ggf. die Preisbasis für die Berechnung.
- Wechseln Sie zum Register Zusatz-Info.
- Geben Sie die Aufbrauchfrist an.
- Markieren Sie die zutreffende Abgabebestimmung.
Wählen Sie BtM, dann wird die Rezeptur im Kopfbereich mit dem
 Icon gekennzeichnet.
Icon gekennzeichnet.Bei der Rezeptbedruckung wird das passende Sonderkennzeichen automatisch aufgedruckt. Mehr dazu im Thema 'Sonderkennzeichen/generische Artikel'.
- Tragen Sie ggf. weitere Informationen für den Etikettendruck ein.
- Das Feld Infotext ist für interne Informationen gedacht. Aktivieren sie das Kontrollkästchen bei Abgabe anzeigen, dann wird die Information bei Abgabe der Rezeptur an der Kasse aufgeblendet.
- Wählen Sie Speichern - F1, um die Rezeptur zu speichern.
Damit haben Sie nach Angabe der Arbeitskategorie und der Bezeichnung eine Rezeptur angelegt bzw. bearbeitet.
Rezepturbestandteile oder Gefäße austauschen
Einzelne Bestandteile oder Gefäße einer Rezeptur, die in der Hilfstaxe erfasst sind, können Sie jederzeit austauschen. Abhängig von der Arbeitsweise in Ihrer Apotheke nehmen Sie den Austausch in der Vorlage oder in der Herstellung vor. Mehr dazu im Thema 'Rezepturbestandteil oder Gefäß austauschen'.
Kompensation des Einwaagekorrekturfaktors vornehmen
Im Herstellungsprotokoll können Sie den Einwaagekorrekturfaktor für Bestandteile eingeben oder aus den Prüfprotokollen übernehmen. Falls eine Kompensation einer Rezeptur notwendig ist, bietet IXOS Ihnen die Kennzeichnung eines kompensierenden Bestandteils an und die anschließende automatische Umrechnung der Menge.
Um den kompensierenden Bestandteil mit dem Icon ![]() zu kennzeichnen, nutzen Sie die Funktion Strg+F6 - Kompensat. EKF.
zu kennzeichnen, nutzen Sie die Funktion Strg+F6 - Kompensat. EKF.
Auch in den Rezepturdetails sowie in der Rezepturenverwaltung signalisiert Ihnen das Icon ![]() , dass es sich um einen kompensierenden Bestandteil handelt.
, dass es sich um einen kompensierenden Bestandteil handelt.
 Nutzen Sie „aa“ oder „aa ad“ in Kombination mit der Kompensation, wird die Kompensation gleichmäßig auf alle beteiligten Bestandteile verteilt.
Nutzen Sie „aa“ oder „aa ad“ in Kombination mit der Kompensation, wird die Kompensation gleichmäßig auf alle beteiligten Bestandteile verteilt.
Automatische Kompensation von Einwaagekorrekturen aktivieren
Die Kompensation von Einwaagekorrekturen können Sie bei Bestandteilen mit der Kennzeichnung "ad" oder "aa ad" automatisch vom System vorbelegen lassen, sobald Sie einen Einwaagekorrekturfaktor in der Rezeptur setzen.
Die Vorbelegung aktivieren Sie in den Systemeinstellungen der Rezepturen, Gültigkeitsbereich Systemparameter auf der Seite Allgemein mit dem Konfigurationsparameter Vorbelegung "ad"-Bestandteil zur EKF-Kompensation.
Die Position eines Rezepturbestandteils innerhalb der Bestandteileübersicht kann z.B. Auswirkungen auf die Mengenberechnung mit Hilfe der Erweiterten Mengenangabe haben. Deshalb haben Sie die Möglichkeit, die Reihenfolge der Bestandteile zu ändern.
Gehen Sie wie folgt vor:
- Markieren Sie den gewünschten Bestandteil.
- Drücken Sie Strg + Pfeil hoch, um den Bestandteil eine Position in der Liste nach oben zu verschieben.
Drücken Sie Strg + Pfeil ab, um den Bestandteil eine Position in der Liste nach unten zu verschieben.
Alternativ klicken Sie mit der Maus auf die Schaltflächen bzw.
bzw.  ; sie befinden sich rechts neben dem Eingabefeld 'Bezeichnung'.
; sie befinden sich rechts neben dem Eingabefeld 'Bezeichnung'. - Wiederholen Sie diese Schritte für jeden weiteren Bestandteil, dessen Position Sie ändern wollen.
- Drücken Sie Speichern - F1.
Das Fenster Änderungen der Rezeptur speichern wird angezeigt.
 Falls bereits Dokumentationen angelegt wurden, erscheint eine Zeile mit dem Hinweis zum Überprüfen derselben.
Falls bereits Dokumentationen angelegt wurden, erscheint eine Zeile mit dem Hinweis zum Überprüfen derselben.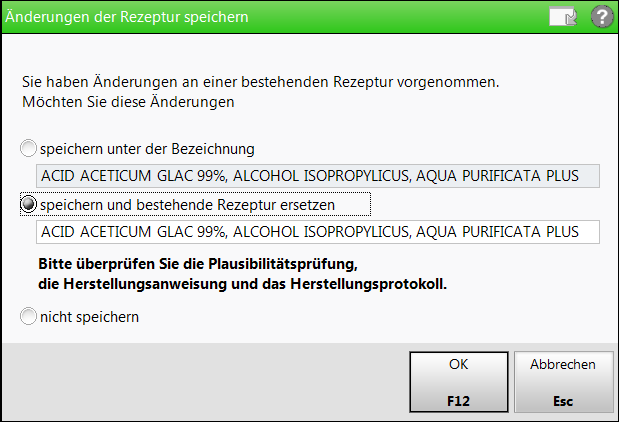
- Wählen Sie, ob Sie
- eine Kopie der Rezeptur speichern möchten,
- die Ausgangsrezeptur durch die neue Rezeptur ersetzen und speichern möchten.
Geben Sie, wenn gewünscht, im entsprechenden Eingabefeld einen neuen Namen für die Rezeptur ein.
- Wählen Sie abschließend OK - F12.
Berechnung der Anzahl von Etiketten
Im Gefäß-Bereich der Spalte Anzahl Etikett können Sie die Anzahl der zu berechnenden Etiketten vorgeben.
Mit dem Konfigurationsparameter Etikettenpreis ist zudem die Vorgabe eines Preises für ein Etikett möglich. Sie finden ihn in den Systemeinstellungen der Rezepturen, Gültigkeitsbereich 'Systemparameter' auf der Seite Allgemein. Initial ist kein Etikettenpreis vorgegeben. Mehr dazu im Thema 'Etikettenpreis'.
Wenn Sie einen Preis vorgeben, so geht dieser direkt in die Berechnung des Gefäßpreises ein. Ein Tooltipp weist den konfigurierten Etikettenpreis aus.

In den Einstellungen der Rezepturen können Sie zudem hinterlegen, ob die Berechnung des Gefäßes inklusive oder exklusive Etikett erfolgen soll. Mehr dazu im Thema 'Einstellungen Gefäße'.
Entsprechend gestaltet sich im Detailfenster der Rezeptur im Gefäß-Bereich die Anzeige der Etikettenzahl. Diese kann jederzeit angepasst werden.
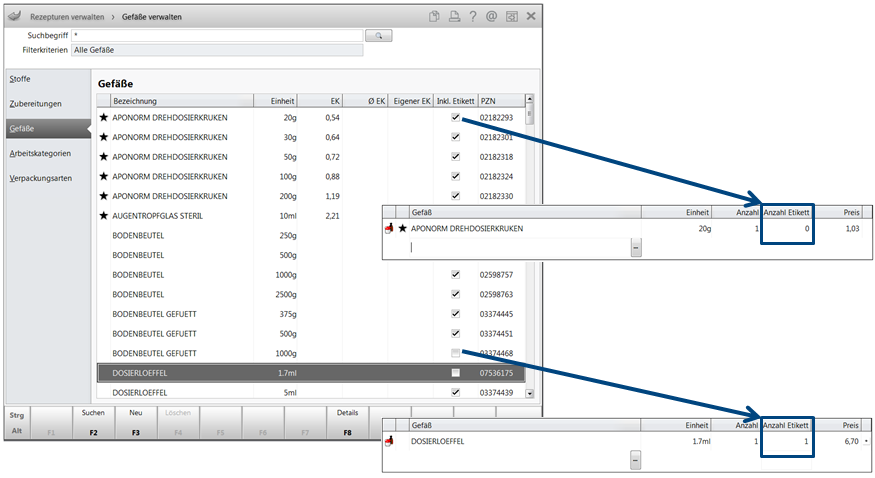
Preisbasis wechseln
Sie können die Preisbasis - Grundlage der Preisberechnung für die Rezeptur - jederzeit ändern. Der Abgabepreis wird dann automatisch aktualisiert.
Folgende Preisbasen stehen zur Verfügung:
Hilfstaxe-VK, VK ( EK), VK (Eigener EK) und VK (Apo-EK) (siehe Fensterbeschreibung oben).
Um die Preisbasis für die Kalkulation des Abgabepreises zu verändern, wählen Sie Preisbasis wechseln - F7.
Der Abgabepreis wird neu berechnet und die Anzeige der Preisbasis im unteren Teil des Fensters wird entsprechend gewechselt.
Wählen Sie abschließend Speichern - F1.
Kontakte zuordnen
Wählen Sie in der Rezepturenübersicht und in den Rezepturdetails Kontakte - F10, um in den Rezepturdetails in das Register Kontaktzuordnung zu wechseln. Wenn Sie die Rezepturdetails bereits geöffnet haben, können Sie auch gleich das Register Kontaktzuordnung öffnen.
Mehr dazu im Thema 'Kontakte zur Rezeptur zuordnen'.
Plausibilität prüfen
Um eine Plausibilitätsprüfung durchführen zu können, müssen die Angaben zur Rezeptur gespeichert worden sein.
Wählen Sie Plausibilität prüfen - Strg+F10, um eine Plausibilitätsprüfung der Rezeptur vorzunehmen, .
Mehr dazu im Thema 'Plausibilitätsprüfung anlegen'.
Herstellungsprotokoll und Herstellungsanweisung anlegen
Um ein Herstellungsprotokoll und eine Herstellungsanweisung anlegen zu können, müssen die Angaben zur Rezeptur gespeichert worden sein.
Wählen Sie Herstellungsprotokoll - Strg+F11, um ein Herstellungsprotokoll und eine Herstellungsanweisung für die Rezeptur anzulegen.
Mehr dazu im Thema 'Herstellungsdokumentation anlegen'.
Rezeptur zur Herstellung vorsehen
Abhängig von der (Rezeptur-)Kategorie stehen Ihnen folgende Funktionen zur Verfügung:
- Vorlage: Wählen Sie die Funktion Herstellen - Strg+F12, um eine Rezeptur-Vorlage zur Herstellung vorzusehen.
 Es können nur Rezepturen mit gültigen Bestandteilen zur Herstellung vorgesehen werden.
Es können nur Rezepturen mit gültigen Bestandteilen zur Herstellung vorgesehen werden. Es wird eine Kopie der Rezeptur unter gleichem Namen mit der Kategorie Herstellung angelegt.
Es wird eine Kopie der Rezeptur unter gleichem Namen mit der Kategorie Herstellung angelegt.Beachten Sie folgende Auswirkungen:
- Wenn der Vorlage ein Kunde zugeordnet war, dann wird dieser Kunde übernommen.
- Wenn der Vorlage mehrere Kunden zugeordnet waren, dann wird kein Kunde übernommen. Ordnen Sie in diesem Fall der Rezeptur den zutreffenden Kunden mit Kontakte - F10 zu.
- Herstellung: Wählen Sie die Funktion Erneut herstellen - Strg+F12, um eine bereits zur Herstellung vorgesehene Rezeptur wiederholt zur Herstellung vorzusehen.
 Die Rezeptur wird kopiert und, sofern keine Angaben geändert wurden, unter gleichem Namen wiederum mit der Kategorie Herstellung gekennzeichnet.
Die Rezeptur wird kopiert und, sofern keine Angaben geändert wurden, unter gleichem Namen wiederum mit der Kategorie Herstellung gekennzeichnet.Eventuell freigegebene Protokolle werden in den Status 'nicht freigegeben' zurückgesetzt.
Hergestellte Rezeptur als Vorlage speichern
Wählen Sie die Funktion Vorlage erstellen - Strg+F1, um aus einer bereits hergestellten Rezeptur eine Rezeptur-Vorlage zu erstellen.
 Es wird eine Kopie der Rezeptur unter gleichem Namen mit der Kategorie Vorlage angelegt.
Es wird eine Kopie der Rezeptur unter gleichem Namen mit der Kategorie Vorlage angelegt.
Eventuell freigegebene Plausibilitätsprüfungen und Herstellungsprotokolle werden in den Status 'nicht freigegeben' zurückgesetzt.
Einer Rezeptur eine E-Rezept-ID zuordnen
Sie können einer Rezeptur eine E-Rezept-ID zuordnen. Lesen Sie dazu E-Rezept-ID zuordnen
Weitere Info und Funktionen
'Zubereitungen in Bestandteile zerlegen'