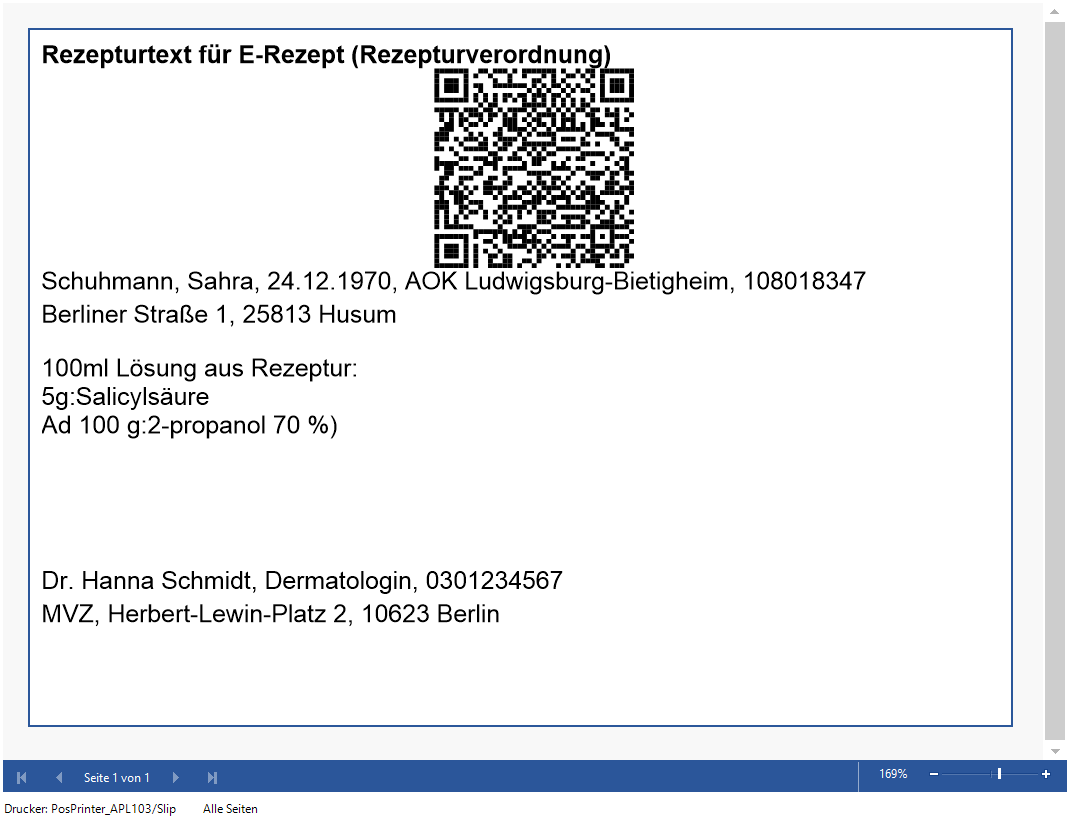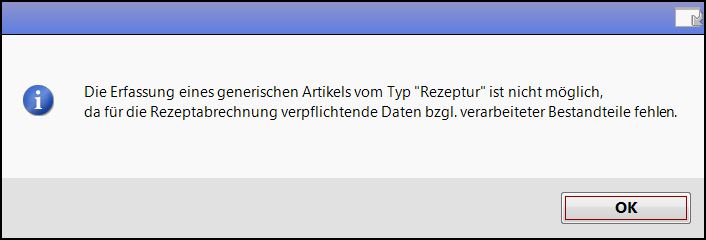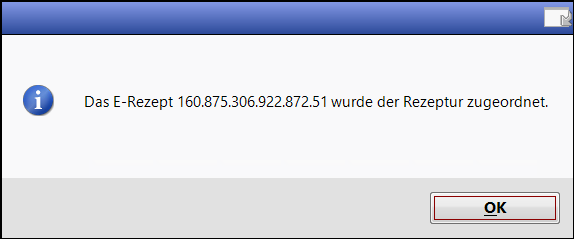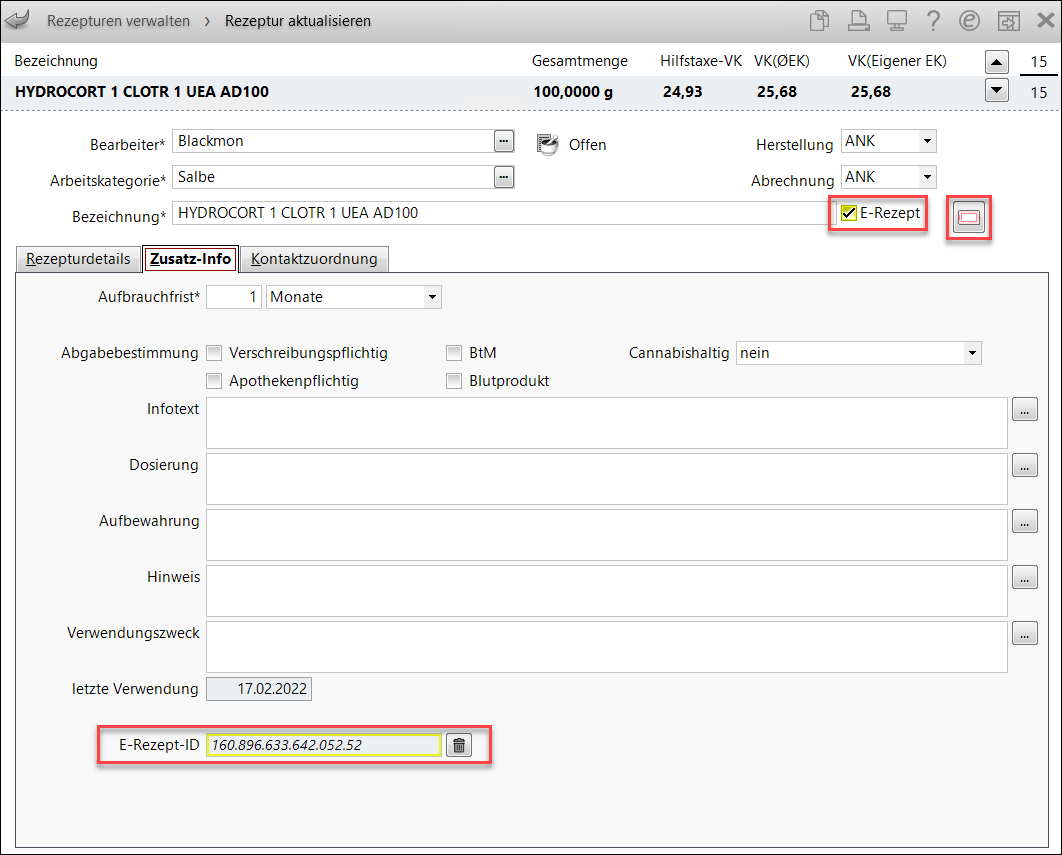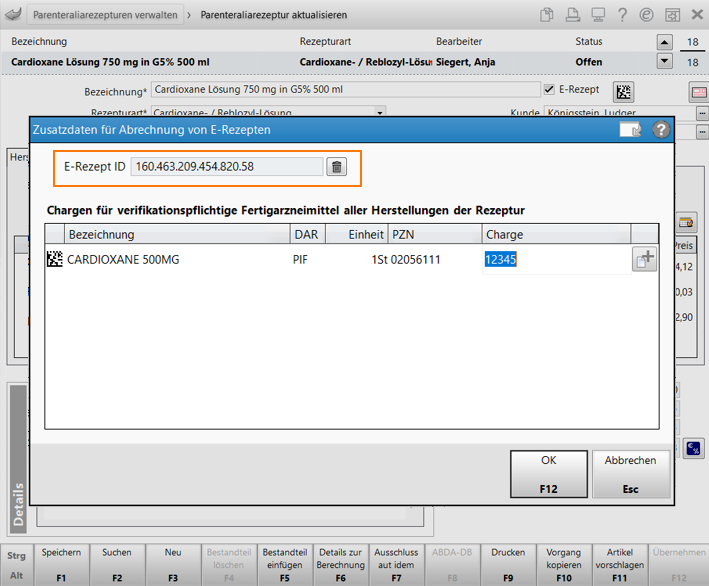Rezeptur suchen, auswählen und freigeben
Gehen Sie beim Bearbeiten eines E-Rezepts mit einer Rezeptur wie folgt vor:
-
Scannen Sie das Rezept ein wie in E-Rezept einscannen und abverkaufen (App oder Papier) beschrieben.
-
Das Fenster E-Rezept wird geöffnet:
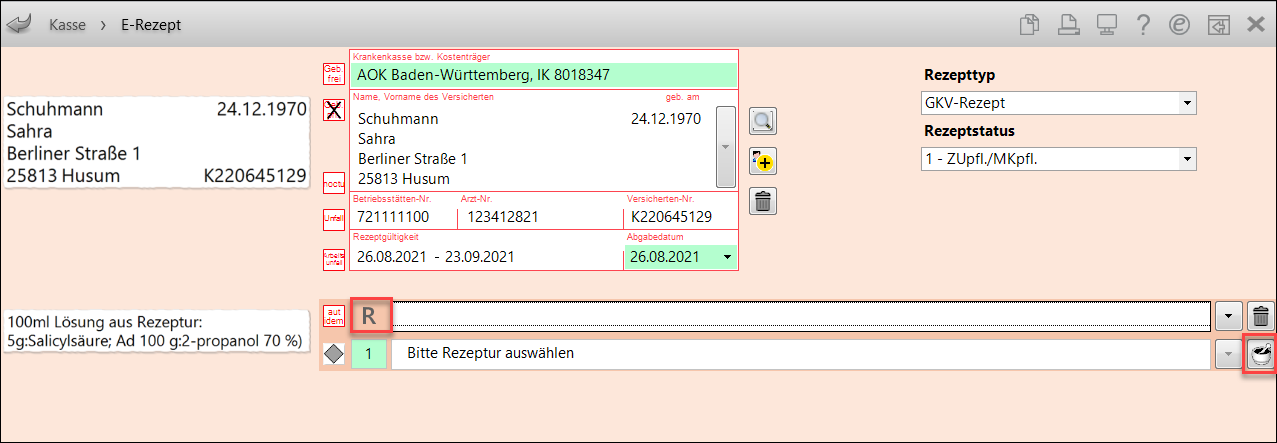
Das R zeigt an, dass es sich um eine Rezeptur handelt.
-
Der Rezepturname ist bekannt und die Rezeptur ist vorhanden:
-
Drücken Sie Enter und geben Sie den Rezepturnamen ein. Die Rezepturverwaltung wird geöffnet.
-
Bestätigen Sie Ihre Auswahl mit Enter.
-
Wählen Sie dann im E-Rezept-Fenster Freigeben und Übernehmen - F12 und schließen Sie den Verkauf wie gewohnt ab.
-
-
Sie suchen die Rezeptur:
-
Drücken Sie Enter oder klicken Sie auf das Rezepturen-Symbol rechts. Die Rezepturverwaltung wird geöffnet.
-
Suchen Sie die Rezeptur. Bestätigen Sie Ihre Auswahl mit Enter und übernehmen Sie die Rezeptur mit Übernehmen - F12.
-
Wählen Sie Freigeben und Übernehmen - F12 und schließen Sie den Verkauf wie gewohnt ab.
-
-
Die Rezeptur ist nicht vorhanden und muss erstellt werden:
-
Brechen Sie den Vorgang mit Esc ab und bestätigen Sie das Abbrechen der Scan-Verarbeitung. Der Dialog Verordnungen - weitere Bearbeitung erscheint:
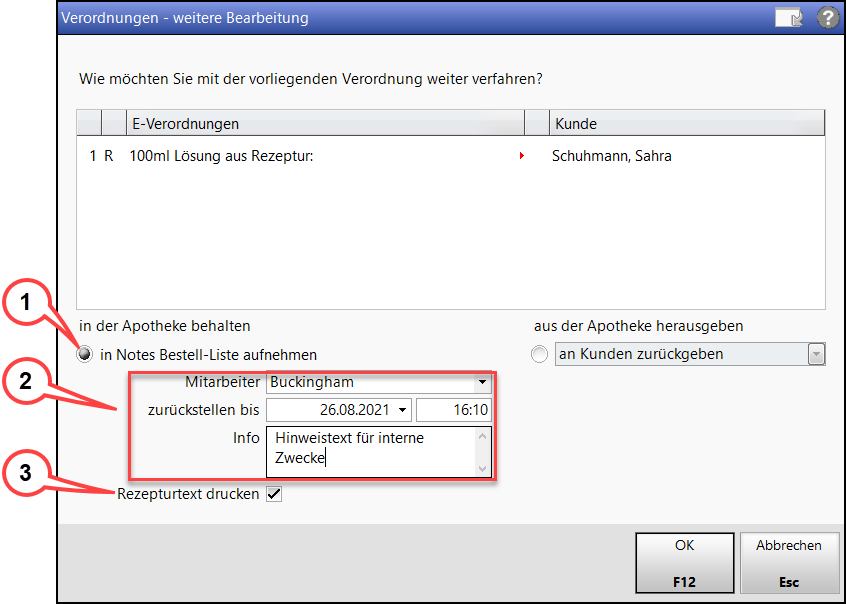
-
Wählen Sie in Notes Bestell-Liste aufnehmen aus (1). Geben Sie ggf. weitere Daten und einen Informationstext ein (2). Um den Rezepturtext zu drucken, muss die Option Rezepturtext drucken (3) aktiviert sein. Bestätigen Sie mit OK - F12.
-
Die
-
Drucken Sie den Rezepturtext aus oder brechen Sie den Vorgang ab. Die Verordnung wird in beiden Fällen automatisch in die Bestell-Liste verschoben.
-
Erstellen Sie eine Rezeptur wie in Rezeptur anlegen und bearbeiten beschrieben.
-
Schließen Sie die Bestellung ab. Wechseln Sie dazu in die Bestell-Liste. Wählen Sie die Bestellung aus und drücken Sie Ausführen - F12. Wählen Sie im E-Rezept-Fenster die Rezeptur wie oben beschrieben aus. Geben Sie das Rezept mit Freigeben und Übernehmen - F12 frei und schließen Sie den Verkaufsvorgang wie gewohnt ab.
Sie können den Rezepturtext auch aus der Bestell-Liste heraus drucken. Markieren Sie dazu die Bestellung und wählen Sie Rezeptur drucken - F9Die Abrechnung eines E-Rezepts mit Hilfe des Generischen Artikels OHNE PZN Rezeptur XY… ist nicht mehr möglich, da Herstellungsinformationen mit in der Abrechnung enthalten sein müssen. Eine entsprechendeDamit das E-Rezept in jedem Fall der Apotheke zugeordnet ist, muss das E-Rezept währen der Herstellung der Rezeptur(en) in den Notes zurückgestellt sein oder es muss bereits ein Verkauf erfasst sein.Die folgenden Funktionen stehen nach dem Einlesen von E-Rezepturen über die E-Rezept-Transfer-Schnittstelle nicht zur Verfügung:
"Sonderkennzeichen/Verordnungskennzeichen setzen", "Dosierung ändern" und "Als Neinverkauf kennzeichnen".
-
Rezepturausdruck: Drucker und Papiergröße einstellen
Den Ausdruck der Rezeptur können Sie als DIN A6-Ausdruck am Kassendrucker oder als DIN A4 oder DIN A6-Ausdruck im Backoffice erstellen. Stellen Sie dazu die entsprechende Auswahl und Papiergröße für den ausgewählten Arbeitsplatz in Systemeinstellungen > Verkauf > Kasse > Druckmöglichkeiten > Rezepturtext E-Rezept ein. Mehr dazu im Thema 'Rezepturtext E-Rezept'.
Dosierung ändern
-
Enthält das E-Rezept eine Dosierungsangabe, so gehen Sie vor wie in Verordnungskorrektur an der Dosierung beschrieben.
-
Um bei einer Rezeptur eine Dosierung zu ergänzen, z.B. für den Etikettenaufdruck, drücken Sie Dosierung bearbeiten - F6. Ein Fenster zur Eingabe der Änderung wird geöffnet:
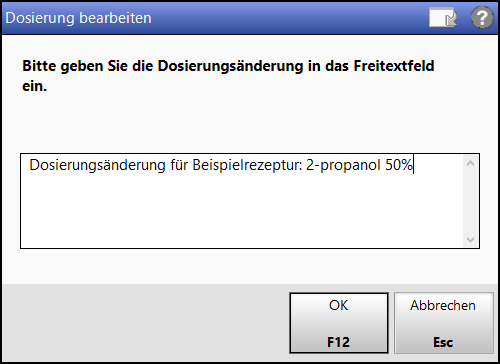
Geben Sie die Änderung ein und bestätigen Sie mit OK-F12.
E-Rezept-ID zuordnen
Um einer Rezeptur oder Parenteraliarezeptur eine E-Rezept-ID zuzuordnen, gehen Sie wie folgt vor:
-
Lesen Sie das Rezept ein. Stellen Sie das Rezept zurück in die Notes-Bestelliste.
-
Erstellen Sie eine Herstellung aus einer bestehenden Vorlage oder neu und stellen Sie die Rezeptur her.
-
Scannen Sie die E-Verordnung der Rezeptur in den Rezepturdetails der Herstellung ein. Das Zuordnungsfenster erscheint
-
Bestätigen Sie mit OK. An der Herstellung ist das Kontrollkästchen E-Rezept nun aktiv und das E-Rezept-Symbol erscheint daneben. Im Register Zusatz-Info sehen Sie im unteren Teil die E-Rezept-ID
-
Speichern Sie die Zuordnung.
Der Ablauf ist identisch zum Ablauf oben. Die E-Rezept-ID sehen Sie, wenn Sie in der Parenteraliarezeptur oben rechts auf das entsprechende Symbol klicken. Dann erscheint das Fenster "Zusatzdaten für Abrechnung von E-Rezepten" und die E-Rezept-ID steht oben im Fenster
Chargenabfrage für verfikationspflichtige Fertigarzneimittel einer Rezeptur
Bei einem voll verifikationspflichtigen Fertigarzneimitteln als Bestandteil einer Rezeptur ist die Charge für die Abrechnung auf E-Rezept verpflichtend zu übermitteln.
-
Ist bei der Anlage einer Rezeptur im Modul Rezepturen im Herstellungsprotokoll keine Charge des verifikationspflichtigen Fertigarzneimttels hinterlegt und hat die Rezeptur den Staus offen oder hergestellt, erhalten Sie folgende Meldung eingeblendet:
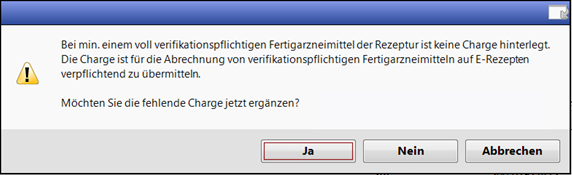
Antworten Sie mit NEIN, wird die Rezeptur ohne Aufforderung zur Chargeneingabe an die Kasse übernommen. Sie haben in diesem Fall aber keine Möglichkeit mehr, die Charge zu ergänzen!
Antworten Sie mit JA, wechseln Sie auf die Seite des Herstellungsprotokolls, auf der Sie die Charge erfassen können. Nach Übernahme an die Kasse erscheint dann keine weitere Meldung.
-
Handelt es sich bei der Rezeptur um eine Vorlage, erkennbar am Status erfasst, oder es existiert unabhängig vom Rezepturstatus kein Herstellungsprotokoll, öffnet sich das Fenster Zusatzdaten für Abrechnung von E-Rezepten:
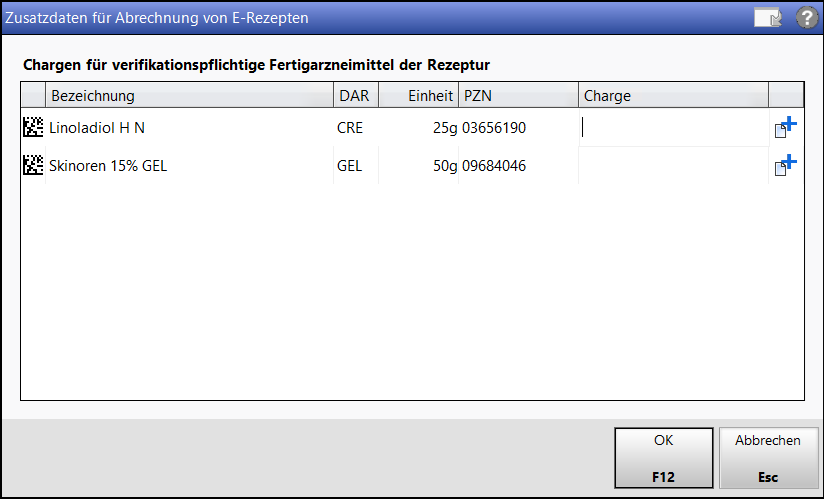
Hier haben Sie die Möglichkeit in der Spalte Charge bei jedem gelisteten Fertigarzneimittel die Chargenbezeichnung einzutragen und mit OK-F12 zu bestätigen.
Wichtig: Sie befinden sich hier im Prozess der Übernahme von Rezepturen an die Kasse. Nur hier ist eine Chargeneingabe möglich. Im Nachhinein ist eine Chargeneingabe nicht mehr möglich.