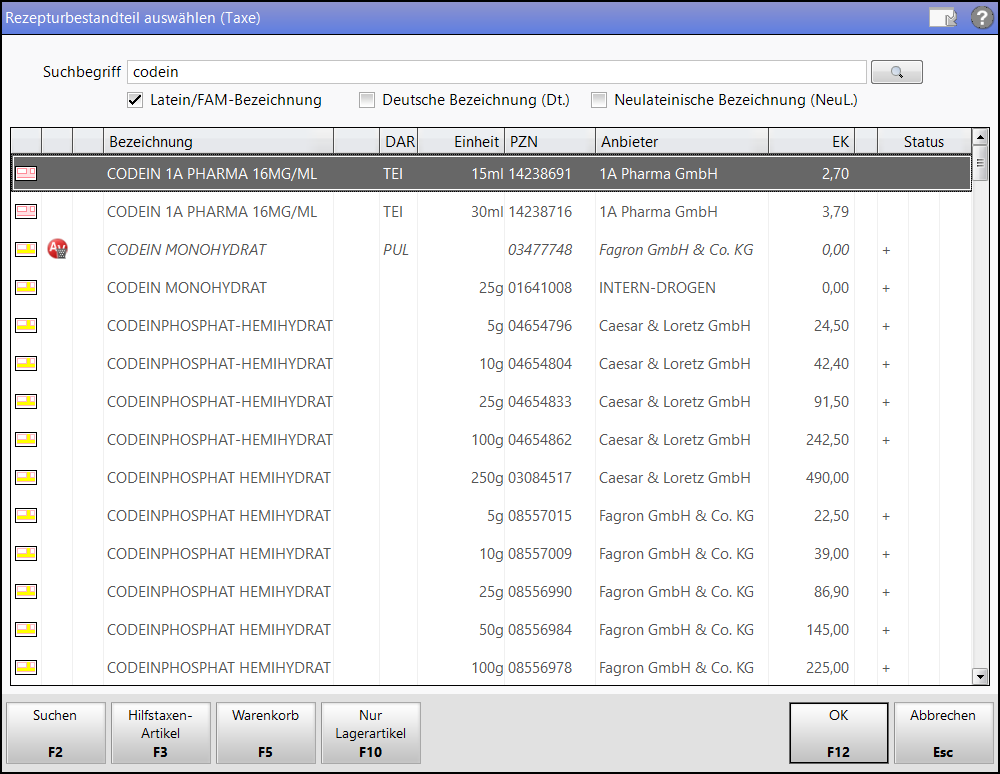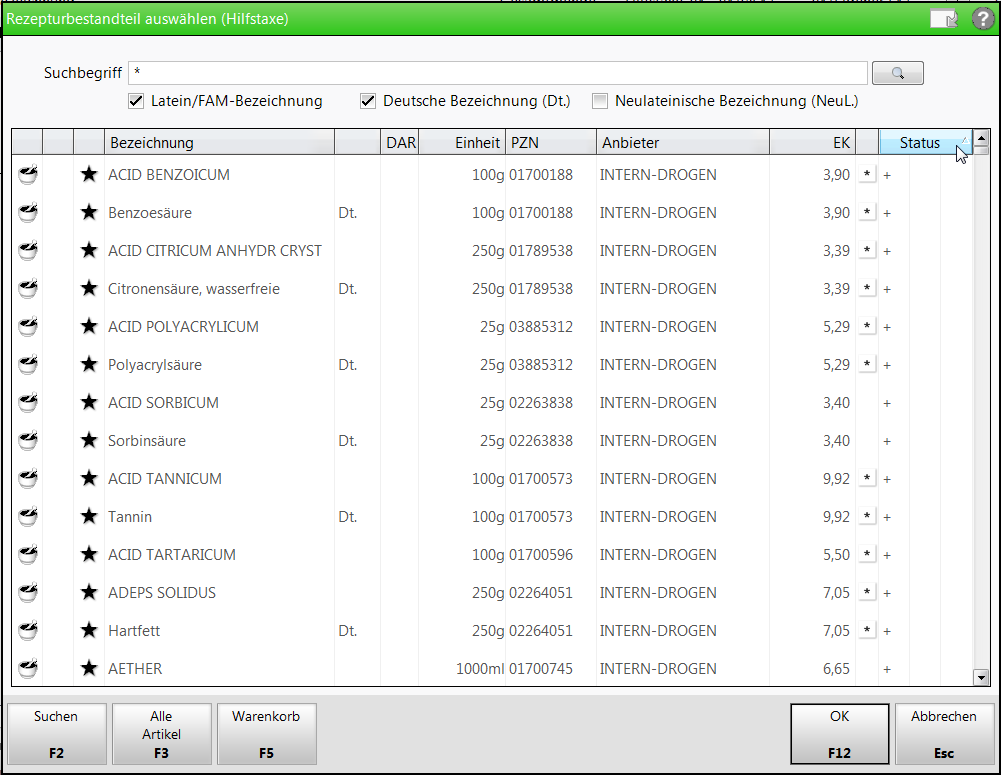Bestandteil oder Gefäß hinzufügen oder Artikel zuordnen
- Rezepturbestandteil auswählen beim Erstellen und Bearbeiten von Rezepturen (Mehr dazu im Thema 'Rezeptur anlegen und bearbeiten'.)
- Gefäß auswählen beim Erstellen und Bearbeiten von Rezepturen und bei der Plausibilitätsprüfung (Mehr dazu im Thema 'Plausibilitätsprüfung anlegen'.)
- Artikel zuordnen (Taxe) beim Zuordnen einer Zubereitung zu einem Artikel oder einer anderen Zubereitung ( Mehr dazu im Thema 'Zubereitung anlegen und bearbeiten'.
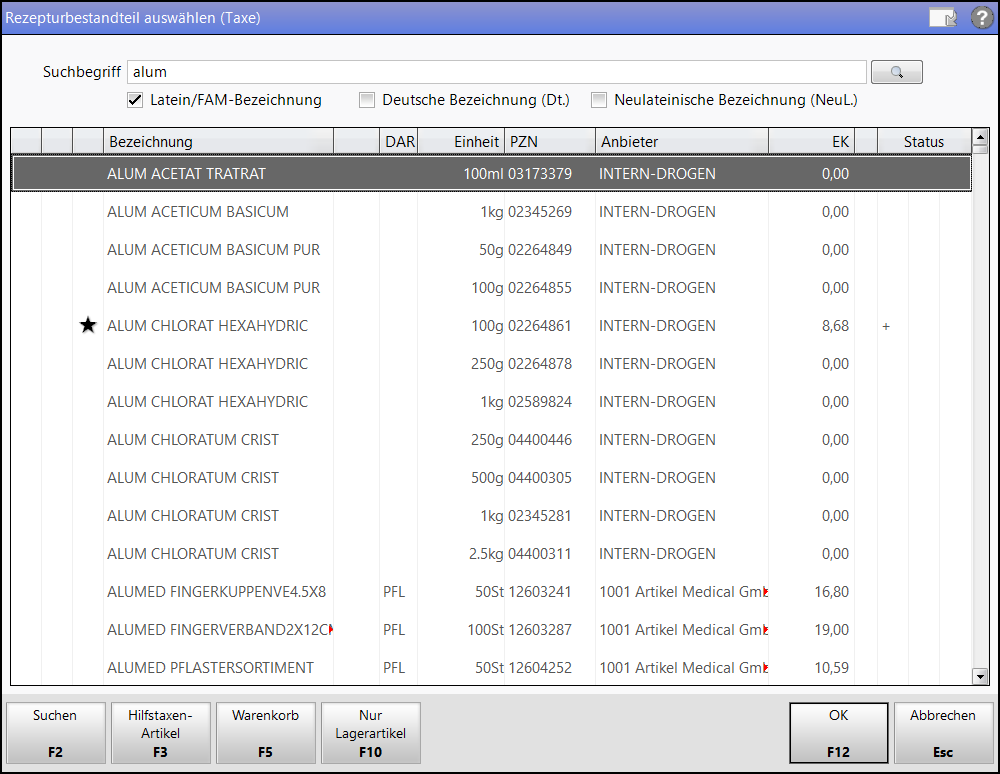
Suchbegriff: Eingabefeld für eine Suche innerhalb der Artikel.
Sprache der Bezeichnung - Für Artikel mit Hilfstaxenergänzung können Sie neben dem Artikelnamen (altlateinische Bezeichung) auch nach der deutschen oder neulateinischen Bezeichnung suchen. Kann per Konfigurationsparameter 'Vorbelegung Suche Rezepturbestandteile zusätzlich zu "Latein/FAM-Bezeichnung"' standardmäßig vorbelegt werden.
- Latein/FAM-Bezeichnung
- Deutsche Bezeichnung (Dt.)
- Neulateinische Bezeichnung (NeuL.)
Die Trefferliste zeigt Ihnen alle Bestandteile, die zum eingegebenen Suchbegriff passen.
Spezielle Informationen in der Trefferliste:
- Symbole
- Hilfstaxenartikel:
 Der Artikel ist Teil der Hilfstaxe.
Der Artikel ist Teil der Hilfstaxe.  Der Artikel ist ein Gefäß.
Der Artikel ist ein Gefäß. - Fertigarzneimittel:
 Betäubungsmittel,
Betäubungsmittel,  Blutprodukt,
Blutprodukt,  Rezeptpflicht,
Rezeptpflicht,
- Hilfstaxenartikel:
-

Außer Vertrieb 
Rückruf 
zurückgezogen 
Nachfolgeartikel 
Vorgängerartikel 
Außer Vertrieb, gelöscht 
Rückruf', gelöscht 
zurückgezogen', gelöscht 
gelöschter (selbst angelegter) Artikel 
Außer Vertrieb' mit Nachfolger 
Außer Vertrieb' mit Vorgänger 
Außer Vertrieb', gelöscht mit Nachfolger 
Außer Vertrieb', gelöscht mit Vorgänger 
Rückruf' mit Nachfolger 
Rückruf' mit Vorgänger 
Rückruf', gelöscht mit Nachfolger 
Rückruf', gelöscht mit Vorgänger 
zurückgezogen' mit Nachfolger 
zurückgezogen' mit Vorgänger 
zurückgezogen', gelöscht mit Nachfolger 
zurückgezogen', gelöscht mit Vorgänger 
selbst angelegter Artikel mit Nachfolger 
selbst angelegter Artikel mit Vorgänger 
gelöschter (selbst angelegter Artikel mit Nachfolger 
gelöschter (selbst angelegter) Artikel mit Vorgänger. Mit Klick auf die (kombinierten) Vorgänger-/Nachfolgerbuttons öffnet sich die 'Artikelsuche mit Nachfolge- und Vorgängerartikel' 
Sonderartikel (Ärztemuster, Musterartikel) 
Rote-Hand-Brief (Anzeige nur während des Gültigkeitszeitraums bzw. bis zu 6 Monate nach Erscheinen) 
Rote-Hand-Brief, dessen Gültigkeitszeitraum abgelaufen ist bzw. der älter als 6 Monate ist 
Informationsbrief (Anzeige nur während des Gültigkeitszeitraums bzw. bis zu 6 Monate nach Erscheinen) 
Informationsbrief, dessen Gültigkeitszeitraum abgelaufen ist bzw. der älter als 6 Monate ist 
Schulungsmaterial Priorität der Anzeige:
-
Vertriebsfähigkeitsstatus
-
Rote-Hand-Brief
-
Informationsbrief
-
Schulungsmaterial
-
Vorgänger/Nachfolger
-
selbst angelegter Artikel
-
- 2. Symbol-Spalte
 Artikel mit Preis von der Krankenkasse
Artikel mit Preis von der Krankenkasse Preis des verknüpften Hilfstaxeneintrags (wird nur angezeigt, wenn Preisbasis Hilfstaxe-VK eingestellt ist.)
Preis des verknüpften Hilfstaxeneintrags (wird nur angezeigt, wenn Preisbasis Hilfstaxe-VK eingestellt ist.) Fertigarzneimittel der Hilfstaxe oder selbst angelegtes FAM#Rezepturzubereitung
Fertigarzneimittel der Hilfstaxe oder selbst angelegtes FAM#Rezepturzubereitung - Bezeichnung des Bestandteils, sowie Darreichungsform (DAR), Einheit, PZN und Anbieter.
- Sprache der Bezeichnung - <kein Eintrag> Latein/FAM-Bezeichnung, Dt.: Deutsche Bezeichnung, NeuL.: Neulateinische Bezeichnung
- EK - Zeigt den Einkaufspreis. Handelt es sich um den Eigenen EK, wird zusätzlich ein Stern * angezeigt.
- Status - Anzeige des Bestellstatus, des Lagerstatus und ggf. des Bestandes bzw. Kennzeichnung von Neinverkäufen und weiterer Details:
- Bestellstatus -
 Offene Bestellung.
Offene Bestellung.  Gesendete Bestellung.
Gesendete Bestellung.  Nicht lieferbar (Defekte).
Nicht lieferbar (Defekte).  offene Retoure.
offene Retoure.  retournierte Retoure
retournierte Retoure  Terminbestellung.
Terminbestellung.  Artikel ist in einem Nachliefer-Auftrag.
Artikel ist in einem Nachliefer-Auftrag.  Artikel ist in einem Dispo-Auftrag. Diese Icons werden mit höherer Priorität angezeigt als die nachfolgenden.
Artikel ist in einem Dispo-Auftrag. Diese Icons werden mit höherer Priorität angezeigt als die nachfolgenden.  Bevorzugt abzugeben.
Bevorzugt abzugeben.  Verfallartikel.
Verfallartikel.  Ladenhüter.
Ladenhüter.  Auslaufartikel.
Auslaufartikel. - Nachliefermenge aus offenen Abholungen.
- Bestellstatus -
Der Detailbereich wird nur im Fenster Bestandteil hinzufügen angezeigt, wenn Sie eine Zubereitung auswählen. Sie sehen dann eine Auflistung aller Bestandteile der ausgewählten Zubereitung mit folgenden Informationen:
-
2. Symbol-Spalte

Artikel mit Preis von der Krankenkasse 
Preis des verknüpften Hilfstaxeneintrags (wird nur angezeigt, wenn Preisbasis Hilfstaxe-VK eingestellt ist.) 
Fertigarzneimittel der Hilfstaxe oder selbst angelegtes FAM # Rezepturzubereitung - Massenanteil - Massenanteil in der Zubereitung (Angabe in Teile (T)). Mögliche Werte: 1 ... 999999
- Bestandteil - Zeigt die Bezeichnung des Zubereitungsbestandteils an.
- PZN - Pharmazentralnummer.
- Anbieter - Name des Anbieters.
Rezepturbestandteile hinzufügen
Öffnen Sie zunächst die gewünschte Rezeptur zum Bearbeiten. Gehen Sie dann wie folgt vor:
- Wählen Sie Bestandteil einfügen - F5.
 Das Fenster Rezepturbestandteil auswählen (Hilfstaxe) öffnet sich.
Das Fenster Rezepturbestandteil auswählen (Hilfstaxe) öffnet sich. - Markieren Sie den gewünschten Bestandteil.Standardmäßig werden Ihnen nur Hilfstaxen-Artikel angezeigt. Um alle Artikel zu sehen und z.B. ein Fertigarzneimittel erfassen zu können, wählen Sie Alle Artikel - F3. Das Fenster Rezepturbestandteil auswählen (Taxe) öffnet sich. Wählen Sie Hilfstaxen-Artikel - F3, um die Anzeige wieder auf die Hilfstaxen-Artikel zu begrenzen.Nutzen Sie ggf. die Sortiermöglichkeit der Spalte Status, um die Bestandteile mit dem gewünschten Lagerstatus zuoberst angezeigt zu bekommen.Mit Nur Lagerartikel - F10 können Sie Ihre Suche auf Lagerartikel eingrenzen.
- Wählen Sie OK - F12, um den Bestandteil zu übernehmen.
 Der Artikel wird in der Bestandteilübersicht angezeigt.Falls Sie ein Fertigarzneimittel als Rezepturbestandteil übernehmen, so müssen Sie zunächst die Berechnungsgrundlage für das Fertigarzneimittel festlegen. Mehr dazu im Thema 'Berechnungsgrundlage für Fertigarzneimittel festlegen'.
Der Artikel wird in der Bestandteilübersicht angezeigt.Falls Sie ein Fertigarzneimittel als Rezepturbestandteil übernehmen, so müssen Sie zunächst die Berechnungsgrundlage für das Fertigarzneimittel festlegen. Mehr dazu im Thema 'Berechnungsgrundlage für Fertigarzneimittel festlegen'. - Tragen Sie im Feld Mengenangabe die verwendete Menge ein.

- Im Feld Einheit können Sie zwischen g und ml wählen.
In der Spalte Menge wird Ihnen die tatsächlich verwendete Menge des Bestandteils angezeigt.
In der Spalte Preis sehen Sie den taxierten Preis für die verwendete Menge. - Wählen Sie abschließend Speichern - F1.
Damit haben Sie einen neuen Rezepturbestandteil hinzugefügt. Wiederholen Sie diese Schritte für jeden weiteren Rezepturbestandteil.
Gefäß hinzufügen
Um ein Gefäß hinzuzufügen, verfahren Sie wie in folgendem Hilfethema beschrieben: 'Gefäß hinzufügen bzw. löschen'
Zubereitung zu Artikel zuordnen
Öffnen Sie zunächst die gewünschte Zubereitung zum Bearbeiten. Gehen Sie dann wie folgt vor:
- Wählen Sie Zuordnung ändern - F5.
 Das Fenster Artikel zuordnen (Taxe) öffnet sich.
Das Fenster Artikel zuordnen (Taxe) öffnet sich. - Geben Sie einen Suchbegriff ein.
- Markieren Sie in der Trefferliste den gewünschten Artikel bzw. die Zubereitung.Standardmäßig werden Ihnen alle Artikel angezeigt. Um nur Hilfstaxen-Artikel zu sehen, drücken Sie Hilfstaxe-Artikel - F3. Das Fenster Rezepturbestandteil auswählen (Hilfstaxe) öffnet sich. Drücken Sie F3 - Alle Artikel, um die Anzeige wieder auf alle Artikel einzustellen.
- Wählen Sie OK - F12, um die Zubereitung in den ausgewählten Artikel bzw. in die Zubereitung zu übernehmen.
- Wählen Sie abschließend Speichern - F1.
Bestandteil/ Gefäß aus Rezeptur löschen
Das Vorgehen zum Löschen ist bei Bestandteilen und Gefäßen gleich. Um einen Bestandteil bzw. ein Gefäß aus einer Rezeptur zu löschen, öffnen Sie zunächst die gewünschte Rezeptur zum Bearbeiten.
Gehen Sie dann wie folgt vor:
- Wählen Sie den Bestandteil bzw. das Gefäß aus.
- Drücken Sie F4 - Bestandteil/ Gefäß löschen.
 Der Bestandteil bzw. das Gefäß wird aus der Rezeptur entfernt.
Der Bestandteil bzw. das Gefäß wird aus der Rezeptur entfernt. Die Beschriftung der Funktionstasten-Schaltfläche auf dem Bildschirm zeigt entweder 'Bestandteil' oder 'Gefäß', je nachdem, welchen Eintrag Sie gerade ausgewählt haben.
Die Beschriftung der Funktionstasten-Schaltfläche auf dem Bildschirm zeigt entweder 'Bestandteil' oder 'Gefäß', je nachdem, welchen Eintrag Sie gerade ausgewählt haben. - Drücken Sie F1 - Speichern.
Damit ist der Bestandteil bzw. das Gefäß aus der Rezeptur gelöscht.
Artikel suchen
Es werden die in IXOS üblichen Suchmechanismen unterstützt:
Zum Suchen eines Artikels geben Sie den oder die Anfangsbuchstaben im Feld Suchbegriff ein und wählen den  Suchen-Button oder wählen Suche - F2.
Suchen-Button oder wählen Suche - F2.
Wenn Sie nur Lagerartikel angezeigt bekommen möchten, dann drücken Sie nach Eingabe der Anfangsbuchstaben die Taste Ende.
Wenn Sie nur selbstangelegte Artikel angezeigt bekommen möchten, dann drücken Sie nach Eingabe der Anfangsbuchstaben die Taste Bild .
.
Weitere Info und Funktionen
Rezepturbestandteile in Altlatein, Neulatein oder Deutsch suchen