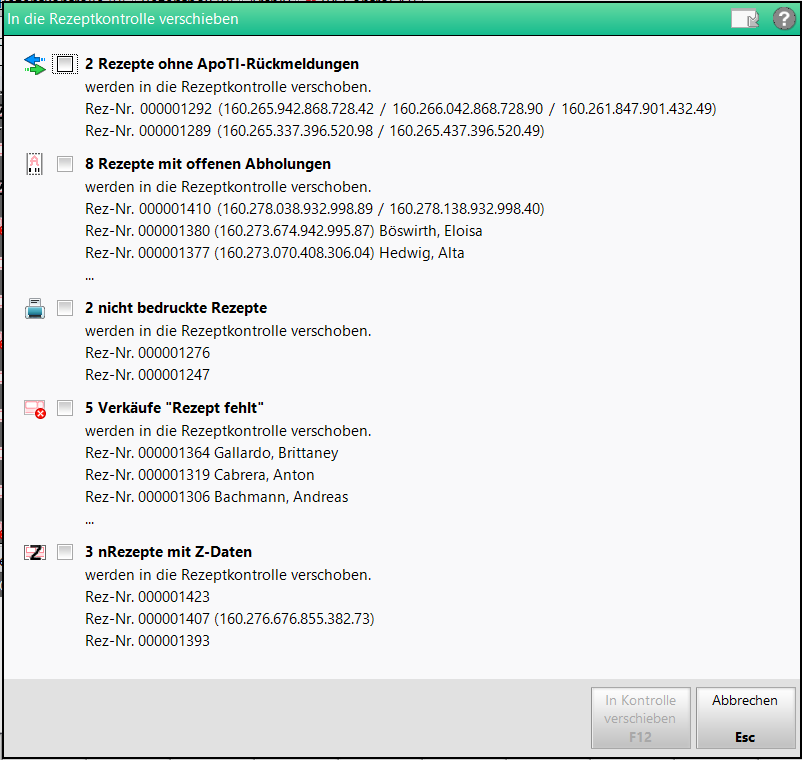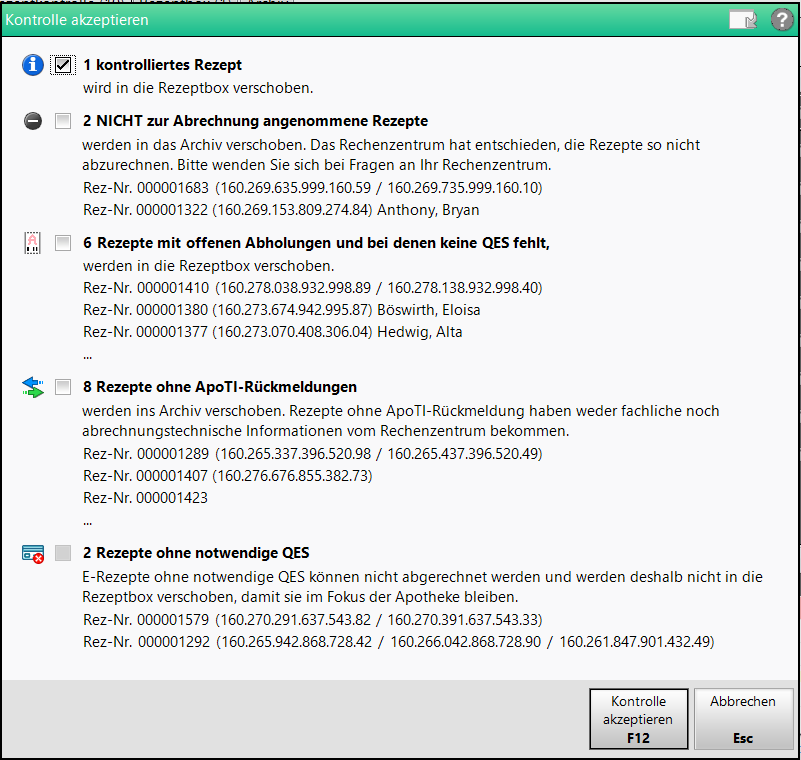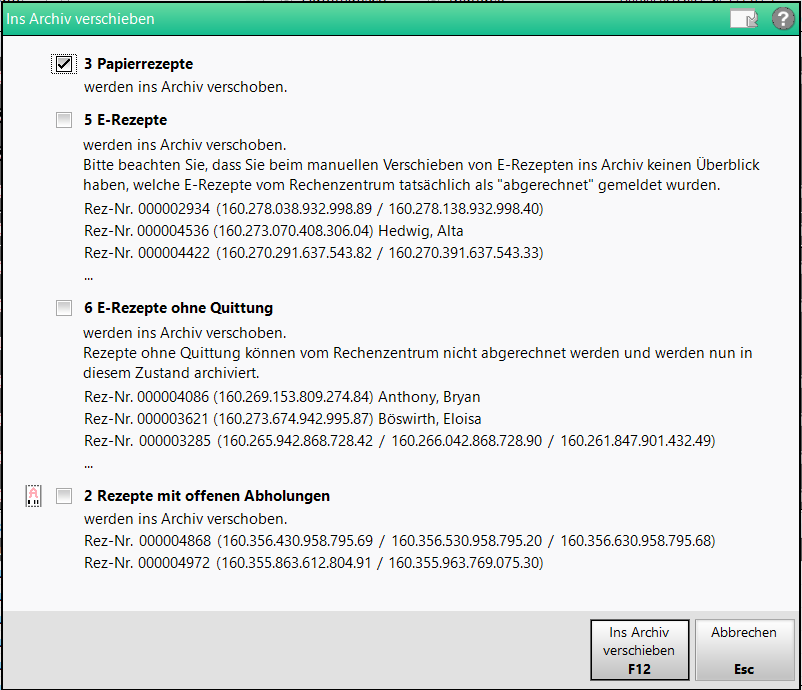Übergreifend verfügbare Funktionen in den Übersichten
Diese Funktionen sowie ggf. Einschränkungen werden in den folgenden Abschnitten beschrieben.
Mit Anlagen hinzufügen - F3 können Sie die für die Hilfsmittelabrechnung nötigen Anlagen bedrucken, sofern Sie mit dem DRZ abrechnen.
Mehr dazu im Thema 'Anlagenbedruckung für Hilfsmittelabrechnung'.
Mit Rezept bearbeiten - F5 können Sie den Verkaufsvorgang aktivieren, um notwendige Korrekturen vorzunehmen.
Mehr dazu im Thema 'Rezept bearbeiten'.
Diese Funktion steht in folgenden Fällen nicht zur Verfügung:
- Wenn sich das Rezept bereits im Register Archiv befindet, dann steht diese Funktion nicht mehr zur Verfügung. Sollten Sie das Rezept jedoch noch bzw. wieder vorliegen haben und möchten es erneut bedrucken, ermöglichen Sie die erneute Kontrolle und Bedruckung mit erneut kontrollieren - F11. Das Rezept wird in die Rezeptkontrolle zurückgestellt und mit einem grünen Pfeil-Symbol
 versehen. Um wieder in die Rezeptbox zu kommen, muss das Rezept manuell verschoben werden.
versehen. Um wieder in die Rezeptbox zu kommen, muss das Rezept manuell verschoben werden. - bei stornierten Parenteralia-Rezepten oder stornierten Auseinzelungen.
- Wenn für einen Auftrag bereits eine Rechnung erstellt wurde, d.h. wenn der Auftrag vollfakturiert ist. Um das Rezept bearbeiten zu können, müsste die Rechnung zunächst verworfen werden.
Mit Info - F6 können Sie bei einer Verordnung einen individuellen Infotext hinterlegen, abrufen, bearbeiten oder löschen.
Mehr dazu im Thema 'Informationen zum Rezept hinterlegen und einsehen'.
Mit Artikelinfo ABDA-DB - F7 haben Sie in der Rezeptkontrolle einen Schnellzugriff auf zusätzliche Informationsquellen zum aktuell im Detailbereich markierten Artikel.
Mehr dazu im Thema 'Zusatzinformationen zum Artikel anzeigen'.
Mit Rezept Details - F8, Doppelklick, längerem Antippen oder mit Markieren und Drücken der Enter-Taste können Sie sich die Details zur aktuell ausgewählten Verordnung anzeigen lassen und das betreffende Rezept in der Detailansicht kontrollieren oder ggf. für ein abgerechnetes Rezept eine Retaxierung recherchieren.
Zum Rezept-Subtotal werden in der Verkaufsverwaltung folgende Daten gespeichert: Datum, Uhrzeit, Bearbeiter und Arbeitsplatz, an welchem der Bearbeiter die Abgabe akzeptiert/ kontrolliert/ geändert hat. Mehr dazu im Thema 'Detailangaben zum Subtotal abrufen'.
Mit Übersicht drucken - F9 können Sie die Auflistung von Rezepten im aktuell geöffneten Register drucken.
In der Druckvorschau haben Sie zudem die Möglichkeit, die Verordnungsübersicht über Excel Export - F11 als Excel-Tabelle zu exportieren.
Mit Kunde - F10 können Sie die Kundenzuordnung bearbeiten als auch die Kundendetails einsehen, wenn bereits ein Kunde zugeordnet ist. Mehr dazu im Thema 'Kundenzuordnung bearbeiten oder einsehen'.
Mit Kunde zuordnen - F10 können Sie eine Kundenzuordnung vornehmen, wenn noch kein Kunde zugeordnet ist. Mehr dazu im Thema 'Kundenzuordnung vornehmen'.
Mit Retax-Verwaltung - F11 wechseln Sie in die Retax-Verwaltung. Hier können Sie Retaxierungsbelege einscannen und übersichtlich verwalten. Mehr dazu im Thema 'Retax-Verwaltung'.
Mit Risiko-Check - Strg+F3 können Sie einen kundenbezogenen Risiko-Check für den zugeordneten Kunden ausführen. Mehr dazu im Thema 'Verkaufs- und kundenbezogener Risiko-Check'.
Mit eML anzeigen - Strg+F4 können Sie - soweit verfügbar - die elektronische Medikationsliste des Kunden aufrufen, mit dem die markierte Verordnung ausgestellt wurde.
Mehr dazu lesen Sie in Die Medikationsliste der ePA (eML).
Mit Rezept drucken - Strg+F9 können Sie das Rezept bedrucken.
Mit Parenteralia-Details - Strg + F6 können Sie bei einer Parenteralia-Verordnung Detailinformationen zur Parenteralia-Rezeptur einsehen. Sie wechseln direkt zum Modul Parenteralia-Rezepturen.
Mehr dazu im Thema 'Parenteralia-Rezepturen'.
Mit ApoTI Details - Strg + F7 können Sie Informationen zum Datensatz der Parenteralia-Rezeptur einsehen.
Mehr dazu im Thema 'Übertragungsinformationen für ein Parenteralia-Rezept einsehen'.
Mit Rezeptbild anzeigen - Strg + F8 können Sie sich das Rezeptbild anzeigen lassen, wenn das Rezept mit dem Scanner an der Kasse oder im Backoffice gescannt wurde.
- Wenn ein Rezeptbild vom Backoffice-Scanner vorliegt (auch von Rezepturen u.ä.), wird dieses angezeigt.
- Wenn nur ein Rezeptbild vom Frontoffice-Scanner an der Kasse vorliegt, wird dieses angezeigt.
Mit Verkaufsverwaltung - Strg + F10 können Sie in die Verkaufsverwaltung wechseln. Die gewünschte Verordnung ist markiert.
Mehr dazu im Thema 'Die Verkaufsverwaltung'.
Mit erneut kontrollieren - Strg + F11 können Sie ein bereits kontrolliertes Rezept aus den Registern Rezeptbox und Archiv zur wiederholten Kontrolle anfordern. Das Rezept wird in die Rezeptkontrolle zurückgestellt und mit einem grünen Pfeil-Symbol ![]() versehen. Um wieder in die Rezeptbox zu kommen, muss das Rezept manuell verschoben werden.
versehen. Um wieder in die Rezeptbox zu kommen, muss das Rezept manuell verschoben werden.
 Das Rezept wird in das Register Rezeptkontrolle verschoben.
Das Rezept wird in das Register Rezeptkontrolle verschoben.
Mit der Funktion F12 können Sie Rezepte akzeptieren bzw. ins Archiv verschieben.
Die Rezepte werden aus den Registern Nicht bereit, Rezeptkontrolle oder Rezeptbox jeweils ins nächste Register verschoben.
Hinweismeldungen beim manuellen Verschieben von Rezepten
Wenn Sie ein oder mehrere Papierrezepte, E-Rezepte oder mehrere Papier- und E-Rezepte manuell verschieben, werden Sie durch entsprechende Hinweismeldungen auf mögliche Probleme bei der Aktion hingewiesen.
Verschieben aus Nicht bereit:
Wenn Sie mit Kontrolle akzeptieren - F12 Rezepte manuell verschieben, unter denen sich
-
Rezepte ohne ApoTI-Rückmeldung,
-
Rezepte mit offenen Abholungen,
-
Vorablieferungen,
-
nicht bedruckte Papierrezepte oder
-
Rezepte mit Z-Daten
befinden, öffnet sich ein modales Fenster, in dem die zu beachtenden Punkte aufgeführt sind. Nutzen Sie nach einer Prüfung der Hinweise die Kontrollkästchen, um zu bestimmen, welche Rezepte verschoben werden sollen und welche nicht.
Sollten für ein Rezept mehrere Punkte zutreffen, wird es bei allen Punkten aufgeführt.
Wird für ein und dasselbe Rezept, das unter verschiedenen Punkten aufgeführt wird, einmal nicht das Kontrollkästchen zum Verschieben angehakt, bleibt das Rezept im aktuellen Register.
Verschieben aus der Rezeptkontrolle:
Wenn Sie mit Kontrolle akzeptieren - F12 Rezepte manuell verschieben, unter denen sich
-
noch nicht zur Abrechnung angenommene Rezepte,
-
Rezepte mit offenen Abholungen oder
-
Rezepte ohne notwendige QES
befinden, öffnet sich ein modales Fenster, in dem die zu beachtenden Punkte aufgeführt sind.
Über die Kontrollkästchen können Sie bestimmen, welche Rezepte tatsächlich verschoben und welche vom Verschiebvorgang ausgeschlossen werden sollen.
Folgende Kontrollkästchen sind vorbelegt und nicht editierbar:
-
Kontrollierte Rezepte: standardmäßig aktiviert.
-
Ohne notwendige QES: standardmäßig deaktiviert.
Bis zu 3 E-Rezepte werden hier mit Rezept-ID und Patientennamen aufgeführt.
Verschieben aus der Rezeptbox:
Wenn Sie mit Abgerechnet - F12 Rezepte manuell verschieben, unter denen sich
-
E-Rezepte,
-
Rezepte mit offenen Abholungen oder
-
E-Rezepte ohne Quittung
befinden, öffnet sich ein modales Fenster, in dem die zu beachtenden Punkte aufgeführt sind.
Bestimmen Sie mithilfe der Kontrollkästchen, welche Rezepte tatsächlich ins Archiv verschoben und welche vom Verschiebvorgang ausgeschlossen werden sollen.
Mit Ansicht aktual. - Alt + F5 können Sie die aktuell geöffnete Übersicht, d.h. den aktuellen Register aktualisieren.
Dies kann nötig sein, um zu überprüfen, ob Rezepte noch im ApoTI-Sendestatus sind, oder ob sie mit einer ApoTI-Rückmeldung bereits zur Kontrolle vorliegen.
Die automatische Aktualisierung erfolgt alle 10 Minuten.
Mit Arztrückfrage - Alt + F5 können Sie zum ausgewählten Rezept eine Arztrückfrage per E-Mail starten. Ist ein Rezeptbild vorhanden, so wird dieses automatisch an die E-Mail angehängt.
Mit ApoTI St. abfragen - Alt + F6 können Sie manuell den ApoTI-Status abfragen.
Mit ApoTI senden - Alt + F7 können Sie das Senden des Rezepts zum Abrechnungszentrum manuell anstoßen.
Mit ApoTI neu senden - Alt + F7 können Sie ein storniertes Rezept bzw. ein Rezept, dessen Senden storniert wurde, erneut zum Abrechnungszentrum senden.
Mit Rezeptbild löschen - Alt + F8 können Sie das Rezeptbild löschen. Dies ist entweder das gescannte Bild von der Kasse oder das im Backoffice gescannte Bild, da nur ein Bild gespeichert wird. Auch eine Vielfachselektion der Rezepte zur Löschung ist möglich. Es erscheint eine Löschabfrage.
- Wenn ein Rezeptbild vom Backoffice-Scanner vorliegt (auch von Rezepturen u.ä.), wird dieses gelöscht.
- Wenn nur ein Rezeptbild vom Frontoffice-Scanner an der Kasse vorliegt, wird dieses gelöscht.
Mit Historie - Alt+F10 können Sie die Rezept-Historie, d.h. jeden Statuswechsel des Rezepts im Modul Rezeptmanagement mit Angabe des Zeitpunktes, des Arbeitsplatzes und des Bedienernamens einsehen.
Mehr dazu im Thema 'Rezept-Historie einsehen'.
- Rezeptmanagement
Mit Vergleichsartikel - Alt+F11 können Sie in der Rezeptkontrolle eine Vergleichsartikelsuche für den verordneten und für den abgegebenen Artikel durchführen, je nachdem, welchen Artikel Sie aktuell im Verordnungsbereich markiert haben.
Die Vergleichsartikelsuche ermöglicht Ihnen an dieser Stelle nur die Kontrolle des Abgabevorgangs, nicht aber die Übernahme eines anderen Artikels als des tatsächlich abgegebenen Artikels.
Diese Vergleichsartikelsuchen entsprechen der Suchfunktion in der Artikelverwaltung.
Mehr dazu im Thema 'Vergleichsartikelsuche'.
Mit Einstellungen - Alt + F12 können Sie im Rezeptmanagement Anzeigekriterien für manuell zu kontrollierende Rezepte einstellen.
Außerdem stellen Sie hier ein, wann die Rezepte aus der Rezeptbox vom Abrechnungszentrum abgeholt werden, um die Vorgänge in das Register Archiv zu verschieben.
Mehr dazu im Thema 'Anzeige im Rezeptmanagement konfigurieren'.
- Um ein Rezept für weitere Aktionen zu selektieren, markieren Sie es per Mausklick oder Antippen.
- Um mehrere aufeinanderfolgende Rezepte für weitere Aktionen zu selektieren, markieren Sie das erste gewünschte Rezept in der Liste per Mausklick oder Antippen, drücken und halten die Umschalttaste
 und markieren das letzte gewünschte Rezept.
und markieren das letzte gewünschte Rezept. - Um mehrere einzelne Rezepte für weitere Aktionen zu selektieren, markieren Sie das erste gewünschte Rezept in der Liste per Mausklick oder Antippen, drücken und halten die Steuerung-Taste Strg und markieren alle weiteren Rezepte per Mausklick oder Antippen.
Weitere Info und Funktionen