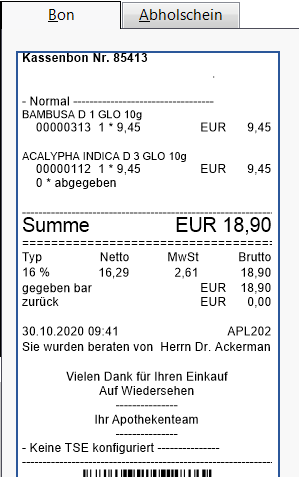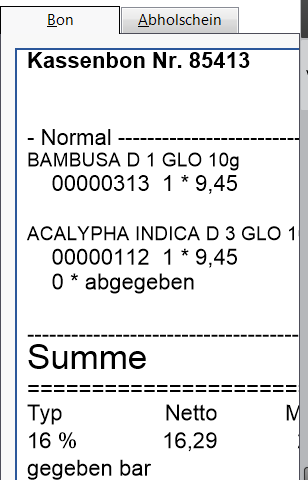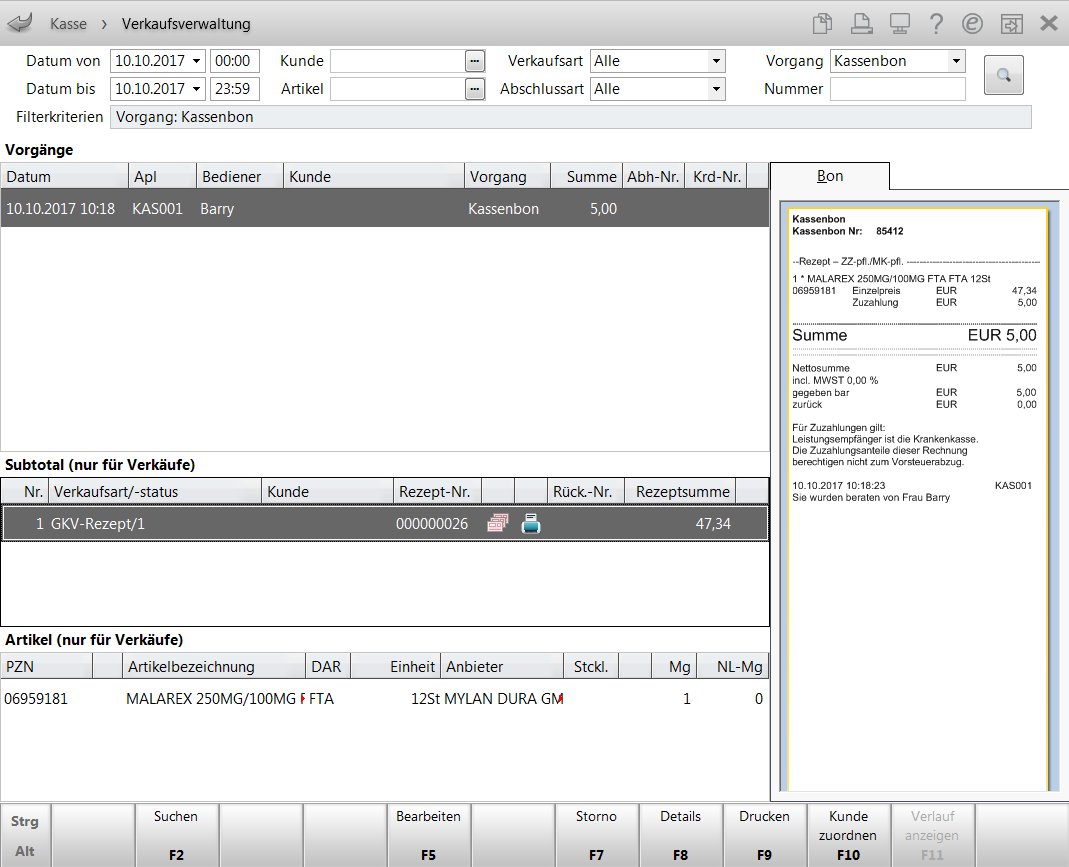Die Verkaufsverwaltung
Wenn Sie in der Trefferliste einen Verkaufsvorgang ausgewählt haben, werden unterhalb der Trefferliste weitere Informationen zu diesem Verkauf angezeigt:
- Im Bereich Subtotal (nur für Verkäufe) sehen Sie die zum Vorgang gehörigen Subtotals.
- Im Bereich Artikel (nur für Verkäufe) werden die Artikel des aktuell ausgewählten Subtotals aufgelistet.
Sie finden das Modul ![]() Verkaufsverwaltung auf dem IXOS Desktop und in der IXOS Menüleiste im Menü
Verkaufsverwaltung auf dem IXOS Desktop und in der IXOS Menüleiste im Menü ![]() Verkauf.
Verkauf.
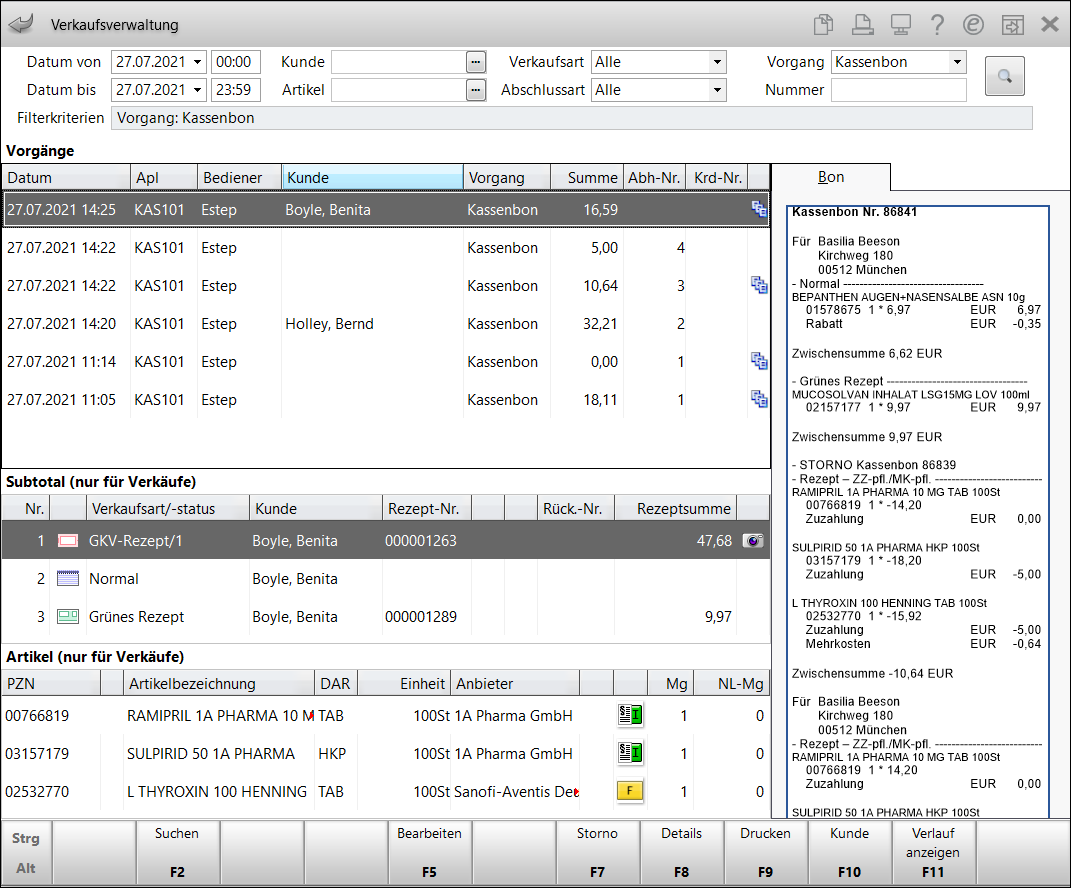
Im Kopfbereich des Fensters können Sie folgende Suchkriterien für Vorgänge eingeben:
- Datum von ... und Datum bis ... - Suchzeitraum mit Datum und Uhrzeit
- Kunde - Kundenname, welcher in mindestens einem Subtotal des Vorgangs vorkommt
- Artikel - Artikelbezeichnung eines im Vorgang vorkommenden Artikels
- Verkaufsart - Verkaufsart des Vorgangs.
- Abschlussart - Abschlussart des Vorgangs. Mögliche Werte: Alle, Bar, Kredit, Karte, Lastschrift, Scheck, Online.
- Vorgang - Voreingestellt ist 'Kassenbon'. Alternativ können Sie auch nach 'Verkäufe' (sowohl Vorgänge mit Kassenbon als auch Aufträge), 'Alle' Vorgängen oder gezielt nach 'Auftrag' (= Faktura-Auftrag), Einzahlung, Auszahlung, Z-, S-, X-, J-, M- oder T-Bon, ec-Abschluss, sowie Lade und Testrezept suchen.Falls Sie die Verkaufsverwaltung direkt über die Kasse geöffnet haben und ein Kunde zugeordnet war, dann ist der Vorgangsfilter initial auf „Verkäufe“ eingestellt.
Ändern Sie die Voreinstellung mit dem Konfigurationsparameter 'Vorbelegung Vorgang'.
- Nummer - Exklusive Suche über Belegnummern (E-Rezept-ID, Rezeptnummer, Rückstellnummer, Belegnummer (Bonnummer oder Auftragsnummer), Abholscheinnummer, externe Belegnummer (bspw. aus einem Webshop)) unabhängig vom Vorgangsfilter.
-
 - Wählen Sie ggf. nach Vorgabe der Suchkriterien den Suchen-Button oder drücken Sie Enter.
- Wählen Sie ggf. nach Vorgabe der Suchkriterien den Suchen-Button oder drücken Sie Enter. - Filterkriterien - Anzeige der aktuellen Suchparameter, die ggf. auch im Rahmen einer erweiterten Suche angewendet werden.
Die Trefferliste der Vorgänge zeigt Ihnen entsprechend der eingestellten Filterkriterien die Vorgänge, die innerhalb dieses Zeitraums abgewickelt bzw. bearbeitet/ storniert wurden, chronologisch sortiert. Voreingestellt ist 'heute'.
- Datum und Uhrzeit des Verkaufs.
- Apl - Kassen- oder Nebenarbeitsplatz, an dem der Vorgang durchgeführt wurde.
- Bediener - Nachname des Bedieners, der den Vorgang durchgeführt hat. Bei Verkäufen über den Webshop wird System ausgewiesen.
- Kunde - Name des bzw. der Kunden, für die der Verkauf abgewickelt wurde
- Vorgang- (Beleg-)Art des Vorgangs
- Summe - Gesamtsumme des Verkaufs.
- Abh-Nr. - Bei Abholungen die Nummer des Abholscheins.
- Krd-Nr. - Bei Kreditverkäufen die Nummer des Kreditscheins.
- Icon
 : Der Vorgang steht in Beziehung zu anderen Vorgängen, z.B. weil eine Stornierung/ Aktivierung, Abholungsauflösung oder Kreditauflösung vorliegen. Man spricht auch von einer Vorgangskette.
: Der Vorgang steht in Beziehung zu anderen Vorgängen, z.B. weil eine Stornierung/ Aktivierung, Abholungsauflösung oder Kreditauflösung vorliegen. Man spricht auch von einer Vorgangskette.
Die Liste der Subtotal (nur für Verkäufe) zeigt Ihnen die im Verkaufsvorgang enthaltenen Subtotals mit folgenden Informationen:
- Nr. - Anzeige einer fortlaufenden und aufsteigenden Nummer für alle in einem Verkauf beinhaltenden Subtotals.
- Icon Verkaufsart - zeigt die Verkaufsart der Position.
 Normalverkauf,
Normalverkauf,  /
/ GKV-Rezept,
GKV-Rezept,  /
/ Privatrezept,
Privatrezept,  /
/ Grünes Rezept,
Grünes Rezept,  /
/ BtM-Rezept,
BtM-Rezept,  Pflegehilfsmittel.
Pflegehilfsmittel.
Bei einem Storno wird das Storno-Icon der jeweiligen Verkaufsart angezeigt, z.B. für 'Stornierter Normalverkauf'.
für 'Stornierter Normalverkauf'. - Verkaufsart (Text) - zeigt die Verkaufsart und den Verkaufsstatus in Textform an.
- Kunde - Name des bzw. der Kunden, für die der Verkauf abgewickelt wurde.
- RezeptNr. - Rezeptnummer. Bei E-Rezepten wird im Tooltipp über dem Feld die E-Rezept-ID angezeigt.
- Icon
 - Rezept-Verlauf, Mehr dazu im Abschnitt 'Rezept-Verlaufsketten'.
- Rezept-Verlauf, Mehr dazu im Abschnitt 'Rezept-Verlaufsketten'. - Icon -
 Rezept fehlt,
Rezept fehlt,  Rezept gedruckt
Rezept gedruckt - Rück.-Nr. - Rückstellnummer
- Rezeptsumme - Gesamtsumme des Rezepts
- Icon
 - Es existiert ein gescanntes Rezeptbild.
- Es existiert ein gescanntes Rezeptbild.
Die Liste der Artikel (nur für Verkäufe) zeigt Ihnen die im Subtotal enthaltenen Artikel mit folgenden Informationen:
- PZN
- Icon
 - Kennzeichnung, dass ein Sonderkennzeichen gesetzt wurde. Der Tooltipp weist das Sonderkennzeichen aus. Wenn das Sonderkennzeichen „Nichtabgabe Rabattartikel wegen pharmazeutischer Bedenken“ besteht, wird zusätzlich die Dokumentation dieser Bedenken im Tooltipp angezeigt.
- Kennzeichnung, dass ein Sonderkennzeichen gesetzt wurde. Der Tooltipp weist das Sonderkennzeichen aus. Wenn das Sonderkennzeichen „Nichtabgabe Rabattartikel wegen pharmazeutischer Bedenken“ besteht, wird zusätzlich die Dokumentation dieser Bedenken im Tooltipp angezeigt. - Artikelbezeichnung und andere Artikeldetails
-
 gestückelter taxierter Artikel,
gestückelter taxierter Artikel,  gestückelter abgegebener Artikel,
gestückelter abgegebener Artikel,  verblisterter Artikel,
verblisterter Artikel,  gestückelter verblisterter Artikel
gestückelter verblisterter Artikel -
Icon Rabattvertragsartikel:
.png) aut Idem-Artikel, bei dem ein Rabattvertrag mit dem ausgewählten Kostenträger vorliegt;
aut Idem-Artikel, bei dem ein Rabattvertrag mit dem ausgewählten Kostenträger vorliegt; .png) Artikel, bei dem ein Rabattvertrag mit dem ausgewählten Kostenträger vorliegt, der aber kein aut Idem-Artikel ist;
Artikel, bei dem ein Rabattvertrag mit dem ausgewählten Kostenträger vorliegt, der aber kein aut Idem-Artikel ist;  Artikel wurde anstelle eines eigentlich abzugebenden Rabattvertragsartikels abgegeben.
Artikel wurde anstelle eines eigentlich abzugebenden Rabattvertragsartikels abgegeben. aut idem (Das Icon aut idem hat vor Rabattvertragsicon höhere Priorität.),
aut idem (Das Icon aut idem hat vor Rabattvertragsicon höhere Priorität.),  unwirtschaftliche Abgabe
unwirtschaftliche Abgabe - Mg - Abgegebene Menge
- NL-Mg - Menge der Position, die nicht verfügbar bzw. auf Lager ist und nachgeliefert bzw. später an den Kunden ausgeliefert wird bzw. wurde.
Stornierte Subtotals und Artikel werden in abweichender Schriftfarbe und -formatierung angezeigt:
- Vom Bediener initiierte Stornierungen: rote kursive Schrift.
- Systemerzeugte Gegenbuchungen: dunkelgraue kursive Schrift. Diese können Sie über den Konfigurationsparameter 'Systemstornierung anzeigen' einblenden.
Die Sortierung der Trefferliste erfolgt nach der Spalte Datum. Wenn Sie Sortierung nach einer anderen Spalte wünschen, klicken Sie auf den Spaltenkopf dieser Spalte.
Rechts im Fenster wird eine Bonvorschau angezeigt. Sie sehen den Bon für den Kassenvorgang bzw. die Details für den Auftrag, der aktuell in der Trefferliste ausgewählt ist. Handelt es sich dabei um einen Verkaufsvorgang mit Abholungen bzw. Kreditverkauf, steht zusätzlich eine Vorschau für den Abholschein/Abholschein-F&P bzw. den Kreditschein zur Verfügung. Handelt es sich um eine Botenlieferung, sehen Sie die Vorschau für den Botenbon.
Um die Voreinstellung des Feldes Vorgang (Vorgangsfilter) zu konfigurieren, nutzen Sie den Konfigurationsparameter 'Vorbelegung Vorgang'.
Standardmäßig ist Kassenbon eingestellt.
Zu jedem Vorgang sind die Details für den Bondruck gespeichert, außer für Testrezepte. Wenn Sie die Details für den Bondruck als Druckvorschau sehen möchten, wählen Sie den betreffenden Vorgang in der Trefferliste aus.
Die zum Kassenvorgang gehörenden Details werden in der Druckvorschau im Reiter Bon und ggf. Abholschein usw. rechts der Trefferliste eingeblendet. Beachten Sie dabei den Sonderfall Teillieferung.
Sie können die Ansicht der Druckvorschau folgendermaßen verändern:
- Scrollen (Blättern)
Daten, die aufgrund des kleinen Vorschaufensters nicht auf einer Seite darstellbar sind, können Sie wie folgt einsehen:
- In die Ansicht klicken und das Mausrad nach oben bzw. unten drehen, oder
- In die Ansicht klicken und die Maus mit gehaltener linker Maustaste nach oben bzw. unten bewegen.
- Zoomen
Falls Sie die Schriftgröße verändern möchten, dann können Sie hinein zoomen, indem Sie in die Ansicht klicken und bei gedrückter Strg-Taste das Mausrad drehen.
Handelt es sich um einen Verkaufsvorgang, werden die Subtotals und Artikel des Verkaufs unterhalb der Trefferliste angezeigt.
Kassenvorgänge mit dem Kennzeichen ![]() haben eine Beziehung zu einem oder mehreren anderen Kassenvorgängen. Typisches Beispiel sind Abholungen oder Kreditverkäufe, die stets in zwei oder mehr Vorgängen abgewickelt werden müssen.
haben eine Beziehung zu einem oder mehreren anderen Kassenvorgängen. Typisches Beispiel sind Abholungen oder Kreditverkäufe, die stets in zwei oder mehr Vorgängen abgewickelt werden müssen.
Wenn Sie sich diese miteinander verbundenen Vorgänge anzeigen lassen möchten, gehen Sie wie folgt vor:
- Wählen Sie den betreffenden Kassenvorgang in der Trefferliste aus.
- Drücken Sie Verlauf anzeigen - F11.
 Die Trefferliste zeigt Ihnen nach Datum sortiert alle Vorgänge, die eine Beziehung zu dem ausgewählten Vorgang haben.
Die Trefferliste zeigt Ihnen nach Datum sortiert alle Vorgänge, die eine Beziehung zu dem ausgewählten Vorgang haben.
So können Sie die Verbindungen eines Vorgangs zu anderen Vorgängen leicht überblicken.
Möchten Sie zur ungefilterten Ansicht zurückkehren, wählen Sie Verlauf beenden - F11.
Ausgangssituation: Sie haben den nachträglichen Druck eines Rezeptes veranlasst und dabei im Fenster Rezeptdruck mit Abgabedatum ändern - F5 ein anderes Abgabedatum gewählt. Mehr dazu im Thema 'Rezept nachträglich bedrucken'.
Wenn sich aufgrund der Änderung des Abgabedatums keine Änderungen an den Rezeptdruckdaten (Preise und/oder Rabattverträge) ergeben haben, wird eine Rezept-Verlaufskette angelegt, damit die Änderung des Abgabedatums nachvollzogen werden kann. Im Subtotal-Bereich erscheint das ![]() Icon am GKV-Subtotal.
Icon am GKV-Subtotal.
Um Informationen zu dieser Vorgangskette zu erhalten, markieren Sie das Subtotal und wählen Details - F8. Mehr dazu im Thema 'Detailinformationen für Subtotals abrufen'.
Mit Risiko-Check - Strg+F3 können Sie einen kundenbezogenen Risiko-Check für den zugeordneten Kunden ausführen. Markieren Sie dazu entweder das Subtotal oder den Artikel.
Mehr dazu im Thema 'Verkaufs- und kundenbezogener Risiko-Check'.
Wenn ein Rezeptbild vorhanden ist, dann haben Sie folgende Möglichkeiten es anzusehen:
- auf Total-Ebene (unter Vorgänge) mit Rezeptbild - Strg + F8
- auf Subtotal-Ebene durch Anklicken des
 Rezeptbild-Icons in der letzten Spalte
Rezeptbild-Icons in der letzten Spalte
 Das Fenster Rezeptbild anzeigen öffnet sich.
Das Fenster Rezeptbild anzeigen öffnet sich.
Wenn mehrere Rezepte in einem Vorgang gescannt wurden, dann wird im oberen Bereich eine Auswahlleiste zum Durchblättern der Rezeptbilder angeboten.
Es wird immer das zuletzt gescannte Rezeptbild eines Rezepts angezeigt, d.h. entweder das Bild des Rezeptscans an der Kasse oder das Bild des Backoffice-Rezeptscans im Rezeptmanagement. Mehr Informationen dazu finden Sie in folgenden Themen:
Der Abrechnungsbeleg für Privatversicherte kann in der Verkaufsverwaltung über Drucken - F9 > Abrechnungsbeleg Privatversicherte > OK - F12 nachgedruckt werden.
Um sich in der Verkaufsverwaltung nur PKV-E-Rezeptverkäufe anzeigen zu lassen, wählen Sie Erweiterte Suche - Strg+F2 und stellen 'Verkaufsart = Privatrezept' und 'Rezeptform = E-Rezept' ein.
Mit Details - F8 können Sie Detailangaben zur aktuell ausgewählten Position abrufen.
Mehr dazu im Thema 'Detailangaben zur aktuell ausgewählten Position aufrufen'.
Mit Artikelinfo ABDA-DB - Strg+F7 können Sie in die ABDA-Datenbank wechseln, um für den markierten Artikel die gewünschten Daten einzusehen.
Mit Lieferart ändern - Strg+F11 können Sie die Art der Abholung bzw. Lieferung ändern. Eine Abholung kann bspw. in eine Botenlieferung umgewandelt werden und umgekehrt.
Mehr dazu im Thema 'Abholungen, Lieferungen, Post'.
Wird der Strichcode einer Packung gescannt, werden alle Verkäufe mit diesem Artikel angezeigt, in denen die Packungen mit ihren verschiedenen Seriennummern (von securPharm) enthalten sind.
Außerdem ist es möglich, über das Scannen des securPharm-DataMatrix-Codes eine verkaufte Packung zu ermitteln. Die Packung wird anhand des Artikelnamens und der Seriennummer gefunden.
Wird der DataMatrix-Code in der Verkaufsverwaltung gescannt, ohne eine Auswahl im Feld Artikel vorzunehmen, wird der Artikel im Feld Artikel eingetragen und es werden nur die Verkäufe mit dieser Packung angezeigt.
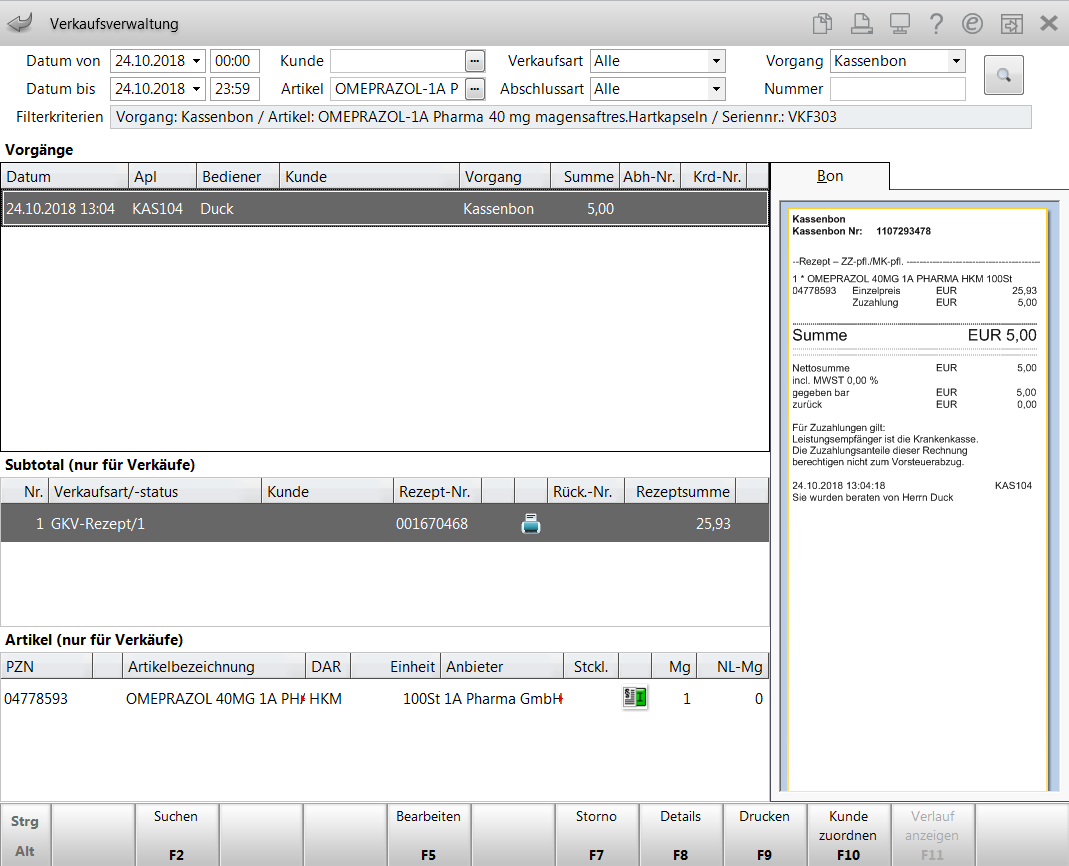
Die E-Rezept-ID wird bei markiertem Verkaufsvorgang mit E-Rezept im Tooltipp über der Rezeptnummer in der Subtotal-Tabelle angezeigt.

Sie können in der Verkaufsverwaltung anhand der E-Rezept-ID nach Verkaufsvorgängen suchen, die das dazugehörige E-Rezept beinhalten.
Dazu haben Sie zwei Möglichkeiten:
-
Geben Sie die vollständige E-Rezept-ID im Feld Nummer in den Suchkriterien der Verkaufsverwaltung ein.
-
Wählen Sie Erweiterte Suche - Strg+F2 und geben auch nur einige Ziffern der E-Rezept-ID im Feld E-Rezept-ID/Rezeptnr. des Fensters Erweiterte Suche ein.
Um systeminterne Stornierungen anzuzeigen, bspw. von Vorgängen, bei denen Sie die Artikelmenge reduziert haben, aktivieren Sie den Konfigurationsparameter 'Systemstornierung anzeigen'.
In diesem Fall wird unter Subtotal das systeminterne Storno in grauer kursiver Schrift angezeigt.

Weitere Info und Funktionen