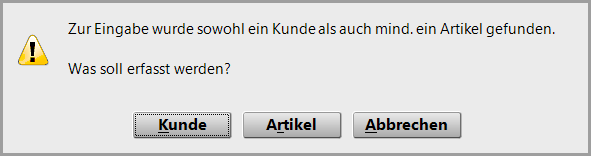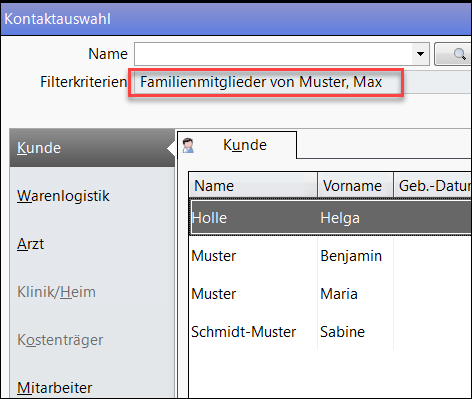Kunde zuordnen
Erst nach einer Kundenzuordnung sind z.B. Prüfungen wie kundenbezogener CAVE-Check im Verkauf möglich.
In den Erfassfenstern (NICHT im Total-Fenster) gelten folgende Regeln:
- Wurde dem Verkauf oder Subtotal vorher kein Kunde zugeordnet, so können Sie entscheiden, ob der Kunde nur dem aktuellen Subtotal oder dem gesamten Verkauf zugeordnet werden soll. Die Kontaktauswahl nehmen Sie im Fenster Kontaktauswahl vor. Auf diesen Fall wird in diesem Hilfethema eingegangen.
- Wurde dem Verkauf oder einem Subtotal bereits vorher ein (anderer) Kunde zugeordnet, so können Sie die Kundenzuordnung bearbeiten.
Im Total-Fenster gelten folgende Regeln:
- Hatten Sie noch keinen Kunden zugeordnet, so können Sie entscheiden, ob die Kundenzuordnung für den gesamten Verkauf oder auch wieder beginnend mit dem ersten Subtotal im Verkaufsfenster vorgenommen werden soll. Die Kontaktauswahl nehmen Sie im Fenster Kontaktauswahl vor. Auf diesen Fall wird in diesem Hilfethema eingegangen.
- Wenn Sie im Totalfenster ein Kundenzuordnung vornehmen und einem der Subtotals war bereits ein Kunde zugeordnet, so können Sie nach einer Hinweismeldung die Kundenzuordnung beginnend mit dem ersten Subtotal im Verkaufsfenster ändern.
Auf diese Weise kann die kundenbezogene Verkaufsstatistik akkurat geführt werden.
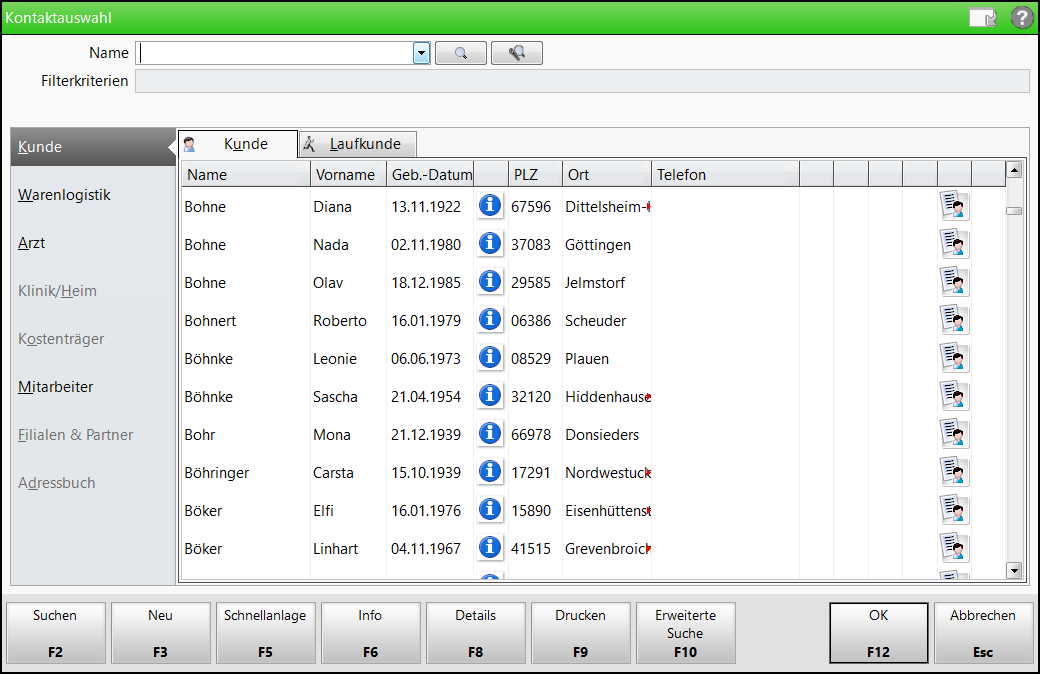
Sie haben folgende Suchmöglichkeiten:
- Name - Geben Sie hier den Suchbegriff für die Kontaktsuche ein und wählen Sie einen der Suchen-Buttons
 /
/ oder drücken Sie Enter, um eine Standardkontaktsuche zu starten. Der Fokus muss sich dabei nicht im Feld Name befinden.
oder drücken Sie Enter, um eine Standardkontaktsuche zu starten. Der Fokus muss sich dabei nicht im Feld Name befinden. Die gefundenen Kontakte werden als Trefferliste im mittleren Bereich des Fensters angezeigt.
Die gefundenen Kontakte werden als Trefferliste im mittleren Bereich des Fensters angezeigt. -
 - Startet eine Standardkontaktsuche. Mehr dazu im Thema 'Kontakt suchen (Standardkontaktsuche)'.
- Startet eine Standardkontaktsuche. Mehr dazu im Thema 'Kontakt suchen (Standardkontaktsuche)'. -
 - Startet eine phonetische Kontaktsuche. Mehr dazu im Thema 'Kontakte suchen in der Kontaktverwaltung'.
- Startet eine phonetische Kontaktsuche. Mehr dazu im Thema 'Kontakte suchen in der Kontaktverwaltung'.
Mit Hilfe der Navigationsleiste auf der linken Fensterseite können Sie sich die Suchergebnisse für andere Kontaktrollen ansehen.
Bei einer Kontaktsuche in Verkäufen sind alle Kontakte, die aufgrund ihrer Kontaktrolle auch zum Kunden-Kontakt werden können, verfügbar.
Kundenzuordnung durch Scannen der Kundenkarte
Besitzt der Kunde eine Kundenkarte, scannen Sie einfach die Kundenkarte.
Kundenzuordnung durch Scannen der Versichertenkarte
Wenn der Kunde seine Versichertenkarte dabei hat, scannen Sie diese einfach mit dem Chipkartenleser.
Mehr dazu im Thema 'Kunde zuordnen mit Chipkartenleser'.
Kundenzuordnung manuell vornehmen
Haben Sie dem Verkauf noch keinen Kunden zugeordnet, wollen in einem Subtotal oder im Totalfenster jedoch eine Zuordnung vornehmen, so können Sie entscheiden, ob die Kundenzuordnung für das aktuelle Subtotal oder für den gesamten Verkauf gelten soll.
Gehen Sie wie folgt vor:
- Drücken Sie die Taste Kunde oder klicken/tippen Sie den Button
 .
. Das Fenster Kontaktauswahl öffnet sich mit dem Fokus im Feld Name..
Das Fenster Kontaktauswahl öffnet sich mit dem Fokus im Feld Name.. -
Geben Sie in das Feld Name die Anfangsbuchstaben des Kundennamens ein und drücken Sie Enter.
 Die gespeicherten Kontakte werden durchsucht und das Suchergebnis als Trefferliste angezeigt.
Die gespeicherten Kontakte werden durchsucht und das Suchergebnis als Trefferliste angezeigt. - Benutzen Sie ggf. die NavigationsRegister, um auch Treffer mit anderen Kontaktrollen zu sehen.
- Wählen Sie den gewünschten Kontakt aus und drücken Sie F12 - OK.
 Folgende Hinweismeldung öffnet sich.
Folgende Hinweismeldung öffnet sich.
-
Wählen Sie Verkauf, wenn Sie den Kunden allen Subtotals des Verkaufs zuordnen möchten, oder
wählen Sie Subtotal, wenn Sie den Kunden nur dem aktuellen Subtotal zuordnen möchten.
 Der Kunde wird entsprechend Ihrer Entscheidung übernommen.
Der Kunde wird entsprechend Ihrer Entscheidung übernommen. Kommen Sie aus dem Totalfenster und haben Subtotal gewählt, so wird der Kunde für das erste Subtotal übernommen. Setzen Sie die Kundenzuordnung ggf. für die weiteren Subtotals fort.
Vorschlag zur Kundenzuordnung bei Kundenwechsel und Verkauf an Familienmitglieder
Wenn Sie an der Kasse oder in der Faktura beim Verkauf den Kunden wechseln, werden Ihnen - sofern vorhanden - automatisch die zugehörigen Familienmitglieder zur Auswahl angeboten
Weitere Funktionen im Fenster 'Kontaktauswahl'
F2 - Suchen:
Setzt den Fokus in das Feld Name. Geben Sie den Suchbegriff für die Kontaktsuche ein und drücken Sie Enter. Die gefundenen Kontakte werden als Trefferliste im mittleren Bereich des Fensters angezeigt.
Die gefundenen Kontakte werden als Trefferliste im mittleren Bereich des Fensters angezeigt.
F3 - Neu:
Legt einen neuen Kunden-Kontakt an. Mehr dazu im Thema 'Neuen Kontakt anlegen'.
F5 - Schnellanlage:
Öffnet das Fenster zur Schnellanlage eines Kunden. Initial ist das Anlegen eines Laufkunden eingestellt. Diese Funktion steht ausschließlich während eines Verkaufs zur Verfügung. Mehr dazu im Thema 'Kunden-Schnellanlage im Verkauf'.
F6 - Infotext:
Zeigt den Infotext an, der beim aktuell ausgewählten Kontakt hinterlegt ist. Sie können ihn bearbeiten, löschen oder einen komplett neuen Infotext eingeben.
F8 - Details:
Öffnet die Kontaktdetails des aktuell ausgewählten Kontaktes. Mehr dazu im Thema 'Kontaktdetails anzeigen und bearbeiten'.
F9 - Drucken:
Öffnet das Fenster Druckdokument auswählen zum Drucken von Adressetiketten oder Anlagen zur Pflegehilfsmittelverordnung an den ausgewählten Kontakt. Mehr dazu im Thema 'Kontaktbezogene Ausdrucke erstellen'.
F10 - Erweiterte Suche:
Öffnet das Fenster Erweiterte Suche um Ihre Suche mit weiteren Suchkriterien zu präzisieren. Mehr dazu im Thema 'Erweiterte Kontaktsuche'.
Alt + F12 - Einstellungen
Öffnet das Fenster Tabellenkonfiguration für den aktiven Tabellenregister zum Konfigurieren der Tabellenspalten der Kontaktetrefferliste.
Automatische Kundenabfrage nach 'Total'
Sie können die Kasse so einstellen, dass nach dem Abschließen eines Verkaufs mit Total automatisch der Kunde abgefragt wird, falls dem Verkauf bisher noch kein Kunde zugeordnet war.
Nutzen Sie dazu den Konfigurationsparameter Automatische Kundenabfrage. Sie können dabei wählen, ob die Abfrage immer, nie oder nur bei Abholungen angezeigt wird. Bei höheren Verkaufssummen als 250,00 € erfolgt die Kundenabfrage gemäß § 33 der Umsatzsteuer-Durchführungsverordnung (UStDV) zur Kleinstbetragsrechnung immer.
Sie finden den Parameter in den Systemeinstellungen der Kasse, Gültigkeitsbereiche 'Arbeitsplatz' bzw. ' Kasse', auf der Seite Allgemeines zum Abverkauf.
Mehr dazu im Thema 'Automatische Kundenabfrage'.
Weitere Info und Funktionen
'Automatische Prüfungen aufgrund der Kundenzuordnung'