Kunde zuordnen mit Chipkartenleser
Kurz erklärt
Die Kundenzuordnung können Sie auf folgende Weise vornehmen:
- Wenn der Kunde bereits ohne Abweichung der Daten im System hinterlegt ist, dann wird er direkt in den Verkauf übernommen bzw. in der Kontaktverwaltung geöffnet, je nachdem welches Modul Sie beim Einlesen der Versichertenkarte geöffnet hatten.
- Wenn der Kunde noch nicht bekannt ist oder wenn die Daten auf der Karte von den in IXOS hinterlegten Daten abweichen, dann wird das Fenster Kundendaten übernehmen aufgeblendet.
- Erfassen Sie mit der Option Als Kunden anlegen den Kunden, sofern dies gewünscht ist.
- Korrigieren Sie fehlerhafte Daten und ergänzen Sie fehlende Daten. Vollständig übereinstimmende Felder sind grün hinterlegt.
- Falls die Daten auf der Kundenkarte nicht eindeutig einem Kunden zugeordnet werden können, sondern mehrere Kunden in Frage kommen, werden alle in Frage kommenden Kunden im oberen Bereich des Fensters zur Auswahl angezeigt. Im unteren Bereich können Sie die Daten des oben ausgewählten Kunden bearbeiten.
 Wenden Sie sich bei Interesse an einem Chipkartenleser bitte an Ihre PHARMATECHNIK-Hotline.
Wenden Sie sich bei Interesse an einem Chipkartenleser bitte an Ihre PHARMATECHNIK-Hotline.
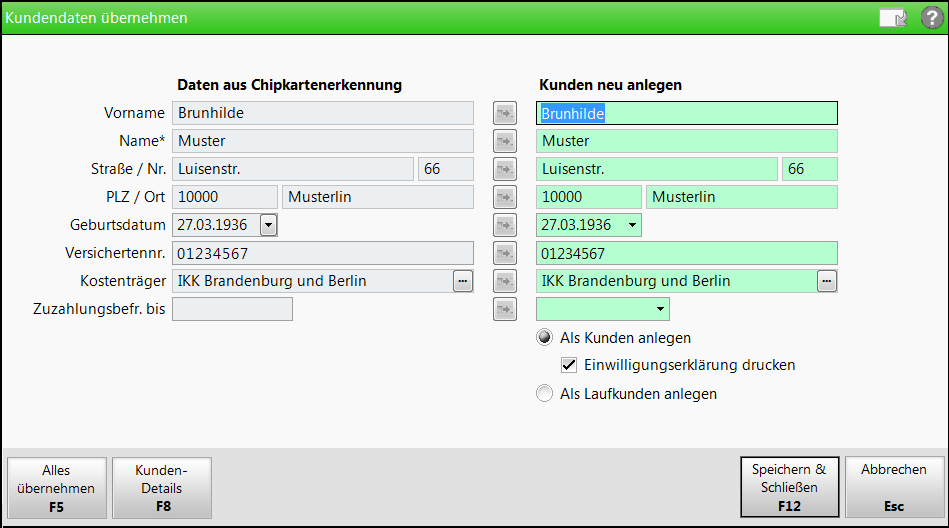
Beispiel: Neuanlage eines Kunden
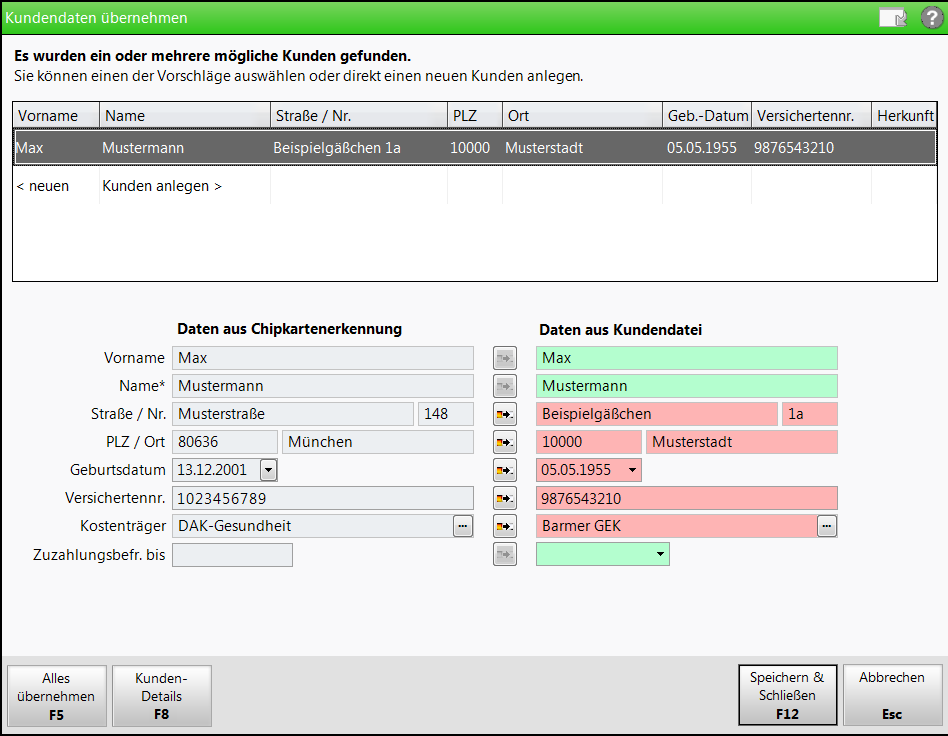
Beispiel: Mehrere in Frage kommende Kundenkontakte hinterlegt
Im Fenster sehen Sie folgende Informationen:
- Daten aus Chipkartenerkennung - Von der Versichertenkarte des Kunden eingelesene Daten.
- Kunden neu anlegen - Kundendaten, die von der Versichertenkarte übernommen wurden. Diese Spalte steht zur Verfügung, wenn der Kunde im System noch nicht hinterlegt ist.
- Als Kunden anlegen - Wählen Sie diese Option, um mit diesen Daten einen neuen Kunden anzulegen.
- Einwilligungserklärung drucken - Markieren Sie dieses Kontrollkästchen, um die Einwilligungserklärung für den Kunden zur Speicherung seiner personenbezogenen Daten zu drucken.
- Als Laufkunden anlegen - Wählen Sie diese Option, um mit diesen Daten einen neuen Laufkunden anzulegen.
- Als Kunden anlegen - Wählen Sie diese Option, um mit diesen Daten einen neuen Kunden anzulegen.
- Daten aus Kundendatei - Kundendaten, die aus der Kontaktverwaltung übernommen werden. Diese Spalte steht zur Verfügung, wenn der Kunde im System bereits hinterlegt ist, jedoch abweichende Daten festgestellt wurden.
- Button
 - Wählen Sie den Button, um die Daten von der Chipkarte in die Kontaktdaten des Kunde zu übernehmen.
- Wählen Sie den Button, um die Daten von der Chipkarte in die Kontaktdaten des Kunde zu übernehmen.
Die farbige Hinterlegung der Felder signalisiert den Zustand der Datenübereinstimmung zwischen Versichertenkarte und Kontaktverwaltung:
- Eine grüne Hervorhebung signalisiert eine Übereinstimmung der gescannten mit den in der Kontaktverwaltung hinterlegten Daten.
- Eine gelbe Hervorhebung der Kundendaten signalisiert, dass Angaben fehlen.
- Eine rote Hervorhebung der Kundendaten signalisiert, dass unterschiedliche Daten zu ein und demselben Kundenkontakt vorliegen.
Kunden neu anlegen
Sind die Kundendaten nicht in IXOS hinterlegt, so werden die Kundendaten im Fenster Kundendaten übernehmen grün hinterlegt angezeigt.
Gehen Sie wie folgt vor:
-
Scannen Sie die Versichertenkarte mit dem Chipkartenleser.
 Das Fenster Kundendaten übernehmen öffnet sich.
Das Fenster Kundendaten übernehmen öffnet sich.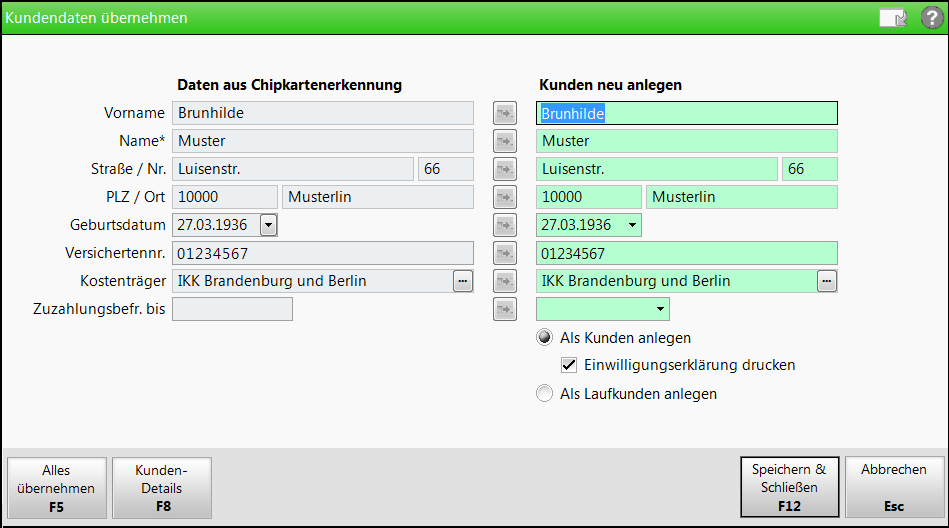
- Ändern Sie ggf. den Inhalt der Felder auf der rechten Seite, wenn der Kunde zusätzliche oder andere Angaben macht.
- Entscheiden Sie, ob Sie die Daten als Kunden- oder Laufkundendaten anlegen möchten. Wählen Sie die entsprechenden Optionen:
- Als Kunden anlegen
- Als Laufkunden anlegen
- Wählen Sie zum Abschluss Speichern & Schließen - F12.
Abweichende Kundendaten bearbeiten
Wurden die Kundendaten korrekt erkannt, in der Kontaktverwaltung sind jedoch abweichende Angaben hinterlegt, so werden die Kundendaten sind mit einer roten Hervorhebung gekennzeichnet. Vollständig übereinstimmende Felder sind grün hinterlegt.
Wurden die Kundendaten korrekt erkannt, in der Kontaktverwaltung fehlen jedoch Angaben, so werden die fehlenden Kundendaten mit einer gelben Hervorhebung gekennzeichnet.
Kundendaten ändern
Gehen Sie zum Übernehmen der korrekten Kundendaten wie folgt vor:
-
Scannen Sie die Versichertenkarte mit dem Chipkartenleser.
 Das Fenster Kundendaten übernehmen öffnet sich.
Das Fenster Kundendaten übernehmen öffnet sich. Prüfen Sie bei Differenzen genau, ob es sich um veraltete bzw. unvollständige Daten des gleichen Kunden handelt, oder ob dies möglicherweise Daten eines anderen Kunden sind!
Prüfen Sie bei Differenzen genau, ob es sich um veraltete bzw. unvollständige Daten des gleichen Kunden handelt, oder ob dies möglicherweise Daten eines anderen Kunden sind! 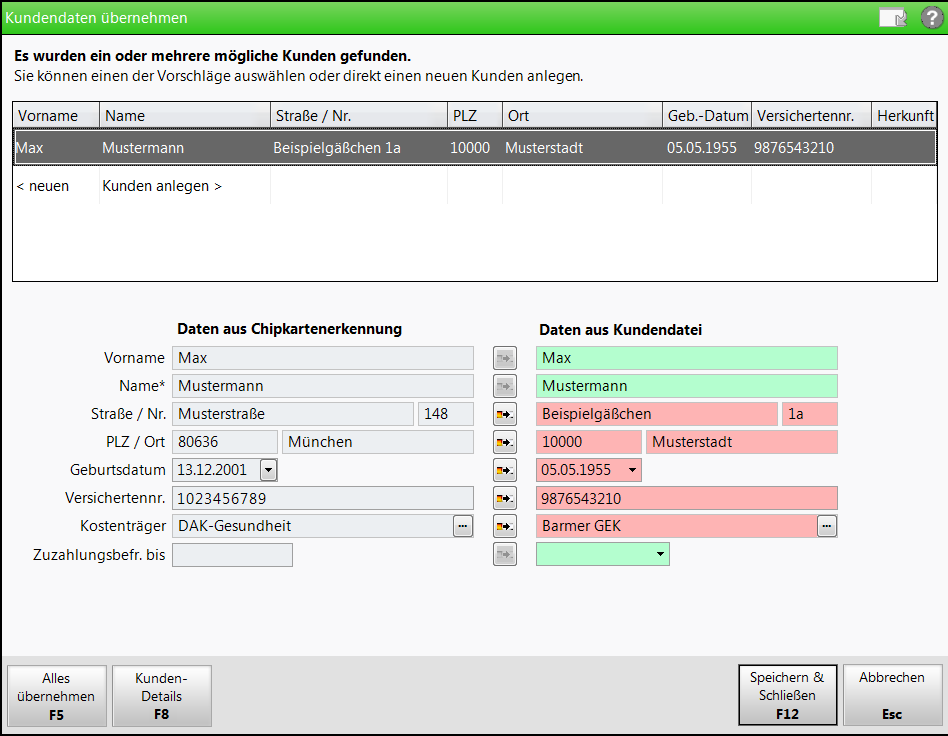
- Nach eingehender Prüfung der Daten haben Sie folgende Möglichkeiten zu verfahren:
- Ändern Sie ggf. den Inhalt der Felder auf der rechten Seite, wenn der Kunde zusätzliche oder andere Angaben macht.
- Übernehmen Sie mit Klick auf den Button
 die Daten aus der Chipkartenerkennung in die Kundendaten.
die Daten aus der Chipkartenerkennung in die Kundendaten. - Wählen Sie Alles übernehmen - F5, um alle Daten der linken Seite zu übernehmen.
- Wählen Sie Abbrechen - Esc, falls sich herausstellt, dass die Daten aus der Kontaktverwaltung (rechte Seite) zu einem anderenKunden gehören.
- Wählen Sie zum Abschluss Speichern & Schließen - F12.
 Die ggf. korrigierten Daten aus Kundendatei werden in den Verkauf übernommen und in der Kontaktverwaltung abgelegt.
Die ggf. korrigierten Daten aus Kundendatei werden in den Verkauf übernommen und in der Kontaktverwaltung abgelegt.
Neuen Kunden anlegen
Wenn Sie jedoch feststellen, dass der erkannte Kunde mit keinem hinterlegten Kontakt übereinstimmt, dann können Sie gleich an dieser Stelle einen neuen Kundenkontakt anlegen.
Gehen Sie wie folgt vor:
- Klicken Sie in der Tabelle auf die untere Zeile <neuen Kunden anlegen>.
 Daraufhin werden im unteren rechten Bereich die Daten des erkannten Kunden als Daten des neuen Kunden angezeigt. Da diese Daten mit den erkannten Daten übereinstimmen, sind sie grün unterlegt.
Daraufhin werden im unteren rechten Bereich die Daten des erkannten Kunden als Daten des neuen Kunden angezeigt. Da diese Daten mit den erkannten Daten übereinstimmen, sind sie grün unterlegt.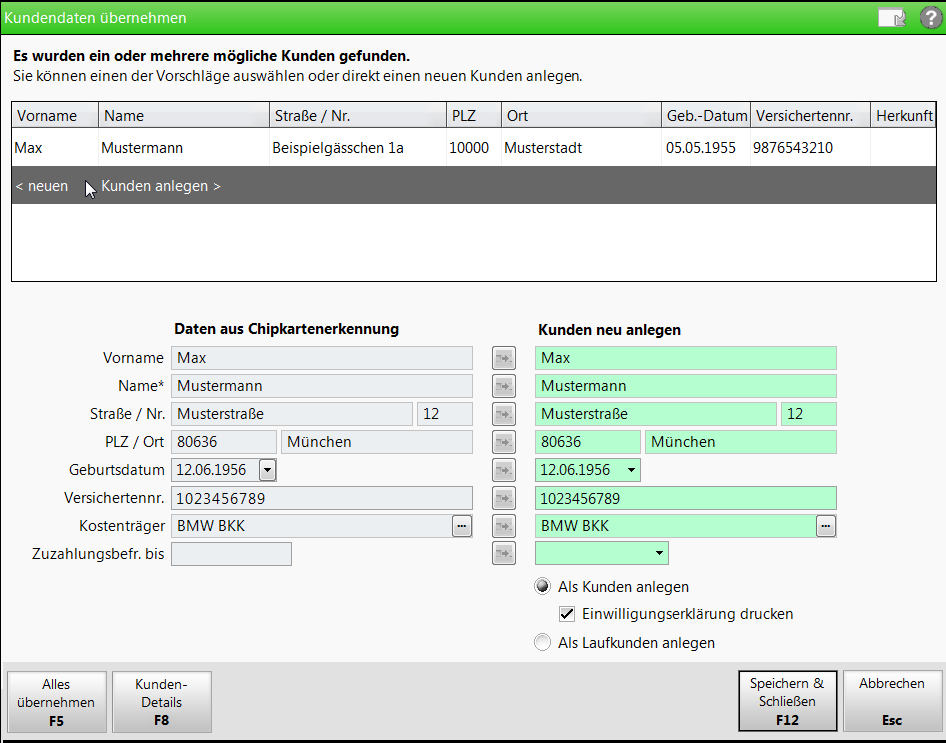
- Falls eine Änderung der Daten notwendig ist, können Sie diese auf der rechten Seite vornehmen.
- Mit Speichern & Schließen - F12 wird ein neuer Kunde mit den Daten unter Kunden neu anlegen angelegt.
Weitere Info und Funktionen
