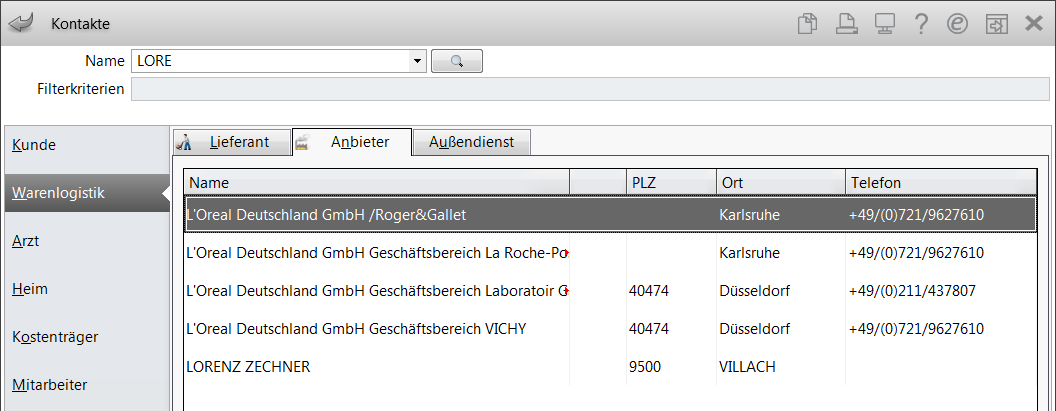Kontakte suchen in der Kontaktverwaltung
IXOS bietet initial die Standardsuche an, welche Sie bei Bedarf in eine phonetische Suche ausweiten können. Wenn Sie wünschen, dass die phonetische Suche apothekenweit standardmäßig ausgeführt wird, können Sie dieses Verhalten konfigurieren. Nutzen Sie dazu den Konfigurationsparameter 'Automatik'. Sie finden ihn in den Systemeinstellungen der Kontakte auf der Seite Phonetische Suche. Mehr dazu im Thema 'Phonetische Kontaktsuche'.
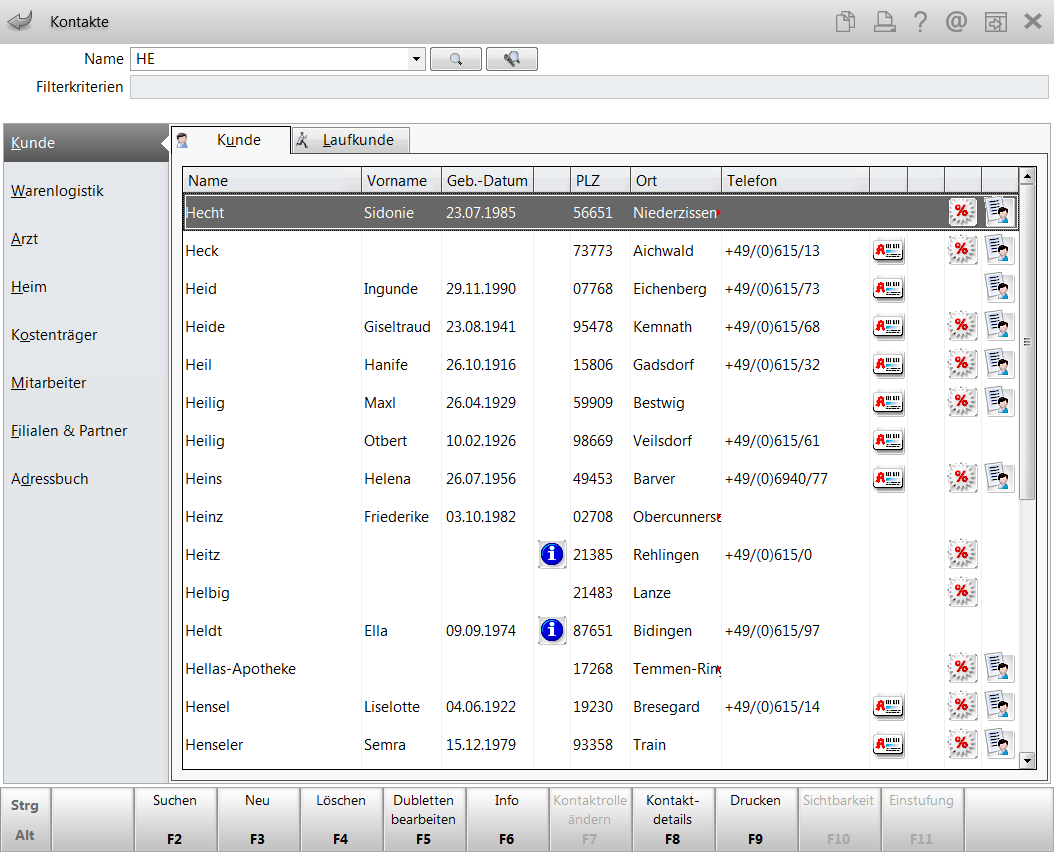
Beispiel: Die Trefferliste zeigt alle Anbieter an, die mit "HE" beginnen.
Sie haben folgende Eingabe-/ Suchmöglichkeit:
- Name - Geben Sie den Suchbegriff, d.h. den Nachnamen des Kontaktes ein.
-
 - Startet eine Standardkontaktsuche. Mehr dazu im Thema 'Kontakt suchen (Standardkontaktsuche)'.
- Startet eine Standardkontaktsuche. Mehr dazu im Thema 'Kontakt suchen (Standardkontaktsuche)'. -
 - Startet eine phonetische Kontaktsuche. Mehr dazu im Thema 'Phonetische Kontaktsuche'.
- Startet eine phonetische Kontaktsuche. Mehr dazu im Thema 'Phonetische Kontaktsuche'.Dieser Button wird nur dann eingeblendet, wenn standardmäßig die Standardsuche eingestellt ist. Bei aktivierter phonetischer Suche ist der Button ausgeblendet.
-
alle ausgetauschten Kontakte (nur sichtbar, wenn Ihre Apotheke die Sichtbarkeit der ausgetauschten Kontakte der anderen Verbundapotheken deaktiviert oder eingeschränkt hat) - blendet in der Trefferliste die ausgetauschten Kontakte aller anderen Verbundapotheken ein.
Informationen zur Bedeutung der Tabellenspalten lesen Sie hier: 'Trefferlisten der Kontaktsuche'.
IXOS bietet eine Standard-Anzeige der Trefferliste. Sie können die Inhalte der Trefferlistentabelle mit Einstellungen - Alt + F12 nach Ihrem Bedarf konfigurieren. Mehr dazu im Thema 'Listenansichten - Tabellenkonfiguration'.
Wechseln Sie aus Trefferlisten per Kontextmenü direkt zu den gewünschten Funktionen. Mehr dazu im Thema 'Kontextmenüs'.
Durch das Scannen der Kundenkarte mit dem Handscanner wird der Kunde in der Kontaktverwaltung sofort angezeigt.
Durch das Einlesen der Versichertenkarte mit dem Chipkartenleser wird der Kunde bei übereinstimmenden Kontaktdaten ebenfalls sofort angezeigt. Bei abweichenden Daten, d.h. Differenzen zwischen den Daten auf der Versichertenkarte und in der Kontaktverwaltung wird zunächst das Fenster Kundendaten abgleichen aufgeblendet, damit Sie die Daten abgleichen können. Mehr dazu im Thema 'Kunde zuordnen mit Chipkartenleser'.
Die Suchfunktion sucht stets nach dem gespeicherten Namen in den Kontaktrollen, die dem ausgewählten Navigationsleisteneintrag zugeordnet sind. Inaktive oder als verstorben gekennzeichnete Kontakte werden bei der Suche nicht berücksichtigt.
Gehen Sie folgendermaßen vor:
- Wählen Sie den Navigationsleisteneintrag entsprechend des Kontaktes, den Sie suchen wollen, z.B. Kunde für Kunden oder Warenlogistik für Lieferanten, Anbieter und Außendienstmitarbeiter.
- Geben Sie die Suchkriterien ein, z.B. die Anfangsbuchstaben des Kontaktnamens, oder Teile des Kontaktnamens mit Joker * markiert, z.B. *mann. Der Suchbegriff wird automatisch so behandelt, als hätten Sie an das Ende einen Joker * für ein beliebiges Wortende angefügt.
Der Fokus muss sich dabei nicht im Feld Name befinden. Diese Funktion können Sie auch nutzen, wenn Sie bereits eine Kontaktsuche ausgeführt hatten, d.h. einen Suchbegriff eingegeben und mit Enter bestätigt hatten.
Diese Funktion können Sie auch nutzen, wenn Sie bereits eine Kontaktsuche ausgeführt hatten, d.h. einen Suchbegriff eingegeben und mit Enter bestätigt hatten.Oder: Drücken Sie F2 - Suchen oder klicken bzw. touchen Sie direkt in das Eingabefeld Name.
 Der Fokus wird ins Feld Name gesetzt; evtl. angezeigte Kontakttrefferlisten werden gelöscht.
Der Fokus wird ins Feld Name gesetzt; evtl. angezeigte Kontakttrefferlisten werden gelöscht. - Drücken Sie Enter oder wählen Sie den Suchen-Button
 .
. Die Suche startet.
Die Suche startet.
Alle zum Suchbegriff passenden Kontakte werden ermittelt und als Trefferliste aufgeführt. Falls in der ausgewählten Kontaktrolle (entspricht Navigationsleisteneintrag) kein Treffer gefunden wurde, so öffnet sich eine Meldung, die Ihnen anbietet, die Suche auf alle Kontaktrollen auszuweiten.
Möchten Sie eine Kontaktsuche durchführen, so geben Sie bei der Kontaktsuche einfach die Anfangsbuchstaben des gewünschten Kontaktes ein, auch ohne dass sich der Fokus im Feld Name befindet. Diese Funktion können Sie auch nutzen, wenn Sie bereits eine Kontaktsuche ausgeführt hatten, d.h. einen Suchbegriff eingegeben und mit Enter bestätigt hatten. Der bereits eingegebene Suchbegriff wird automatisch gelöscht. Durch diese vereinfachte Sucheingabe sparen Sie sich das Markieren des vorher eingegebenen Suchbegriffs und beschleunigen damit Ihren Arbeitsablauf.
Ein inaktiver Kontakt taucht bei einer Standardsuche nicht in der Trefferliste auf. Sie können mit der Erweiterten Suche aber gezielt nach inaktiven Kontakten suchen.
Mehr dazu lesen Sie in Erweiterte Kontaktsuche.
Die Standardkontaktsuche kann auch bei Verwendung der Kundenvorschlagsliste an der Kasse benutzt werden. Mehr dazu im Thema 'Vorschlagsunterstütztes Erfassen von Kunden'.
Besonderheiten bei der Suche nach Lieferanten und Anbietern im Modul 'Kontakte':
Bei der Suche nach Lieferanten und Anbietern werden folgende Zeichen ignoriert bzw. speziell behandelt, um die Trefferwahrscheinlichkeit zu erhöhen:
- Toleranz bzgl. Umlauten (bei Eingabe von z. B. von ä werden auch Namen mit ae gefunden)
- Ignorieren sämtlicher Satzzeichen wie Punkt, Doppelpunkt, Komma etc.
- Ignorieren von Leerzeichen, Bindestrichen, Pluszeichen, Klammern und Schrägstrichen
- Ignorieren von Hochkommata und Apostrophen
Beachten Sie, dass bei der Suche auch der 2. oder 3. Name, welcher in den Lieferanten- bzw. Anbieterdaten hinterlegt ist, in die Suche einbezogen wird. Dies kann dazu führen, dass Treffer angezeigt werden, welche den Suchbegriff nicht enthalten.
Bei der Suche über die Artikelverwaltung wird exakt nach dem eingegebenen Suchbegriff gesucht.
Wenn Sie das Suchergebnis weiter eingrenzen möchten, dann wählen Sie in der Kontaktsuche die Funktion Erweiterte Suche - Strg+F2 und im Kontaktsuchfenstern die Funktion Erweiterte Suche - F10. Diese bietet Ihnen weitere Filterkriterien, wie beispielsweise auch die Suche nach der Straße.
Joker und Platzhalter verwenden
- Wenn Sie den Anfang eines Namens nicht kennen, geben Sie als erstes Zeichen des Suchbegriffs einen Joker * ein.
- Wenn Sie ein oder mehrere Zeichen des Namens nicht kennen, geben Sie statt der unbekannten Zeichen Fragezeichen ? ein.
Vornamen in die Suche einbeziehen
Sie können bei der Suche zusätzlich bzw. ausschließlich den Vornamen berücksichtigen und dadurch (z.B. bei häufig vorkommenden Namen) das Suchergebnis gezielt einschränken.
Geben Sie dazu einen Suchbegriff nach dem Muster 'Name, Vorname' ein.
Weitere Info und Funktionen