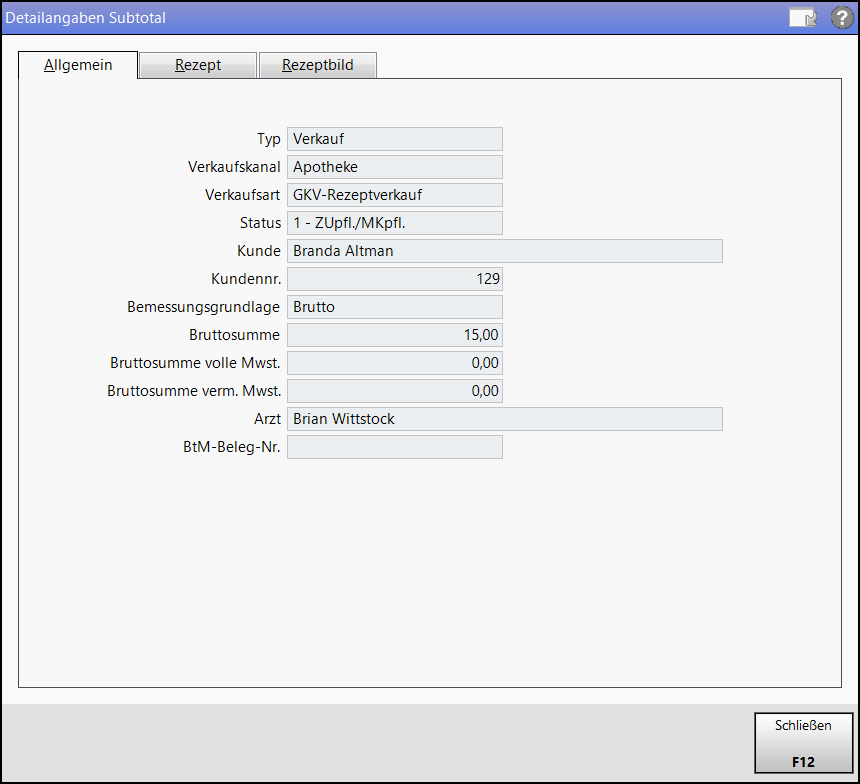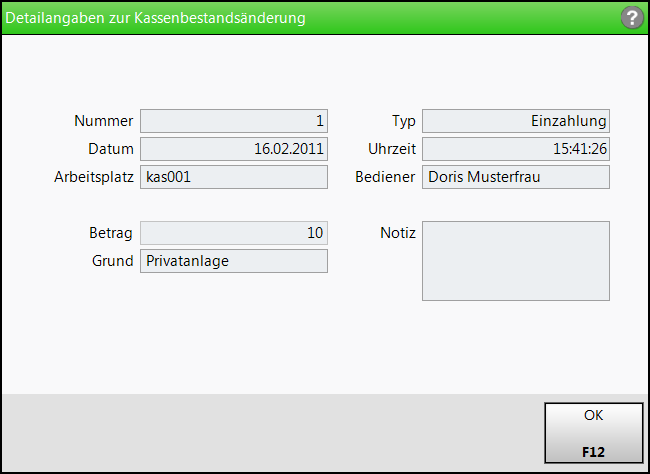Detailangaben zum aktuellen Vorgang anzeigen
Detailangaben zu einem Verkaufsvorgang abrufen
Haben Sie in der Trefferliste einen Verkaufsvorgang (Total) ausgewählt, können Sie gezielt Detailangaben für diesen Verkauf abrufen.
Informationen zu Detailangaben zu einem Auftrag entnehmen Sie bitte folgendem Abschnitt: 'Detailangaben zu anderen Vorgängen abrufen'
Wählen Sie in der Verkaufsverwaltungsübersicht im Bereich Vorgänge den gewünschten Vorgang (z.B. Kassenvorgang) und wählen Sie Details - F8.
 Das Fenster Detailangaben Total öffnet sich mit allgemeinen Angaben und Angaben zum Rabatt nach Total und, sofern Sie einen Abholterminal im Einsatz haben, mit Informationen zu Abholungen am Abhol-Terminal.
Das Fenster Detailangaben Total öffnet sich mit allgemeinen Angaben und Angaben zum Rabatt nach Total und, sofern Sie einen Abholterminal im Einsatz haben, mit Informationen zu Abholungen am Abhol-Terminal.
Hier sehen sie allgemeine Angaben zum Total und die Bezeichnung ggf. gescannter Rabattcoupons sowie Artikel, für die der Gegenscan umgangen wurde, sofern Sie mit der Funktion 'Gegenscannen' arbeiten, und für securPharm verifizierungspflichtige Artikel, für welche die Verifizierung umgangen wurde.
Darüber hinaus können Sie hier nachvollziehen, wenn eine automatisch hinzugefügte Botengebühr manuell wieder entfernt wurde.
Mehr Informationen dazu erhalten Sie in folgenden Themen:
- 'Rabattcoupons im Verkauf vergeben und einlösen'
- 'Artikel gegenscannen'
- 'Packungsinformationen erfassen für securPharm'
- 'Gebühr auswählen'
Falls Sie den Kassenbon ausgedruckt haben, erscheint das ![]() Drucker-Symbol hinter dem Feld Kassenbon-Nr..
Drucker-Symbol hinter dem Feld Kassenbon-Nr..
Falls Sie den Kassenbon bei Nutzung von "Meine Apotheke" ausgedruckt und digital an den Kunden gesendet haben, wird hinter dem Feld Kassenbon-Nr. das kombinierte  App- und Druckersymbol angezeigt. Mehr dazu im Thema 'Kunde erhält digitalen Kassenbon'.
App- und Druckersymbol angezeigt. Mehr dazu im Thema 'Kunde erhält digitalen Kassenbon'.
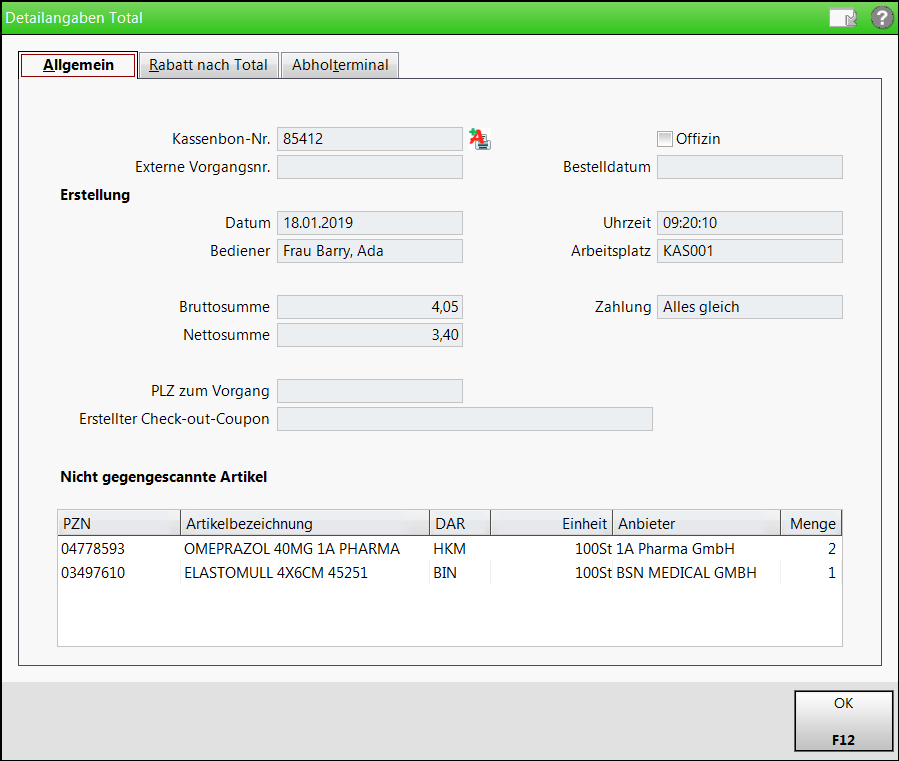
|
|
nur ausgedruckt |
|
|
digital an "Meine Apotheke" übermittelt |
|
|
ausgedruckt und digital übermittelt |
Hier sehen Sie manuell vergebene Rabatte, eingelöste Rabatt-Coupons sowie die Summe aller Rabatte nach Total.
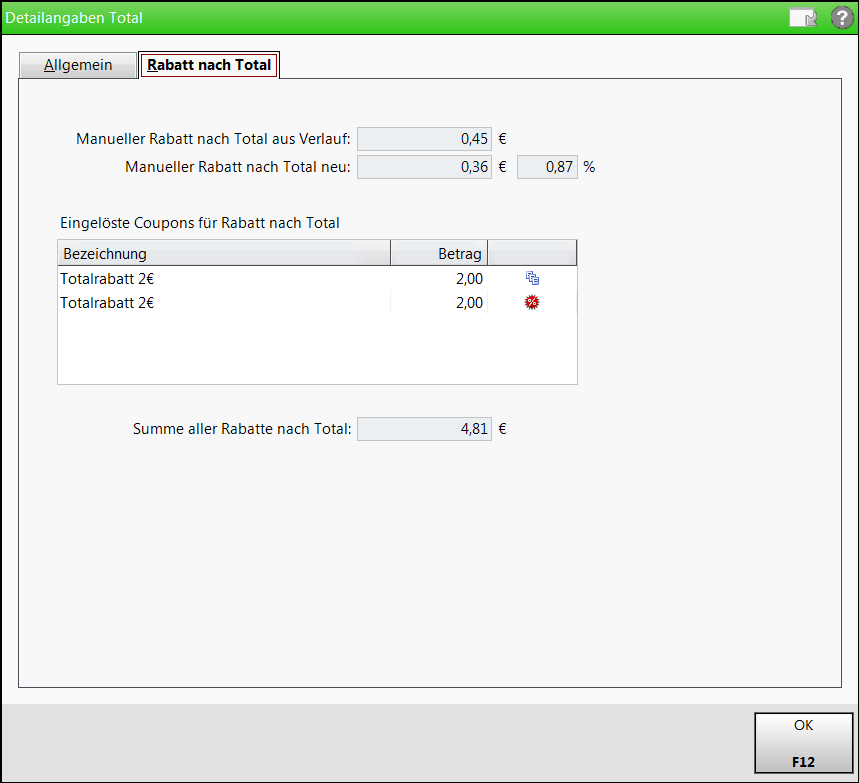
Hier werden alle Vorgänge des Abholterminals protokolliert. So können Sie bspw. die KS-Auslagerung und Informationen zur Verifizierung, die Packungsentnahme des Kunden, sowie etwaige technische Probleme nachvollziehen, um einen Nachweis zum Verbleib der Ware zu erhalten.
Das Protokoll enthält folgende Informationen:
-
Datum - Datum und Uhrzeit der Bedienung des Abholterminals
-
Nr - Abholnummer
-
Schacht - betreffender Schacht des Abholterminals
-
Status - Status des Vorgangs
-
Beschreibung - Beschreibung des Vorgangs (Bei Anschluss eines Kommissioniersystems wird die Auslagerung und Verifizierung bei verifizierungspflichtigen Packungen protokolliert).
Nutzen Sie das Abholterminal-Typ BD Rowa Pickup, dann können Sie hier einen Abholauftrag abbrechen/stornieren oder auslagern.
Ist der Abholauftrag im Status "Erstellt" oder "Eingelagert", dann können Sie den Abholauftrag mit F4 abbrechen.
Bei Bestätigung mit Ja wird der Abholauftrag in der Pickup-Cloud storniert.
Abholaufträge im Status "Eingelagert" können Sie mit F5 auslagern.
Bei Bestätigung mit Ja wird die Ware am Ausgabeschacht des Arbeitsplatzes ausgelagert.
Detailangaben zu einem Testrezept abrufen
Haben Sie in der Trefferliste ein Testrezept ausgewählt, können Sie gezielt Detailangaben für dieses Testrezept abrufen.
Selektieren Sie in der Verkaufsverwaltungsübersicht im Bereich Vorgänge den Eintrag Testrezept und wählen Sie Details - F8.
 Das Fenster Detailangaben Testrezept öffnet sich mit allgemeinen Angaben und der beim Anlegen des Testrezepts ggf. eingegebenen Begründung.
Das Fenster Detailangaben Testrezept öffnet sich mit allgemeinen Angaben und der beim Anlegen des Testrezepts ggf. eingegebenen Begründung.
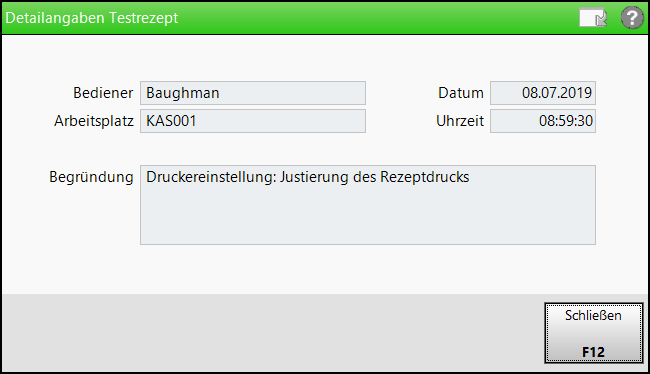
Mehr dazu im Thema 'Begründung für Testrezepte auswählen'.
Detailangaben zu einem Subtotal (Verkaufsvorgang) abrufen
Haben Sie in der Trefferliste einen Verkaufsvorgang ausgewählt, können Sie gezielt Detailangaben zu einem Subtotal dieses Verkaufs abrufen.
Gehen Sie wie folgt vor:
- Wählen Sie in im Bereich Subtotal unterhalb der Trefferliste das gewünschte Subtotal aus.
- Wählen Sie Details - F8.
 Das Fenster
Das Fenster - Wechseln Sie ggf. durch die Registerkarten, um die gewünschte Information einzusehen.
- Wählen Sie abschließend OK - F12, um das Fenster wieder zu schließen.
Sie kehren zur Trefferliste der Verkaufsverwaltung zurück.
Detailangaben zu einzelnen Artikeln aus einem Verkaufsvorgang abrufen
Haben Sie in der Trefferliste einen Verkaufsvorgang ausgewählt, können Sie gezielt Detailangaben für einzelne Artikel aus diesem Verkauf abrufen.
Gehen Sie wie folgt vor:
- Wählen Sie in im Bereich Artikel unterhalb der Trefferliste den gewünschten Artikel aus.
- Wählen Sie Details - F8.
 Das Fenster
Das Fenster Mehr dazu im Thema 'Detailangaben zur aktuell ausgewählten Position aufrufen'.
- Wechseln Sie ggf. durch die Registerkarten, um die gewünschte Information einzusehen.
- Wählen Sie abschließend OK - F12, um das Fenster wieder zu schließen.
Sie kehren zur Trefferliste der Verkaufsverwaltung zurück.
 Diese Funktion steht Ihnen auch im Verkauf zur Verfügung.
Diese Funktion steht Ihnen auch im Verkauf zur Verfügung.
Detailangaben zu anderen Vorgängen abrufen
Standardmäßig werden in der Trefferliste der Verkaufsverwaltungsübersicht nur Kassenvorgänge vom Typ Kassenbon angezeigt. Über die Filtereinstellungen im Kopfbereich der Übersicht oder über die erweiterte Suche (Erweiterte Suche - Strg + F2) können Sie jedoch gezielt nach anderen Vorgängen suchen und sich mit Details - F8 Detailinformationen dazu anzeigen lassen.
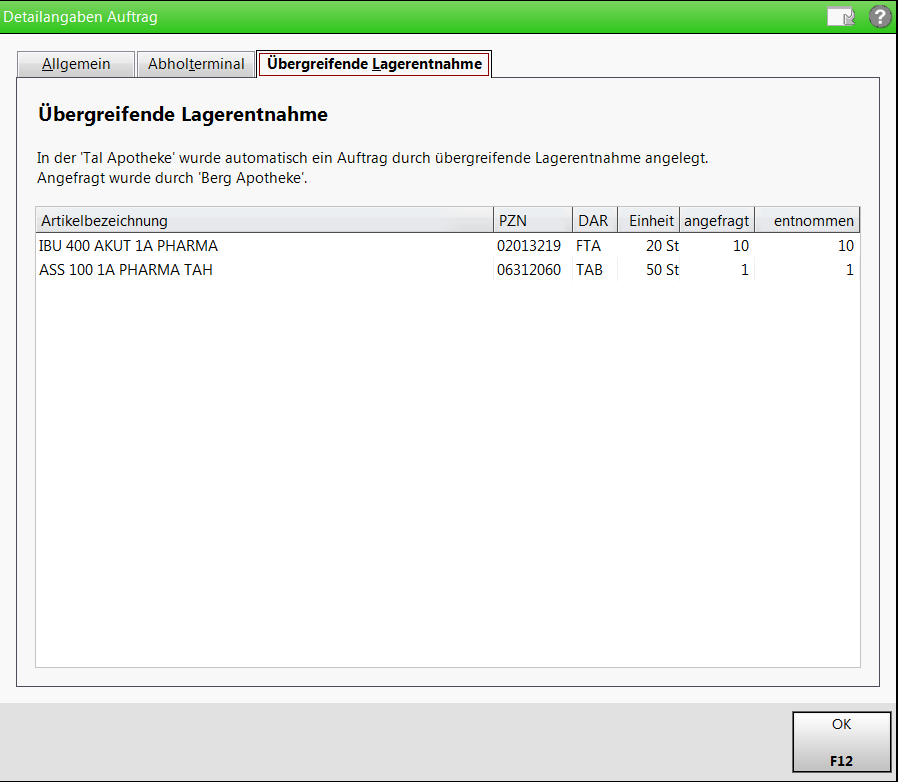
Im Fensters sehen Sie folgende Informationen:
- Artikelbezeichnung und weitere Artikeldetails
- angefragt - Aus der klinikversorgenden Apotheke in der öffentlichen Apotheke zur Lagerentnahme angefragte Menge.
- entnommen - Aus dem Lager der öffentlichen Apotheke entnommene Menge.