Rezeptmanagement
Auch die Kontrolle von Parenteralia-, Auseinzelungs- und Wochenblister-Rezepten ist möglich. Die Arbeitsweise mit Rückstellhüllen wird ebenso sehr komfortabel unterstützt.
Zusätzlich zur rein manuellen Kontrolle können Sie die Rezepte für eine Rezeptvorprüfung via ApoTI an Ihr Digitales Rechenzentrum übermitteln. Damit haben Sie die Möglichkeit, Rückmeldungen des Rechenzentrums in Ihre Kontrolle einzubeziehen.
IXOS bietet eine prozessorientierte Arbeitsweise durch die Einsortierung der Rezeptvorgänge in unterschiedliche Übersichten: von nicht zur Kontrolle bereiten Rezepten über die Rezeptkontrolle zur Rezeptbox bis hin zu fertig abgerechneten Rezepten.
Sie haben die Möglichkeit Rezepte direkt und durchgängig am Bildschirm anhand des angezeigten Rezeptbildes zu überprüfen.
Darüber hinaus erfolgen formale Prüfungen, z.B. auf Zuzahlungspflicht, korrekt erfüllte Rabattverträge und Importabgaben.
IXOS überprüft auch die Richtigkeit der Abgabe entsprechend der Verordnung sowie die korrekte pharmazeutische Substitution.
Aus all diesen Informationen wird ein Prüfungsstatus ermittelt, anhand dessen Sie auf einen Blick erkennen können, ob Sie das Rezept manuell kontrollieren sollten.
Um Ihnen die Einsicht des Rezeptbildes bis zur vollständigen Abrechnung des Rezepts beim Kostenträger zu ermöglichen, werden die Rezeptbilder dem zugehörigen Verkauf zugeordnet und können jederzeit über die Verkaufsverwaltung und die Abverkaufslisten des Kunden für Recherchezwecke aufgerufen werden.
Zum Öffnen des Moduls Rezeptmanagement benötigen Sie die Berechtigung Rezeptmanagement starten oder die Berechtigungsrolle Leiter.
Sie finden das Modul Rezeptmanagement auf dem IXOS Desktop und in der IXOS Menüleiste im Menü Verkauf.
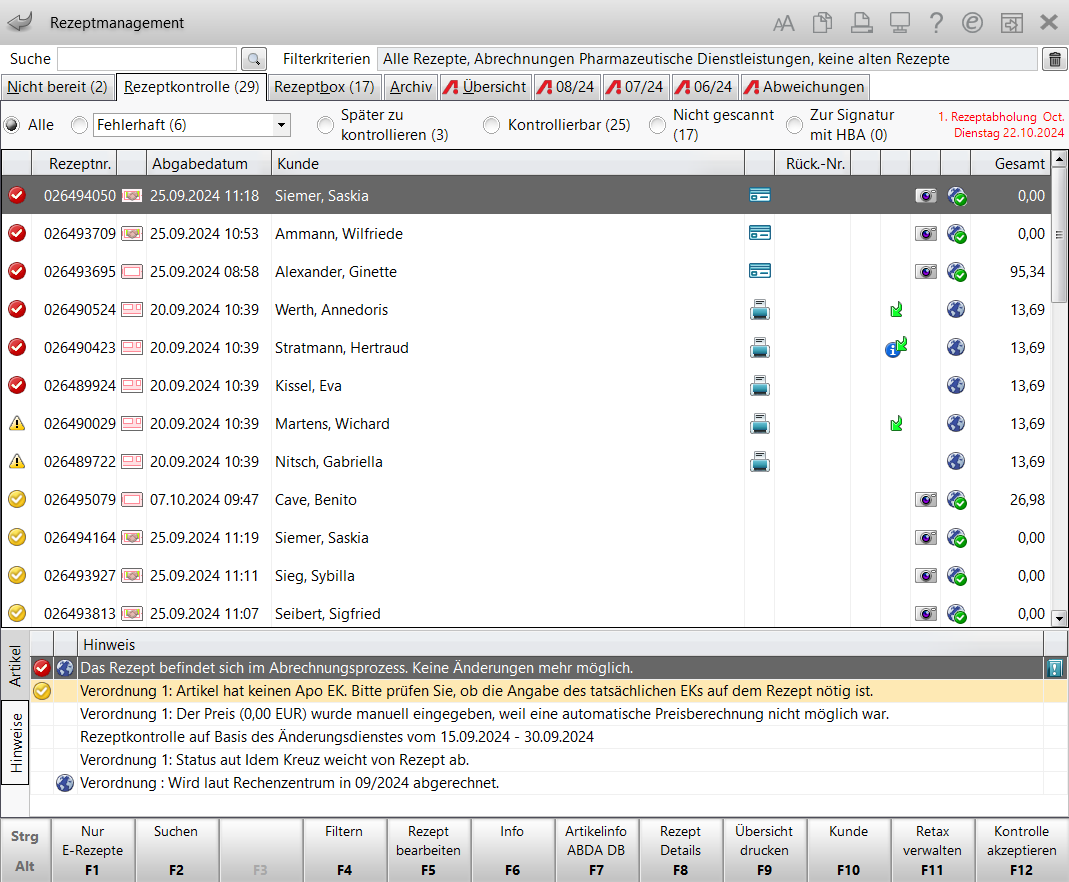
Beispiel: Ansicht der Rezeptkontrolle
Im Fenster sehen Sie unter Anderem folgende Informationen:
- Suche - Geben Sie (mindestens) die letzten 3-4 Ziffern der Rückstellnummer oder der Rezeptnummer ein, um nach Verordnungen zu suchen. Mehr dazu im Thema 'Verordnungen suchen'.
- Filterkriterien - Anzeige der Kriterien in allen Übersichtsregistern, welche über Nur E-Rezepte - F1 oder Filtern - F4 eingestellt wurden.
Mit Klick auf das Löschen-Icon setzen Sie mit Ausnahme der über Nur E-Rezepte - F1 vorgenommenen Einschränkung auf E-Rezepte die Filtereinstellungen auf die Standardwerte zurück.
- Tabellen - In der Tabelle werden folgende Rezepte je nach Bearbeitungsstatus in folgenden Registern angezeigt:
- Register Nicht bereit - Anzeige aller nicht zur Rezeptkontrolle bereiten Rezepte.
Mehr dazu im Thema 'Nicht zur Rezeptkontrolle bereite Rezepte'.
- Register Rezeptkontrolle - Zentrales Element des Rezeptmanagements: Anzeige aller zur Kontrolle fertigen Rezepte, die zu überprüfen sind.
- Register Rezeptbox - Anzeige aller Rezepte, die Sie als akzeptiert gekennzeichnet haben. Dies ist das Pendant zu Ihrer physischen Rezeptbox/Rezeptschachtel, die zur Abholung durch das Abrechnungszentrum bereitsteht. Nutzen Sie diesen Register, um sich bspw. am Monatsende einen Überblick über die eingegangenen Rezepte zu verschaffen und ggf. eine kurze Endkontrolle durchzuführen.
- Register Archiv - Anzeige aller Rezepte, welche vom Abrechnungszentrum abgeholt wurden oder welche Sie als abgerechnet gekennzeichnet haben.
Im Tabellenkopf wird jeweils die Anzahl der enthaltenen Rezepte in Klammern angezeigt, ausgenommen im Register Archiv.
Neben den Filteroptionen sehen Sie in den Registern Nicht bereit, Rezeptkontrolle und Rezeptbox jeweils das Abholdatum für die Rezepte in roter Schrift.
- Register Nicht bereit - Anzeige aller nicht zur Rezeptkontrolle bereiten Rezepte.
-
Prüfstatus-Icons
-
 Nicht abrechenbare Rezepte
Nicht abrechenbare Rezepte -
 Fehlerhafte Rezepte
Fehlerhafte Rezepte -
 Verbesserbare Rezepte
Verbesserbare Rezepte -
 Abrechenbare Rezepte ohne Fehler oder Hinweise
Abrechenbare Rezepte ohne Fehler oder Hinweise -
 Verbesserbares Rezept mit aktivem Hinweis auf Verbesserungsmöglichkeit und ignorierten Hinweisen
Verbesserbares Rezept mit aktivem Hinweis auf Verbesserungsmöglichkeit und ignorierten Hinweisen -
 Rezept mit ausschließlich ignorierten Hinweisen
Rezept mit ausschließlich ignorierten Hinweisen
-
-
Rück.-Nr. - Rückstellnummer
-
Symbole Abholung:
-
 Zu dem Rezept existiert eine Abholung.
Zu dem Rezept existiert eine Abholung. -
 Zu dem Rezept existiert eine Rückstellung und ggf. eine Abholung.
Zu dem Rezept existiert eine Rückstellung und ggf. eine Abholung. -
Symbole Info:
-
 Zu dem Rezept wurde eine Rezeptinformation hinterlegt.
Zu dem Rezept wurde eine Rezeptinformation hinterlegt. -
 Das Rezept wurde von der Kontrolle zurückgestellt.
Das Rezept wurde von der Kontrolle zurückgestellt. -
 Das Rezept wurde von der Kontrolle zurückgestellt und enthält eine Rezeptinformation.
Das Rezept wurde von der Kontrolle zurückgestellt und enthält eine Rezeptinformation. -
Symbole Scannen:
-
 Das Rezept wurde im Backoffice gescannt; es existiert ein zuordnenbarer Verkauf.
Das Rezept wurde im Backoffice gescannt; es existiert ein zuordnenbarer Verkauf. -
 Das Rezept wurde im Backoffice gescannt, das Bild ist jedoch nach Aktivierung des Verkaufs veraltet oder konnte keinem Verkauf zugeordnet werden; oder das Rezept wurde an der Kasse gescannt; das Rezeptbild von der Kasse kann eingesehen werden.
Das Rezept wurde im Backoffice gescannt, das Bild ist jedoch nach Aktivierung des Verkaufs veraltet oder konnte keinem Verkauf zugeordnet werden; oder das Rezept wurde an der Kasse gescannt; das Rezeptbild von der Kasse kann eingesehen werden.Um das Rezeptbild einzusehen, doppelklicken Sie das Icon oder tippen Sie es an.
-
Symbole ApoTI-Status:
-
 Rückmeldung per ApoTI erhalten.
Rückmeldung per ApoTI erhalten. -
 Rezept kann abgerechnet werden.
Rezept kann abgerechnet werden. -
 Rezept gesendet, keine ApoTI-Rückmeldung.
Rezept gesendet, keine ApoTI-Rückmeldung. -
 Zu stornierendes Rezept.
Zu stornierendes Rezept. -
 Storniertes Rezept
Storniertes RezeptEntnehmen Sie den Tooltipps der Icons weitere Informationen.
-
Gesamt: Zeigt die Gesamtsumme des Rezeptes (= Bruttobetrag).
Alle Übersichten sind nach folgenden Informationen sortierbar: Rezeptnummer, Datum, Kunde, Druckstatus und Rückstellnummer.
Im Detailbereich sehen Sie zwei Register: das Register Artikel und das Register Hinweise.
Das Register Artikel enthält folgende Informationen:
-
VO zeigt an, welche Artikel zu einer Verordnung gehören (z.B. nach Stückelung).
- Artikelbezeichnung
- PZN
-
Icon Rabattvertragsartikel:
.png) aut Idem-Artikel, bei dem ein Rabattvertrag mit dem ausgewählten Kostenträger vorliegt;
aut Idem-Artikel, bei dem ein Rabattvertrag mit dem ausgewählten Kostenträger vorliegt; .png) Artikel, bei dem ein Rabattvertrag mit dem ausgewählten Kostenträger vorliegt, der aber kein aut Idem-Artikel ist;
Artikel, bei dem ein Rabattvertrag mit dem ausgewählten Kostenträger vorliegt, der aber kein aut Idem-Artikel ist;  Artikel wurde anstelle eines eigentlich abzugebenden Rabattvertragsartikels abgegeben.
Artikel wurde anstelle eines eigentlich abzugebenden Rabattvertragsartikels abgegeben. aut idem (Das Icon aut idem hat vor Rabattvertragsicon höhere Priorität.),
aut idem (Das Icon aut idem hat vor Rabattvertragsicon höhere Priorität.),  unwirtschaftliche Abgabe
unwirtschaftliche Abgabe
- Symbol gestückelte Artikel:
-
 gestückelter taxierter Artikel,
gestückelter taxierter Artikel,  gestückelter abgegebener Artikel,
gestückelter abgegebener Artikel,  verblisterter Artikel,
verblisterter Artikel,  gestückelter verblisterter Artikel
gestückelter verblisterter Artikel
- DAR - Darreichungsform-Kennzeichen
- Einheit - Packungsgrößenangabe in Menge und Einheit
- NP - Normpackungsgröße
- Menge
- Anbieter
- VK - Verkaufspreis
Tooltipps und Kontextmenübefehle wie Rezeptinformationen in Zwischenablage kopieren oder Chargenkorrektur für Rezeptabrechnung unterstützen Sie in der Detailansicht
Das Register Hinweise enthält Hinweistexte zu den einzelnen Verordnungen.

Tooltipps geben Ihnen weitere Informationen wie z.B. E-Rezept-Id, erfasste Chargen zum Artikel und ApoTI-Rückmeldungen.
Die Gesamtstatuszeile im unteren Bereich fasst die Rückmeldungen des Rechenzentrums zur Abrechenbarkeit der Verordnungen zusammen und gibt ggf. den voraussichtlichen Abrechnungsmonat und die Frist an, innerhalb der Rezeptänderungen möglich sind.
Die Rückmeldungen sind in erster Linie nach Schweregrad und in zweiter Linie alphabetisch sortiert.
Der Arbeitsablauf mit dem Rezeptmanagement wird in den verschiedenen Übersichten (Registern) abgebildet. Lesen Sie dazu auch 'Der Arbeitsablauf im Rezeptmanagement im Überblick'
Mit der Funktion Quittung abholen - F5 können Sie für mehrere markierte E-Rezepte Quittungen abholen. Markieren Sie die E-Rezepte und drücken Sie Quittung abholen - Strg + F5. Dies gilt für alle Status und für die Register Nicht bereit, Rezeptkontrolle und Rezeptbox.
Wenn Sie ApoTI nutzen, um eine Vorabkontrolle der Rezepte durch Ihr Abrechnungszentrum über die ApoTI-Schnittstelle zu nutzen, beachten Sie die in folgenden Hilfethemen beschriebenen Hinweise:
- 'Vorbereitende Einstellungen zum Senden von Rezepten via ApoTI'
- 'Verbindungsszenarien über ApoTI mit dem Apothekenrechenzentrum'
Um Chargen zu einzelnen Artikeln zu prüfen oder nachzuerfassen, können Sie im Rezeptmanagement per Rechtsklick auf den Artikel > Chargenkorrektur für Rezeptabrechnung das Fenster Chargen für Rezeptabrechnung erfassen und prüfen öffnen.
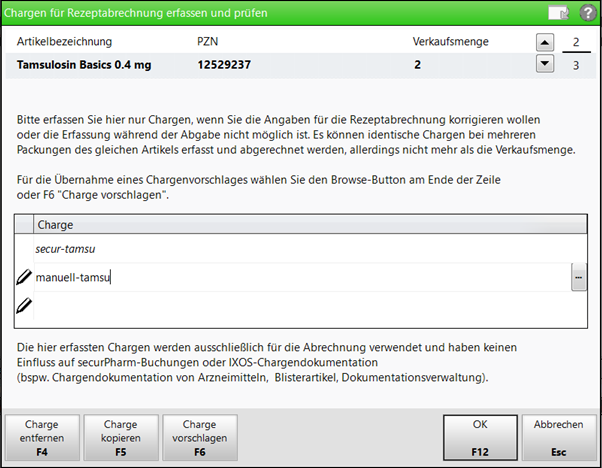
Im oberen Fensterbereich werden Artikelbezeichnung, PZN und Verkaufsmenge angezeigt. Letztere dient als Orientierungshilfe zur besseren Nachvollziehbarkeit der Anzahl der benötigten Chargen.
In der Tabelle werden sämtliche bisher (im Verkauf oder im Fenster selbst) erfassten Chargen angezeigt.
Im Verkaufsvorgang gescannte Chargen werden in kursiver Schrift angezeigt und können weder korrigiert noch gelöscht werden.
Nacherfasste Chargen werden mit vorangestelltem Stift-Symbol angezeigt.
Wurde noch keine Charge erfasst, wird ein gelbes Warndreieck hinter der Verkaufsmenge angezeigt und eine Hinweismeldung eingeblendet.
Wurden zu viele Chargen erfasst, wird ein rotes Warndreieck hinter der Verkaufsmenge angezeigt und eine Fehlermeldung eingeblendet.
Das Fenster kann erst verlassen werden, wenn die zusätzlichen Chargen entfernt wurden.
Erfassen Sie die fehlenden Chargen manuell nach, indem Sie die Charge ins Eingabefeld eingeben oder scannen Sie den securPharm-Code der Packung.
Wenn Sie im Falle einer Nachlieferung eine Charge vorerfasst hatten und die Packungsinformationen nachträglich scannen, wird die vorerfasste Charge dadurch ersetzt.
Sie können eine bereits erfasste Charge markieren und mit Charge kopieren - F5 kopieren (z.B. bei Abgabe mehrerer Packungen des gleichen Artikels).
Möchten Sie sich eine bereits erfasste Charge vorschlagen lassen, wählen Sie Charge vorschlagen - F6 oder das […]-Symbol. Sie gelangen ins Fenster Vorschlag für Chargenkorrektur, wo Sie einen Eintrag auswählen und mit OK - F12 übernehmen können.
Haben Sie mehr Chargen erfasst als nötig, wird eine Fehlermeldung eingeblendet, die Sie darauf hinweist, dass die Anzahl der erfassten Chargen die Verkaufsmenge überschreitet. Sie müssen die zusätzlichen Chargen entfernen, um das Fenster verlassen zu können.
Um dem Apothekerverband bei Retaxankündigungen die benötigten E-Rezept-Informationen unkompliziert zur Verfügung stellen zu können, finden Sie im Detailbereich unter Artikel über einen Rechtsklick die Funktion Rezeptinformationen zur Recherche in die Zwischenablage kopieren. Nutzen Sie diese Funktion, um Informationen wie Rezeptnummer, PZN des abgegebenen Artikels und Abgabedatum des Rezepts in wenigen Klicks zur Hand zu haben. Auch die Datensätze des E-Rezeptes können hier zu Recherchezwecken für den Apothekerverband herauskopiert werden. Beachten Sie bitte, dass der Verordnungsdatensatz personenbezogene Daten enthält und nur verschlüsselt versandt werden sollte.
In allen Registern des Rezeptmanagement können Sie bei ausgewähltem Rezept über das hellblaue Listensymbol ![]() oder über die Funktion eML anzeigen - Strg+F4 die eML des Kunden aufrufen.
oder über die Funktion eML anzeigen - Strg+F4 die eML des Kunden aufrufen.
Mehr dazu lesen Sie in Die Medikationsliste der ePA (eML).
Datenschutz und Datensicherheit gehören bei PHARMATECHNIK mit zu den wichtigsten Grundsätzen des Unternehmens. Dabei verlangt ein effektiver Datenschutz eine ganzheitliche Betrachtung, die neben technischen auch die juristischen und organisatorischen Fragestellungen berücksichtigt. Die von uns angebotene Rezeptscan-Funktionalität wurde anwaltlich auf ihre Vereinbarkeit mit dem einschlägigen Datenschutzrecht untersucht und als unbedenklich eingestuft. Zusätzlich wurden die erlangten Prüfungsergebnisse mit einer zuständigen Landesdatenschutzbehörde abgestimmt, die jene grundsätzliche rechtliche Beurteilung teilt.
Anmerkungen zum Datenschutz bei der Speicherung von Rezeptbild-Dateien finden Sie im Abschnitt 'Speicherung der Rezeptbilder' im Hilfethema: 'Rezeptbild anzeigen'.
Weitere Info und Funktionen
'Rezeptscan - Die automatische Rezeptbearbeitung'
Tipps & Tricks: E-Rezepte verwalten im Rezeptmanagement (Teil 1)
Tipps & Tricks: E-Rezepte verwalten im Rezeptmanagement (Teil 2)
Tipps & Tricks: E-Rezepte verwalten im Rezeptmanagement (Teil 3)
Tipps & Tricks: E-Rezepte verwalten im Rezeptmanagement (Teil 4)
Tipps & Tricks: Reinigen Ihres Rezeptscanners


