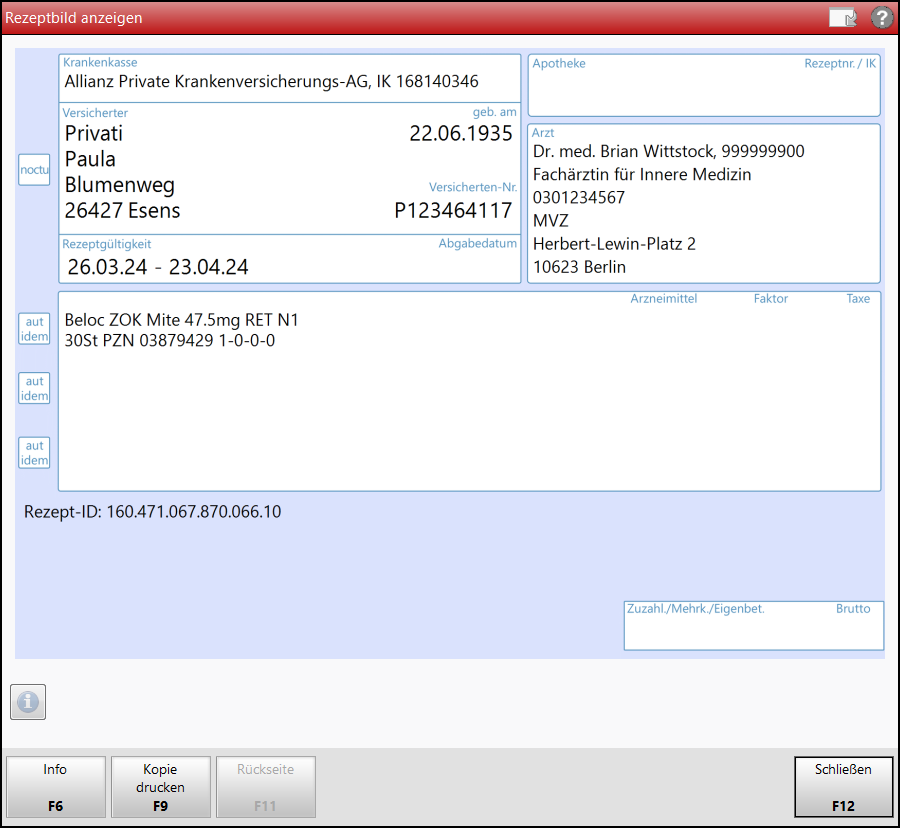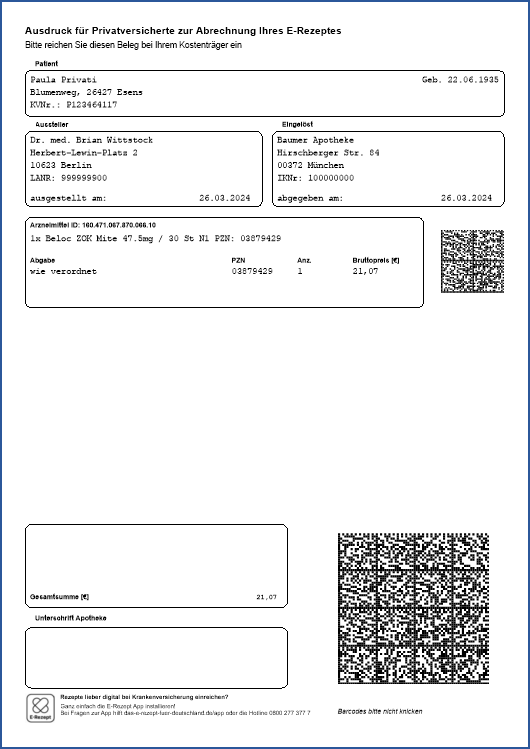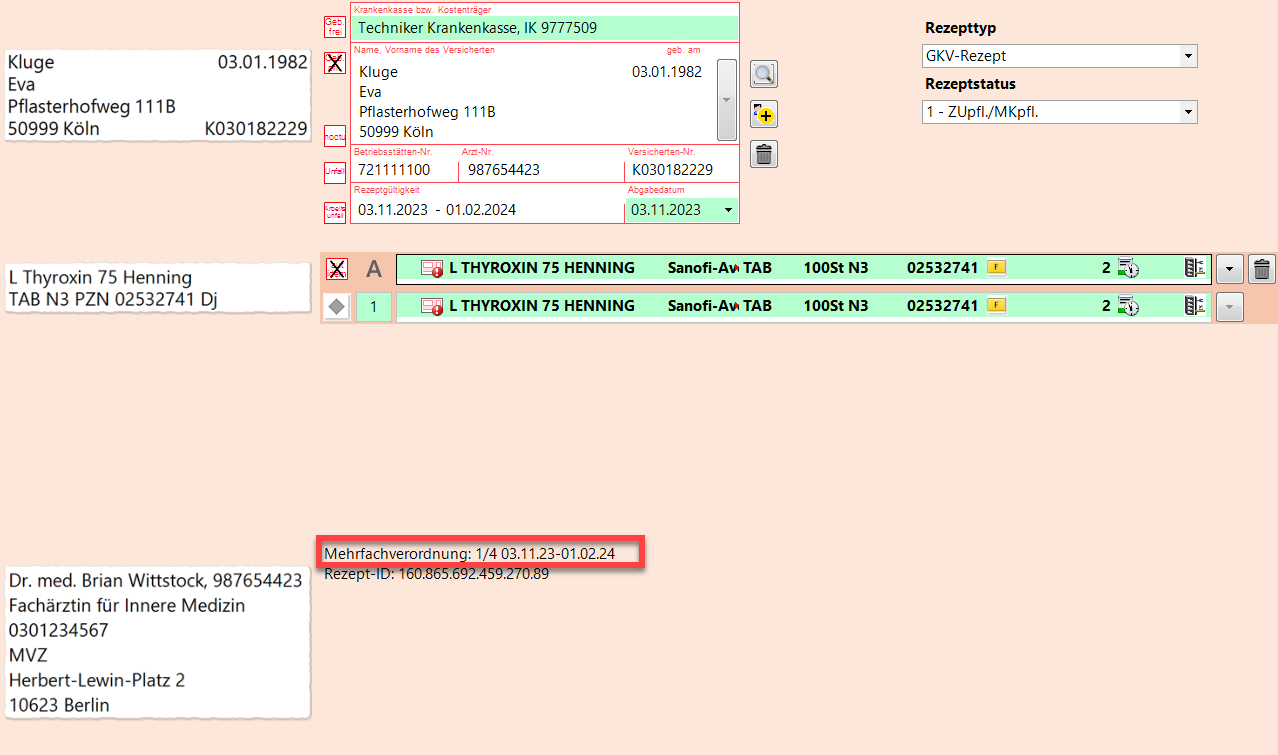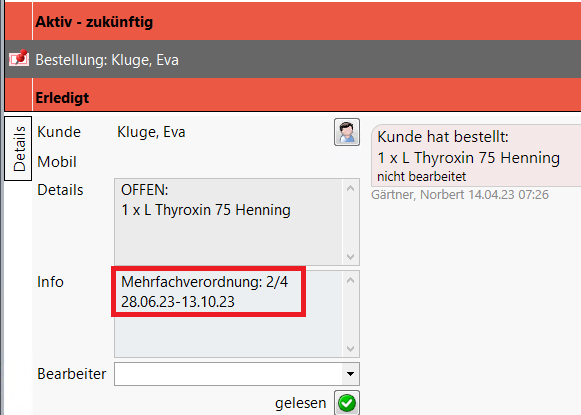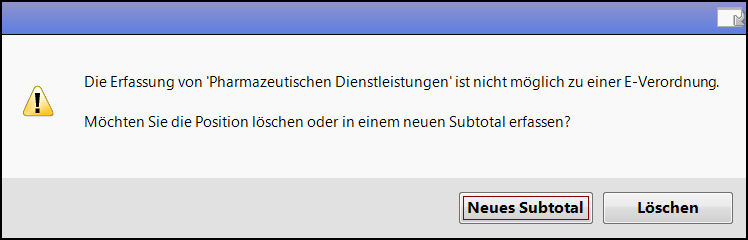Rezeptscan - Die automatische Rezeptbearbeitung
Voraussetzung: Sie haben einen Rezeptscanner an Ihrer IXOS-Kasse angeschlossen.
Der Funktionsumfang des Rezeptscans erstreckt sich auf GKV-Rezepte, Privatrezepte (blaues Formular), grüne Rezepte sowie BtM-Rezepte. Es werden dabei alle Artikelverordnungen und alle anderen Rezeptdaten erkannt und überprüft.
Im Folgenden wird die Funktion des Rezeptscans am Beispiel von GKV-Rezepten beschrieben. Beispiele für private, grüne und BtM-Rezepte finden Sie im folgenden Hilfethema: 'Rezept-Scan von BtM-, Privat- und grünen Rezepten'.
IXOS prüft für Sie folgende Daten und signalisiert den Status des Abgleichs:
- Ausstellungsdatum des Rezepts
- Kostenträgerzuordnung
-
Vorhandensein und Format der Betriebsstätten- und Arztnummer
- Rezepttyp
- BtM-Nummer bei BtM-Rezepten
- Kundendaten (Name, Vorname, Adresse, Geburtsdatum, Versichertennummer, Versichertenstatus)
- Kennzeichnung der Gebührenfreiheit, aut idem-Kennzeichnung u.a.
- Verordnungen
- Kontaktdaten und Unterschrift des Arztes
- Mit Rx.secure: Historische Daten bzgl. Rabattverträgen und Artikelpreisen zu einem Abgabedatum außerhalb des aktuellen Preisänderungsdienstes bis zu 2 Jahre zurück. Mehr dazu im Thema 'Rezeptscan mit Rx.secure '.
Aufbau des Fensters 'Rezept-Scan'
Anhand des folgenden Bildes soll die prinzipielle Funktionsweise des Rezeptscans dargestellt und in den folgenden Abschnitten erläutert werden.
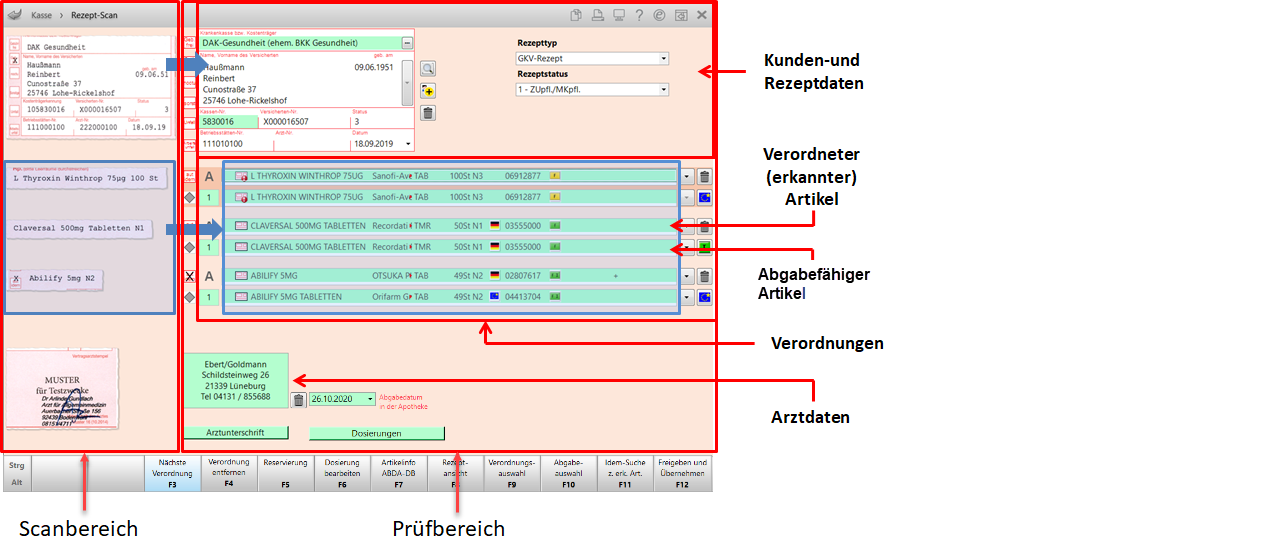
Das Fenster Rezept-Scan unterteilt sich in folgende Bereiche:
- Scanbereich
Im linken Teil des Fensters sehen Sie den Scanbereich. Hier werden die vom Rezept gescannten Bildausschnitte dargestellt, d.h. oben der Bereich mit den Kundendaten, gefolgt von den Verordnungen.
Klicken oder tippen Sie auf ein Feld im Scanbereich, um eine vergrößerte 'Schnellansicht' des gesamten Rezeptes zu sehen. Alternativ fahren Sie mit dem Mauszeiger über ein Feld, um dieses per Zoom-Funktion zu vergrößern. Mehr dazu im Thema 'Rezeptansicht einblenden'.. - Prüfbereich
Im rechten Teil des Fensters sehen Sie den Prüfbereich. Hier werden alle von IXOS erkannten und ermittelten Daten angezeigt und im Ampelsystem farbig hinterlegt.
Informationen im Prüfbereich
Der Prüfbereich enthält folgende Daten:
- Kundendaten
Im Bereich Kundendaten erfolgt der Abgleich der Daten, wie bspw. des Kostenträgers, des Namens und der Adresse des Kunden, sofern dieser in der Kontaktverwaltung als Kunde hinterlegt ist. Für nicht gespeicherte Kunden werden die erkannten Daten angezeigt.
Besteht eine IXOS.Kunde Lizenz und sind die Kundeninfo auf einen Blick aktiviert, können bei gespeicherten Kunden über den Button 'Kundeninformationen / -aufgaben' die Kundeninfo auf einen Blick geöffnet werden.
- Rezepttyp, Rezeptstatus, Zuzahlungsbefreiung
- Rezepttyp - Typ der Verordnung. Mögliche Werte: GKV-Rezept, Privatrezept, Grünes Rezept, BtM-Rezept GKV, BtM-Rezept Privat. Entsprechend des erkannten oder ausgewählten Rezepttyps ändert sich die Hintergrundfarbe des Rezeptscans.
- Rezeptstatus - Rezeptstatus des Kassenrezepts
- Zuzahlungsbefreiung - Zeitraum der Zuzahlungsbefreiung
- Verordnungen
Im Bereich der Verordnungen werden bis zu drei Verordnungen (Kennzeichnung mit A) mit Vorschlägen für abgabefähige Artikel angezeigt, sowie die aut idem-Kennzeichnungen und ggf. Sonderkennzeichen. Mehr dazu im Thema 'Der Verordnungsbereich im Rezeptscan'.
Es werden jeweils in der oberen Zeile der verordnete (erkannte) Artikel und darunter ein möglicher abgabefähiger Artikel dargestellt.
Konfigurieren Sie die Anzeige in den Artikelzeilen (bspw. Online-Verfügbarkeitsanfrage) nach Ihren Wünschen. Mehr dazu im Thema 'Auswahl des favorisierten Artikels konfigurieren'. - Arztdaten - Prüfung auf Korrektheit der Angaben zum verschreibenden Arzt.
- Arztunterschrift - Prüfung auf Vorhandensein der Arztunterschrift. Vor Freigabe und Übernahme an die Kasse wird ein Warnhinweis eingeblendet, sofern keine Arztunterschrift erkannt wurde.
- Dosierungen - Prüfung auf Vorhandensein der Dosierungsangabe(n) für alle Artikel. Vor Freigabe und Übernahme an die Kasse wird ein Warnhinweis eingeblendet, sofern keine Dosierungsangabe erkannt wurde.
- Abgabedatum in der Apotheke - Prüfung auf Einhaltung des Abgabedatums im Verhältnis zum Ausstellungsdatum mit Möglichkeit zur direkten Korrektur des Abgabedatums.
Die Daten im Prüfbereich werden farbig hinterlegt. Mehr dazu im Abschnitt 'Farbige Kennzeichnung der geprüften Daten'.
Gehen Sie bei der Prüfung und Bearbeitung der Daten vor wie im folgenden Hilfethema beschrieben: 'Ablauf beim Rezeptscan (Muster-16-Rezept)'
Farbige Kennzeichnung der geprüften Daten
Die farbige Kennzeichnung von geprüften Daten im Ampelsystem signalisiert beim Rezeptscan den Status des Abgleichs wie folgt:
- Eine grüne Kennzeichnung bedeutet, dass die Daten wahrscheinlich eindeutig erkannt und zugeordnet werden konnten.
- Eine gelbe Kennzeichnung bedeutet, dass die Daten NICHT eindeutig erkannt und zugeordnet werden konnten.
- Eine rote Kennzeichnung z. B. des Feldes Arztunterschrift bedeutet, dass der Wert fehlt oder nur ein Vorschlag ist, der dringend geprüft werden muss.
- Ein weißer Hintergrund bedeutet Folgendes:
- Bereich Kundendaten/Arztdaten: Der Kunde bzw. Arzt ist noch nicht in der Kontaktverwaltung gespeichert.
- Verordnungsbereich: Sie haben den verordneten Artikel oder den abgabefähigen Artikel selbst ausgewählt. Beim abgabefähigen Artikel haben Sie die vorgegebenen Artikelsuchen nicht verwendet.
Anmerkung zur Fenstergröße:
 .
. Sobald Sie die eGK eines Kunden eingelesen, den E-Rezeptcode gescannt oder eine Direktzuweisung erhalten haben, können Sie auf die Rezeptdaten zugreifen, die im E-Rezept-Fachdienst gespeichert sind. Die Rezeptdaten kommen so direkt in den E-Rezept-Dialog (E-Rezept).
Zusätzlich zu den oben beschriebenen Symbolen sehen Sie im E-Rezept-Dialog im Bereich Kunden- und Rezeptdaten das hellblaue Listensymbol ![]() , über das Sie die elektronische Medikationsliste (eML) des Kunden aufrufen können.
, über das Sie die elektronische Medikationsliste (eML) des Kunden aufrufen können.
Wird beim Einlesen des E-Rezeptes der Verordnungstyp erkannt, so erscheinen die folgenden Kennzeichnungen:
-
A - Artikelverordnung
-
W - Wirkstoffverordnung
-
R - Rezeptur
-
? - Freitextverordnung nicht automatisch erkannt
Enthält das eingescannte E-Rezept eine Wirkstoffverordnung mit eindeutigen und vollständigen Angaben, dann wird die Wirkstoffsuche automatisch durchgeführt und das Ergebnis in der Verordnungszeile angezeigt.
Da mit dem E-Rezept Informationen zuverlässig übermittelt werden, sind folgende Prüfungen bzw. Auswahlmöglichkeiten entfallen:
-
Krankenkassen-IK
-
Arztunterschrift (diese ist digital vorhanden)
Das E-Rezept hat eine definierte Abgabefrist zu Lasten der GKV, die auch im E-Rezept-Fenster angezeigt wird.
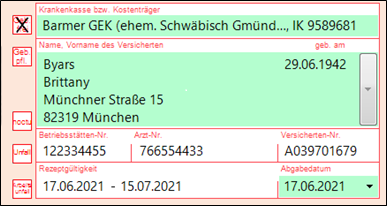
Wie Sie die Abgabefrist zu Lasten der GKV bei E-Rezepten korrigieren können, lesen Sie in Verordnungskorrekturen am E-Rezept durchführen.
Gehen Sie wie folgt vor:
-
Lesen Sie das E-Rezept je nach Einlesevariante ein oder führen Sie über KIM oder Meine Apotheke oder die gematik-App eingegangene E-Rezept-Bestellungen aus.
Verwenden Sie den Dokumentenscanner/Rezeptscanner für Verordnungen, die auf Papier ausgedruckt sind. Damit stellen Sie sicher, dass der Sammelcode (der markierte Code oben rechts) gescannt wird. Außerdem ermöglicht der Scanner, sowohl E-Rezept-Papierausdrucke als auch Muster-16-Rezepte gemischt auf einmal einzuscannen (Stapelverarbeitung).
Wenn Sie den Handscanner benutzen, achten Sie ebenfalls darauf, gezielt den Sammelcode abzuscannen. Nur wenn dieser nicht lesbar ist oder wenn ein Kunde nur einen Teil der Artikel einlösen möchte, sollten die Einzelcodes nacheinander abgescannt werden.
Falls der Sammelcode nicht lesbar ist, greift der Dokumentenscanner/Rezeptscanner automatisch auf die Einzelcodes zurück.
-
Das Fenster Kasse > E-Rezept öffnet sich mit dem Rezept:
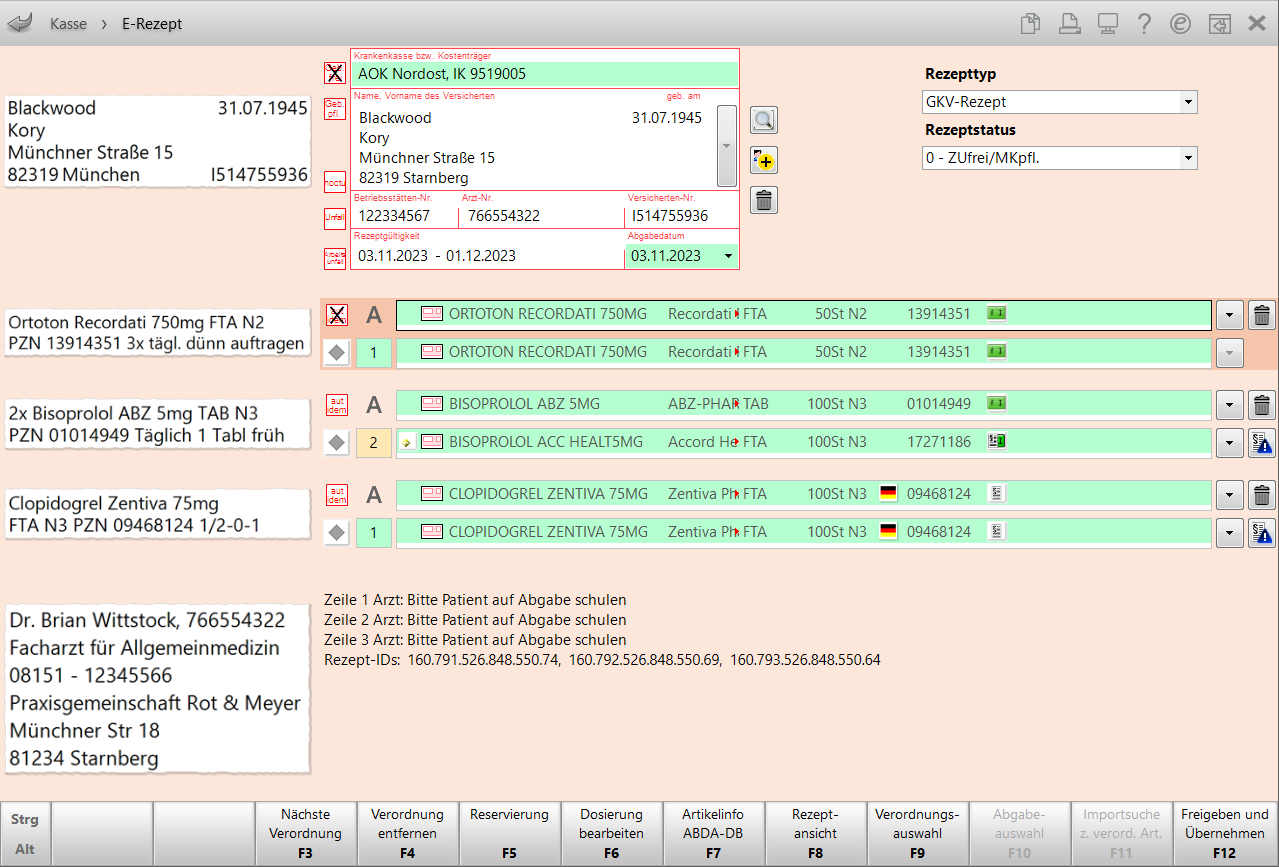 Beim E-Rezept gibt es kein tatsächliches Rezeptbild mehr. IXOS zeigt nun das E-Rezept in dem Zustand, in dem es sich gerade befindet. Um eine Rezeptansicht zu erhalten, drücken Sie im E-Rezept-Dialog Rezeptansicht - F8
Beim E-Rezept gibt es kein tatsächliches Rezeptbild mehr. IXOS zeigt nun das E-Rezept in dem Zustand, in dem es sich gerade befindet. Um eine Rezeptansicht zu erhalten, drücken Sie im E-Rezept-Dialog Rezeptansicht - F8 -
Schließen Sie die Anzeige mit F12 oder drucken Sie eine Kopie mit F9.
Wird bei der Rezeptprüfung eine fehlende Dosierung erkannt, so erscheint ein entsprechendes Hinweisfenster
Erfassen Sie die Dosierung in diesem Fall mit Dosierung bearbeiten - F6 nach. -
Wählen Sie Freigeben und Übernehmen – F12. Das Fenster Kasse öffnet sich.
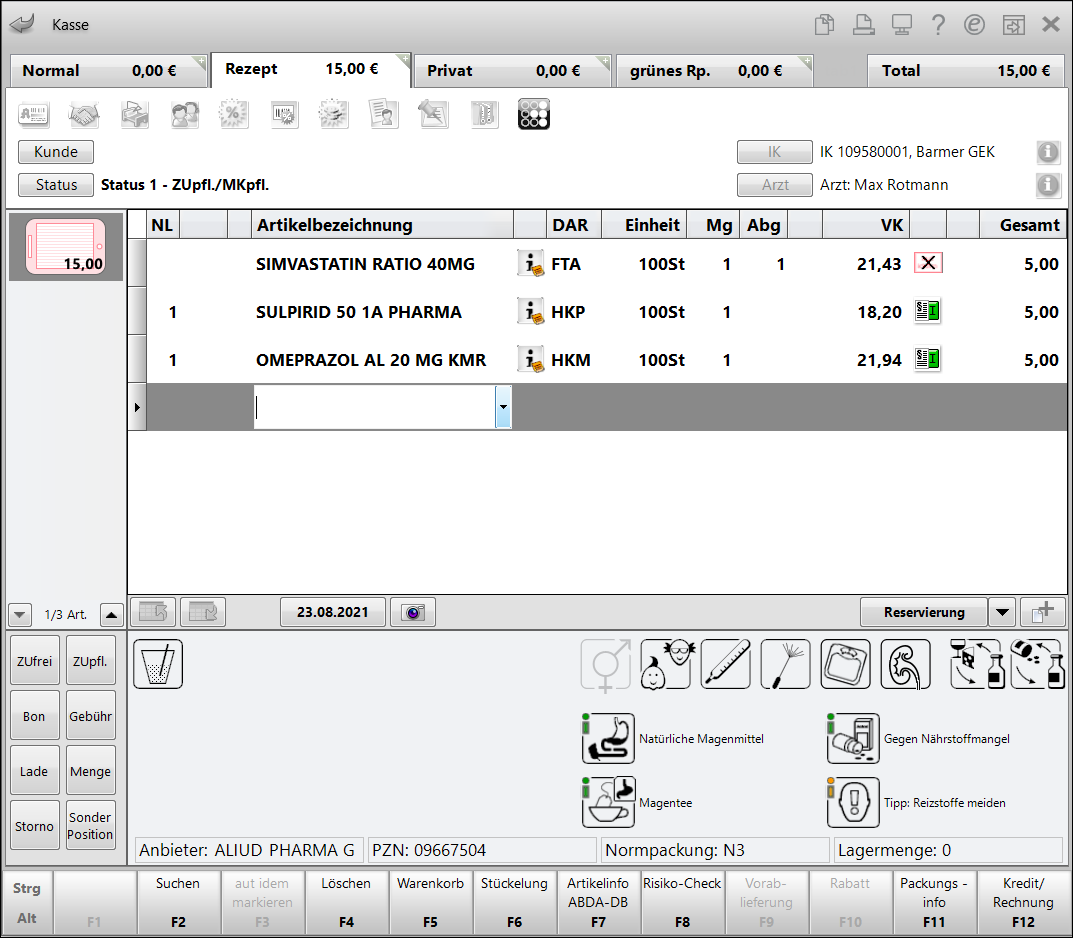
-
Schließen Sie den Verkauf wie gewohnt ab. Nach Abschluss des Verkaufs an der Kasse wird die Anzeige des visualisierten Rezeptes aktualisiert, so dass danach auch die abgegebenen Produkte mit PZN, Preisen und Gebühren aufgeführt sind.
-
Weitere hilfreiche Informationen wie Hinweise vom Arzt oder Rezeptänderungen durch die Apotheke erscheinen ebenfalls in der E-Rezept-Anzeige.
E-Rezepte für Privatversicherte werden in IXOS weitgehend auf gleiche Art bearbeitet wie GKV-E-Rezepte.
Visuelle Darstellung
E-Rezepte für Privatversicherte werden in IXOS in blauer Farbe dargestellt.
Beispiel für einen PKV-E-Rezeptdialog
Beispiel für ein PKV-E-Rezeptbild
Positionen ändern
Wenn die Apotheke statt dem verordneten einen nicht austauschbaren Artikel abgibt, wird ein Meldungsfenster eingeblendet.
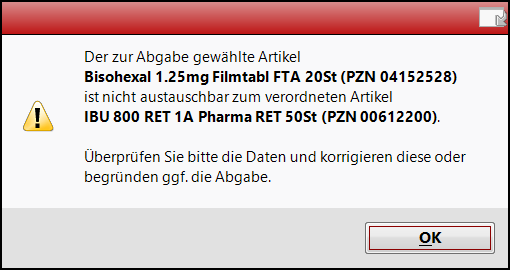
Wenn die Apotheke aufgrund von Lieferengpässen oder Dringlichkeit außerhalb des aut idem-Bereiches einen anderen als den verordneten Artikel abgibt, muss sie den Austausch begründen.
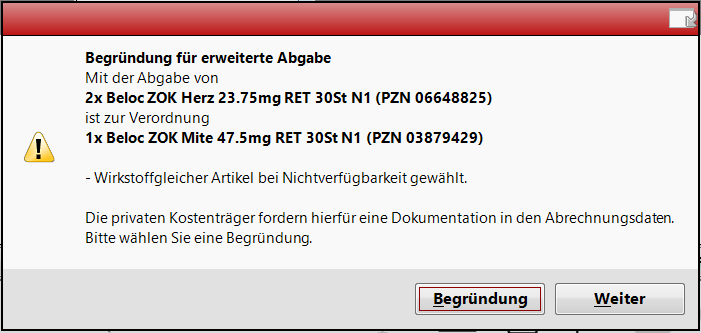
Klicken Sie auf Begründung und Sie wechseln zum Fenster Dokumentationshinweise wählen, wo die zulässigen Begründungen vorgefiltert zur Auswahl stehen. Über Alle anzeigen - F8 können Sie sich alle Begründungen anzeigen lassen und eine entsprechende auswählen.
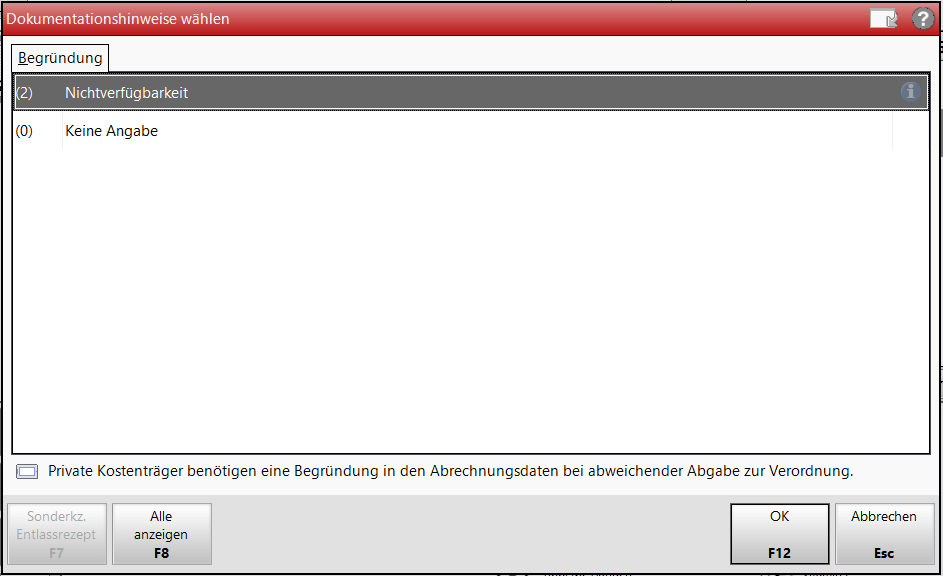
Optional kann die Apotheke auch dann eine Begründung hinterlegen, wenn sie innerhalb des aut idem-Bereiches einen Austausch vornimmt.
Klicken Sie dazu auf das Raute-Symbol oder wählen Sie im E-Rezept-Dialog Begründung wählen - Strg + F2.
Sie gelangen zum Dialogfenster Dokumentationshinweise wählen.
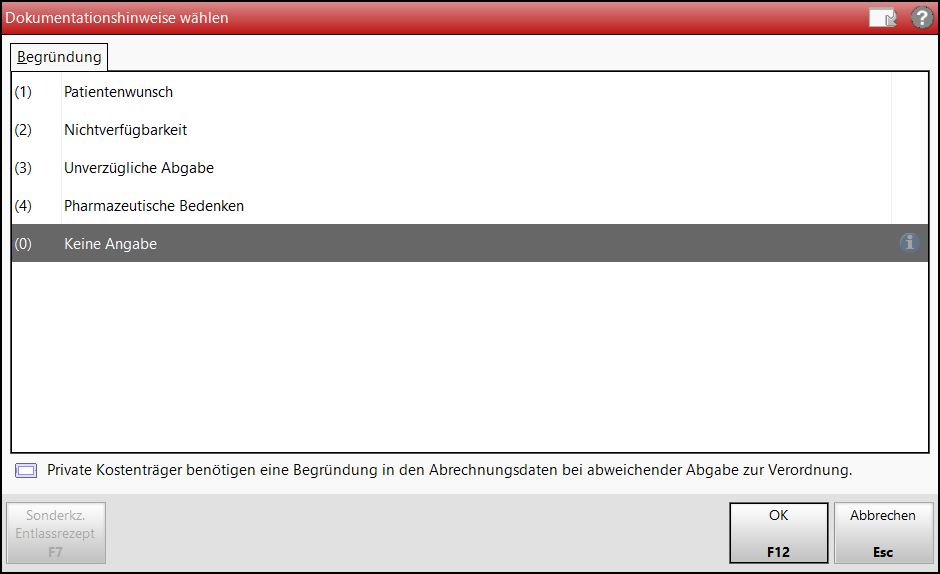
Wählen Sie hier die gewünschte Begründung aus und bestätigen mit OK - F12.
Verkaufsvorgang
Im Verkauf steht Ihnen bei E-Rezepten für Privatversicherte die Funktion Position ändern - Strg + F2 zur optionalen Begründung der Abgabe von abweichenden Artikeln innerhalb des aut idem-Bereiches zur Verfügung. Alternativ dazu wählen Sie nach einem Rechtsklick auf die Position im Kontextmenü 'Begründung wählen'.
Bei Abschluss des Verkaufsvorgangs öffnet sich bei E-Rezepten für Privatversicherte die Druckvorschau mit dem Abrechnungsbeleg für Privatversicherte.
Auseinzelung
Wenn Sie ein E-Rezept mit verordneter Auseinzelung in IXOS einlesen, löschen Sie im E-Rezept-Dialog den vorgeschlagenen Artikel und wählen in der oberen Verordnungszeile Ohne PZN Auseinzelung. Mit Freigeben und Übernehmen - F12 gelangen Sie direkt in den Herstellungs-Dialog Auseinzelung.
Auf dem Abrechnungsbeleg wird die Position als 'Auseinzelung' mit dem Sonderkennzeichen 02567053 und dem Bruttopreis ausgewiesen und darunter der ausgeeinzelte Artikel aufgeführt.
Der Abrechnungsbeleg für Privatversicherte
Beispiel für einen Abrechnungsbeleg für Privatversicherte
-
Der Ausdruck dient dem Privatversicherten sowohl zur Ansicht der abrechnungsrelevanten Informationen als auch zur Abrechnung mit seinem privaten Kostenträger.
-
Es können bis zu 3 E-Rezept-Verordnungen auf einem Abrechnungsbeleg zusammengefasst werden.
-
Jede E-Rezept-Verordnung wird mit verordnungs- und abgabespezifischen Informationen aufgedruckt - links in leserlicher Form und rechts als 2D-Code (Positionsabrechnungscode) für die maschinelle Verarbeitung durch die Krankenkasse.
Der Abrechnungsbeleg enthält einige Angaben nur in maschinell auslesbarer Form. Beispiele dafür sind hinterlegte Abrechnungshinweise und Begründungen bei vom verordneten Artikel abweichender Abgabe. -
Im unteren Teil werden verordnungs- und abgabeübergreifend Gebühren (bspw. Botendienst-Gebühr) und die Gesamtsumme dargestellt, die in den großen 2D-Code (Gesamtabrechnungscode) einfließen.
Wenn Mehrfachverordnungen mit einem E-Rezept pro Verordnung eingelesen werden, dann verhält IXOS sich wie folgt:
-
Ist die Verordnung gültig (vom Arzt festgelegtes Enddatum nicht erreicht bzw. 365 Tage nach Ausstellungsdatum nicht vergangen), dann kann sie eingelöst werden.
-
Liegt die Verordnung in der Zukunft, dann erscheint ein entsprechender Hinweis und Sie können die Verordnung entweder in die Notes-Bestell-Liste aufnehmen oder an den Kunden zurückgeben, siehe 'E-Rezept (Verordnung) bearbeiten'.
-
Gültigkeit und Anzeige: um welche der Mehrfachverordnungen es sich handelt, sehen Sie sowohl in der Rezeptvorschau als auch in der Notes-Bestelliste
Wie Sie die Einlösung einer elektronischen Verordnung abbrechen, um diese ggf. zu einem späteren Zeitpunkt weiterzubearbeiten, lesen Sie hier.
Um während eines Verkaufs einen Artikel eines E-Rezeptes auszutauschen, haben Sie zwei Möglichkeiten:
-
Menge auf Null setzen und Artikel tauschen oder
-
Artikel dazu erfassen und dann tauschen.
Menge auf Null setzen und tauschen
-
Setzen Sie die Menge auf Null:

-
Folgender Dialog öffnet sich:

-
Wählen Sie einen Austauschartikel entweder
-
durch Scannen der Packung,
-
mit [...]Durchsuchen (Artikelsuche) oder
-
mit Vergleichsartikel - F11.
-
-
Der Tauschartikel wird in den Verkauf übernommen und Sie können den Vorgang abschließen.
-
Erfassen Sie einen neuen Artikel entweder durch Scannen oder Eingabe des Artikelnamens.
-
Das Fenster Position bearbeiten wird geöffnet. Wählen Sie ersetzen von.
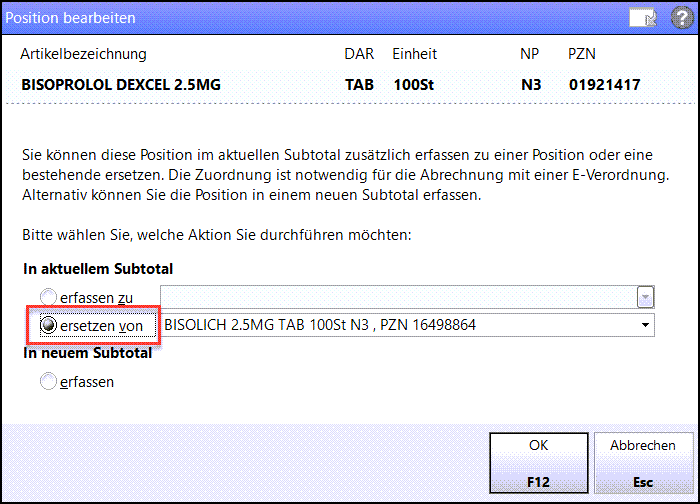
-
Der Artikel wird getauscht.
Positionen, die einem Artikel hinzugefügt werden, sind im Verkaufsfenster mit einem Pluszeichen (+) dargestellt:

Diese Darstellung gilt für Gebühren, Sonder-PZN wie auch weitere Artikel (TA1-Stückelung), die zusammen mit einer E-Verordnung abgerechnet werden sollen.
Nach TA1 (Technischen Anlage 1) darf unter gewissen Umständen bei einer Verordnung offiziell gestückelt werden. Dazu muss ggf. ein weiterer Artikel zur Abgabe erfasst werden. Gehen Sie dazu wie folgt vor:
-
Erfassen Sie einen neuen Artikel, entweder durch Scannen oder Eingabe des Artikelnamens.
-
Das Fenster Position bearbeiten wird geöffnet. Wählen Sie erfassen zu und wählen Sie den entsprechenden Artikel aus der Auswahlliste.

-
Bestätigen Sie mit OK - F12. Der Artikel wird getauscht.
-
Nach Zuordnung des erfassten Artikels zur E-Rezept-Verordnung erfolgt eine Retaxations-Überprüfung, die ggf. bei Verletzung der Abgabebestimmungen eine entsprechende Hinweismeldung anzeigt. Folgen Sie den Anweisungen in der Hinweismeldung.
Ist die verordnete PZN Bestandteil der Liste gemäß § 129 Absatz 2b SGB V (sog. Dringlichkeitsliste Kinderarzneimittel Herbst-Winter 2023/24 des BfArM), dann können Sie bei Nichtverfügbarkeit eine Rezeptur abgeben.
-
In der Dropdown-Liste der Verordnungszeile wählen Sie den Eintrag Rezeptur-Abgabe Dringlichk.
In diesem Fall ändert sich der vom Arzt verordnete Artikel nicht! Es handelt sich um eine erweiterte Abgabe bei Nichtverfügbarkeit. -
In der zweiten Verordnungszeile wird das Rezeptur-Symbol eingeblendet. Bei Klick auf das Symbol wechslen Sie direkt in die Rezepturen.
-
Wählen Sie die entsprechende Rezeptur aus und übernehmen diese in den Rezeptscan.
-
Anschließend werden Sie in einem Hinweisfenster aufgefordert, ein Sonderkennzeichen zu setzen.
-
Wählen Sie das entsprechende Sonderkennzeichen aus.
In diesem Fall wird die Ansicht nicht vorgefiltert. -
Mit Freigeben und übernehmen - F12 übernehmen Sie die Rezeptur an die Kasse und setzen den Verkaufsvorgang wie gewohnt fort.
Dieser Vorgang ist sowohl bei Muster-16-Rezepten als auch bei E-Rezepten möglich.
Weitere Anmerkungen
Datenschutz und Datensicherheit gehören bei PHARMATECHNIK mit zu den wichtigsten Grundsätzen des Unternehmens. Dabei verlangt ein effektiver Datenschutz eine ganzheitliche Betrachtung, die neben technischen auch die juristischen und organisatorischen Fragestellungen berücksichtigt. Die von uns angebotene Rezeptscan-Funktionalität wurde anwaltlich auf ihre Vereinbarkeit mit dem einschlägigen Datenschutzrecht untersucht und als unbedenklich eingestuft. Zusätzlich wurden die erlangten Prüfungsergebnisse mit einer zuständigen Landesdatenschutzbehörde abgestimmt, die jene grundsätzliche rechtliche Beurteilung teilt.
Anmerkungen zum Datenschutz bei der Speicherung von Rezeptbild-Dateien finden Sie in folgendem Hilfethema: 'Rezeptbilddateien speichern'.
-
Bei bestimmten generischen Artikeln fehlen die für ein E-Rezept notwendigen spezifischen Daten. Diese Artikel können daher nicht abgegeben bzw. zu einem E-Rezept hinzu erfasst werden. Sie erhalten dann eine entsprechende Hinweismeldung. (
-
Die Abrechnungsdaten sind bei E-Rezepten deutlich umfangreicher als bei Papierrezepten. Wenn nicht die gesamten abrechnungsrelevanten Daten zu einem Artikel vorliegen, kann der Artikel auf E-Rezept nicht abgerechnet werden. Daher verhindert IXOS die Abgabe von Artikeln, die von der Apotheke manuell vorerfasst wurden, bis sie durch die ABDATA ausgeliefert und in die Artikeltaxe aufgenommen werden.
Sie werden durch eine Meldung darauf hingewiesen:
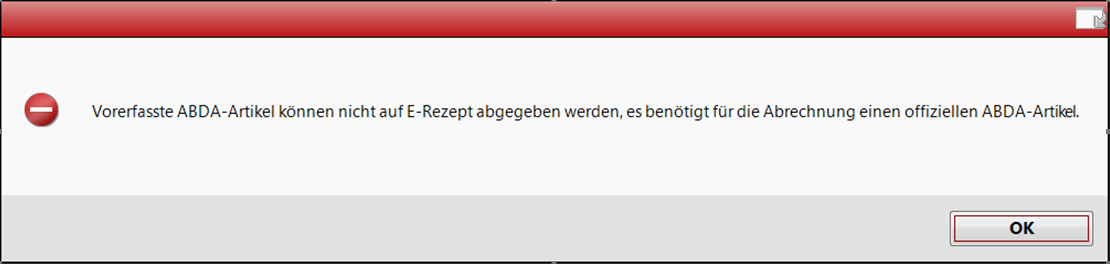
Weitere Info und Funktionen
Tipps & Tricks: Reinigen Ihres Rezeptscanners
Tipps&Tricks: Informationen zum E-Rezept hinterlegen