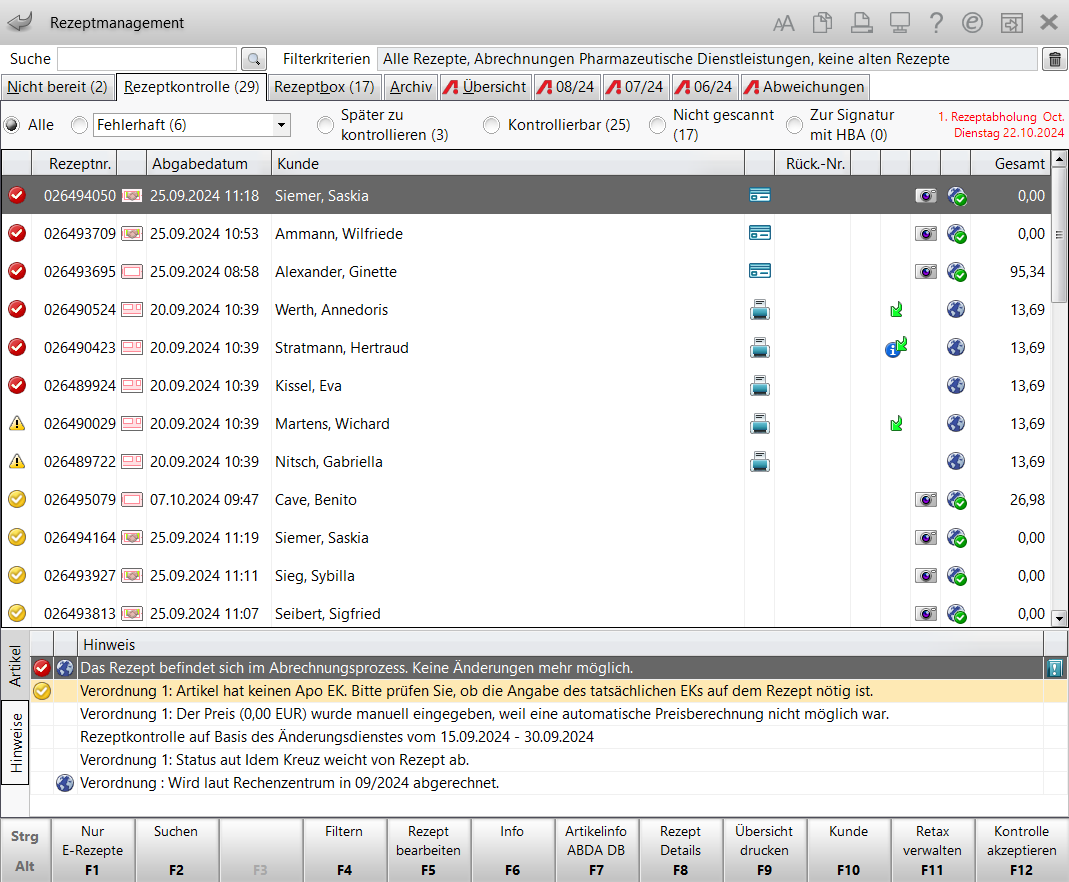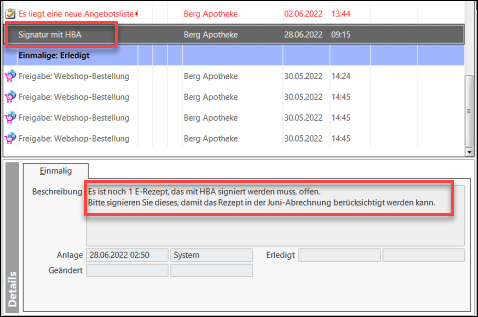Rezepte in der Rezeptkontrolle
Das betrifft insbesondere nicht abrechenbare, fehlerhafte bzw. verbesserungsbedürftige Rezepte oder Rezepte, bei denen eine qualifizierte elektronische Signatur fehlt.
Rezept suchen
Im Feld Suche können Sie gezielt nach einer Rezept-Nr. / ID suchen.
Anzeige filtern
Damit Sie die Anzeige der Rezepte im Register Rezeptkontrolle zielgerichteter an Ihren momentanen Informationsbedarf anpassen können, stehen Ihnen folgende Filtermöglichkeiten zur Verfügung:
Zeigt alle zur Kontrolle bereiten Rezepte an. Dies sind alle per Apo-TI ans Rechenzentrum gesendeten Rezepte.
Wählen Sie den Prüfstatus der anzuzeigenden Rezepte aus der Liste.
- Status Fehlerhaft
 .
. - Status Verbesserbar

- man. Prüfstatuswechsel - Rezepte, dessen Hinweismeldungen manuell ignoriert wurden, so dass der Prüfstatus verbessert wurde:
 - Verbesserbares Rezept mit aktivem Hinweis auf Verbesserbarkeit und ignorierten Hinweisen.
- Verbesserbares Rezept mit aktivem Hinweis auf Verbesserbarkeit und ignorierten Hinweisen. - Rezept mit ausschließlich ignorierten Hinweisen.
- Rezept mit ausschließlich ignorierten Hinweisen.
- Manuelle Kontrolle - Rezepte mit
 fehlerfreiem Status, welche aufgrund folgender Vorgaben manuell zu kontrollieren sind:
fehlerfreiem Status, welche aufgrund folgender Vorgaben manuell zu kontrollieren sind:- Per Einstellungen - Alt+F12 zur manuellen Kontrolle angeforderte Rezepte.
- Mit erneut kontrollieren - Strg+F11 aus der Rezeptbox verschobene
 fehlerfreie Rezepte. Diese sind mit einem grünen Pfeil-Symbol
fehlerfreie Rezepte. Diese sind mit einem grünen Pfeil-Symbol  versehen.
versehen. - Rezepte mit
 Hinweis von ApoTI, welcher eine Hinweismeldung enthält. Diese Meldung könnte abrechnungsrelevant sein.
Hinweis von ApoTI, welcher eine Hinweismeldung enthält. Diese Meldung könnte abrechnungsrelevant sein. - Rezepte mit
 Hinweis von ApoTI (auch ohne Hinweismeldung), welche noch nicht im Backoffice gescannt wurden.
Hinweis von ApoTI (auch ohne Hinweismeldung), welche noch nicht im Backoffice gescannt wurden. - Rezepte, welche entsprechend der IXOS-Prüfung nach Backoffice-Scan einen Hinweis enthalten, der eine manuelle Kontrolle erforderlich macht (z.B. Zuzahlungsstatus prüfen, spezielle BtM-Prüfungen).
Von der Rezeptkontrolle mit später kontrollieren - F11 zurückgehaltene Rezepte ![]() (die Funktion verhindert die Übermittlung der Rezepte ans Rechenzentrum nicht).
(die Funktion verhindert die Übermittlung der Rezepte ans Rechenzentrum nicht).
Zeigt alle nicht von der Kontrolle zurückgestellten Rezepte ohne Abholung und ohne Rückstellung.
Rezepte, welche noch nicht mit dem Backoffice-Scanner gescannt wurden.
Rezepte, die eine Signatur mit dem HBA erfordern, sind mit dem folgenden Symbol gekennzeichnet: ![]() .
.
Eine Beschreibung zum Signieren lesen Sie in Verordnungskorrekturen mit elektronischem Heilberufsausweis (eHBA) signieren
Ist dies der Fall, so erstellt IXOS automatisch daraus eine Aufgabe, die in den Notes erscheint und darauf hinweist, wie viele offene Rezepte noch mit dem HBA signiert werden müssen
Die aktuell eingestellten Filter werden im Feld Filterkriterien angezeigt.
Die Tabelle
Die Rezepte sind nach Status sortiert gelistet:
(![]() -->
-->![]() -->
-->![]() -->
-->![]() )
)
Zunächst sind die nicht abrechenbaren Rezepte gelistet, gefolgt vom Ampel-Prinzip.
Rezepte ohne Status werden im Anschluss daran absteigend nach Datum gezeigt.
Weitere Informationen zur Anzeige in der Tabelle erhalten Sie in folgendem Hilfethema: 'Rezeptmanagement'
Eine rote Hervorhebung von Rezepten bedeutet mit Rezeptmanagement 'Profi', dass zu dem gescannten Rezeptbild kein Verkauf zugeordnet werden konnte. Nehmen Sie die Zuordnung manuell vor. Mehr dazu im Thema 'Rezeptbild einem Verkauf zuordnen'.
Der Detailbereich
Im Detailbereich können Sie zwischen den Registern Artikel und Hinweise umschalten.
Register Artikel
Zeigt die Artikelinformationen des markierten Rezeptes inklusive der Angabe der zugeordneten Verordnungszeile.
Register Hinweise
Zeigt detaillierte Hinweise zum Prüfstatus und gibt den Zeitpunkt an, bis zu welchem Zeitpunkt Rezeptänderungen möglich sind (ausgenommen nicht abrechenbare Rezepte)
Folgende Kontextmenübefehle stehen je nach Artikel/Rezept in beiden Registern zur Verfügung:
-
Rezeptinformationen in Zwischenablage kopieren - kopiert sofern vorhanden die Rezeptnummer, die E-Rezept-ID, die PZN und die Chargennummer in die Zwischenablage zur weiteren Verwendung.
-
Artikelinformationen - öffnet das zugehörige Fenster; bei BtM-Artikeln auch das Fenster BtM-Info.
-
Chargenkorrektur für Rezeptabrechnung - öffnet das Fenster Chargen für Rezeptabrechnung erfassen und prüfen. Mehr dazu in Chargenkorrektur.
Um Rezepte detailliert kontrollieren zu können, nutzen Sie die Funktion Rezept Details - F8.
 Es öffnet sich die Detailansicht für das in der Übersicht markierte Rezept. Nach abgeschlossener Kontrolle wählen Sie Kontrolle akzeptieren - F12, um das Rezept in die Rezeptbox zu verschieben.
Es öffnet sich die Detailansicht für das in der Übersicht markierte Rezept. Nach abgeschlossener Kontrolle wählen Sie Kontrolle akzeptieren - F12, um das Rezept in die Rezeptbox zu verschieben.
Mehr zum Verschieben von Rezepten in die nächste Abrechnungsphase lesen Sie in Übergreifend verfügbare Funktionen in den Übersichten.
Es kann vorkommen, dass ein gescanntes Rezept keinem Verkauf zugeordnet werden konnte. Das Rezept können Sie dann wie folgt manuell zuordnen.
Wählen Sie Rezept Details - F8, um Rezepte zu bearbeiten, die gescannt, jedoch noch keinem Verkauf zugeordnet wurden.
 Es öffnet sich das Fenster Rezeptbild zuordnen.
Es öffnet sich das Fenster Rezeptbild zuordnen.
Mehr dazu im Thema 'Rezeptbild einem Verkauf zuordnen'.
Nehmen Sie hier die Zuordnung vor und kontrollieren Sie das Rezept dann wie oben beschrieben.
Weitere verfügbare Funktionen
In den Übersichten des Moduls Rezeptmanagement stehen Ihnen die in folgendem Hilfethema aufgeführten Funktionen zur Verfügung: 'Übergreifend verfügbare Funktionen in den Übersichten'