Kostenvoranschlag
Standardmäßig sind die Dokumente mit einer Gültigkeit von 30 Tagen ab Erstellung versehen, welche auch auf dem Ausdruck ausgewiesen wird.
Nach der Genehmigung durch den Kostenträger bzw. nach der Zustimmung des Kunden bzw. Arztes können Sie die erfassten Artikel direkt in den Verkauf übernehmen.
Im Kostenvoranschlag werden Preise ausgewiesen, die für den Kostenträger relevant sind (Abrechnungspreise). Im Angebot werden die Preise verwendet die für den Kunden relevant sind, z.B. Nettokunden werden berücksichtigt.
Sie finden das Modul ![]() Kostenvoranschlag auf dem IXOS-Desktop und in der IXOS-Menüleiste im Menü
Kostenvoranschlag auf dem IXOS-Desktop und in der IXOS-Menüleiste im Menü ![]() Verkauf.
Verkauf.
Die kostenpflichtige Ausprägung elektronischer Kostenvoranschlag des Moduls bietet eine in den Verkaufsprozess voll integrierte elektronische Erstellung, Übermittlung und Verwaltung von Kostenvoranschlägen. Ausführliche Informationen erhalten Sie im Thema 'Elektronischen Kostenvoranschlag anlegen und bearbeiten'
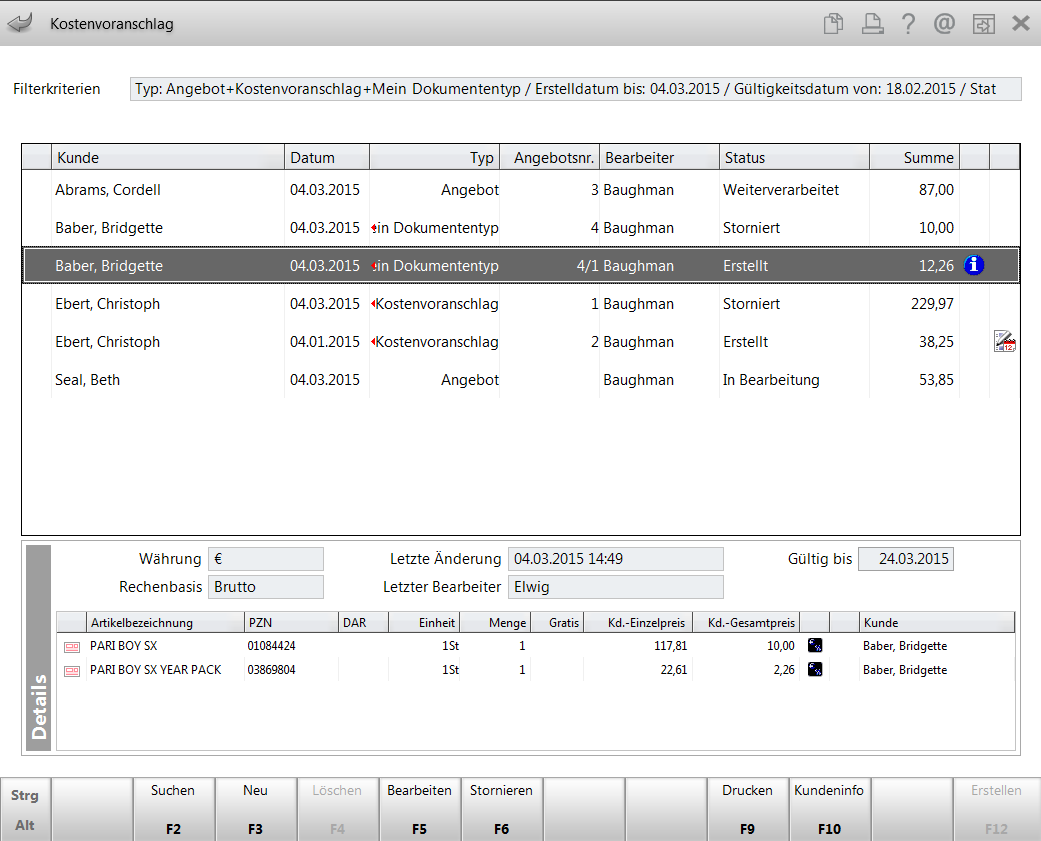
Im oberen Bereich des Fensters sehen Sie folgende Informationen:
- Filterkriterien - Anzeige der standardmäßig oder über die erweiterte Suche vorgegebenen Kriterien zur Anzeige der Dokumente in der Auflistung.
Standardmäßig werden nur Dokumente im Zustand Erstellt und In Bearbeitung angezeigt. Nutzen Sie die erweitere Suche, um alle Dokumente anzuzeigen.
- Kunde - Kundenname
- Datum - Anlagedatum des Dokuments. Der Tooltipp weist das Datum der Erstellung, der Speicherung und das aktuelle Gültigkeitsdatum aus.
- Typ - Art des Dokuments
- Belegnr. - Nummer des erstellten Belegs
- Bearbeiter - Mitarbeiter, der das Dokument erfasst hat
- Status - Zustand der Bearbeitung
- In Bearbeitung - Dokument wurde angelegt, Artikel erfasst und vorläufig gespeichert.
- Erstellt - Dokument wurde erstellt und ggf. ausgedruckt.
- Weiterverarbeitet - Nach Zusage des Adressaten wurden die Artikel in den Verkauf (Kasse oder Faktura) übernommen.
- Storniert - Der Vorgang wurde storniert.
- Summe - Gesamtbetrag des Belegs
- Icon
 - Zum Dokument wurde eine Information hinterlegt.
- Zum Dokument wurde eine Information hinterlegt. - Icon
 - Die Gültigkeit des Kostenvoranschlags bzw. Angebots ist abgelaufen.
- Die Gültigkeit des Kostenvoranschlags bzw. Angebots ist abgelaufen.
Im Detailbereich sehen Sie detaillierte Informationen zum oben markierte Dokument:
- Währung, in welcher der Auftrag erstellt wurde
- Rechenbasis - Zeigt an, mit welcher Rechenbasis das Dokument ausgewiesen wird. Mögliche Werte: Brutto, Netto.
- Letzte Änderung - Datum und Uhrzeit der letzten Änderung am Dokument
- Letzter Bearbeiter - Mitarbeiter, der den Vorgang als letztes erfasst, erstellt, bearbeitet oder weiterbearbeitet hat
- Gültig bis - Datum, zu welchem der Kostenvoranschlag bzw. das Angebot ausläuft
- Auflistung der Artikel
- Icon Verkaufsart: Zeigt die Verkaufsart der Position.
 Normalverkauf,
Normalverkauf,  GKV-Rezept,
GKV-Rezept,  Privatrezept,
Privatrezept,  Grünes Rezept,
Grünes Rezept,  BtM-Rezept
BtM-Rezept - Artikelbezeichnung und weitere Artikeldetails.
- PZN - Zeigt die Pharmazentralnummer.
- DAR - Zeigt die Darreichungsform.
- Menge - Zeigt die Menge für die Position. Ein - (Minus) signalisiert ein Storno.
- Gratis - Zeigt die Gratismenge der Position. Ein - (Minus) signalisiert ein Storno.
- Abgerechnet - Zeigt die bereits abgerechnete Menge.
- NL - Zeigt die Nachliefermenge der Position.
- VK - Zeigt den Standard-VK an. Wenn ein Referenzpreis vorhanden ist, wird dieser angezeigt.
- Kundenpreis - Tatsächlich vom Kunden zu zahlender Preis pro Stück, inkl. Rabatte o. Ä.
Ein - (Minus) signalisiert ein Storno. - Gesamtpreis - Tatsächlich vom Kunden zu zahlender Preis für die gesamte Position, inkl. Rabatte o. Ä.
Ein - (Minus) signalisiert ein Storno. - Icon Mehrwertsteuersatz -
 volle MwSt.,
volle MwSt.,  verminderte MwSt.,
verminderte MwSt.,  keine MwSt.
keine MwSt. - Kunde - Kundenzuordnung für diesen Artikel. Kostenvoranschläge und Angebote erstellen Sie über alle Subtotals für einen Kunden.
- Icon Verkaufsart: Zeigt die Verkaufsart der Position.
Kostenvoranschlag oder Angebot anlegen oder erstellen
- Wählen Sie Neu - F3.Das Fenster Dokumententyp auswählen öffnet sich.
- Wählen Sie den gewünschten Dokumenttyp (Kostenvoranschlag, Angebot oder selbst angelegtes Formular) aus und bestätigen die Auswahl mit OK - F12.
Falls keiner der vorgeblendeten Dokumententypen den Anforderungen entspricht, dann erstellen Sie einen neuen Dokumententyp oder ändern einen vorgegebenen.
Mehr dazu im Thema 'Dokumenttyp anlegen und verändern'.
Das Fenster Kontaktauswahl öffnet sich. - Suchen Sie den Kontakt heraus oder legen Sie diesen, bspw. auch als Laufkunden an.
Mehr dazu im Thema 'Kunde zuordnen'.
Diese Zuordnung kann später für alle Subtotals geändert werden. Zuordnungen der Subtotals zu verschiedenen Kunden sind nicht möglich.Schließen Sie die Auswahl mit OK - F12 ab.
Die Kasse öffnet sich. - Erfassen Sie die gewünschten Artikel mit sämtlichen Angaben, wie bspw. Rabatte.Sie können auch Barverkaufspositionen erfassen. Mehr dazu im Thema 'Barverkäufe durchführen'.
- Wählen Sie ggf. Texte einfügen - Alt+F9, um eine abweichende Adresse einzugeben, welche als Adressat auf das Dokument gedruckt werden soll (bspw. der Kostenträger des Kunden im Fall eines Kostenvoranschlags). Auch eine Anfangs- und Endbeschreibung, welche analog zu Rechnungen aufgedruckt werden soll, geben Sie hier ein.
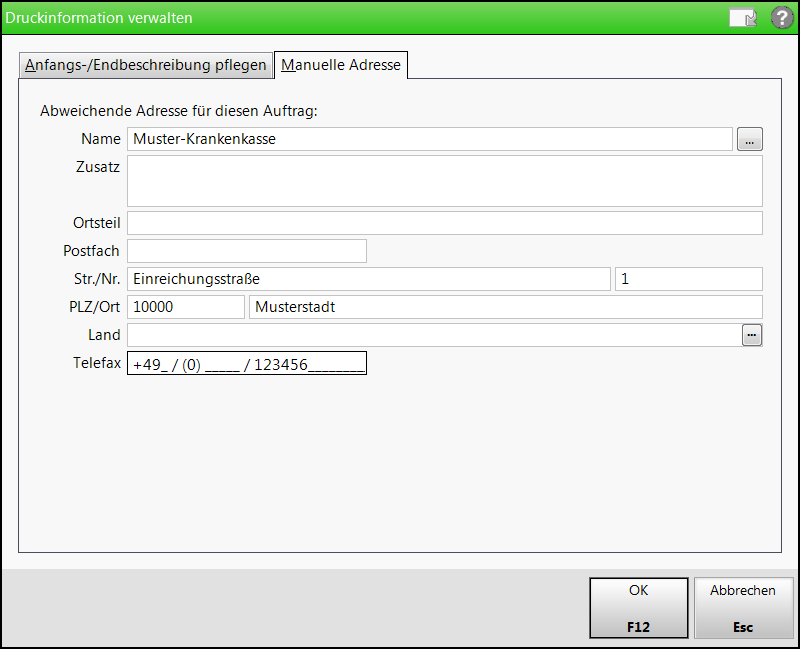
- Je nachdem wie Sie weiter verfahren möchten, ob Sie die Eingaben vorläufig speichern oder das Dokument erstellen und ausdrucken möchten, wählen Sie eine der folgenden Funktionen:
- Speichern & Schließen - F1 zum vorläufigen Speichern der Daten.
- Erstellen - F12 zum Erstellen und Ausdrucken des Dokuments
- Wenn Sie das Dokument erstellt haben, wird es in der Druckvorschau angezeigt und zum Ausdrucken angeboten. Wählen Sie Drucken / Senden - F12.
Mehr dazu im Thema 'Kostenvoranschlag oder Angebot drucken'.
 Die Daten werden gespeichert und das Dokument wird in der Übersicht zum Modul Kostenvoranschlag im Status In Bearbeitung bzw. Erstellt angezeigt.
Die Daten werden gespeichert und das Dokument wird in der Übersicht zum Modul Kostenvoranschlag im Status In Bearbeitung bzw. Erstellt angezeigt.
Damit haben Sie einen Kostenvoranschlag oder ein Angebot angelegt oder erstellt. Der Kostenvoranschlag wird eingereicht bzw. das Angebot wird vom Kunden oder Arzt überdacht.
Wenn die Genehmigung bzw. Zustimmung eingetroffen ist, dann können Sie den Verkauf der Artikel abwickeln. Mehr dazu im Thema 'Dokument weiterverarbeiten'.
Kostenvoranschlag oder Angebot bearbeiten
Einen Kostenvoranschlag und ein Angebot können Sie bearbeiten, solange diese im Status In Bearbeitung oder Erstellt sind.
Gehen Sie wie folgt vor:
- Markieren Sie den Vorgang in der Übersicht.
- Wählen Sie Bearbeiten - F5.
 Die Kasse öffnet sich.
Die Kasse öffnet sich. - Nehmen Sie hier die Änderungen an den Mengen, Artikeln usw. vor.
- Schließen Sie die Bearbeitung ab:
- Dokumente im Status Erstellt können Sie mit Erstellen - F12 abschließen, d.h. erneut erstellen.
 Das Gültigkeitsdatum wird ab dem aktuellen Tag neu berechnet und aufgedruckt.
Das Gültigkeitsdatum wird ab dem aktuellen Tag neu berechnet und aufgedruckt. - Dokumente im Status In Bearbeitung können Sie sowohl mit Speichern & Schließen - F1 zur vorläufigen Speicherung abschließen, als auch mit Erstellen - F12 abschließen.
 Ein bereits erstelltes Dokument wird automatisch storniert. Das neue Dokument wird mit einer fortlaufenden Nummer an der ursprünglichen Auftragsnummer versehen, z.B. 2/1.
Ein bereits erstelltes Dokument wird automatisch storniert. Das neue Dokument wird mit einer fortlaufenden Nummer an der ursprünglichen Auftragsnummer versehen, z.B. 2/1. - Dokumente im Status Erstellt können Sie mit Erstellen - F12 abschließen, d.h. erneut erstellen.
Damit haben Sie einen Kostenvoranschlag oder ein Angebot bearbeitet.
Kostenvoranschlag oder Angebot löschen
Kostenvoranschläge oder Angebote im Status In Bearbeitung können Sie mit Löschen - F4 komplett löschen.
Kostenvoranschlag bzw. Angebot stornieren
Wenn ein erstellter Kostenvoranschlag bzw. Angebot (Status: Erstellt) nicht weiterverfolgt werden soll, können Sie das Dokument stornieren.
Wählen Sie dazu Stornieren - F6.
Kundeninformation anzeigen
Um die Kontaktdaten des Kunden zum markierten Vorgang anzuzeigen, wählen Sie Kundeninfo - F10.
Kostenvoranschlag oder Angebot kopieren
Einen Kostenvoranschlag und ein Angebot können Sie kopieren, um für den gleichen Kunden einen Kostenvoranschlag oder ein Angebot mit den gleichen Artikeln angeboten zu bekommen.
Man kann auch für einen anderen Kunden ein Dokument kopieren, dafür muss der Kunde in der Kasse gewechselt werden.
Gehen Sie wie folgt vor:
- Markieren Sie den Vorgang in der Übersicht.
- Wählen Sie Kopieren - Strg+F5.
 Das Fenster Dokumententyp auswählen öffnet sich.
Das Fenster Dokumententyp auswählen öffnet sich. - Wählen Sie den Dokumententyp aus.
 Die Kasse öffnet sich.
Die Kasse öffnet sich. - Nehmen Sie hier ggf. Änderungen an den Mengen, Artikeln usw. vor.
- Je nachdem wie Sie weiter verfahren möchten, ob Sie die Eingaben vorläufig speichern oder das Dokument erstellen und ausdrucken möchten, wählen Sie eine der folgenden Funktionen:
- Speichern & Schließen - F1 zum vorläufigen Speichern der Daten.
- Erstellen - F12 zum Erstellen und Ausdrucken des Dokuments
- Wenn Sie das Dokument erstellt haben, wird es in der Druckvorschau angezeigt und zum Ausdrucken angeboten. Wählen Sie Drucken / Senden - F12.
Mehr dazu im Thema 'Kostenvoranschlag oder Angebot drucken'.
 Die Daten werden gespeichert und das Dokument wird in der Übersicht zum Modul Kostenvoranschlag im Status In Bearbeitung bzw. Erstellt angezeigt.
Die Daten werden gespeichert und das Dokument wird in der Übersicht zum Modul Kostenvoranschlag im Status In Bearbeitung bzw. Erstellt angezeigt.
Damit haben Sie einen Kostenvoranschlag oder ein Angebot kopieren und ggf. bearbeitet.
Information zum Dokument hinterlegen
Sie können zum ausgewählten Dokument eine Information hinterlegen.
Gehen Sie wie folgt vor:
- Wählen Sie Infotext - Strg+F6.
 Das Fenster Dokumenteninformation öffnet sich.
Das Fenster Dokumenteninformation öffnet sich.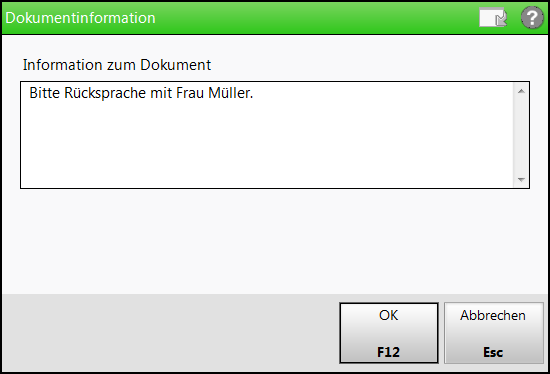
Mehr dazu im Thema 'Information zum Auftrag hinzufügen und einsehen'.
- Geben Sie die Information ein.
- Schließen Sie die Eingabe mit OK - F12 ab.
 Die Information wird gespeichert und in der Übersicht mit dem
Die Information wird gespeichert und in der Übersicht mit dem  Info-Icon angezeigt.
Info-Icon angezeigt.
Damit haben Sie eine Information zum Dokument hinterlegt.
Druckeinstellungen festlegen
Wählen Sie Druckeinstellungen - Strg+F9, um die Druckeinstellungen für die Belege einzusehen bzw. zu ändern.
Mehr dazu im Thema 'Druckeinstellungen - Übersicht'.
Kostenvoranschlag oder Angebot auf 'Erledigt' setzen
Für den Fall, dass Sie einen Kostenvoranschlag oder ein Angebot im Status 'Erstellt' nicht mit Weiterverarbeiten - Strg+F12 an die Kasse bzw. in die Faktura übernehmen möchten, bspw. wenn Sie den Verkauf an der Kasse mit dem Scannen des Rezepts neu beginnen möchten, dann haben Sie die Möglichkeit, den Kostenvoranschlag oder das Angebot auf 'Erledigt' zu setzen.
Nutzen Sie dafür die Funktion Erledigt setzen - Strg+F11.
Ein derart gekennzeichneter Vorgang wird standardmäßig nicht mehr in der Übersicht angezeigt, so dass Sie eine bessere Übersicht über die aktuellen Kostenvoranschläge bzw. Angebote behalten können.
Mit Filtern - F2 können Sie diese Vorgänge jedoch wieder einblenden.
Anzeige des Gültigkeitsdatums eines Dokuments
Das jeweils aktuelle Gültigkeitsdatum wird in der Übersicht im Tooltipp am Datum angezeigt.
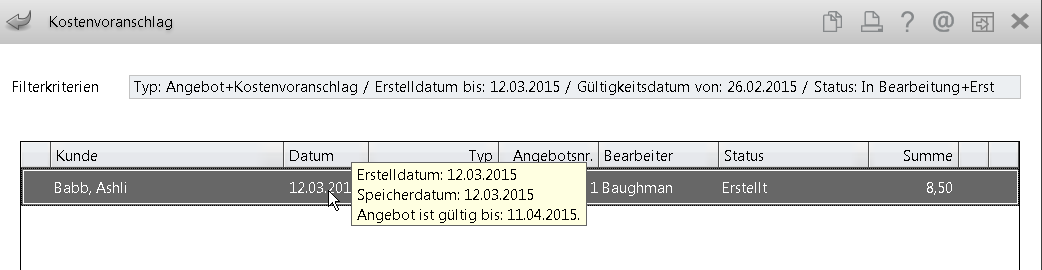
Ist das Gültigkeitsdatum bereits abgelaufen, so wird in der Übersicht in der letzten Spalte das ![]() Icon angezeigt.
Icon angezeigt.
Anzeige des Bezugs von abgewickelten Verkäufen in der Übersicht des Kostenvoranschlags
In der Übersicht des Kostenvoranschlags ist bei weiterverarbeiteten Dokumenten im Tooltipp des Status Weiterverarbeitet der Bezug zu dem Kassenbeleg bzw. der Auftragsnummer angezeigt.
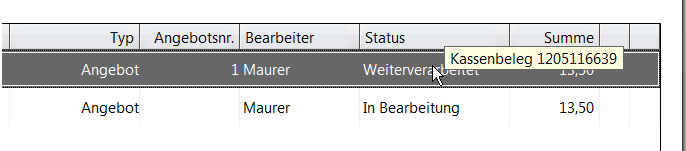
Anzeige des Bezugs von abgewickelten Verkäufen in der Verkaufsverwaltung
Aus der Auflistung der Artikel in der Verkaufsverwaltung können Sie für einen markierten Artikel mit Details - F8 Detailangaben zum Artikel abrufen.
Wenn der Verkauf auf einem Kostenvoranschlag bzw. einem Angebot basiert, so wird im Register VK-Preise das Dokument mit Angebotsnummer im Feld Basierend auf referenziert.
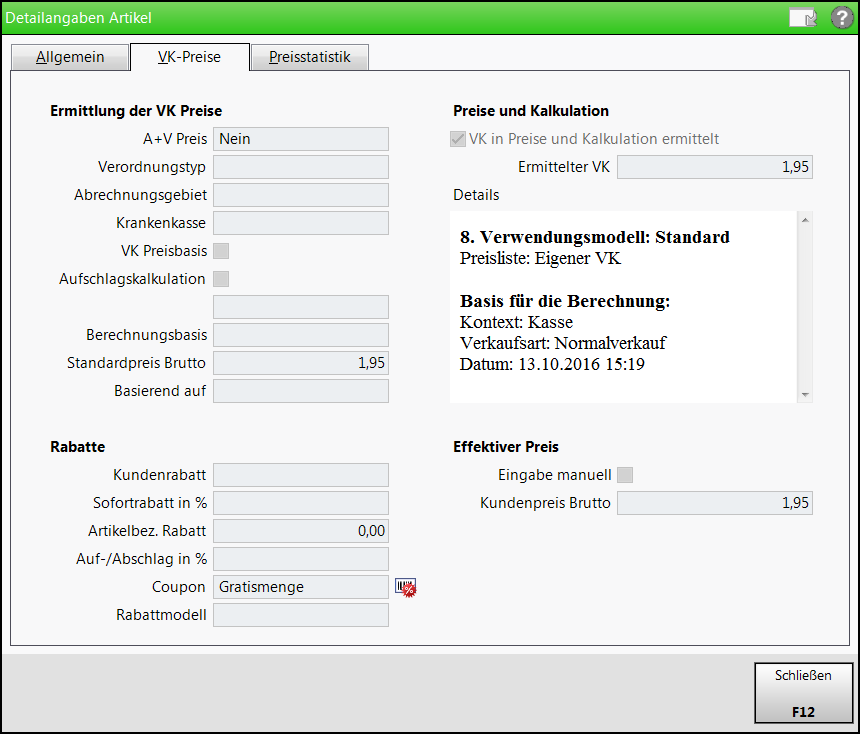
Mehr dazu im Thema 'Detailangaben zur aktuell ausgewählten Position aufrufen'.
Weitere Info und Funktionen
