Dokumenttyp anlegen und verändern
Kurz erklärt
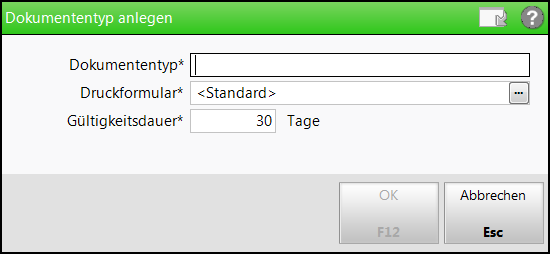
Sie haben folgende Möglichkeiten zur Auswahl bzw. Eingabe:
- Dokumententyp - Bezeichnung des eigenen Dokumententyps
- Druckformular - Angewendetes Formular für den Ausdruck
- Gültigkeitsdauer - Gültigkeitsdauer eines Formulars dieses Dokumententyps bei Einreichung bzw. Übergabe
Dokumententyp anlegen
Eigene Dokumententypen können Sie anlegen, um ein eigenes Druckformular zu verwenden oder um die Gültigkeitsdauer von 30 Tagen zu verändern.
Ausgangssituation: Sie haben das Fenster Dokumententyp auswählen geöffnet.
Gehen Sie wie folgt vor:
- Wählen Sie Neu - F3, um einen eigenen Dokumententyp anzulegen.
 Das Fenster Dokumententyp anlegen öffnet sich.
Das Fenster Dokumententyp anlegen öffnet sich.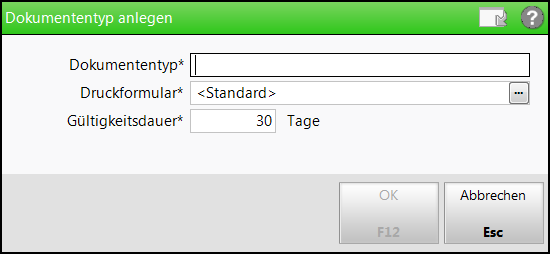
- Geben Sie eine Bezeichnung für Ihren eigenen Dokumententyp ein.
- Wählen Sie ggf. im Feld Druckformular mit Klick auf den
 Browse-Button ein eigenes Druckformular aus, welches Sie im Modul Druckformulare per Expertenkopie hinterlegt haben.
Browse-Button ein eigenes Druckformular aus, welches Sie im Modul Druckformulare per Expertenkopie hinterlegt haben.Übernehmen Sie das Formular mit Übernehmen - F12 als Druckformular.
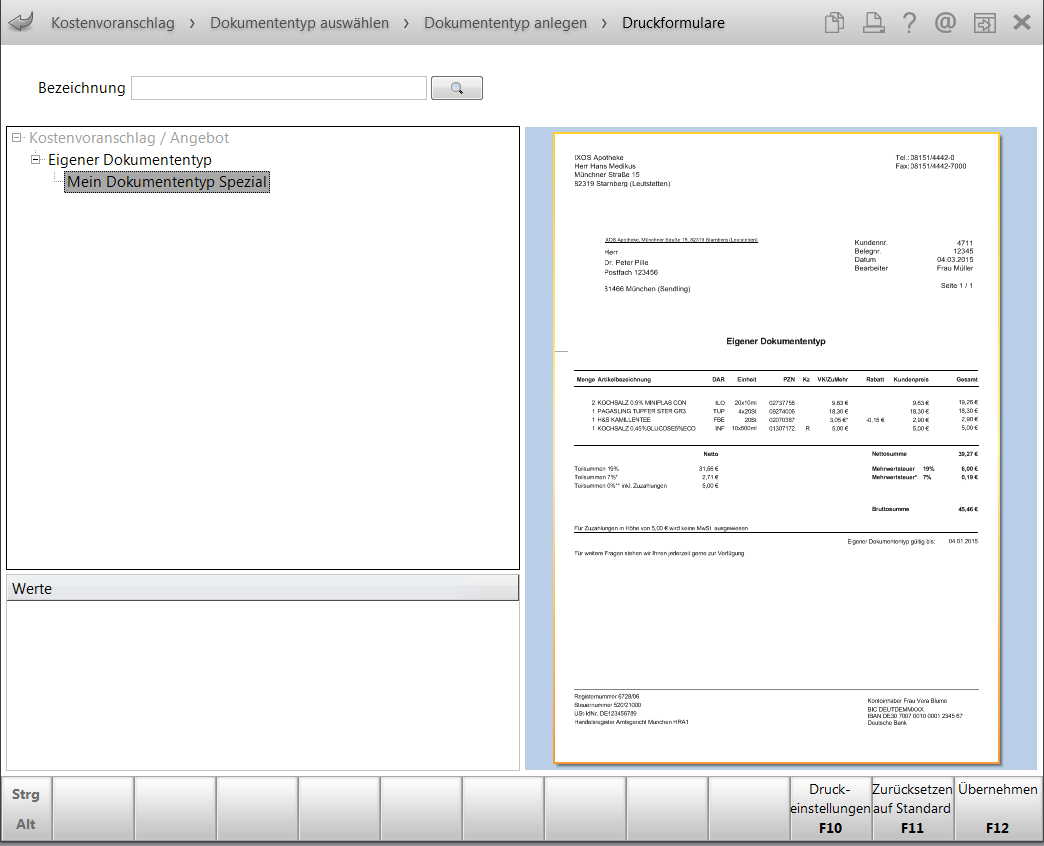
- Ändern Sie ggf. die Gültigkeitsdauer des Dokumententyps.
Damit legen Sie fest, wie lange ein Kostenvoranschlag oder ein Angebot nach der Erstellung und Versendung/Aushändigung an den Kostenträger bzw. den Kunden oder Arzt gültig sein soll.
Die Gültigkeitsdauer wird auf dem Ausdruck ausgewiesen.
- Wählen Sie OK - F12, um die Eingaben zu speichern.
Damit haben Sie einen eigenen Dokumententyp angelegt.
Dokumententyp bearbeiten
Für die vorgegebenen Dokumententypen Angebot und Kostenvoranschlag können Sie die standardmäßig hinterlegte Gültigkeitsdauer von 30 Tagen ändern.
Eigene Dokumententypen können Sie generell verändern.
Ausgangssituation: Sie haben die Übersicht des Kostenvoranschlags geöffnet.
Gehen Sie wie folgt vor:
- Wählen Sie Neu - F3.
 Das Fenster Dokumententyp auswählen öffnet sich.
Das Fenster Dokumententyp auswählen öffnet sich. - Selektieren Sie den Dokumententyp, welchen Sie verändern möchten.
- Wählen Sie Bearbeiten - F5
 Das Fenster Dokumententyp bearbeiten öffnet sich.
Das Fenster Dokumententyp bearbeiten öffnet sich.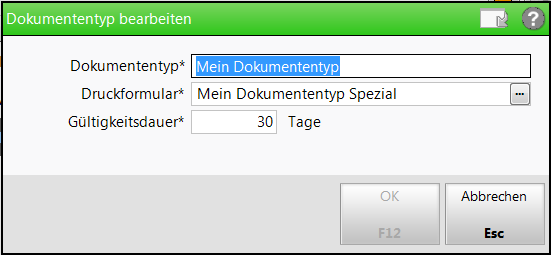
- Nehmen Sie die gewünschten Änderungen vor.
- Wählen Sie OK - F12, um die Eingaben zu speichern.
Damit haben Sie einen Dokumententyp bearbeitet.
Das jeweils aktuelle Gültigkeitsdatum ist in der Übersicht im Tooltipp am Datum zu sehen.
Ist das Gültigkeitsdatum bereits abgelaufen, so wird in der Übersicht in der letzten Spalte das ![]() Icon angezeigt.
Icon angezeigt.
Weitere Info und Funktionen
