Preis-Verwendungsmodell anlegen und bearbeiten
Möchten Sie das Preis-Verwendungsmodell auf bestimmte Uhrzeiten an bestimmten Wochentagen beschränken, so können Sie zusätzlich einen Zeitplan zuweisen.
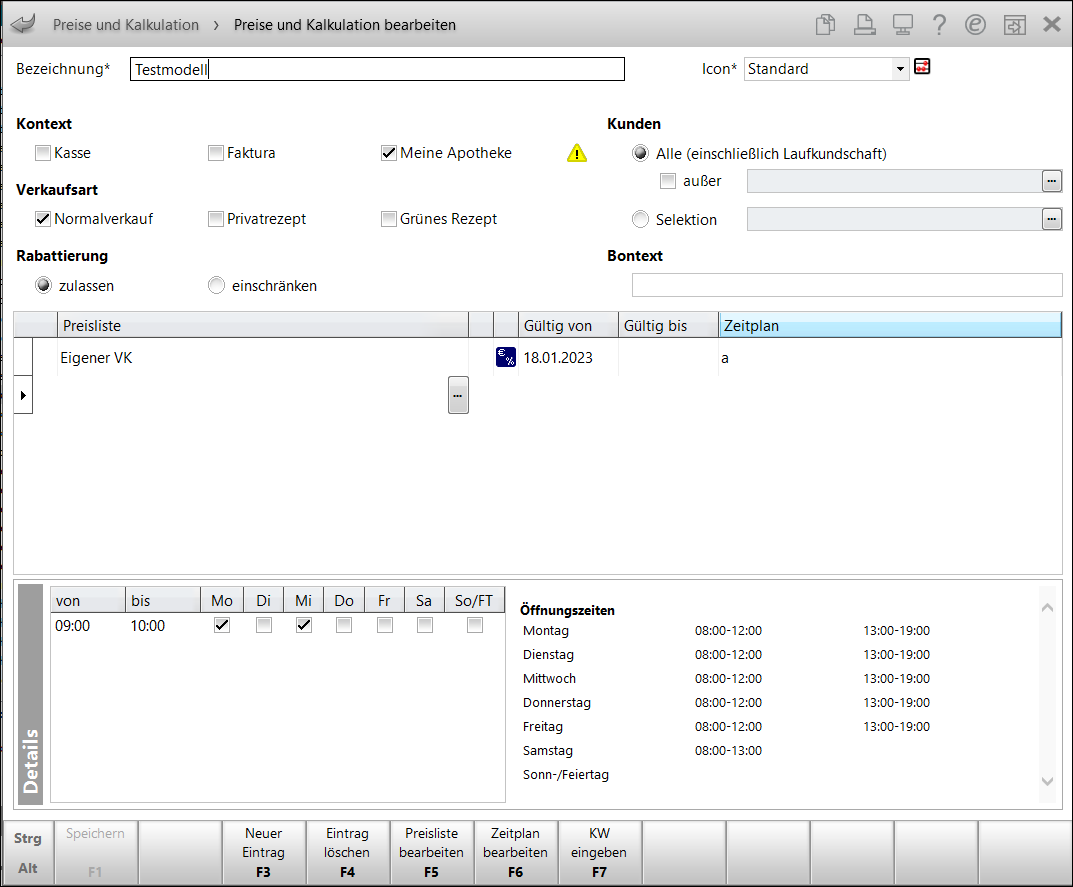
Im oberen Bereich Fenster legen Sie folgende Informationen zur Definition des Preis-Verwendungsmodells fest:
- Bezeichnung - Geben Sie eine Bezeichnung für das Preis-Verwendungsmodell vor.
- Icon - Legen Sie fest, mit welchem Icon der VK, welcher aufgrund dieses Verwendungsmodells ermittelt wurde, in Artikeltrefferlisten gekennzeichnet werden soll. Sie haben folgende Möglichkeiten:
- Standard
 - Der VK wurde kalkuliert.
- Der VK wurde kalkuliert. - Datumsbezug
 - Der VK ist kalkuliert und 'datumsgesteuert'.
- Der VK ist kalkuliert und 'datumsgesteuert'. - Kundenbezug
 - Der VK ist kalkuliert und 'kundenbezogen'.
- Der VK ist kalkuliert und 'kundenbezogen'. - Zeitbezug
 - Der VK ist kalkuliert und 'zeitgesteuert'.
- Der VK ist kalkuliert und 'zeitgesteuert'. Aktion
 - Dies ist ein Aktions-VK. Das Icon wird auch im Verkauf angezeigt.
- Dies ist ein Aktions-VK. Das Icon wird auch im Verkauf angezeigt.- Abverkauf
 - Dieser Preis ist ein Abverkaufspreis. Das Icon wird auch im Verkauf angezeigt.
- Dieser Preis ist ein Abverkaufspreis. Das Icon wird auch im Verkauf angezeigt.
- Standard
- Kontext
- Kasse - Aktivieren
 Sie das Kontrollkästchen, um dieses Preis-Verwendungsmodell bei Verkäufen von der Kasse zu verwenden.
Sie das Kontrollkästchen, um dieses Preis-Verwendungsmodell bei Verkäufen von der Kasse zu verwenden. - Faktura - Aktivieren
 Sie das Kontrollkästchen, um dieses Preis-Verwendungsmodell bei Verkäufen in der Faktura zu verwenden.
Sie das Kontrollkästchen, um dieses Preis-Verwendungsmodell bei Verkäufen in der Faktura zu verwenden. - Meine Apotheke - Aktivieren
 Sie das Kontrollkästchen, um dieses Preis-Verwendungsmodellan für "Meine Apotheke" App und Web zu verwenden.
Sie das Kontrollkästchen, um dieses Preis-Verwendungsmodellan für "Meine Apotheke" App und Web zu verwenden.
- Kasse - Aktivieren
- Kunden - Kunden, für welche das Bonusmodell gelten soll.
- Alle (einschließlich Laufkundschaft) - Wählen Sie diese Option, um das Verwendungsmodell bei allen Kunden anzuwenden, unabhängig davon, ob sie im System hinterlegt sind.
 außer - Aktivieren
außer - Aktivieren  Sie das Kontrollkästchen, um eine Auswahl von Kunden auszuschließen. Wählen Sie den
Sie das Kontrollkästchen, um eine Auswahl von Kunden auszuschließen. Wählen Sie den  Browse-Button, um eine Kundenauswahl vorzunehmen, welche von diesem Verwendungsmodell ausgeschlossen wird. Die Kundenselektion wird angezeigt.
Browse-Button, um eine Kundenauswahl vorzunehmen, welche von diesem Verwendungsmodell ausgeschlossen wird. Die Kundenselektion wird angezeigt. - Selektion - Wählen Sie diese Option, um das Verwendungsmodell bei einer Auswahl von Kunden anzuwenden. Wählen Sie den
 Browse-Button, um eine Kundenauswahl vorzunehmen. Die Kundenselektion wird angezeigt.
Browse-Button, um eine Kundenauswahl vorzunehmen. Die Kundenselektion wird angezeigt.
- Alle (einschließlich Laufkundschaft) - Wählen Sie diese Option, um das Verwendungsmodell bei allen Kunden anzuwenden, unabhängig davon, ob sie im System hinterlegt sind.
- Verkaufsart - Aktivieren Sie die Verkaufsart, auf die das Preis-Verwendungsmodell angewendet werden soll. Es stehen folgende Möglichkeiten zur Verfügung: Normalverkauf, Privatrezept, Grünes Rezept
- Rabattierung - Selektieren Sie, ob weitere Rabattierungen im Verkauf zugelassen oder eingeschränkt werden sollen.
Falls eine Rabattierung eingeschränkt wird, wird der Preis nicht als Berechnungsbasis im Kundenrabattmodell herangezogen.
- Bontext - Geben Sie einen Text vor, der bei Anwendung dieses Preises auf den Kassenbon gedruckt werden soll.Um den Text tatsächlich auf den Bon zu drucken, stellen Sie sicher, dass im Modul Druckformulare im Druckformular für den Kassenbon die Optionen
 Ersparnis aus Kundenpreis ... aktiviert sind.
Ersparnis aus Kundenpreis ... aktiviert sind.
In der Tabelle ordnen Sie Preislisten einen Gültigkeitszeitraum und einen Zeitplan am Tag zu:
- Preisliste - Name der angewendeten Preisliste. Wählen Sie den
 Browse-Button, um aus dem Fenster Preislisten verwalten eine Preisliste auszuwählen. Mehr dazu im Thema 'Preislisten verwalten oder auswählen'.
Browse-Button, um aus dem Fenster Preislisten verwalten eine Preisliste auszuwählen. Mehr dazu im Thema 'Preislisten verwalten oder auswählen'.
- Icon -
 'Großhandelspreisliste Mehr dazu im Thema 'Großhandelsgeschäft'.
'Großhandelspreisliste Mehr dazu im Thema 'Großhandelsgeschäft'. - Icon -
 Bruttopreisliste,
Bruttopreisliste,  Nettopreise (Großhandels- bzw. Klinikpreisliste)
Nettopreise (Großhandels- bzw. Klinikpreisliste) - Gültig von - Beginn des Gültigkeitszeitraums. Nutzen Sie die vereinfachte Datumsauswahl über die Pfeilsymbole am rechten Rand der Tabellenzelle.
- Gültig bis - Ende des Gültigkeitszeitraums.
- Zeitplan - Name des angewendeten Zeitplans. Wählen Sie den
 Browse-Button, um aus dem Fenster Zeitplan verwalten einen Zeitplan auszuwählen. Mehr dazu im Thema 'Zeitplan auswählen'.
Browse-Button, um aus dem Fenster Zeitplan verwalten einen Zeitplan auszuwählen. Mehr dazu im Thema 'Zeitplan auswählen'.
Im Detailbereich werden folgende detaillierte Informationen zum Zeitplan angezeigt:
- Tabelle mit der Zuordnung der Uhrzeit und dem Wochentag der Gültigkeit
- Öffnungszeiten der Apotheke zur Information
Ausgangssituation: Sie haben das Modul Preise und Kalkulation gestartet. Gehen Sie dann folgendermaßen vor:
-
Wählen Sie im Fenster Preise und Kalkulation die Funktion Neuer Eintrag - F3.
 Das Fenster Preise und Kalkulation bearbeiten öffnet sich.
Das Fenster Preise und Kalkulation bearbeiten öffnet sich. - Tragen Sie im Feld Bezeichnung einen Namen für das Preis-Verwendungsmodell ein.
- Wählen Sie ggf. ein spezielles Icon zur Kennzeichnung des Preises in Artikeltrefferlisten und im Verkauf (nur Standard, Aktion und Abverkauf) aus.
- Wählen Sie den Kontext aus.
- Wählen Sie die Verkaufsart aus.
- Selektieren Sie die gewünschte Rabattierung.
- Geben Sie, wenn gewünscht, eine Selektion von Kunden vor. Mehr dazu im Thema 'Kundenselektion vornehmen'.
Mit Hilfe der Variablen beim Erstellen einer Reportabfrage über die Kundenselektion bzw. den Kundenausschluss können Sie bspw. einstellen, ob Sie Kunden mit einem bestimmten Rabattmodell oder mit einer bestimmten Höhe von Sofortrabatten ein- bzw. ausschließen möchten.
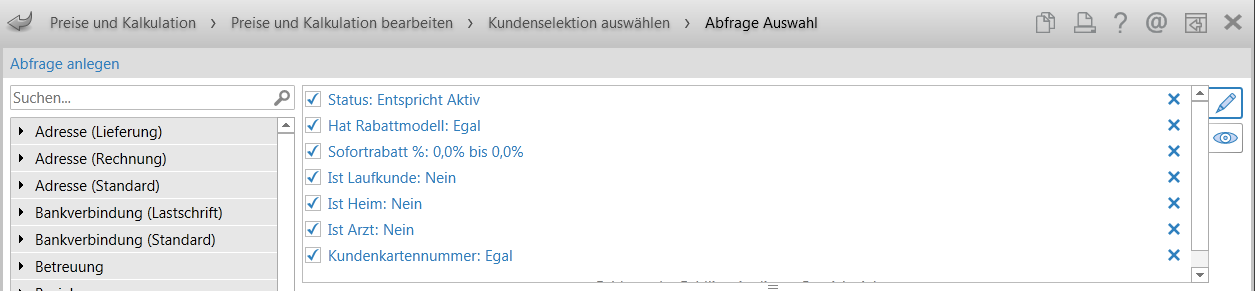
- Geben Sie, wenn gewünscht, einen Bontext ein.
- Wählen Sie Neuer Eintrag - F3 oder klicken Sie in die erste Zeile der Tabellenspalte Preisliste.
- Geben Sie in der Tabellenspalte Preisliste die Anfangsbuchstaben der gewünschten Preisliste ein und drücken Sie Enter. Oder wählen Sie den
 Browse-Button.
Browse-Button. Das Fenster Preislisten auswählen öffnet sich.
Das Fenster Preislisten auswählen öffnet sich. Selektieren Sie eine Preisliste und wählen Sie Übernehmen - F12.
- Klicken Sie auf den Pfeil am rechten Rand der Tabellenspalte Gültig von.
 Es öffnet sich die vereinfachte Datumsangabe. Selektieren Sie das gewünschte Startdatum für die Gültigkeit der Preisliste. Nutzen Sie, wenn gewünscht, auch die Eingabe der Kalenderwoche über die Funktion KW eingeben - F7. Mehr dazu im Thema 'Eingabehilfe für Gültigkeitszeitraum benutzen'.
Es öffnet sich die vereinfachte Datumsangabe. Selektieren Sie das gewünschte Startdatum für die Gültigkeit der Preisliste. Nutzen Sie, wenn gewünscht, auch die Eingabe der Kalenderwoche über die Funktion KW eingeben - F7. Mehr dazu im Thema 'Eingabehilfe für Gültigkeitszeitraum benutzen'. - Klicken Sie auf den Pfeil am rechten Rand der Tabellenspalte Gültig bis.
 Es öffnet sich die vereinfachte Datumsangabe. Selektieren Sie das gewünschte Endedatum für die Gültigkeit der Preisliste.
Es öffnet sich die vereinfachte Datumsangabe. Selektieren Sie das gewünschte Endedatum für die Gültigkeit der Preisliste. - Geben Sie in der Tabellenspalte Zeitplan die Anfangsbuchstaben des gewünschten Zeitplans ein und drücken Sie Enter. Oder wählen Sie den
 Browse-Button.
Browse-Button.  Das Fenster Zeitplan auswählen öffnet sich.
Das Fenster Zeitplan auswählen öffnet sich. Selektieren Sie einen Zeitplan und wählen Sie OK - F12.
- Wählen Sie Speichern - F1.
Damit haben Sie ein Preis-Verwendungsmodell angelegt.
Ein Preis-Verwendungsmodell können Sie wie folgt bearbeiten:
- Eintrag hinzufügen - Wählen Sie Neuer Eintrag - F3 und selektieren Sie eine Preisliste und den gewünschten Gültigkeitszeitraum und ggf. einen Zeitplan, wie oben beschrieben.
- Eintrag löschen - Selektieren Sie einen Eintrag in der Tabelle und wählen Sie Eintrag löschen - F4.
- Preisliste bearbeiten - Um die Preisliste des in der Tabelle markierten Eintrags zu bearbeiten, selektieren Sie diesen und wählen Sie Preisliste bearbeiten - F5. Mehr dazu im Thema 'Preisliste anlegen und bearbeiten'.
- Zeitplan bearbeiten - Um den Zeitplan des in der Tabelle markierten Eintrags zu bearbeiten, selektieren Sie diesen und wählen Sie Zeitplan bearbeiten - F6. Mehr dazu im Thema 'Zeitplan anlegen und bearbeiten'.
Sie können den Gültigkeitszeitraum über die Eingabe der gewünschten Kalenderwoche (KW) vorgeben.
Ausgangssituation: Sie haben bereits eine Preisliste ausgewählt.
Gehen Sie wie folgt vor:
- Wählen Sie die Funktion KW eingeben - F7.
 Es wird in der Tabelle die Spalte KW eingeblendet. Die Beschriftung des Funktionsbuttons ändert sich nach KW ausblenden - F7.
Es wird in der Tabelle die Spalte KW eingeblendet. Die Beschriftung des Funktionsbuttons ändert sich nach KW ausblenden - F7. - Geben Sie die gewünschten Kalenderwoche ein.
- Bestätigen Sie die Eingabe mit der Enter-Taste.
 Der Gültigkeitszeitraum wird automatisch aktualisiert.
Der Gültigkeitszeitraum wird automatisch aktualisiert.Passen Sie ihn ggf. über die vereinfachte Datumseingabe in den Felder Gültig von/Gültig bis noch einmal an.

Damit haben Sie die Eingabe der Kalenderwoche zur Festlegung des Gültigkeitszeitraum genutzt.
Gehen Sie wie folgt vor:
- Wählen Sie das Preis-Verwendungsmodell in der Liste aus.
- Wählen Sie Eintrag löschen - F4.
 Es erscheint eine Abfrage, ob Sie den Verwendungsbereich tatsächlich löschen möchten.
Es erscheint eine Abfrage, ob Sie den Verwendungsbereich tatsächlich löschen möchten.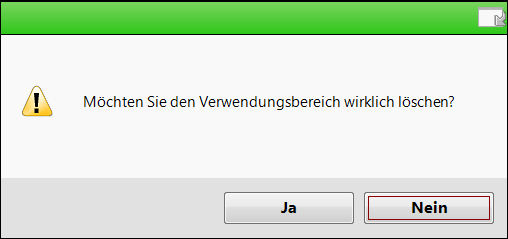
- Wählen Sie Ja, um das Preis-Verwendungsmodell zu löschen.
Damit haben Sie das Preis-Verwendungsmodell gelöscht.
Weitere Info und Funktionen
Tipps & Tricks: Preisverwendungsmodelle und Preislisten
 weist Sie darauf hin.
weist Sie darauf hin.