Elektronischen Kostenvoranschlag anlegen und bearbeiten
Kurz erklärt
Elektronischen Kostenvoranschlag (eKV) während des Verkaufsvorgangs erfassen
Erfassen Sie an der Kasse A+V Artikel, die einer Genehmigungspflicht unterliegen, ist dies in der A+V Hilfsmittelvertragsdatenbank ersichtlich. Darüber hinaus erhalten Sie einen Hinweis, wenn ein Kostenvoranschlag eingereicht werden muss.
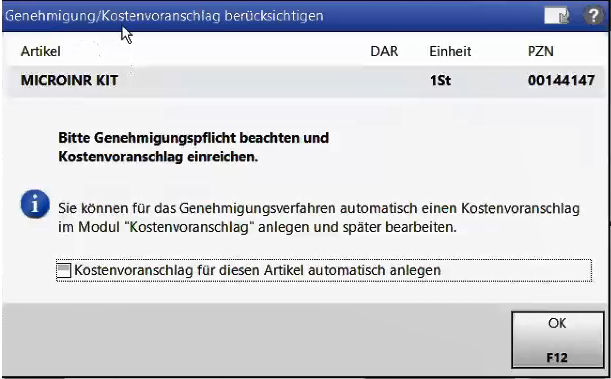
Mehr dazu im Thema 'A+V-Artikel abgeben'.
Mehr dazu im Thema 'Zeilenübergreifende Regelung prüfen'.
Aktivieren Sie in dieser Hinweismeldung das Kontrollkästchen  Kostenvoranschlag für diesen Artikel automatisch anlegen, dann wird das Dokument vom System automatisch angelegt und im Modul Kostenvoranschlag mit dem Status Vorerfasst gelistet.
Kostenvoranschlag für diesen Artikel automatisch anlegen, dann wird das Dokument vom System automatisch angelegt und im Modul Kostenvoranschlag mit dem Status Vorerfasst gelistet.
 Dieses Kontrollkästchen können Sie auch per Konfigurationsparameter in den Systemeinstellungen der Kasse auf der Seite Erfassung von Artikeln dauerhaft aktivieren.
Dieses Kontrollkästchen können Sie auch per Konfigurationsparameter in den Systemeinstellungen der Kasse auf der Seite Erfassung von Artikeln dauerhaft aktivieren.
Mehr dazu im Thema 'Vorbelegung Kostenvoranschlag anlegen'.
Für die elektronische Übermittlung des Kostenvoranschlags ist ein digitales Rezeptbild erforderlich. Haben Sie das Rezept gescannt, wird das Rezeptbild automatisch zum Kostenvoranschlag zugeordnet.
Alternativ können Sie später im Modul Kostenvoranschlag das Rezeptbild sowie weitere Anhänge wie bspw. Maßkarten mit Dokumente hinzufügen - F11 scannen.
Zur weiteren Bearbeitung und Übermittlung an den Kostenträger wechseln Sie in das Modul Kostenvoranschlag. Hier ist das Dokument mit dem Status Vorerfasst in der Übersicht gelistet. Liegt das Rezeptbild und ggf. ein Dokument als Anlage digital vor, ist das in den Icon-Spalten mit den Icons ![]() und
und ![]() ersichtlich.
ersichtlich.
Im Detailbereich
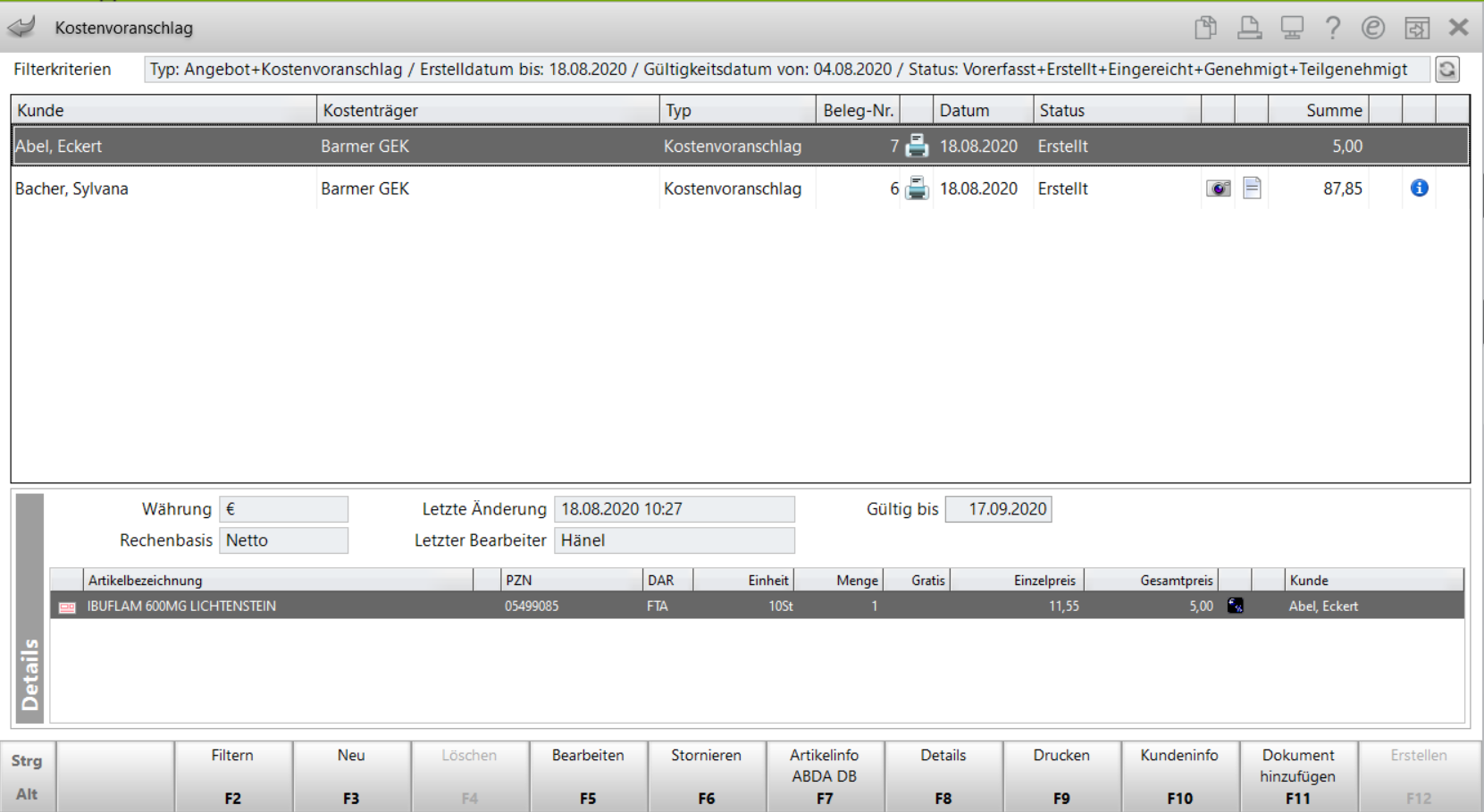
Falls noch eine Bearbeitung erforderlich ist, wählen Sie Bearbeiten - F5 und nehmen die Änderungen vor.
Mit Erstellen - F12 wechselt das Dokument in den Status Erstellt und kann in diesem Status versendet werden.
Möchten Sie den Kostenvoranschlag elektronisch versenden, wählen Sie Alt+F12 - Senden.
Zunächst öffnet sich das Fenster Detailangaben Kostenvoranschlagfür eine abschließende Prüfung und ggf. notwendige Korrektur.
Wie Sie den Kostenvoranschlag prüfen und übermitteln, lesen Sie im Thema 'Elektronischen Kostenvoranschlag übermitteln'
Elektronischen Kostenvoranschlag ohne Verkaufsvorgang erstellen
Möchten Sie einen Kostenvoranschlag unabhängig von einem Verkaufsvorgang erstellen und versenden, nutzen Sie das Modul Kostenvoranschlag.
Gehen Sie wie folgt vor:
- Wählen Sie Neu - F3.
 Das Fenster Dokumententyp auswählen öffnet sich.
Das Fenster Dokumententyp auswählen öffnet sich. - Wählen Sie den Dokumenttyp Kostenvoranschlag aus und bestätigen die Auswahl mit OK - F12.
 Das Fenster Kontaktauswahl öffnet sich.
Das Fenster Kontaktauswahl öffnet sich. - Wählen Sie den entsprechenden Kontakt aus oder legen Sie diesen, bspw. auch als Laufkunden an.
Mehr dazu im Thema 'Kunde zuordnen'.
 Diese Zuordnung kann später für alle Subtotals geändert werden. Zuordnungen der Subtotals zu verschiedenen Kunden sind nicht möglich.
Diese Zuordnung kann später für alle Subtotals geändert werden. Zuordnungen der Subtotals zu verschiedenen Kunden sind nicht möglich.Schließen Sie die Auswahl mit OK - F12 ab.
 Die Kasse öffnet sich.
Die Kasse öffnet sich. - Erfassen Sie die gewünschten Artikel mit sämtlichen Angaben, wie bspw. Rabatte.
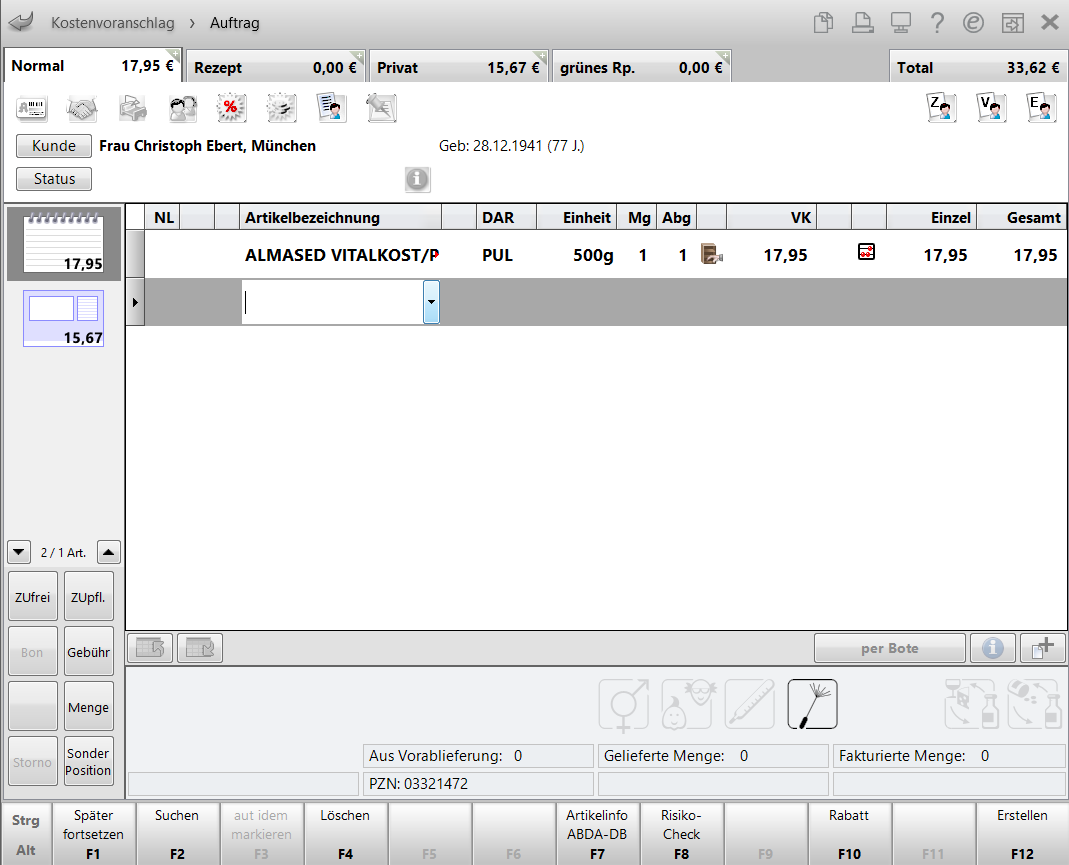
-
Im nächsten Schritt fügen Sie mit der Funktion Dokument hinzufügen - F11 das Rezeptbild und ggf. eine sonstige Anlage, bspw. eine Maßkarte, hinzu.
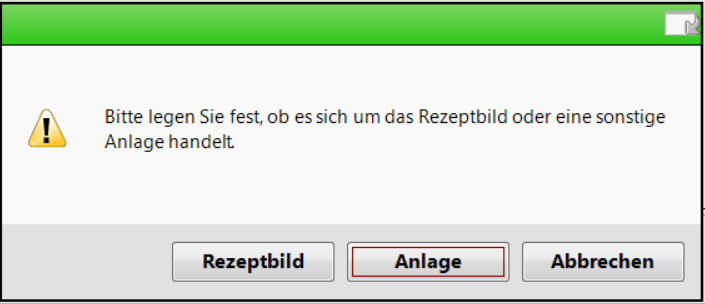
Die Dokumente werden dem Kostenvoranschlag automatisch zugeordnet und sind im Modul Kostenvoranschlag einsehbar.
- Je nachdem wie Sie weiter verfahren möchten, wählen Sie an der Kasse eine der folgenden Funktionen:
- Später fortsetzen- F1 zum vorläufigen Speichern der Daten für eine spätere Weiterbearbeitung. Das Dokument wird im Modul Kostenvoranschlag mit dem Status Vorerfasst gelistet.
oder
Erstellen - F12 zum Erstellen und Ausdrucken oder Versenden des Dokuments. Zunächst wird die Druckvorschau angeboten. Wählen Sie Drucken / Senden - F12, um den Ausdruck zu starten.
Möchten Sie den Kostenvoranschlag elektronisch versenden, schließen Sie die Druckvorschau und wählen Alt+F12 - Senden.
Kostenvoranschlag für Pflegehilfsmittel elektronisch genehmigen lassen (eKV)
Voraussetzung: Der Kunde ist als Kontakt angelegt und alle Versicherten-Daten sind hinterlegt.
Handelt es sich um einen Kostenvoranschlag für Pflegehilfsmittel, dann wählen Sie bei der Anlage eines Kostenvoranschlags den Status Pflegehilfsmittel aus.
Die Anlage 4 „Antrag auf Kostenübernahme“ wird wie gewohnt ausgefüllt, ausgedruckt und unterschrieben. Für das elektronische Genehmigungsverfahren wird diese Anlage eingescannt und als Anhang übermittelt.
Als Hilfsmittelpositionsnummer ist eine spezielle Pflegehilfsmittelposition zu verwenden.
Wie Sie den Kostenvoranschlag prüfen und übermitteln, lesen Sie im Thema 'Elektronischen Kostenvoranschlag übermitteln'
