Lieferscheine
Kurz erklärt
Außerdem haben Sie hier die Möglichkeit, die Lieferung per Bote zu veranlassen.
Initial, d.h. ohne Suchfunktion werden nur Lieferscheine im Status 'erstellt' angezeigt. Zusätzlich können Sie hier die Sammellieferscheine sowie Stornolieferscheine und Lieferscheine in allen Status einsehen, wenn Sie dies in der Suchmaske ausgewählt haben.
 Initial wird die Lieferscheinübersicht nicht angezeigt. Mit Aktivierung des Konfigurationsparameters 'Lieferscheinübersicht anzeigen' können Sie die Lieferscheinübersicht jedoch arbeitsplatzbezogen einblenden.
Initial wird die Lieferscheinübersicht nicht angezeigt. Mit Aktivierung des Konfigurationsparameters 'Lieferscheinübersicht anzeigen' können Sie die Lieferscheinübersicht jedoch arbeitsplatzbezogen einblenden.
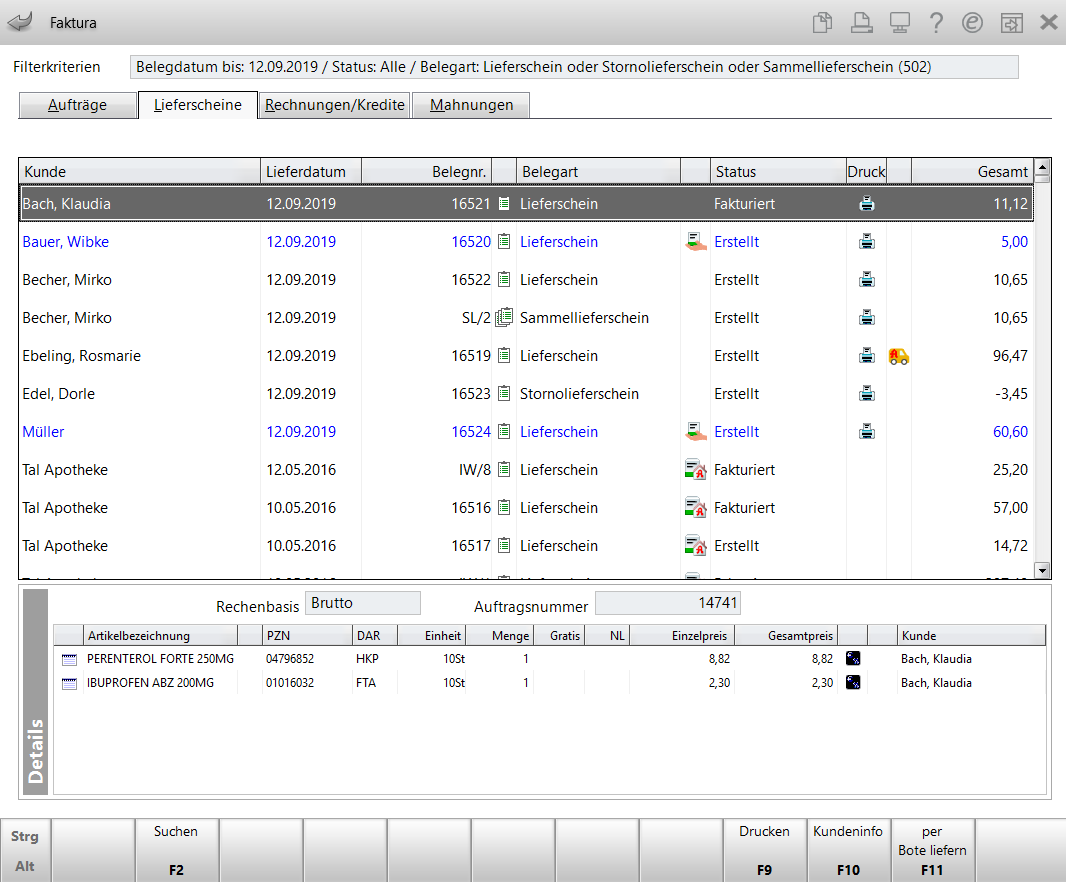
Beispiel: Lieferscheine-Übersicht mit jeder Art von Lieferscheinen
Zuoberst im Fenster befinden sich folgende Elemente:
- Filterkriterien - Zeigt die Filterkriterien des aktuell eingestellten Filters.
Mit den Registerkarten haben Sie schnellen Zugriff auf die verschiedenen Bereiche der Fakturierung: Aufträge, ggf. Lieferscheine, Rechnungen/Kredite und Mahnungen.
Die Lieferscheinübersicht bildet das Zentrum des Registers Lieferscheine. Hier werden alle Belege entsprechend der eingestellten Suchkriterien aufgeführt.
Von links nach rechts zeigt die Lieferscheinübersicht:
- Kunde - Name des Empfängers. Bei abweichender Lieferanschrift (Name und/oder Adresse) wird der Name des vom Kundennamen abweichenden Lieferungsempfängers angezeigt.
- Lieferdatum - Zeigt das Erstelldatum des Lieferscheins.
- Belegnr. - Zeigt die Nummer des Belegs. Bei Sammellieferscheinen ist der Zusatz SL vorangestellt.
- Belegart-Icon -
 Lieferschein / Stornolieferschein,
Lieferschein / Stornolieferschein,  Sammellieferschein
Sammellieferschein - Belegart - Lieferschein, Sammellieferschein oder Stornolieferschein
- Icon 'Art des Auftrags' - <kein Icon> Standardauftrag,
 Vorablieferung,
Vorablieferung,  Umlagerung,
Umlagerung,  automatisiert erfasste Webshop-Bestellung,
automatisiert erfasste Webshop-Bestellung,  automatisiert erfasste Klinikbestellung
automatisiert erfasste Klinikbestellung - Status - Zeigt den aktuellen Status des Belegs:
- Erstellt - Der Lieferschein wurde entweder durch einen belieferten Auftrag erstellt. Mehr dazu im Thema 'Auftrag anlegen und bearbeiten'.
Oder der Lieferschein wurde durch Abschluss eines Verkaufs mit Sofortrechnung für alle Artikel erstellt. Mehr dazu im Thema 'Zahlungsart 'Faktura' und 'Sofortrechnung''.
Ein Sammellieferschein wurde auf Basis von Rechnungen erstellt. Ein Stornolieferschein wurde durch einen Rückkaufauftrag in der Faktura erstellt.
- Fakturiert - Die zum Lieferschein zugehörige Rechnung wurde erstellt. Mehr dazu im Thema 'Neue Rechnung erstellen / Rechnungslauf durchführen'.
- Storniert - Der dem Lieferschein zugrundeliegende Auftrag wurde storniert.
- Erstellt - Der Lieferschein wurde entweder durch einen belieferten Auftrag erstellt. Mehr dazu im Thema 'Auftrag anlegen und bearbeiten'.
- Druck - Zeigt das
 Icon, wenn der Beleg bereits gedruckt wurde.
Icon, wenn der Beleg bereits gedruckt wurde. - Icon
 Botenlieferung - Zeigt an, dass dieser Auftrag per Bote geliefert wird.
Botenlieferung - Zeigt an, dass dieser Auftrag per Bote geliefert wird. Mehr dazu lesen Sie in Liefermanagement.
- Gesamt - Zeigt den Gesamtpreis für diesen Beleg.
Lieferscheine mit dem Kennzeichen ![]() Vorablieferung werden in blauer Schrift dargestellt .
Vorablieferung werden in blauer Schrift dargestellt .
Im Detailbereich werden Informationen zur aktuell gewählten Lieferschein angezeigt:
- Rechenbasis - Brutto oder Netto.
- Auftragsnummer - Nummer des Auftrags, aus dem der Lieferschein entstanden ist. Nur bei Lieferscheinen.
Darunter werden die Positionen der Rechnung bzw. des Kredits aufgelistet. Wichtige Informationen der Liste:
- Icon Verkaufsart - zeigt die Verkaufsart der Position.
 Normalverkauf,
Normalverkauf,  /
/ GKV-Rezept,
GKV-Rezept,  /
/ Privatrezept,
Privatrezept,  /
/ Grünes Rezept,
Grünes Rezept,  /
/ BtM-Rezept,
BtM-Rezept,  Pflegehilfsmittel.
Pflegehilfsmittel.
Bei einem Storno wird das Storno-Icon der jeweiligen Verkaufsart angezeigt, z.B. für 'Stornierter Normalverkauf'.
für 'Stornierter Normalverkauf'. - Artikelbezeichnung und weitere Artikeldetails.
-
Icon

Lieferung eines Ersatzartikels. Im Tooltipp ist der gelieferte Artikel ausgewiesen. 
Hinweis für diese Position hinterlegt für Druck auf Lieferschein/Rechnung. Der Tooltipp zeigt Ihnen den Inhalt des Hinweises an.
- PZN - Pharmazentralnummer.
- DAR - Darreichungsformkennzeichen.
- Einheit - Packungsgrößenangabe in Menge und Einheit.
- Menge - Zeigt die Menge für die Position. Ein - (Minus) signalisiert ein Storno.
- Abgerechnet (nur bei Vorablieferungen): Zeigt die bereits abgerechnete Menge der Vorablieferung.
- NL - Zeigt die Nachliefermenge der Position.
- VK - Zeigt den Standard-VK an. Wenn ein Referenzpreis vorhanden ist, wird dieser angezeigt.
- Kundenpreis - Tatsächlich vom Kunden zu zahlender Preis für die gesamte Position, inkl. Rabatte o. Ä. Ein - (Minus) signalisiert ein Storno.
- Gesamtpreis - Zeigt den Gesamtpreis des Artikels an.
- Icon Mehrwertsteuersatz -
 volle MwSt.,
volle MwSt.,  verminderte MwSt.,
verminderte MwSt.,  keine MwSt.
keine MwSt. -
 gestückelter taxierter Artikel,
gestückelter taxierter Artikel,  gestückelter abgegebener Artikel,
gestückelter abgegebener Artikel,  verblisterter Artikel,
verblisterter Artikel,  gestückelter verblisterter Artikel
gestückelter verblisterter Artikel - Kunde - Kundenzuordnung für diesen Artikel.
Rückkaufpositionen (eines Stornolieferscheins) werden in roter Schrift dargestellt.
Allgemeines
In der Lieferscheinübersicht sehen Sie folgende verschiedene Arten von Lieferscheinen:
- Ein Lieferschein kann erstellt werden, wenn ein Auftrag lieferbare Artikel enthält. Mehr dazu im Thema 'Auftrag anlegen und bearbeiten'.
- Ein Sammellieferschein für einen speziellen Kunden kann auf Basis der erzeugten Lieferscheine erstellt werden.
- Ein Stornolieferschein wird bei einem Rückkaufauftrag aus der Faktura erstellt. Mehr dazu im Thema 'Rückkaufauftrag für zurückgebrachte Artikel'.
 Falls Sie bereits mit dem Warenwirtschaftssystem XT gearbeitet haben, beachten Sie bitte Folgendes:
Falls Sie bereits mit dem Warenwirtschaftssystem XT gearbeitet haben, beachten Sie bitte Folgendes:
In IXOS werden als Lieferscheine tatsächlich nur die Lieferscheine, nicht aber die Aufträge bezeichnet. Es handelt sich hier um unterschiedliche Belege. Der Auftrag wird mit dem Erfassen der Artikel angelegt und spiegelt den Verkaufsvorgang inklusive der lieferbaren als auch der noch nicht gelieferten Artikel wider, während der Lieferschein ausschließlich für das gleichnamige Dokument steht, das die Lieferung von Artikeln belegt.
Sammellieferschein erstellen
Über verschiedene Lieferscheine eines Kunden oder eines Heimes (inklusive der Heimbewohner) können Sie aus der Auftragsübersicht oder der Lieferscheinübersicht einen Sammelschein erstellen.
Nutzen Sie dazu die Funktion Sammelsch. LS erstellen - Strg + F5.
Mehr dazu im Thema 'Sammelschein für Lieferscheine erstellen und drucken'.
Lieferscheine drucken
Die Einstellung für den automatischen Druck von Lieferscheinen erfolgt in den Kundendaten im Register Faktura, Register Druckoptionen mit dem Feld Anzahl Lieferscheine ( 'Faktura (Kunden)') bzw. über ein entsprechendes Fakturierungsmodell ( 'Fakturamodell anlegen und bearbeiten').
Den manuellen Lieferscheindruck verwenden Sie, falls Sie den automatischen Druck beim Kunden deaktiviert haben oder falls Sie einen Lieferschein nachdrucken möchten.
Wählen Sie dafür Drucken - F9.
 Es öffnet sich zunächst das Fenster Druckauswahl Lieferscheine, in welchem Sie den gewünschten Eintrag auswählen und drucken.
Es öffnet sich zunächst das Fenster Druckauswahl Lieferscheine, in welchem Sie den gewünschten Eintrag auswählen und drucken.
Mehr dazu im Thema 'Drucken in der Lieferscheinübersicht'.
Kundendetails einsehen
Wählen Sie Kundeninfo - F10, um zum Kunden des markierten Belegs die Kontaktdetails auf der Seite Stammdaten zu öffnen.
Botenlieferung veranlassen oder rückgängig machen
Um eine Lieferung nach Erstellung des Lieferscheins per Bote zu veranlassen, wählen Sie per Bote liefern - F11.
 Das Fenster Lieferkonditionen öffnet sich.
Das Fenster Lieferkonditionen öffnet sich.
Mehr dazu im Thema 'Aufträge liefern lassen'.
Tragen Sie die Lieferkonditionen ein und schließen Sie mit OK - F12 ab.
 Das Icon
Das Icon ![]() Botenlieferung wird in der Lieferscheinübersicht angezeigt und der Funktionsbutton wechselt zu nicht per Bote liefern - F11.
Botenlieferung wird in der Lieferscheinübersicht angezeigt und der Funktionsbutton wechselt zu nicht per Bote liefern - F11.
Um eine Lieferung per Bote rückgängig zu machen, wählen Sie nicht per Bote liefern - F11.
 Das Fenster Lieferkonditionen öffnet sich.
Das Fenster Lieferkonditionen öffnet sich.
Wählen Sie Nicht per Bote liefern - F4 und schließen Sie mit OK - F12 ab.
 Das Icon
Das Icon ![]() Botenlieferung wird in der Lieferscheinübersicht entfernt und der Funktionsbutton wechselt zu per Bote liefern - F11.
Botenlieferung wird in der Lieferscheinübersicht entfernt und der Funktionsbutton wechselt zu per Bote liefern - F11.
Mehr dazu im Thema 'Aufträge liefern lassen'.
Lieferscheinhistorie einsehen
Wählen Sie Historie - Alt+F11, um den Verlauf für diesen Beleg einzusehen.
Mehr dazu im Thema 'Beleghistorie einsehen'.
Weitere Info und Funktionen
