Fakturamodell anlegen und bearbeiten
Kurz erklärt
Dabei können Sie sowohl eigene Fakturamodelle als auch Fakturamodelle aus Ihren Filial- und Partnerapotheken in einem Verbund verwenden, sofern die verbundweite Verwendung von Fakturamodelle an zentraler Stelle für den Verbund bzw. einzelne Apotheken mit dem Kontaktaustausch und der filialübergreifenden Fakturierung freigeschaltet wurde. Ausgenommen vom Austausch ist das Standardmodell; dieses muss einmalig einheitlich festgelegt werden.
Bei der Neuanlage von Kunden wird automatisch das als Standard gekennzeichnete Fakturamodell zugewiesen. Eine Ausnahme bilden Heimkunden. Diese erhalten bei Neuanlage direkt in der Heimstruktur sowie bei Zuordnung zum Heim die Fakturavorlage des Heims.
Falls ein Fakturamodell für Laufkunden (bspw. mit Sofortrechnung) als Standard aktiviert wurde, wird es für alle Laufkunden verwendet, ohne explizit zu diesen zugewiesen zu werden.
 Falls Sie einen Laufkunden in einen Kunden umwandeln, erhält dieser das Fakturamodell, das als Standard für Kunden markiert ist.
Falls Sie einen Laufkunden in einen Kunden umwandeln, erhält dieser das Fakturamodell, das als Standard für Kunden markiert ist.
Durch die Nutzung von Fakturamodellen bei der Fakturierung ist es sehr einfach, eine Einstellung für sehr viele Kunden gleichermaßen zu ändern und damit eine konsistente Abrechnung zu gewährleisten. Wenn bspw. die Zuweisung eines neuen Rechnungsformulars für einen bestimmten Kundenkreis mit dem gleichen Fakturamodell notwendig ist, dann ändern Sie die Zuordnung direkt im Fakturamodell anstatt bei jedem einzelnen Kunden.
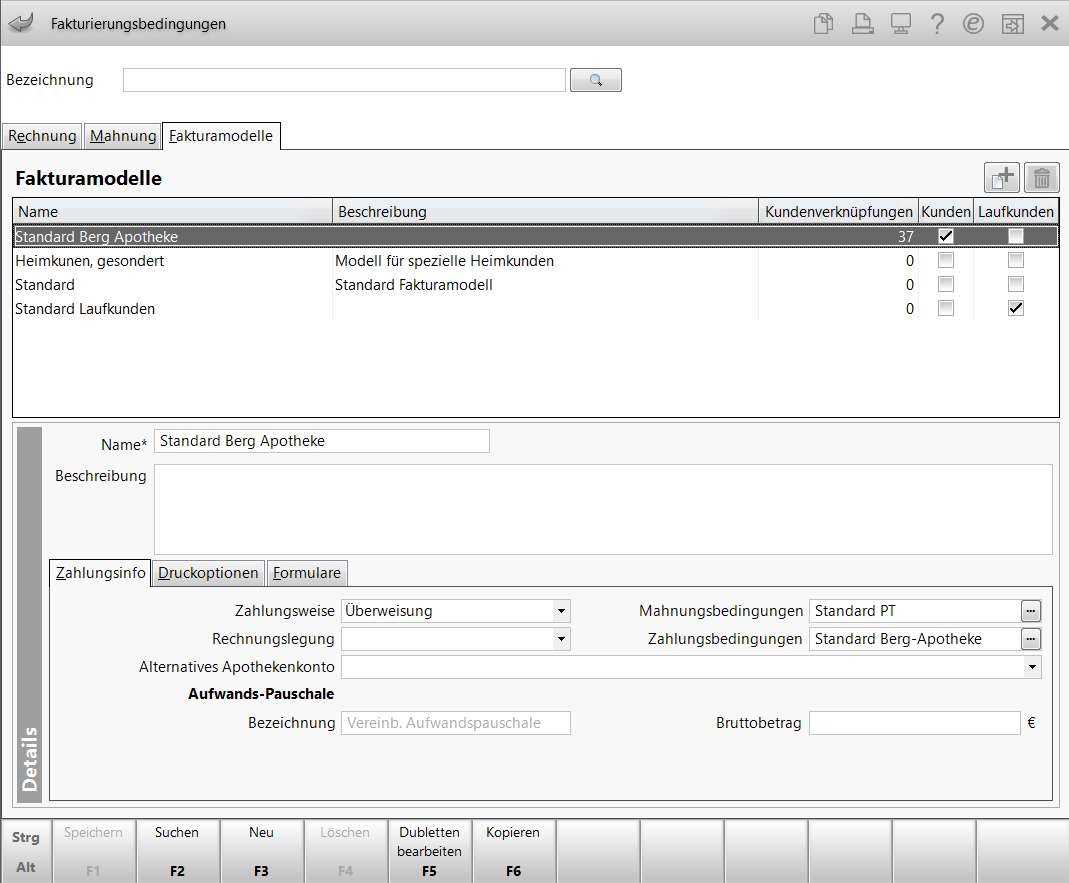
Im oberen Bereich des Fensters können Sie die Übersicht filtern:
- Bezeichnung: Geben Sie hier den Namen für das Modell ein.
In der Auflistung der Modelle sehen Sie folgende Informationen:
- Name des Fakturamodells
- Beschreibung in Kurzform
- Kundenverknüpfungen - Summe der Heime, Heimeinheiten und Kunden, denen dieses Modell zugeordnet ist. Laufkunden werden nicht mit gezählt, da alle Laufkunden ein für Laufkunden aktiviertes Modell implizit zugewiesen bekommen.
- Kunden - Aktivieren
 Sie das Kontrollkästchen, um das betreffende Modell als Standard für Heime, Heimeinheiten und Kunden zu kennzeichnen. Dieses wird bei der Neuanlage von Kunden zugewiesen.
Sie das Kontrollkästchen, um das betreffende Modell als Standard für Heime, Heimeinheiten und Kunden zu kennzeichnen. Dieses wird bei der Neuanlage von Kunden zugewiesen. - Laufkunden - Aktivieren
 Sie das Kontrollkästchen, um das betreffende Modell als Standard für Laufkunden zu kennzeichnen. Dieses wird implizit allen Laufkunden zugewiesen.
Sie das Kontrollkästchen, um das betreffende Modell als Standard für Laufkunden zu kennzeichnen. Dieses wird implizit allen Laufkunden zugewiesen.
Im Detailbereich der Modelle sehen Sie folgende Informationen:
- Name des Fakturamodells
- Beschreibung in Kurzform
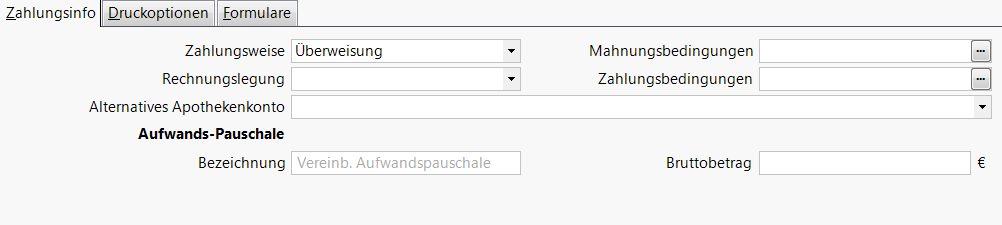
- Zahlungsweise - Vorgabe, ob per Überweisung oder Lastschrift gezahlt wird.
- Rechnungslegung - Vorgabe für automatische oder manuelle Rechnungslegung.
automatisch - Vorgabe des Turnus, zu dem eine automatische Rechnungserstellung durchgeführt werden kann.
Mögliche Einstellungen sind: Sofortrechnung, Täglich, Wöchentlich, Halbmonatlich, Monatlich, Quartalsweise In der Fakturierung wird diese Einstellung beim Erstellen von Rechnungen ausgewertet, so dass Sie z.B. gezielt Rechnungen für alle Kunden mit der Einstellung 'Monatlich' erstellen können. Mehr dazu im Thema 'Neue Rechnung erstellen / Rechnungslauf durchführen'.
In der Fakturierung wird diese Einstellung beim Erstellen von Rechnungen ausgewertet, so dass Sie z.B. gezielt Rechnungen für alle Kunden mit der Einstellung 'Monatlich' erstellen können. Mehr dazu im Thema 'Neue Rechnung erstellen / Rechnungslauf durchführen'.- Manuell - Bei der Einstellung Manuell wird der Kunde, der Heimbewohner, die Heimeinheit bzw. das Heim von der automatischen Rechnungsstellung ausgenommen. Der Kontakt muss dann bei der Rechnungserstellung immer explizit angegeben werden. Mehr dazu im Thema 'Einzelne Kunden von automatischer Rechnungsstellung ausschließen'.
- <keine Angabe> - Bei der Einstellung <keine Angabe> wird für diesen Kontakt keine Vorgabe zur Rechnungslegung berücksichtigt.
- Zahlungsbedingungen - Vorgabe einer Zahlungsbedingung. Klicken Sie auf den Browse-Button
 , um ein Modell für die Zahlungsbedingungen zu wählen.
, um ein Modell für die Zahlungsbedingungen zu wählen. Das Fenster Zahlungsbedingungen auswählen öffnet sich.
Das Fenster Zahlungsbedingungen auswählen öffnet sich.
Stellen Sie die gewünschten Zahlungsbedingungen ein und drücken Sie F12 - OK. - Mahnungsbedingungen - Vorgabe einer Zahlungsbedingung für eine Mahnung. Klicken Sie auf den Browse-Button
 , um ein Modell für die Zahlungsbedingungen einer Mahnung zu wählen.
, um ein Modell für die Zahlungsbedingungen einer Mahnung zu wählen. Das Fenster Zahlungsbedingungen auswählen öffnet sich.
Das Fenster Zahlungsbedingungen auswählen öffnet sich.
Stellen Sie die gewünschten Mahnungsbedingungen ein und drücken Sie F12 - OK. - Alternatives Apothekenkonto - Vorgabe eines Apothekenkontos, über welches die Abrechnung mit dem Fakturakunden laufen soll. Wählen Sie aus der Liste ggf. ein Konto aus. Es werden alle Bankverbindungen der Apotheke angeboten, die im Modul Firmenstamm auf der Seite Finanzen im Register Bankverbindungen eingetragen sind. Dabei wird in der folgenden Reihenfolge abgefragt:
- 1. Lastschrift an Firmenkonto,
- 2. Alternatives Apothekenkonto,
- 3. Standard-Bankverbindung im Firmenstamm Mehr dazu im Thema 'Zahlungsverkehr - Allgemein (Kunden)'. und in 'Finanzen - Bankverbindungen'.
Aufwands-Pauschale
Wenn Sie mit Ihren Fakturakunden eine Aufwands-Pauschale vereinbart haben, können Sie in diesem Abschnitt die auf die Rechnungen zu druckende Positionsbezeichnung sowie die Höhe der Pauschale festlegen.
-
Bezeichnung - Damit die Aufwandspauschale auf die Rechnungen als Position aufgenommen wird, müssen Sie eine Bezeichnung hinterlegen.
-
Bruttobetrag - Geben Sie hier den gewünschten Betrag ein. Geben Sie keinen Betrag ein, wird auf der Rechnung die Bezeichnung der Aufwands-Pauschale mit Summe 0,00 € aufgeführt.
Weil hinter der Rechnungsposition für die Aufwandspauschale weder eine Auftragsposition noch eine Lieferscheinposition steht, lässt sich diese weder auswerten (etwa in den Reports) noch zum MMR übertragen.Die Aufwands-Pauschale lässt sich im Rechnungs-Total mit Aufwand entfernen - Strg+F4 von der markierten Rechnung entfernen.
Druckeinstellungen für den automatischen Druck bzw. die automatische Zustellung von Rechnungen, Lieferscheinen- und Quittungen
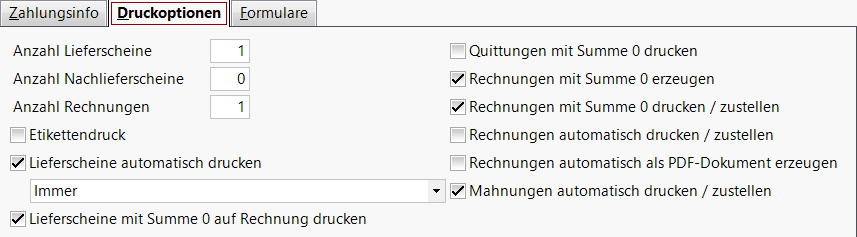
- Anzahl Lieferscheine - Vorgabe der zu druckenden Anzahl an Lieferscheinen. In diesem Feld können Sie die Anzahl an Lieferscheinen festlegen, die beim automatischen Druck für den Kunden erzeugt werden soll.
 Der erste Beleg wird als Originalbeleg ausgedruckt, alle weiteren Belege als Kopie.
Der erste Beleg wird als Originalbeleg ausgedruckt, alle weiteren Belege als Kopie. - Anzahl Nachlieferscheine - Vorgabe der zu druckenden Anzahl von Nachlieferscheinen, welche alle Nachlieferungen von teilgelieferten Positionen und alle noch überhaupt nicht gelieferten Positionen auflisten.
- Anzahl Rechnungen - Vorgabe der zu druckenden/zuzustellenden Anzahl an Rechnungen. In diesem Feld können Sie die Anzahl an Rechnungen festlegen, die beim automatischen Druck/bei der automatischen Zustellung für den Kunden erzeugt werden soll.
 Der erste Beleg wird als Originalbeleg ausgedruckt oder per E-Mail zugestellt, alle weiteren Belege werden als Kopie ausgedruckt.
Der erste Beleg wird als Originalbeleg ausgedruckt oder per E-Mail zugestellt, alle weiteren Belege werden als Kopie ausgedruckt. - Etikettendruck - Vorgabe, ob mit dem Lieferscheindruck Etiketten gedruckt werden sollen. Ist diese Option aktiviert, dann werden nach dem Abschließen des Auftrags mit Erstellung des Lieferscheins automatisch Etiketten gedruckt, nachdem die Anzahl zu druckender Etiketten abgefragt wurde ( 'Dosierungs-, Kunden-, Heim- und Kliniketiketten drucken'). Nach Änderungen eines Vorgangs oder Auflösung eines Abholscheins werden bei vorangegangenem automatischen Artikeletikettendruck keine weiteren Etiketten mehr gedruckt.
Ist die Option deaktiviert , müssen Sie den Etikettendruck stets manuell starten.
, müssen Sie den Etikettendruck stets manuell starten.  Im Modul Druckformulare legen Sie fest, mit welchem Drucker und auf welches Format die Kunden- und Heimetiketten für die Aufträge in der Faktura gedruckt werden sollen, indem Sie das gewünschte Druckformular als Standard definieren. Mehr dazu im Thema 'Druckformular für Heim- und Kundenetiketten als Standard einstellen'.
Im Modul Druckformulare legen Sie fest, mit welchem Drucker und auf welches Format die Kunden- und Heimetiketten für die Aufträge in der Faktura gedruckt werden sollen, indem Sie das gewünschte Druckformular als Standard definieren. Mehr dazu im Thema 'Druckformular für Heim- und Kundenetiketten als Standard einstellen'. - Lieferscheine automatisch drucken - Vorgabe zum automatischen Lieferscheindruck. Ist diese Option aktiviert, wird der Lieferschein bei Erzeugung automatisch gedruckt, mit folgenden Optionen:
- Immer - Der Lieferschein wird immer automatisch gedruckt, unabhängig davon, ob die Belieferung des Kunden von einem externen Partner, bspw. einem Blisterzentrum erfolgt. Bei externer Verblisterung wird ein Lieferschein gedruckt mit dem Hinweis "Lieferung erfolgt separat".
- Immer, außer nur separat geliefert - Lieferscheine für direkt aus der Apotheke gelieferte Ware (nicht Lohnblistern) werden gedruckt; Lieferscheine für separat gelieferte Ware (Lohnblistern) werden nur erstellt mit Hinweis ‚Lieferung erfolgt separat’, aber nicht gedruckt. Dabei können die direkt und separat gelieferten Artikel im gleichen oder unterschiedlichen Subtotals erfasst werden.
- nur dann automatisch gedruckt, wenn in der Lieferung auch Ware aus der Apotheke geliefert wird. Wenn die Lieferung bspw. ausschließlich lohnverblisterte Ware enthält, dann wird kein Lieferschein gedruckt.
Mehr dazu in folgenden Themen: 'Lieferscheinausdruck bei separater Belieferung unterdrücken' und 'Blisteraufträge fakturieren '
- Lieferscheine mit Summe 0 auf Rechnung drucken - Vorgabe zum Aufdruck auf Rechnungen. Ist diese Option aktiviert, werden bei der Erzeugung einer Rechnung auch Lieferscheine mit einem Wert von 0,00 € auf die Rechnung gedruckt.
- Quittungen mit Summe 0 drucken - Vorgabe zum Druck einer Quittung für Heimkunden. Ist diese Option aktiviert, wird nach Erzeugung einer Quittung mit einem Wert von 0,00 € diese Quittung auch gedruckt. Andernfalls wird keine Quittung mit Summe 0,00 € gedruckt.
- Rechnungen mit Summe 0 erzeugen - Vorgabe zur Erzeugung einer Rechnung. Ist diese Option aktiviert, wird auch bei einer Summe von 0,00 € eine Rechnung erzeugt.
- Rechnungen mit Summe 0 drucken / zustellen - Vorgabe zum Druck/Versand einer Rechnung. Ist diese Option aktiviert, wird nach Erzeugung einer Rechnung mit einem Wert von 0,00 € diese Rechnung auch gedruckt/per E-Mail zugestellt. Ist das Kontrollkästchen deaktiviert, so bekommt die Rechnung den Status 'Intern'. Mehr dazu im Thema 'Rechnungen / Kredite'.
- Rechnungen automatisch drucken / zustellen - Vorgabe zum automatischen Rechnungsdruck/-versand. Ist diese Option aktiviert, wird eine Rechnung bei Erzeugung automatisch gedruckt bzw per E-Mail versendet. Die Druckvorschau wird vor dem Ausdruck standardmäßig und vor dem Versand per E-Mail immer angeboten.
- Rechnungen automatisch als PDF-Dokument erzeugen - Ist diese Option aktiviert, werden Rechnungen nach Erzeugung als PDF-Dateien ausgegeben und im Verzeichnis Z:\Apotheke\IXOS_Temporäre_Dokumente\<aktuelles_Jahr>\<aktueller_Monat>\<Name_und_Datum_des Druckstücks>.pdf abgelegt. Hierbei werden Unterordner für das Rechnungsjahr und den Rechnungsmonat erzeugt. Der Name des Dokuments enthält die Rechnungsnummer und das Rechnungsdatum. Handelt es sich um eine Rechnungskopie, so wird der Dokumentname noch mit dem Zusatz "-Kopie" versehen.
 Beachten Sie, dass diese Option unabhängig vom automatischen Rechnungsdruck/-versand (Rechnungen automatisch drucken / zustellen) ist.
Beachten Sie, dass diese Option unabhängig vom automatischen Rechnungsdruck/-versand (Rechnungen automatisch drucken / zustellen) ist. - Mahnungen automatisch drucken / zustellen - Vorgabe zum automatischen Mahnungsdruck bzw. -versand. Ist diese Option aktiviert, wird eine Mahnung bei Erzeugung automatisch gedruckt bzw. per E-Mail versendet.
Einstellungen zur Verwendung von Druckformularen für diesen Kontakt beim Drucken von Lieferscheinen, Rechnungen, etc. Wenn Sie keine Einstellung vornehmen, wird stets das Standard-Druckformular verwendet.
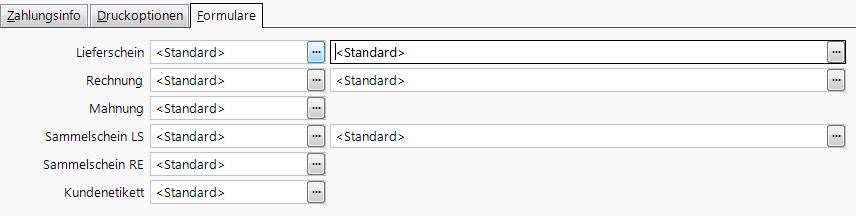
-
Lieferschein - Gibt das Druckformular für den Druck von Lieferscheinen vor. Klicken Sie auf den Browse-Button
 , um ein Druckformular zu wählen.
, um ein Druckformular zu wählen.Im zweiten Feld definieren Sie, ob alle ausstehenden Nachlieferungen aufgedruckt werden und ob die Preise und deren Summen auf dem Druckformular ausgewiesen werden sollen. Klicken Sie auf den Browse-Button
 , um die Konfiguration vorzunehmen.
, um die Konfiguration vorzunehmen. - Rechnung - Gibt das Druckformular für den Druck von Rechnungen vor. Klicken Sie auf den Browse-Button
 , um ein Druckformular zu wählen.
, um ein Druckformular zu wählen.
Im zweiten Feld können Sie die Sortierung der Positionen auf dem Ausdruck einstellen. Klicken Sie auf den Browse-Button , um eine bestimmte Sortierung zu wählen.
, um eine bestimmte Sortierung zu wählen. - Mahnung - Gibt das Druckformular für den Druck von Mahnungen vor. Klicken Sie auf den Browse-Button
 , um ein Druckformular zu wählen.
, um ein Druckformular zu wählen. - Sammelschein LS - Gibt das Druckformular für den Druck von Sammelscheinen für Lieferscheine vor. Klicken Sie auf den Browse-Button
 , um ein Druckformular zu wählen.
, um ein Druckformular zu wählen.
Im zweiten Feld können Sie die Sortierung der Positionen auf dem Ausdruck einstellen. Klicken Sie auf den Browse-Button , um eine bestimmte Sortierung zu wählen.
, um eine bestimmte Sortierung zu wählen. - Sammelschein RE - Gibt das Druckformular für den Druck von Sammelscheinen für Rechnungen vor. Klicken Sie auf den Browse-Button
 , um ein Druckformular zu wählen.
, um ein Druckformular zu wählen. -
Etikett/Kundenetikett/Heimetikett/Kliniketikett - Gibt das Druckformular für den Druck von Kunden-, Heim- sowie Kliniketiketten vor. Klicken Sie auf den Browse-Button
 , dann öffnet sich das Auswahlfenster Etiketten auswählen. Mehr dazu im Thema 'Druckformular für Faktura-Etiketten auswählen'.
, dann öffnet sich das Auswahlfenster Etiketten auswählen. Mehr dazu im Thema 'Druckformular für Faktura-Etiketten auswählen'.
- Quittung - Gibt das Druckformular für den Druck von Quittungen und Einzelaufstellungen vor. Klicken Sie auf den Browse-Button
 , um ein Druckformular zu wählen. Nur relevant beim Einstellen von Fakturamodellen und der Faktura-Formulare in der Heim- bzw. Klinikstruktur.
, um ein Druckformular zu wählen. Nur relevant beim Einstellen von Fakturamodellen und der Faktura-Formulare in der Heim- bzw. Klinikstruktur.
Im zweiten Feld können Sie die Sortierung der Positionen auf dem Ausdruck einstellen. Klicken Sie auf den Browse-Button , um eine bestimmte Sortierung zu wählen.
, um eine bestimmte Sortierung zu wählen.
 Weitere Informationen über Druckformulare finden Sie im Thema 'Druckformulare'.
Weitere Informationen über Druckformulare finden Sie im Thema 'Druckformulare'.
Neues Modell anlegen
Öffnen Sie ggf. das Modul Fakturierungsbedingungen im Register Fakturamodelle. Gehen Sie dann folgendermaßen vor:
- Wählen Sie Neu - F3.
 Im Detailbereich sind alle Felder mit den Standardeinträgen belegt und eingabefähig.
Im Detailbereich sind alle Felder mit den Standardeinträgen belegt und eingabefähig. - Geben Sie im Feld Name den Namen für das neue Modell an.
- Geben Sie im Feld Beschreibung eine kurze Charakterisierung für das neue Modell an.
- Passen Sie die Einstellungen für die Zahlungsinfo, Druckoptionen und / oder Formulare den Erfordernissen dieses Modells an.
- Wenn das Modell als Standard-Modell verwendet werden soll, aktivieren Sie in der Übersicht im letzten Feld das Kontrollkästchen
 Kunden und/oder
Kunden und/oder  Laufkunden.
Laufkunden. - Wählen Sie Speichern - F1.
 Das neue Modell wird mit den angegebenen Fakturierungsbedingungen angelegt und in der Übersicht angezeigt.
Das neue Modell wird mit den angegebenen Fakturierungsbedingungen angelegt und in der Übersicht angezeigt.
Damit haben Sie ein neues Modell für Fakturaeinstellungen angelegt.
Bestehendes Modell bearbeiten
Sie können jedes Modell, auch das von PHARMATECHNIK gelieferte Basismodell Ihren Erfordernissen entsprechend anpassen und kopieren.
Um ein Modell zu bearbeiten, öffnen Sie ggf. das Modul Fakturierungsbedingungen im Register Fakturamodelle. Gehen Sie dann wie folgt vor:
- Markieren Sie das zu bearbeitende Modell.
- Passen Sie im Detailbereich die Fakturierungsbedingungen des Modells Ihren Wünschen entsprechend an.
- Wählen Sie Speichern - F1.
 Das Modell wird mit den geänderten Fakturierungsbedingungen gespeichert.
Das Modell wird mit den geänderten Fakturierungsbedingungen gespeichert.
Damit haben Sie ein bestehendes Modell bearbeitet.
Bestehendes Modell kopieren
Um ein Modell zu kopieren, öffnen Sie ggf. das Modul Fakturierungsbedingungen im Register Fakturamodelle. Gehen Sie dann wie folgt vor:
- Markieren Sie das zu kopierende Modell.
- Passen Sie im Detailbereich die Fakturierungsbedingungen des Modells Ihren Wünschen entsprechend an.
- Wählen Sie Speichern - F1.
 Das Modell wird mit den geänderten Fakturierungsbedingungen gespeichert.
Das Modell wird mit den geänderten Fakturierungsbedingungen gespeichert.
Damit haben Sie ein bestehendes Modell kopiert.
Modell löschen
Alle Fakturamodelle - bis auf das als  Standard gekennzeichnete Modell - können mit Löschen - F4 gelöscht werden. Beachten Sie, dass dabei die Zuordnung zu den zugeordneten Kontakten entfernt wird. Eine Hinweismeldung macht Sie darauf aufmerksam.
Standard gekennzeichnete Modell - können mit Löschen - F4 gelöscht werden. Beachten Sie, dass dabei die Zuordnung zu den zugeordneten Kontakten entfernt wird. Eine Hinweismeldung macht Sie darauf aufmerksam.
Bestätigen Sie die Meldung und speichern Sie die Löschung mit Speichern - F1.
Tabellenkonfiguration für die Übersicht der Fakturamodelle
Mit Einstellungen - Alt+F12 öffnen Sie das Fenster zur Tabellenkonfiguration für die Übersicht der Fakturamodelle. Stellen Sie sich hier für den gewünschten Anwendungsbereich (Apotheke, Arbeitsplatz, Benutzer) die angezeigten Daten (unter Angezeigt) zusammen. Bspw. können Sie sich das letzte Änderungsdatum und den ändernden Mitarbeiter anzeigen lassen.
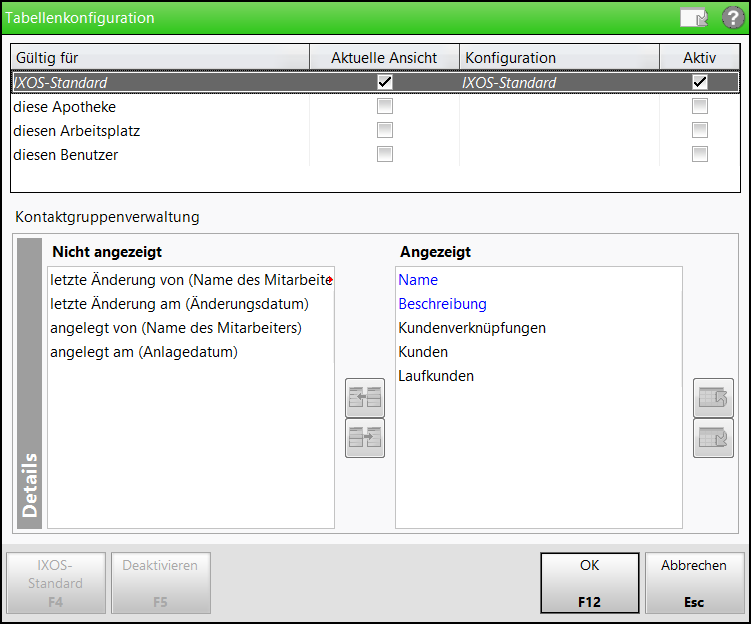
Mehr dazu im Thema 'Listenansichten - Tabellenkonfiguration'.
Weitere Info und Funktionen
