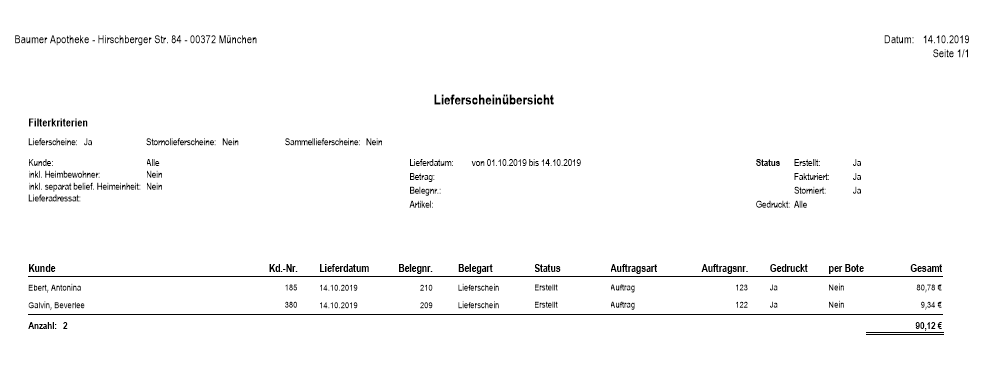Drucken in der Lieferscheinübersicht
Kurz erklärt
Den manuellen Lieferscheindruck verwenden Sie, falls Sie den automatischen Druck beim Kunden deaktiviert haben oder falls Sie einen Lieferschein nachdrucken möchten.
Die Einstellung für den automatischen Druck von Lieferscheinen erfolgt in den Kundendaten im Register Faktura, Register Druckoptionen mit dem Feld Anzahl Lieferscheine ( 'Faktura (Kunden)') bzw. über ein entsprechendes Fakturierungsmodell ( 'Fakturamodell anlegen und bearbeiten').
 Stellen Sie im Modul Druckformularverwaltung ggf. den gewünschten Aufdruck auf den Lieferscheinen (auf Bon und DIN A4) ein. Mehr dazu im Thema 'Druckformulare konfigurieren'.
Stellen Sie im Modul Druckformularverwaltung ggf. den gewünschten Aufdruck auf den Lieferscheinen (auf Bon und DIN A4) ein. Mehr dazu im Thema 'Druckformulare konfigurieren'.
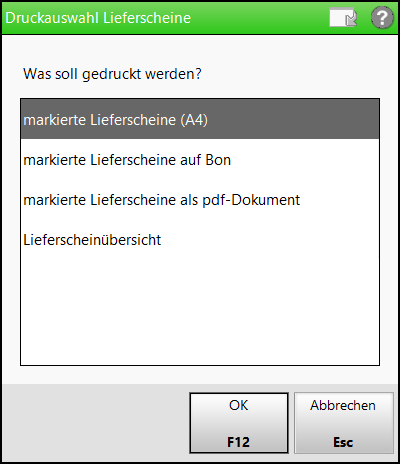
Beispiel: Druckauswahl in der Lieferscheinübersicht
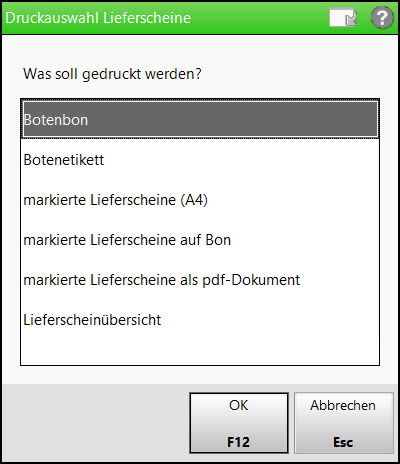
Beispiel: Druckauswahl in den Lieferscheindetails der Auftragsübersicht
Im Fenster Druckauswahl Lieferscheine können Sie zwischen folgenden Druckaufträgen wählen:
- Botenbon - Druckt den Botenbon aus. Dieser Eintrag steht nur für eine Botenlieferung zur Verfügung.
- Botenetikett - Druckt das Botenetikett aus. Dieser Eintrag steht nur für eine Botenlieferung zur Verfügung.
- markierte Lieferscheine (A4) - Druckt die aktuell in der Lieferscheinübersicht markierten Belege im Format DIN A4.
- markierte Lieferscheine (Bon) - Druckt die aktuell in der Lieferscheinübersicht markierten Belege auf Bon.
- markierte Lieferscheine als pdf-Dokument - Erzeugt eine PDF-Datei der aktuell ausgewählten Lieferscheine im Verzeichnis Z:\Apotheke\IXOS_Temporäre_Dokumente\<aktuelles_Jahr>\<aktueller_Monat>\<Name_und_Datum_des_Druckstücks>.pdf.
- Lieferscheinübersicht - Druckt eine Übersicht, welche alle angezeigten Lieferscheine auflistet.
Druckauftrag starten
Ausgangssituation 1: Sie drucken aus der Lieferscheinübersicht.
Öffnen Sie zunächst in der Faktura das Register Lieferscheine.
Gehen Sie dann wie folgt vor:
- Wenn Sie einen Lieferschein/Botenbon drucken möchten, wählen Sie zunächst den Beleg aus.
 Nutzen Sie auch die Möglichkeit zur Mehrfachselektion von Belegen, um den Ausdruck für mehrere Kunden zu starten. Markieren Sie dafür den ersten gewünschten Beleg und fügen Sie die weiteren Belege durch Halten der Strg- oder Shift-Taste bei der weiteren Selektion hinzu.
Nutzen Sie auch die Möglichkeit zur Mehrfachselektion von Belegen, um den Ausdruck für mehrere Kunden zu starten. Markieren Sie dafür den ersten gewünschten Beleg und fügen Sie die weiteren Belege durch Halten der Strg- oder Shift-Taste bei der weiteren Selektion hinzu. - Wählen Sie Drucken - F9.
 Das Fenster Druckauswahl Lieferscheine öffnet sich.
Das Fenster Druckauswahl Lieferscheine öffnet sich. - Wählen Sie den Druckauftrag aus, der durchgeführt werden soll und bestätigen Sie mit OK - F12.
- Wird für den Ausdruck eines Lieferscheins festgestellt, dass bereits einer oder mehrere Lieferscheine für den Auftrag gedruckt wurden, werden Sie gefragt, ob ein Original oder eine Kopie gedruckt werden soll.
Falls der Kassenbon/Lieferschein bereits ausgedruckt wurde und sich bereits im Besitz des Kunden befindet, muss der neue Ausdruck den Aufdruck KOPIE erhalten. Wählen Sie in diesem Fall die Schaltfläche Kopie.
 Der Druck wird gestartet. Alle erneut gedruckten Lieferscheine erhalten den Aufdruck KOPIE.
Der Druck wird gestartet. Alle erneut gedruckten Lieferscheine erhalten den Aufdruck KOPIE. Befindet sich das Original in Ihrem Besitz, können Sie auch ein neues Original drucken; vernichten Sie dann den ersten Original-Ausdruck.
Befindet sich das Original in Ihrem Besitz, können Sie auch ein neues Original drucken; vernichten Sie dann den ersten Original-Ausdruck. -
Je nach Einstellung öffnet sich die Druckvorschau. Hier können Sie sich statt dem Ausdruck für den Versand per E-Mail (als E-Mail senden - F9)oder für einen anderen Drucker (Drucker anpassen - F5) entscheiden.
Mehr zum Umgang mit der Druckvorschau in Mehr dazu im Thema 'Druckeinstellungen bearbeiten'. und Die Druckvorschau.
- Wählen Sie Drucken / Senden - F12, um den Druck-Versand zu starten.
Ausgangssituation 2: Sie drucken aus den Auftragsdetails.
Gehen Sie wie folgt vor:
- Öffnen Sie zunächst die Details für einen Faktura-Auftrag mit Details - F8.
- Wechseln Sie auf die Seite Lieferschein.
- Wählen Sie den Lieferschein aus, für den Sie einen Druckauftrag initiieren möchten.
 Sie können auch im Details-Bereich eine einzelne Position aus diesem Lieferschein auswählen.
Sie können auch im Details-Bereich eine einzelne Position aus diesem Lieferschein auswählen. - Wählen Sie Drucken - F9.
 Das Fenster Druckauswahl Lieferschein öffnet sich.
Das Fenster Druckauswahl Lieferschein öffnet sich. - Wählen Sie den Druckauftrag aus, der durchgeführt werden soll und bestätigen Sie mit OK - F12.
- Fahren Sie fort, wie oben ab Schritt 4 beschrieben.
 Auf dem gedruckten Lieferschein (A4) erkennen Sie anhand des Buchstabens in der Spalte Kz, welche Verkaufsart das betreffende Subtotal beim Verkauf hatte:
Auf dem gedruckten Lieferschein (A4) erkennen Sie anhand des Buchstabens in der Spalte Kz, welche Verkaufsart das betreffende Subtotal beim Verkauf hatte:
- G: Grünes Rezept
- P: Privatrezept
- R: Kassenrezept
- <leer>: Normalverkauf
Lieferschein in PDF-Dokument speichern
Um einen Lieferschein in ein PDF-Dokument zu speichern, gehen Sie zunächst vor, wie unter 'Druckauftrag starten' beschrieben.
Wählen Sie im Fenster Druckauswahl Lieferscheine den Druckauftrag markierte Lieferscheine als pdf-Dokument.
In der Druckvorschau wählen Sie Drucken / Senden - F12.
 Der Auftrag zum Speichern der PDF-Datei wird gestartet.
Der Auftrag zum Speichern der PDF-Datei wird gestartet.
Die Datei wird im Verzeichnis Z:\Apotheke\IXOS_Temporäre_Dokumente\<aktuelles_Jahr>\<aktueller_Monat>\<Name_und_Datum_des Druckstücks>.pdf abgelegt. Hierbei werden Unterordner für das Jahr und den Monat erzeugt. Der Name des Dokuments enthält die Lieferscheinnummer und das Lieferscheindatum. Handelt es sich um eine Lieferscheinkopie, so wird der Dokumentname noch mit dem Zusatz "-Kopie" versehen.
Lieferscheinübersicht drucken
Die Lieferscheinübersicht bietet eine Aufstellung aller belieferten, aber noch nicht fakturierten Lieferscheine.
Um eine Lieferscheinübersicht zu drucken, gehen Sie zunächst vor, wie unter 'Druckauftrag starten' beschrieben. Fahren Sie dann folgendermaßen fort:
- Wählen Sie im Fenster 'Druckauswahl Lieferscheine' den Druckauftrag Lieferscheinübersicht.
- Wählen Sie OK - F12.
Der Ausdruck erfolgt im Querformat. Die Filterkriterien der Lieferscheinübersicht sehen Sie im Kopfbereich. In der Lieferscheinübersicht werden der Kunde, das Lieferdatum, die Belegnummer und -art, der Auftragsstatus und die Auftragsart, der Druckstatus, eine Kennzeichnung zur Botenlieferung und die Gesamtsumme der einzelnen Lieferscheine sowie aller Lieferscheine auf dem Ausdruck gezeigt.
Außerdem haben Sie im Modul Druckformulare die Möglichkeit, den Ausdruck der Lieferscheinübersicht zu konfigurieren.
Mehr dazu im Thema 'Druckformulare konfigurieren'.
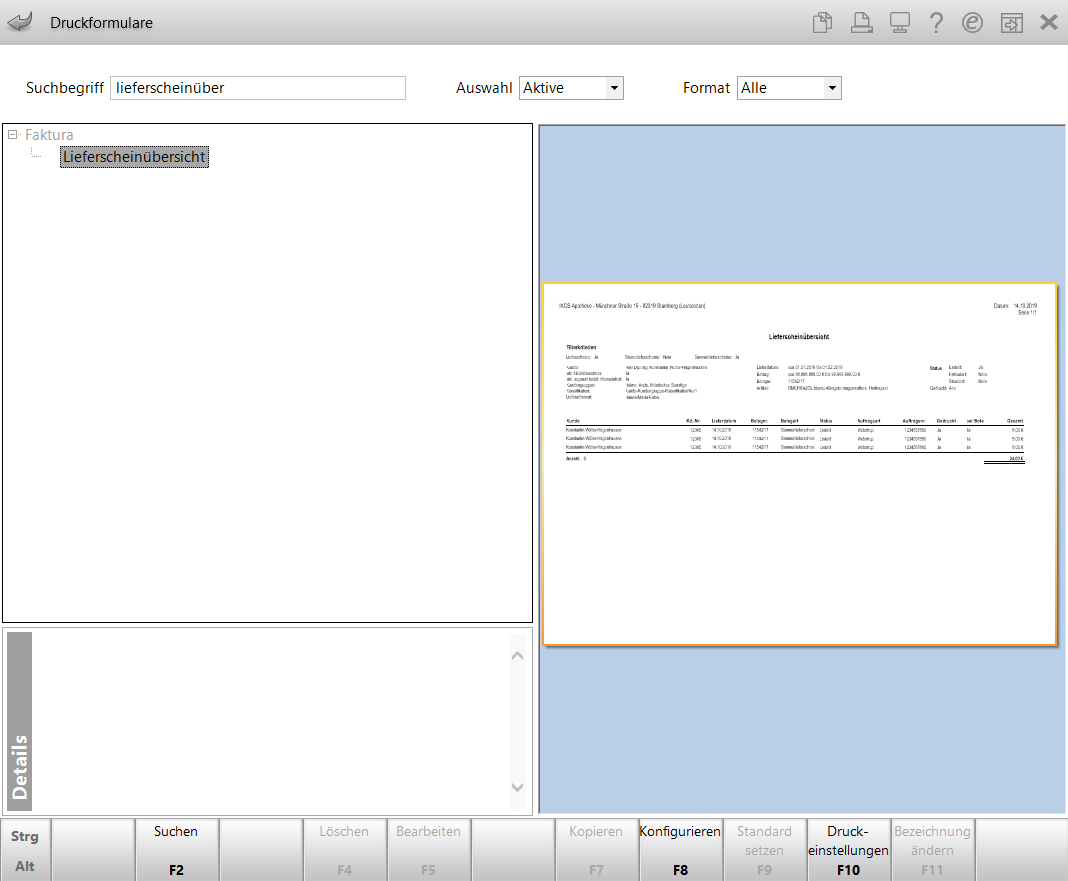
Mit Konfigurieren - F8 können jede zweite Zeile mit einem Grauton unterlegen zu lassen. Das trägt zur besseren Lesbarkeit der Auflistung bei. Aktivieren Sie dafür das Kontrollkästchen Zeilen unterschiedlich hervorheben.
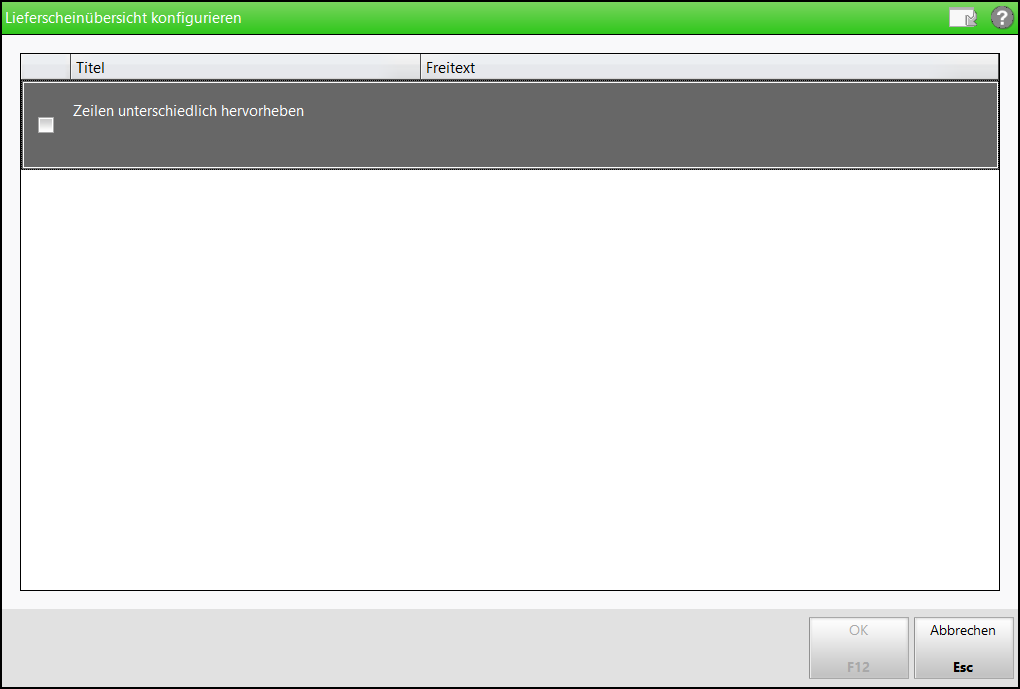
Weitere Info und Funktionen