Rezepte kontrollieren im Rezeptmanagement
Kurz erklärt
Unterstützt werden Sie durch die Erkennungs- und Bewertungslogik des Rezeptscans.
Nutzen Sie zum Öffnen der Rezeptdetails in allen Übersichten des Rezeptmanagements die Funktion Rezept Details - F8, oder doppelklicken Sie das Rezept in der Übersicht oder tippen etwas länger auf das Rezept oder markieren Sie das Rezept und drücken Sie die Enter-Taste.
Farbige Balken am linken Bildrand, welche mit den farbigen Hervorhebungen der aufgedruckten Felder korrespondieren, signalisieren den Status der automatischen Prüfung. Die Anzeige wird vom Status mit der höchsten Priorität bestimmt.
- Eine grüne Hervorhebung bedeutet, dass die Daten wahrscheinlich richtig erfasst und zur Abrechnung aufgedruckt wurden. Grün wird nur für die farbigen Balken am linken Bildrand verwendet. Fehlerfreie Felder werden mit weißem Hintergrund dargestellt.Prüfen Sie jedoch entsprechend Ihrer pharmazeutischen Verantwortung, ob die erkannten Daten mit der Verordnung und der Abgabe übereinstimmen.
- Eine gelbe Hervorhebung bedeutet, dass die Daten fehlerhaft sein könnten. In dem Fall ist eine Prüfung der Daten unbedingt erforderlich.
- Eine rote Hervorhebung bedeutet, dass kritische fehlerhafte Daten auf das Rezept aufgedruckt wurden bzw. die Abgabe fehlerbehaftet war.
Beispiel: Es wurde an der Kasse ein anderer Artikel abgegeben als die fünf Treffer der Rabattvertragssuche.
In dem Fall ist eine Prüfung der Daten unbedingt erforderlich, um eine Retaxation zu vermeiden.
Hinweistexte zu jedem gefundenen Fehler und Verbesserungsvorschläge werden in der Hinweistabelle angezeigt. Folgende pharmazeutisch und abrechnungstechnisch relevante Daten werden mit der in IXOS integrierten automatischen Rezeptvorprüfung geprüft:
- Ausstellungs- und Abgabedatum des Rezepts
- Kostenträgerzuordnung
-
Vorhandensein der Betriebsstätten- und Arztnummer
- Rezepttyp
- BtM-Nummer bei BtM-Rezepten, in Abhängigkeit vom Konfigurationsparameter 'Doku.-relevante Angaben bei BtM-Verkauf abfragen'
- Kundendaten (Vorhandensein einer Versichertennummer, Geburtsdatum bzgl. Versichertenstatus/Rezeptstatus)
(In einigen Bundesländern ist es ebenfalls erforderlich, das unter dem Geburtsdatum des Kunden angegebene Gültigkeitsende der Krankenversicherungskarte des Kunden zu überprüfen (z.B. 11/13). Führen Sie diese Prüfung manuell durch.)
- Kennzeichnung der Gebührenfreiheit, aut idem-Kennzeichnung, u.a.
- Korrekte Erkennung der Verordnungen
Sonderfall: Wenn das Rezept an der Kasse ohne Rezeptscan manuell erfasst wurde, so wird der eingegebene Ausgangsartikel als verordneter Artikel herangezogen. Ist dieser in der Menge der potentiellen Artikel der Backoffice-Erkennung enthalten, so wird dieser als verordneter Artikel ausgewählt.
- Korrekte Abgabe der Präparate
Sonderfall: Bei der Prüfung auf Einhaltung von Rabattverträgen, Beachtung der Importregelung oder Einhaltung der Preisgünstigkeit nach aut idem Regelung wird für den Vergleich immer der taxierte Artikel betrachtet. Liegt keine Stückelung vor, ist der taxierte Artikel gleich dem abgegebenen Artikel. Abgaben mit Stückelung werden immer mit gelber Hervorhebung gekennzeichnet.
-
Prüfung auf Anzahl der verordneten und der abgegebenen Medikamente
- Unterschrift des Arztes
(Eine manuelle Korrektur der Erkennung im Rezeptscan an der Kasse wird im Rezeptmanagement übernommen. Mehr dazu im Thema 'Erkennung der Arztunterschrift korrigieren'.)
Das Fenster Rezeptkontrolle mit der erweiterten Detailansicht des Rezepts wird im Vollbild-Modus geöffnet, sofern Sie keinen großen Monitor (Auflösung ab 1440x900) verwenden, um die Daten lesbar darstellen zu können. Sollten Sie während der Bearbeitung des Rezepts Zugriff auf die Vorgangsleiste benötigen, so wählen Sie in der Kopfzeile des Fensters das Icon  zum Verkleinern des Arbeitsbereiches in die Originalgröße.
zum Verkleinern des Arbeitsbereiches in die Originalgröße.
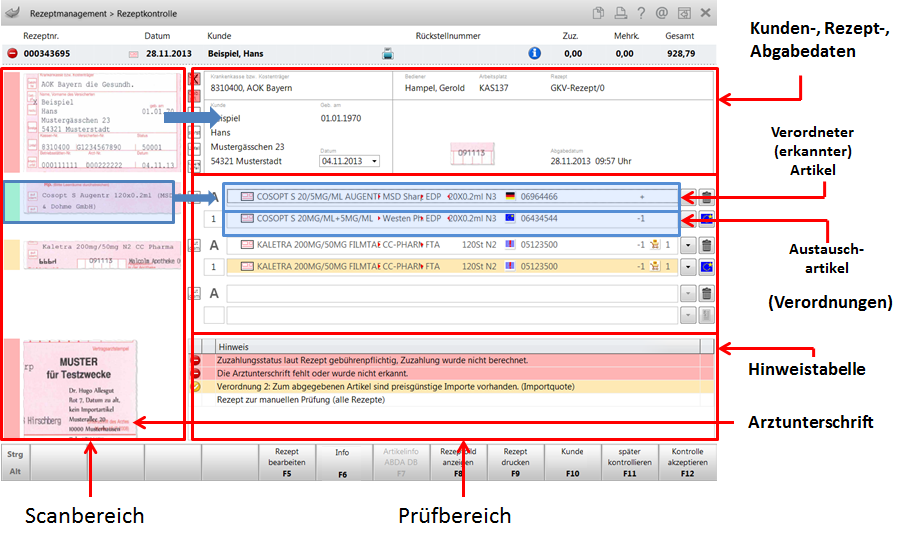
Das Fenster Rezeptkontrolle unterteilt sich in folgende Bereiche:
- Kopfbereich mit Auswahlleiste - Im oberen Teil des Fensters werden Ihnen die wichtigsten Informationen zur aktuell bearbeiteten Verordnung angezeigt. Mit Hilfe der Auswahlleiste können Sie durch die Verordnungen der letzten Trefferliste blättern.
- Icon - Prüfstatus des Rezeptes:
 Abrechenbar,
Abrechenbar,  Hinweis,
Hinweis,  Fachlicher Fehler auf dem Rezept, <kein Status und weißer Hintergrund der Meldung> In den Einstellungen zur manuellen Kontrolle angefordertes Rezept
Fachlicher Fehler auf dem Rezept, <kein Status und weißer Hintergrund der Meldung> In den Einstellungen zur manuellen Kontrolle angefordertes Rezept - Rezeptnr. - Rezeptnummer
- Icon Abgabebestimmungen -
 GKV-Rezept,
GKV-Rezept,  BtM,
BtM,  elektronische Zusatzdaten auf GKV-Rezept / Auseinzelung/Wochenblister,
elektronische Zusatzdaten auf GKV-Rezept / Auseinzelung/Wochenblister,  Thalidomid-Rezept,
Thalidomid-Rezept,  Rezept zulasten einer Berufsgenossenschaft/Unfallskasse,
Rezept zulasten einer Berufsgenossenschaft/Unfallskasse,  storniertes GKV-Rezept,
storniertes GKV-Rezept,  storniertes BtM-Rezept,
storniertes BtM-Rezept,  stornierte elektronische Zusatzdaten auf GKV-Rezept / Auseinzelung/Wochenblister,
stornierte elektronische Zusatzdaten auf GKV-Rezept / Auseinzelung/Wochenblister,  elektronische Zusatzdaten auf Privatrezept,
elektronische Zusatzdaten auf Privatrezept,  stornierte elektronische Zusatzdaten auf Privatrezept,
stornierte elektronische Zusatzdaten auf Privatrezept,  storniertes Thalidomid-Rezept,
storniertes Thalidomid-Rezept,  Fehlendes Rezept,
Fehlendes Rezept,  Abrechnung Pflegehilfsmittel
Abrechnung Pflegehilfsmittel - Abgabedatum - Zeigt das gedruckte Abgabedatum vom Rezept
- Kunde - Zeigt den Kunden, der diesem Rezeptsubtotal zugeordnet wurde.
- Icons:
 Das Rezept wurde bedruckt.
Das Rezept wurde bedruckt.  Das Rezept und die Anlagen wurden bedruckt. Mehr dazu im Thema 'Anlagenbedruckung für Hilfsmittelabrechnung'.
Das Rezept und die Anlagen wurden bedruckt. Mehr dazu im Thema 'Anlagenbedruckung für Hilfsmittelabrechnung'. Zu dem Rezept existiert eine Abholung.
Zu dem Rezept existiert eine Abholung.  Zu dem Rezept existiert eine Rückstellung und ggf. eine Abholung.
Zu dem Rezept existiert eine Rückstellung und ggf. eine Abholung.
- Rückstellnummer - Zeigt die Rückstellnummer, sofern vorhanden
- Icons:
- Icon Info -
 Zu dem Rezept wurde eine Rezeptinformation hinterlegt; nur im Register Rezeptkontrolle relevant:
Zu dem Rezept wurde eine Rezeptinformation hinterlegt; nur im Register Rezeptkontrolle relevant:  Das Rezept wurde von der Kontrolle zurückgestellt;
Das Rezept wurde von der Kontrolle zurückgestellt;  Das Rezept wurde von der Kontrolle zurückgestellt und enthält eine Rezeptinformation
Das Rezept wurde von der Kontrolle zurückgestellt und enthält eine Rezeptinformation - Icon Sendestatus -
 Sendestatus,
Sendestatus,  ApoTI-Rückmeldung empfangen
ApoTI-Rückmeldung empfangen
- Icon Info -
- Zuz. - Zeigt die Summe der Zuzahlungen des Rezeptes.
- Mehrk. - Zeigt die Summe der Mehrkosten des Rezeptes.
- Gesamt - Zeigt die Gesamtsumme des Rezeptes (= Bruttobetrag).
- Icon - Prüfstatus des Rezeptes:
- Scanbereich
Im linken Teil des Fensters sehen Sie den Scanbereich. Hier werden die vom Rezept gescannten Bildausschnitte dargestellt, d.h. oben der Bereich mit den Kundendaten, in der Mitte die Verordnungen, unten der Bereich mit dem Stempel und der Unterschrift des Arztes.
Fahren Sie mit dem Mauszeiger über die angezeigten Felder, um diese per Zoom-Funktion zu vergrößern. - Prüfbereich
Im rechten Teil des Fensters sehen Sie den Prüfbereich. Hier werden alle von IXOS erkannten aufgedruckten Daten, der Bediener- und Arbeitsplatzname, das Abgabedatum sowie Hinweistexte zu erkannten Fehlern angezeigt.
Konfigurieren Sie die Anzeige der Artikelzeilen im Prüfbereich (bspw. Online-Verfügbarkeitsanfrage) nach Ihren Wünschen. Mehr dazu im Thema 'Auswahl des favorisierten Artikels konfigurieren'.
Diese Spaltenkonfiguration wirkt sowohl auf die Anzeige im Rezept-Scan an der Kasse als auch im Rezeptmanagement via Backoffice-Scan.
Der Prüfbereich enthält folgende Daten:
- Kennzeichnung der Gebührenpflicht, Noctu- und sonstiger Gebühren sowie Unfallkennzeichnung
- Kundendaten
Im Bereich Kundendaten erfolgt der Abgleich der Kundendaten, wie bspw. des Kostenträgers, des Namens und der Adresse des Kunden, sofern dieser in der Kontaktverwaltung als Kunde hinterlegt ist. Für nicht gespeicherte Kunden werden die erkannten Daten angezeigt.
Außerdem wird hier das Ausstellungsdatum angezeigt.
- Vorgangsdaten und Rezeptstatus
- Bediener - Name des Bedieners im Verkaufsvorgang
- Arbeitsplatz - Bezeichnung des Arbeitsplatzes bei der Abgabe
- Rezept - Rezepttyp und Rezeptstatus der Verordnung: Typ der Verordnung. Mögliche Werte: GKV-Rezept, Privatrezept, Grünes Rezept, BtM-Rezept GKV, BtM-Rezept Privat.
- Aufgedrucktes Abgabedatum des Rezepts und des Datum des Verkaufsvorgangs
- Verordnungen
Im Verordnungsbereich sehen Sie für bis zu drei Verordnungen und die abgegebenen Artikel folgende Informationen:
-
 aut idem-Kennzeichen - Kennzeichnung zur Möglichkeit des Austauschs des Präparats
aut idem-Kennzeichen - Kennzeichnung zur Möglichkeit des Austauschs des Präparats - A - Es handelt sich um eine Artikelverordnung.
-
 - Sonderkennzeichen gesetzt Mehr dazu im Thema 'Sonderkennzeichen setzen'.
- Sonderkennzeichen gesetzt Mehr dazu im Thema 'Sonderkennzeichen setzen'. -
 - Verordnete Menge.
- Verordnete Menge. - In den Artikelzeilen werden jeweils in der oberen Zeile der verordnete (erkannte) Artikel und darunter der abgegebene Artikel dargestellt, mit allen konfigurierten Artikelangaben. Mehr dazu im Thema 'Auswahl des favorisierten Artikels konfigurieren'.
- 1. Artikelzeile - Verordneter (erkannter) Artikel.
- 2. Artikelzeile - Aufgrund von Rabattverträgen, aut idem-Kennzeichnung oder über die Importsuche ermittelter abgabefähiger Artikel.
Doppelklicken Sie die Icons, um die entsprechenden Vergleichssuchen bzw. Artikelinformationen oder Artikeldetails zu öffnen. -
 Drop-Down-Button - Ein eingabefähiger Button signalisiert, dass weitere Artikel zum Austausch des angezeigten Artikels zur Verfügung stehen. Beachten Sie, dass diese Liste zum Zeitpunkt der Rezeptkontrolle aktualisiert wird, d.h. es werden u.U. andere abgabefähige Artikel angeboten als zum Verkaufszeitpunkt. Deshalb sollte Sie die Rezeptkontrolle zeitnah zum Rezeptverkauf ausführen!
Drop-Down-Button - Ein eingabefähiger Button signalisiert, dass weitere Artikel zum Austausch des angezeigten Artikels zur Verfügung stehen. Beachten Sie, dass diese Liste zum Zeitpunkt der Rezeptkontrolle aktualisiert wird, d.h. es werden u.U. andere abgabefähige Artikel angeboten als zum Verkaufszeitpunkt. Deshalb sollte Sie die Rezeptkontrolle zeitnah zum Rezeptverkauf ausführen!(Die Trefferliste für diese Zeile kann bei abgerechneten Rezepten nicht mehr eingesehen werden.)
-
 Lösch-Button - Löscht den Ausgangsartikel. Danach ist eine manuelle Erfassung des verordneten Artikels möglich.
Lösch-Button - Löscht den Ausgangsartikel. Danach ist eine manuelle Erfassung des verordneten Artikels möglich.Diese Funktion steht bei abgerechneten Rezepten nicht mehr zur Verfügung.
- Icon zum Grund des Austauschs des verordneten Artikels (Art der Vergleichssuche) -
 Rabattvertragssuche,
Rabattvertragssuche,  aut idem-Suche,
aut idem-Suche,  Importsuche,
Importsuche,  'Umkreissuche'. Mehr Informationen dazu finden Sie in folgenden Themen: 'Auswahl des favorisierten Artikels konfigurieren' und 'Anderen abgabefähigen Artikel auswählen'.
'Umkreissuche'. Mehr Informationen dazu finden Sie in folgenden Themen: 'Auswahl des favorisierten Artikels konfigurieren' und 'Anderen abgabefähigen Artikel auswählen'.
Lagerartikel werden in fetter Schrift dargestellt. -
- Hinweise
Die Tabelle listet alle auf das Rezept zutreffenden Fehlerquellen und ggf. Hinweise mit vorangestellten Icons zum Prüf- und Sendestatus sowie bei ApoTI-Meldungen nachgestelltem
 Icon zum Anpassen des ApoTI-Status auf.
Icon zum Anpassen des ApoTI-Status auf.<kein Icon>: Information,
 Hinweis,
Hinweis,  Warnung,
Warnung,  akzeptierter (manuell ignorierter) Hinweis,
akzeptierter (manuell ignorierter) Hinweis,  akzeptierte (manuell ignorierte) Warnung
akzeptierte (manuell ignorierte) Warnung
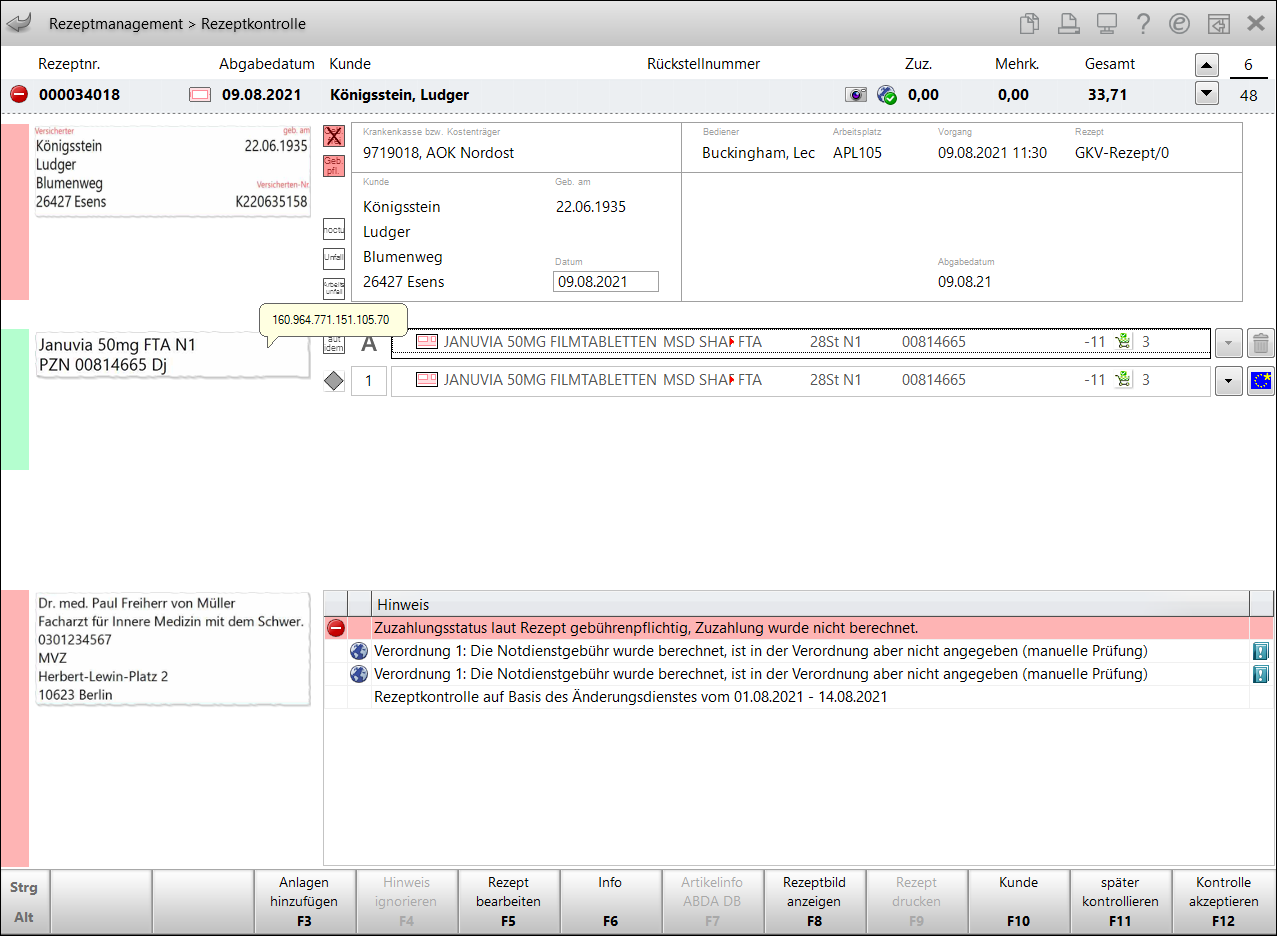
-
Rezept-ID des E-Rezepts: Fahren Sie mit der Maus über den verordneten Artikel und lassen Sie sich die Rezept-ID anzeigen.
Rezept kontrollieren
Prüfen Sie das Rezept anhand der ggf. farbig hinterlegten Markierungen.
Wenn im Prüfbereich fehlerhaft aufgedruckte Daten durch IXOS bzw. ApoTI ermittelt wurden, was durch eine rote Hervorhebung oder gelbe Hervorhebung gekennzeichnet wird, oder Sie stellen selbst Fehler fest, so müssen Sie die Daten manuell abgleichen. Fokussieren Sie sich dabei auf die farbig hinterlegten Felder und die parallel und ergänzend dazu in der Tabelle angezeigten Hinweise.
Dabei stehen Ihnen bspw. folgende Korrekturmöglichkeiten zur Verfügung:
- Kontrollieren Sie bei roter/gelber Hervorhebung im Artikelbereich bitte zuerst auf Artikelerkennungs-Fehler. Falls der angezeigte verordnete Artikel (1. Artikelzeile der Verordnung) nicht der Verordnung auf dem Rezept entsprechen sollte, so können Sie den richtigen Artikel entweder aus der Trefferliste oder durch
 Löschen des erkannten Artikels und Neuerfassen des verordneten Artikels eintragen.
Löschen des erkannten Artikels und Neuerfassen des verordneten Artikels eintragen. Der abgegebene Artikel wird sofort automatisch geprüft und wieder entsprechend gekennzeichnet, ggf. farbig.
Der abgegebene Artikel wird sofort automatisch geprüft und wieder entsprechend gekennzeichnet, ggf. farbig.Sollte der abgegebene Artikel nicht der verschriebene bzw. ein zulässiger abgabefähiger Artikel sein, so müssen Sie das Rezept mit Rezept bearbeiten - F5 bearbeiten.
-
Wenn bei der Importsuche ein Artikel ausgewählt wurde, dessen GKV-VK höher ist als der des Originalartikels, ist der Artikel potentiell retaxierungsgefährdet. Dies wird mit dem
 Importartikel-Icon mit rotem Ausrufezeichen und einer gelben Hervorhebung gekennzeichnet. Sie sollten in dem Fall die Abgabe des Originalartikels erwägen.
Importartikel-Icon mit rotem Ausrufezeichen und einer gelben Hervorhebung gekennzeichnet. Sie sollten in dem Fall die Abgabe des Originalartikels erwägen.
-
Wenn das Rezept im Verkaufsvorgang an der Kasse ohne Scan erfasst wurde (bspw. auch bei handschriftlichen Verordungen), so wird der manuell erfasste Ausgangsartikel als verordneter Artikel angeboten, sofern dieser in der Menge der potentiell verordneten Artikel entsprechend der Ermittlung im Rezeptmanagement enthalten ist.
- Bei handschriftlichen Rezepten wird der an der Kasse eingegebene Artikel in jedem Fall gelb hinterlegt. Überprüfen Sie, ob Sie den richtigen Artikel eingegeben hatte.
- Aktivieren Sie zur Korrektur aller anderen Rezeptdaten den Verkaufsvorgang mit Rezept bearbeiten - F5, nehmen Sie die erforderlichen Änderungen am Rezept-Subtotal vor, bekleben das Rezept ggf. mit einem Rezept-Korrekturetikett im Taxe-Feld und bedrucken das Rezept erneut. Mehr dazu im Thema 'Rezept bearbeiten'.
Ausstellungsdatum anpassen
Im Bereich der Kundendaten wird das Ausstellungsdatum in der Apotheke angezeigt. Sollte dies bspw. fehlerhaft erkannt worden sein, passen Sie es über die vereinfachte Datumsangabe per  Dropdown-Button an.
Dropdown-Button an.
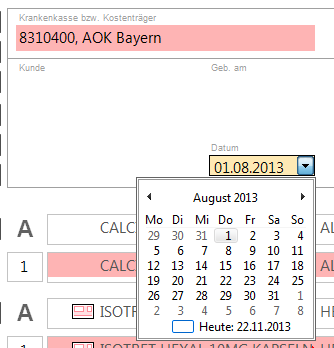
Weitere verfügbare Funktionen
In den Übersichten des Moduls Rezeptmanagement stehen Ihnen die in folgendem Hilfethema aufgeführten Funktionen zur Verfügung: 'Übergreifend verfügbare Funktionen in den Übersichten'
Weitere Info und Funktionen
'Rezeptscan - Die automatische Rezeptbearbeitung'
