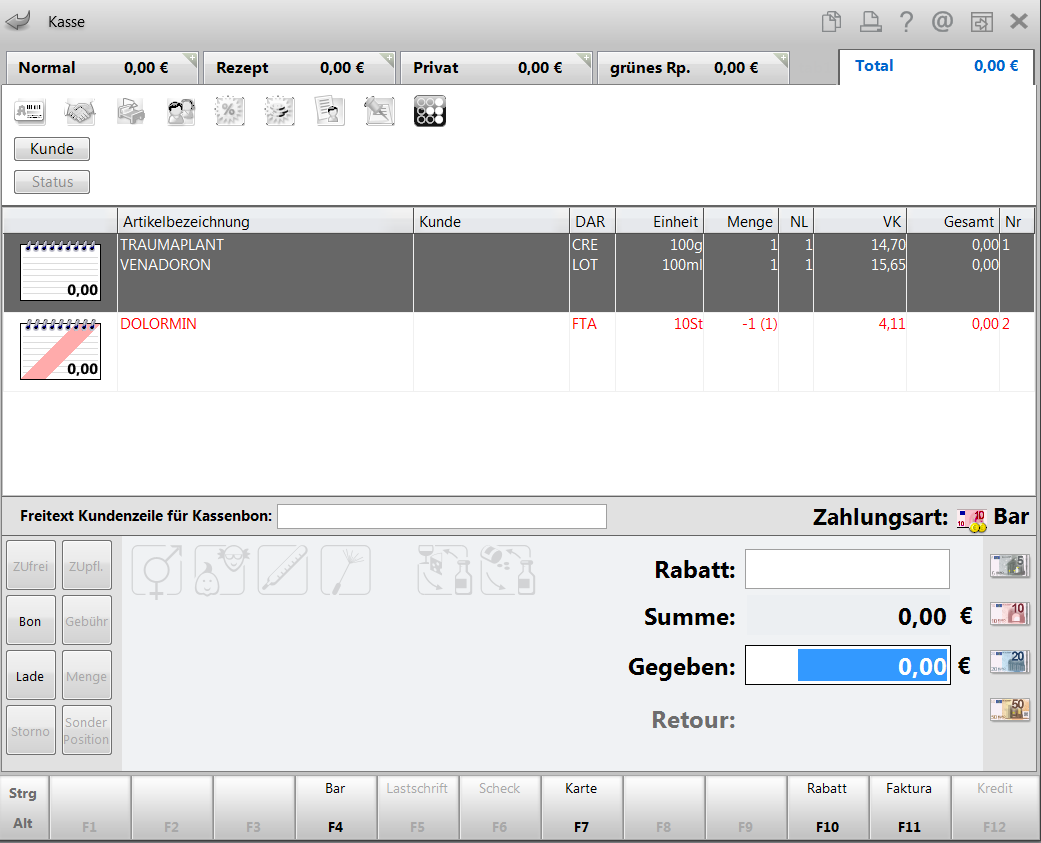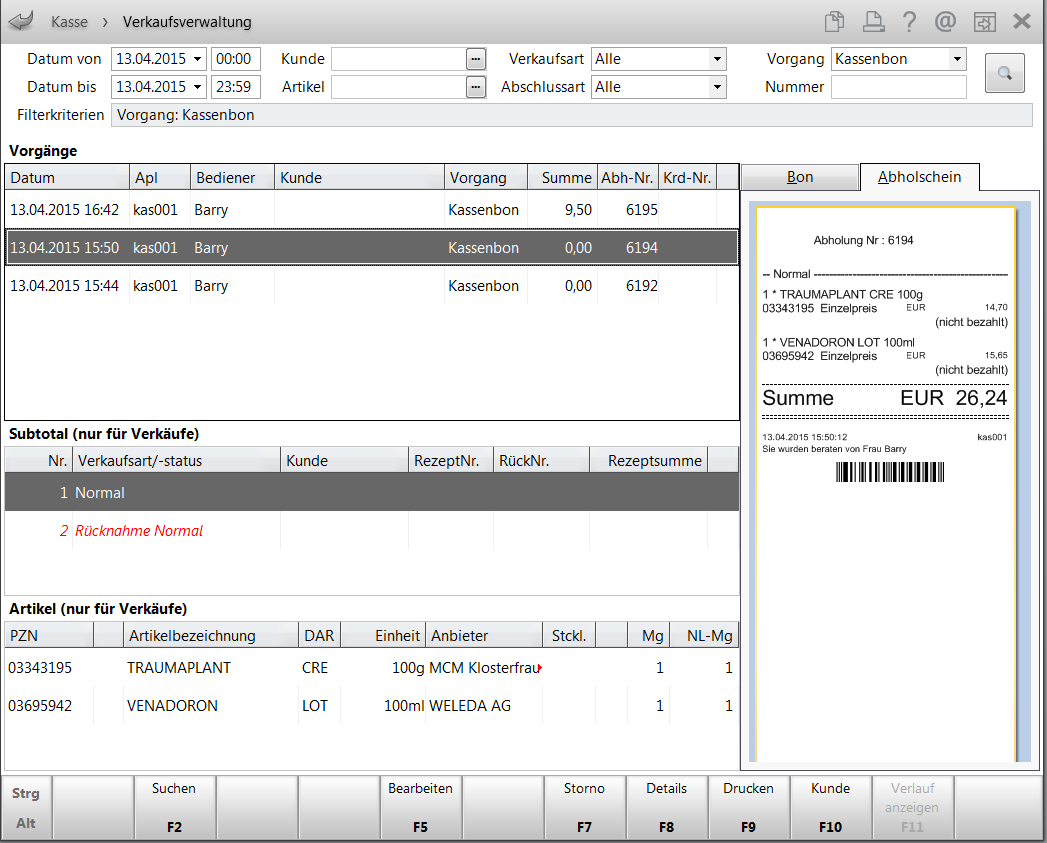Verkauf an der Kasse stornieren
Kurz erklärt
Wird ein Vorgang mit Rabatt nach Total storniert, so wird der Rabatt berücksichtigt, so dass der Kunde nicht mehr als das tatsächlich bezahlte Geld ausbezahlt bekommt. Bons und Kassenabschluss werden ebenfalls dementsprechend angepasst.
Sie haben die Möglichkeit, an der Kasse mit der Taste Storno die Stornierung eines abgeschlossenen Verkaufs als auch einen Rückkauf (Rücknahme von Artikeln ohne Verkaufsbezug), durchzuführen. Gründe hierfür könnten Reklamation (Rückgabe), Korrekturen von Fehleingaben, Pfandauszahlungen, falscher Kassenstatus, etc. sein.
Ein solcher Stornovorgang wird stets über einen gespeicherten Kassenbeleg (Stornobon) in der Verkaufsverwaltung dokumentiert.
Es werden alle umsatzrelevanten Stornierungen erfasst, welche auf dem Z-Bon einen Ausweis "Umsatzstorno" erzeugen.
 Sie sollten darauf achten, dass Sie die Artikelrückgabe, wenn möglich, immer mit Verkaufsbezug vornehmen, um den Prozess nachvollziehbar zu gestalten. Dadurch wird die Nachvollziehbarkeit der Änderung und damit eine vorgabenkonforme Arbeitsweise Ihrer Warenwirtschaft ermöglicht.
Sie sollten darauf achten, dass Sie die Artikelrückgabe, wenn möglich, immer mit Verkaufsbezug vornehmen, um den Prozess nachvollziehbar zu gestalten. Dadurch wird die Nachvollziehbarkeit der Änderung und damit eine vorgabenkonforme Arbeitsweise Ihrer Warenwirtschaft ermöglicht.
Bei einer Artikelrücknahme ohne Verkaufsbezug wird kein bestimmter Verkauf storniert, sondern es werden nur Umsätze und Bestände korrigiert (= Rückkauf).
Informationen zu Besonderheiten bei der Stornierung von Kartenzahlungen erhalten Sie in folgendem Hilfethema: 'Besonderheiten bei der Stornierung von Kartenzahlungen'
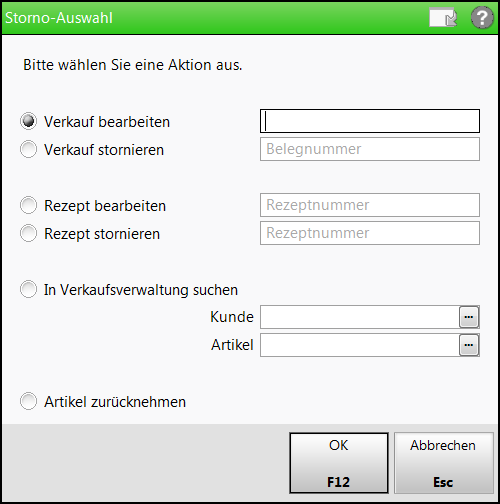
Im Fenster können Sie eine der folgenden Aktionen zum Stornieren eines Verkaufs auswählen:
- Verkauf bearbeiten - Ermöglicht nach Eingabe der Belegnummer, den konkreten Verkauf zu bearbeiten und einen Teil der Artikel zu stornieren.
- Verkauf stornieren - Ermöglicht nach Eingabe der Belegnummer, den konkreten Verkauf zu stornieren.
-
Rezept bearbeiten - Ermöglicht nach Eingabe der Rezeptnummer, den konkreten Rezeptverkauf zu bearbeiten und einen Teil der Artikel zu stornieren.
 Setzen Sie den Fokus ins Eingabefeld, so wird immer die Rezeptnummer des letzten Rezeptverkaufs angezeigt.
Setzen Sie den Fokus ins Eingabefeld, so wird immer die Rezeptnummer des letzten Rezeptverkaufs angezeigt. - Rezept stornieren - Ermöglicht nach Eingabe der Rezeptnummer, den konkreten Rezeptverkauf zu stornieren.
 Setzen Sie den Fokus ins Eingabefeld, so wird immer die Rezeptnummer des letzten Rezeptverkaufs angezeigt.
Setzen Sie den Fokus ins Eingabefeld, so wird immer die Rezeptnummer des letzten Rezeptverkaufs angezeigt. - In Verkaufsverwaltung suchen - Ermöglicht eine Suche in der Verkaufsverwaltung nach folgenden Kriterien:
- Kunde - Geben Sie einen Kundennamen ein und drücken Enter oder wählen Sie den Browse-Button
 , um eine Kontaktsuche auszuführen.
, um eine Kontaktsuche auszuführen. - Artikel - Geben Sie eine Artikelbezeichnung oder PZN ein und drücken Enter oder wählen Sie den Browse-Button
 , um eine Artikelsuche auszuführen.
, um eine Artikelsuche auszuführen.
- Kunde - Geben Sie einen Kundennamen ein und drücken Enter oder wählen Sie den Browse-Button
- Artikel zurücknehmen - Ermöglicht, den Artikel ohne konkreten Verkaufsbezug zurückzunehmen.
Stornierung eines Verkaufsvorgangs anhand der Beleg- bzw. Rezeptnummer
Gehen Sie für die Stornierung wie folgt vor:
- Drücken Sie die Taste Storno.
 Das Fenster Storno-Auswahl öffnet sich.
Das Fenster Storno-Auswahl öffnet sich. - Wählen Sie je nach Verkaufsart Verkauf bearbeiten/stornieren oder Rezept bearbeiten/stornieren.
- Geben Sie die Beleg- bzw. Rezeptnummer ein.
- Wählen Sie OK - F12.
 Das Fenster Begründung öffnet sich.
Das Fenster Begründung öffnet sich.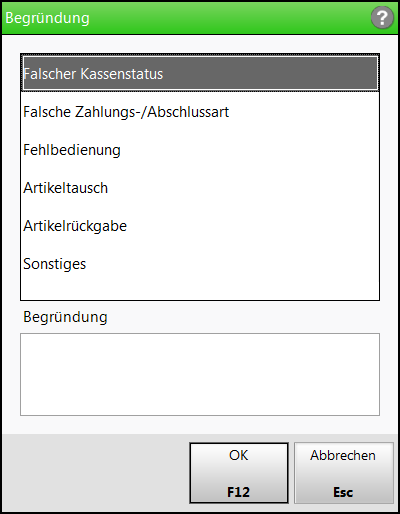
- Wählen Sie die zutreffende Begründung aus und tragen Sie ggf. eine individuelle Begründung ein.
- Wählen Sie OK -F12.
 Der Verkauf wird mit einem Storno-Subtotal geöffnet, in welchem die verkauften Artikel angezeigt werden.
Der Verkauf wird mit einem Storno-Subtotal geöffnet, in welchem die verkauften Artikel angezeigt werden.
Sie erkennen die Stornierung am durchgestrichenen Rezeptstatus-Icon in der Navigationsleiste. Mehr dazu im Thema 'Symbole für Subtotals: Verkaufsart, Rezeptstatus und spezielle Rezepte'.In der Spalte Abg (= abzugeben) wird die abzugebende Menge jeweils negativ angezeigt als Zeichen, dass Sie die Artikel zurückerhalten müssen.
 Beispiel ...
Beispiel ...Drei Packungen Aspirin werden vom Kunden zurückgegeben und von Ihnen als Storno erfasst. Die Spalte Mg (= Menge) zeigt den Wert 3 für drei Packungen, die Spalte Abg zeigt -3, da Sie die drei Packungen nicht abgeben, sondern erhalten.

- Drücken Sie abschließend Total.
 Das Total-Fenster öffnet sich.
Das Total-Fenster öffnet sich.
Im Feld Summe wird der stornierte Gesamtbetrag angezeigt.
Die Zahlungsart Bar ist vorbelegt.
 Wenn es sich beim Kauf um einen Lastschrifteinzug, Fakturaauftrag oder Kartenzahlung gehandelt hatte, wählen Sie den entsprechenden Funktionsbutton, selektieren den Kunden und schließen den Vorgang ab. Dieser wird dann automatisch zurückgebucht bzw. gelöscht.
Wenn es sich beim Kauf um einen Lastschrifteinzug, Fakturaauftrag oder Kartenzahlung gehandelt hatte, wählen Sie den entsprechenden Funktionsbutton, selektieren den Kunden und schließen den Vorgang ab. Dieser wird dann automatisch zurückgebucht bzw. gelöscht.Bei der Stornierung eines Verkaufs mit Kartenzahlung per electronic-cash-Terminal ist es nicht zwingend erforderlich, dass ein electronic-cash-Terminal an der Kasse angeschlossen ist. In jedem Fall führen Sie den Stornovorgang am electronic-cash-Terminal separat durch.
- Händigen Sie ggf. Ihrem Kunden den stornierten Betrag aus und drücken Sie Enter.
 Als Bestätigung wird ein Storno-Bon oder eine Gutschrift gedruckt. Der Storno-Bon ist unter dem freien Namensfeld durch Storno (R) als Rückkauf gekennzeichnet.
Als Bestätigung wird ein Storno-Bon oder eine Gutschrift gedruckt. Der Storno-Bon ist unter dem freien Namensfeld durch Storno (R) als Rückkauf gekennzeichnet. - Drücken Sie nochmals Enter, um den Vorgang abzuschließen.
Damit haben Sie eine Stornierung an der Kasse anhand der Beleg- bzw. Rezeptnummer durchgeführt.
Stornierung eines Verkaufsvorgangs anhand des Kunden oder des Artikels
Gehen Sie für die Stornierung wie folgt vor:
- Drücken Sie die Taste Storno.
 Das Fenster Storno-Auswahl öffnet sich.
Das Fenster Storno-Auswahl öffnet sich. - Wählen Sie In Verkaufsverwaltung suchen.
- Geben Sie den Kundennamen oder die Artikelbezeichnung ein.
- Wählen Sie die Taste OK - F12.
 Die Verkaufsverwaltung öffnet sich mit einer Auflistung aller Verkäufe an den Kunden bzw. aller Verkäufe des gewählten Artikels.
Die Verkaufsverwaltung öffnet sich mit einer Auflistung aller Verkäufe an den Kunden bzw. aller Verkäufe des gewählten Artikels. - Wählen Sie den zutreffenden Verkaufs aus und fahren Sie mit der Stornierung bzw. Bearbeitung wie gewohnt fort. Mehr dazu in folgenden Themen: 'Kassenvorgang zum Bearbeiten aktivieren' und 'Kassenvorgang stornieren'.
Damit haben Sie eine Stornierung an der Kasse durchgeführt.
Stornierung eines Verkaufsvorgangs ohne Verkaufsbezug
Gehen Sie für die Stornierung wie folgt vor:
- Drücken Sie die Taste Storno oder wählen Sie den Storno-Button.
 Das Fenster Storno-Auswahl öffnet sich.
Das Fenster Storno-Auswahl öffnet sich. - Wählen Sie Artikel zurücknehmen und bestätigen Sie mit OK - F12.
 Das Fenster Begründung öffnet sich.
Das Fenster Begründung öffnet sich. - Wählen Sie die zutreffende Begründung aus und tragen Sie ggf. eine individuelle Begründung ein.
- Drücken Sie F12 - OK.
 Das Fenster Storno / Rücknahme öffnet sich.
Das Fenster Storno / Rücknahme öffnet sich.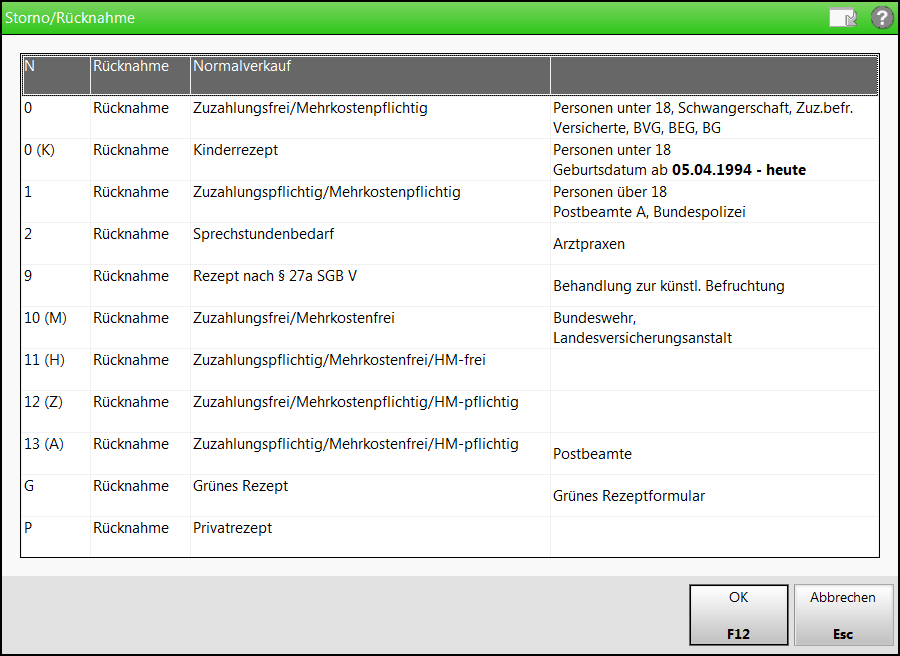
Der Inhalt dieses Fensters entspricht dem des Fensters Rezeptstatus auswählen. Mehr dazu im Thema 'Verkaufsart auswählen (E-Rezept)'.
- Wählen Sie die Verkaufsart für den Stornierungsvorgang aus und drücken Sie F12 - OK.
Alternativ können Sie den gewünschten Eintrag doppelklicken bzw. doppelt antippen, um ihn auszuwählen und gleichzeitig den Auswahldialog zu schließen.
 Ein neues Storno-Subtotal wird angelegt.
Ein neues Storno-Subtotal wird angelegt.Sie erkennen die Stornierung am durchgestrichenen Rezeptstatus-Icon in der Navigationsleiste. Mehr dazu im Thema 'Symbole für Subtotals: Verkaufsart, Rezeptstatus und spezielle Rezepte'.
- Erfassen Sie - wie bei einem Verkauf - die Artikel, die Sie im Rahmen der Stornierung zurücknehmen werden.
 In der Spalte Abg (= abzugeben) wird die abzugebende Menge jeweils negativ angezeigt als Zeichen, dass Sie die Artikel zurückerhalten müssen.
In der Spalte Abg (= abzugeben) wird die abzugebende Menge jeweils negativ angezeigt als Zeichen, dass Sie die Artikel zurückerhalten müssen. Beispiel ...
Beispiel ...Drei Packungen Aspirin werden vom Kunden zurückgegeben und von Ihnen als Storno erfasst. Die Spalte Mg (= Menge) zeigt den Wert 3 für drei Packungen, die Spalte Abg zeigt -3, da Sie die drei Packungen nicht abgeben, sondern erhalten.

- Drücken Sie abschließend Total.
 Das Total-Fenster öffnet sich.
Das Total-Fenster öffnet sich.
Im Feld Summe wird der stornierte Gesamtbetrag angezeigt.
Die Zahlungsart Bar ist vorbelegt.
 Wenn es sich beim Kauf um einen Lastschrifteinzug, Fakturaauftrag oder Kartenzahlung gehandelt hatte, wählen Sie den entsprechenden Funktionsbutton, selektieren den Kunden und schließen den Vorgang ab. Dieser wird dann automatisch zurückgebucht bzw. gelöscht.
Wenn es sich beim Kauf um einen Lastschrifteinzug, Fakturaauftrag oder Kartenzahlung gehandelt hatte, wählen Sie den entsprechenden Funktionsbutton, selektieren den Kunden und schließen den Vorgang ab. Dieser wird dann automatisch zurückgebucht bzw. gelöscht.Bei der Stornierung eines Verkaufs mit Kartenzahlung ist es nicht zwingend erforderlich, dass ein electronic-cash-Terminal an der Kasse angeschlossen ist. In jedem Fall führen Sie den Stornovorgang am electronic-cash-Terminal separat durch.
- Händigen Sie ggf. Ihrem Kunden den stornierten Betrag aus und drücken Sie Enter.
 Als Bestätigung wird ein Storno-Bon oder eine Gutschrift gedruckt. Der Storno-Bon ist unter dem freien Namensfeld durch Storno (R) als Rückkauf gekennzeichnet.
Als Bestätigung wird ein Storno-Bon oder eine Gutschrift gedruckt. Der Storno-Bon ist unter dem freien Namensfeld durch Storno (R) als Rückkauf gekennzeichnet. - Drücken Sie nochmals Enter, um den Vorgang abzuschließen.
Damit haben Sie eine Stornierung an der Kasse ohne Verkaufsbezug durchgeführt.
 Wie Sie dem Rückkauf nachträglich einen Kunden zuordnen, um in dessen Verkaufsdaten korrekte Angaben zu pflegen, lesen Sie in folgendem Hilfethema: 'Kundenzuordnung vornehmen'
Wie Sie dem Rückkauf nachträglich einen Kunden zuordnen, um in dessen Verkaufsdaten korrekte Angaben zu pflegen, lesen Sie in folgendem Hilfethema: 'Kundenzuordnung vornehmen'
Stornierung einer verifikationspflichtigen Packung
Falls ein Kunde eine verifikationspflichtige Packung zurückgibt, wickeln Sie die Rücknahme vorzugsweise über die Verkaufsverwaltung ab. Damit wird eine automatische beim securPharm-Server ein Aktivieren der Packung für einen weiteren Verkauf angefragt. Mehr dazu im Thema 'Kassenvorgang stornieren'.
Falls ein Stornieren des Verkaufs in der Verkaufsverwaltung nicht möglich sein sollte, bspw. weil der Verkauf bereits bearbeitet wurde, wählen Sie den Weg des Rückkaufs an der Kasse ohne Verkaufsbezug, wie oben beschrieben.
 Beachten Sie, dass dieses Vorgehen keine automatische Kommunikation mit dem securPharm-Server unterstützt!
Beachten Sie, dass dieses Vorgehen keine automatische Kommunikation mit dem securPharm-Server unterstützt!
Falls Sie also an der Kasse die Taste Storno oder den Storno-Button wählen und im Fenster Storno-Auswahl die Option Artikel zurücknehmen wählen, erhalten Sie zunächst die Meldung, dass für diesen verifikationspflichtigen Artikel nur dann die automatische Kommunikation mit dem securPharm-Server stattfindet, wenn Sie den Vorgang über die Verkaufsverwaltung abwickeln.
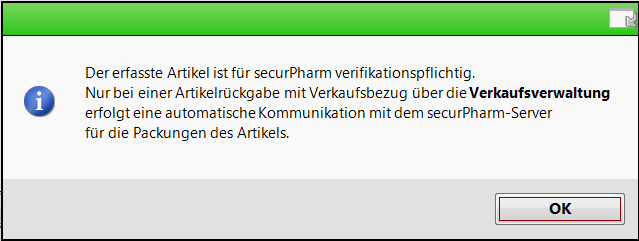
Falls Sie für den Artikel noch die Charge und den Verfall erfassen möchten, scannen Sie den securPharm-Code oder wählen Sie Packungsinfo - F11, um diese Informationen im Fenster Packungsinformationen je Artikel erfassen einzugeben.
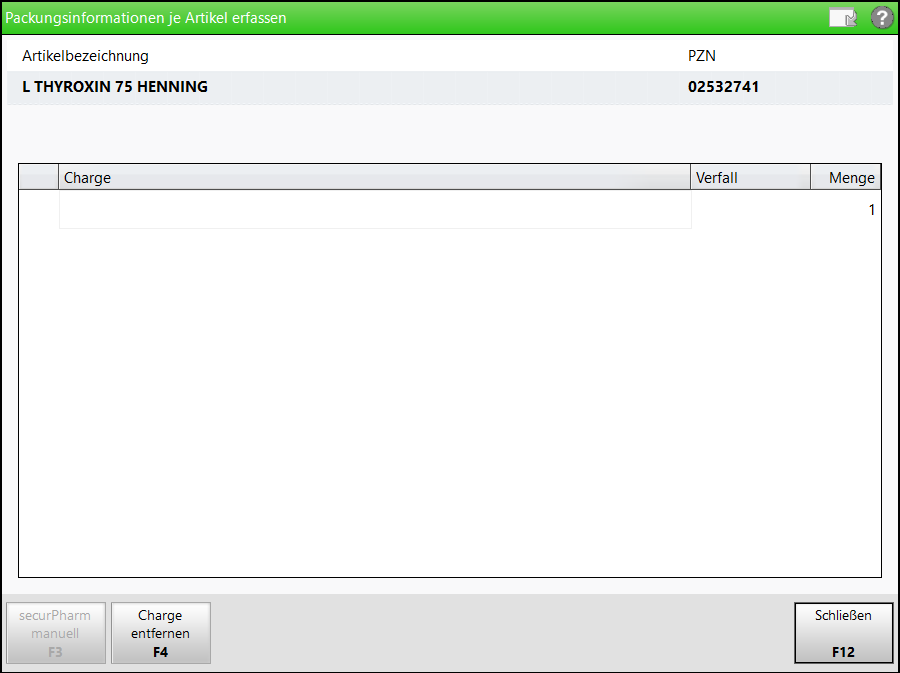
Das Widerrufen der Abgabe erledigen Sie anschließend über die securPharm-Verwaltung. Ermitteln Sie die Packung durch Scannen des securPharm-Codes oder durch Eingabe der Suchkriterien im Kopfbereich des Fensters. Wählen Sie anschließend die Funktion Deaktivieren widerrufen - Alt+F12.
 Die markierte Packung wird daraufhin im securPharm-System von INACTIVE auf ACTIVE gesetzt und kann wieder verkauft werden, sofern die Frist von 10 Tagen für das Widerrufen des Verkaufs eingehalten wurde.
Die markierte Packung wird daraufhin im securPharm-System von INACTIVE auf ACTIVE gesetzt und kann wieder verkauft werden, sofern die Frist von 10 Tagen für das Widerrufen des Verkaufs eingehalten wurde.
Mehr dazu im Thema 'securPharm-Verwaltung'.
Auswirkungen einer Stornierung
Die Auswirkungen der Stornierung sind primär folgende:
- Die Bestände werden nach oben korrigiert.
- Der Kassenbestand wird entsprechend nach unten korrigiert.
- Der Umsatz wird korrigiert.
Stornierungen und Verkäufe zusammen durchführen
Sie können im selben Verkauf Artikel verkaufen und Stornierungen durchführen. Drücken Sie nach Erfassen der Storno-Artikel einfach die Taste Subtotal, um ein neues Verkaufs-Subtotal anzulegen. Wählen Sie ggf. noch die passende Verkaufsart aus. Erfassen Sie dann die gewünschten Artikel.
Nach Drücken von Total werden die Zwischensummen der Storno-Subtotals und der Verkaufs-Subtotals miteinander zur Gesamtsumme verrechnet. Der Kassenbon weist sowohl die stornierten, als auch die abgegebenen Artikel aus.
Rückkauf und Verkauf mit Nachlieferartikeln zusammen durchführen
In Fällen, bei denen der Kunde von ihren Boten beliefert wird und auch Artikel per Rückgabe durch den Boten an Sie liefern lässt, ist eine kombinierte Zahlung der Artikel bei Abholung/Lieferung der Nachlieferartikel wünschenswert.
Erfassen Sie dafür in einem Subtotal die vom Kunden gewünschten Artikel als Abholung bzw. Reservierung und in einem zweiten Subtotal die zurückgegebenen Artikel. Im Fenster Abholung/Lieferung wird nun auch die Zahlung Erst bei Abholung / Lieferung angeboten. Wählen Sie diese Option aus und bestätigen Sie dies.
 Im Total wird als zu zahlender Betrag 0,00€ ausgewiesen.
Im Total wird als zu zahlender Betrag 0,00€ ausgewiesen.
Es werden der Kassenbon, der Stornobon und der Abholschein ausgedruckt. Auf dem Abholschein sind die abzuholenden / zu liefernden Artikel und die insgesamt zu zahlende bzw. zu erstattende Summe aufgeführt.
Stornierung eines Vorgangs mit Rabatt nach Total
Wenn Sie einen Vorgang stornieren, bei dem ein Rabatt nach Total vergeben wurde, so wird der Rabatt bei der Stornierung berücksichtigt. Dementsprechend bekommt der Kunde nicht mehr als das tatsächlich bezahlte Geld ausbezahlt.
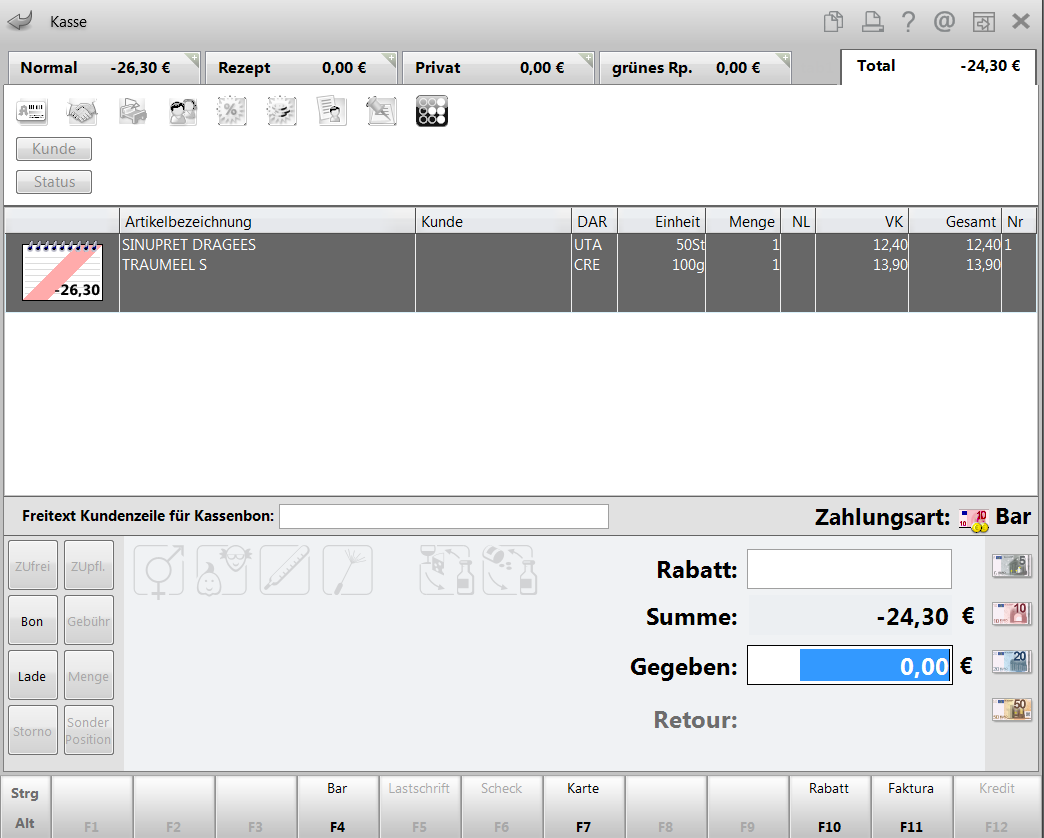
Bons und Kassenabschluss werden ebenfalls dementsprechend angepasst und widerspiegeln den gewährten Rabatt.
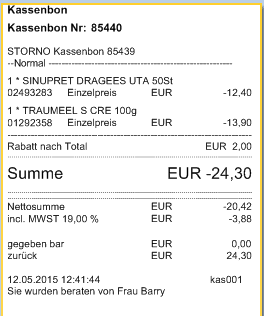
Ausdruck des Stornobons
Sie können einen automatischen Ausdruck eines Stornobons zur Kundenunterschrift von Bargeldrückzahlungen und zum Nachweis aller umsatzrelevanten Einnahmeminderungen veranlassen. Dieser Stornobon enthält alle Subtotals bzw. ihre Positionen, die zur Ermittlung der stornierten Summen (Umsatzstorno und Storno Bar) herangezogen werden, den Stornogrund, einen optional eingegebenen Begründungstext, sowie Unterschriftszeilen für Kunden und Apothekenpersonal.
Zum Ausdrucken der Stornobons haben Sie folgende Konfigurationsmöglichkeiten:
- Über den Konfigurationsparameter Ausweis Stornobon stellen Sie ein, ob bei allen Stornierungen (umsatzrelevant und nicht umsatzrelevant) oder nur bei Barstornierungen ein Stornobon erzeugt wird. Er ist standardmäßig auf Nur Barstornierungen eingestellt, damit Sie Stornobelege nur für Stornierungen mit Bargeldauszahlung ausdrucken. Möchten Sie Stornobelege für alle Einnahmeminderungen bei Finanzbehörden glaubhaft belegen können, dann wählen Sie Alle Stornierungen.
Sie finden den Konfigurationsparameter in den Systemeinstellungen der Kasse, Gültigkeitsbereich 'Systemparameter' auf der Seite Druckmöglichkeiten.
- Wenn Sie eine Stornierung vorgenommen haben, dann kann abhängig vom Konfigurationsparameter Automatischer Druck Stornobon automatisch ein Stornobon gedruckt werden. Sie finden den Konfigurationsparameter in den Systemeinstellungen der Kasse, Gültigkeitsbereich 'Systemparameter', auf der Seite Allgemeines zum Abverkauf. Mehr dazu im Thema 'Automatischer Druck Stornobon'.
Ansonsten können Sie den Bon jederzeit aus der Verkaufsverwaltung nachdrucken.
Mehr dazu im Thema 'Stornobon-Inhalte'.
Den Aufdruck auf Stornobons können Sie im Modul Druckformulare einstellen. Mehr dazu im Thema 'Kassenbon/Zusatzbon, Abholschein/Warenschein, Abholschein-(F&P), Abholschein ohne Artikel, Wertgutschein, Erinnerungsbon, Botenbon, Botenetikett, Kreditschein, ec-Händlerbeleg, ec-Tagesabschluss, Anwendungshinweise, Stornobon konfigurieren '.
Weitere Info und Funktionen
'Rechnungsbegleichung bearbeiten bzw. stornieren'